- Описание платформы
- Руководство администратора по установке и настройке
-
Руководство по созданию картографических приложений
- Введение
- Основные принципы работы в Конструкторе
- Настройка Каталога карт
- Папка
- Страница
- Ссылка
- Картографическое приложение
-
Правила SOE
- Назначение
- Управление возможностями SOE
- Плагины. Общие сведения.
- Редактирование объектов. Плагин Редактирование.
- Плагин ограничения на просмотр данных картографического сервиса
- Отслеживание истории изменений объектов
- Загрузка и выгрузка данных
- Галерея изображений
- Подсчет количества объектов в слое
- Расширенный поиск объектов. Гибкий поиск и ближайшие объекты.
- Приложение А. Макросы, используемые в настройках
-
Руководство по публикации ГИС-сервисов
- Введение
- Начало работы в CoGIS Server Manager
-
Каталог сервисов
- Общие принципы
- Просмотр сведений о сервисе или папке
- Изменение статуса сервиса
- Обновление сервиса из файла
- Выгрузка файла сервиса
- Редактирование имени сервиса
- Получение JSON-описания и адреса REST API для выбранного сервиса
- Навигация по каталогу
- Добавление новой папки
- Удаление и копирование сервиса или папки
- Поиск по каталогу
- Публикация картографических сервисов
- Публикация сервисов геокодирования
- Публикация сервисов геообработки
- Публикация сервисов сетевого анализа
- Публикация картографических сервисов мозаики
-
Руководство по созданию картографических проектов
- Введение
- Настройки подключения к базе данных
- Свойства QGS-проекта
- Слои и таблицы
- Свойства слоя
-
Настройки переменных
- Отслеживание изменений (Edit Tracker)
- Кластеризация
- Подтипы
- Полумасштабозависимость
- Отношение многие-ко-многим (many-to-many)
- Статичные подписи
- Представление на основе SQL-запроса (SQL-based view)
- Термокарты
- Тепловые карты
- Псевдо 3D
- Номера слоев
- Обрезка карты по слою (MaskLayer)
- Символ ЛЭП
- Подмена источника для отображения
- Фильтр на слой с возможностью использования макросов
- Диаграммы 3D
- Сортировка объектов слоя по полю для выдачи в запросе
- Выключение слоя из картографического сервиса
- Отображение видимой области с учётом рельефа
- Подпись узлов геометрии
- Проверка фильтров на слой по регулярному выражению
- Создание сервиса геокодирования
- Вложения (Attachments)
- История изменений
- Автообновляемость тайлов
- Шаболоны печати на основе макетов QGIS (формат qpt)
- Руководство по работе в мобильных приложениях
- Руководство по установке и настройке SOE for ArcGIS
Настройка моделей геообработки
Сервис геообработки может состоять из одной или нескольких моделей геообработки.
Для перехода к настройке моделей геообработки необходимо нажать на имя сервиса в списке. Будет открыто окно свойств сервиса. Далее необходимо перейти к разделу Проект , см. Рисунок 34 .
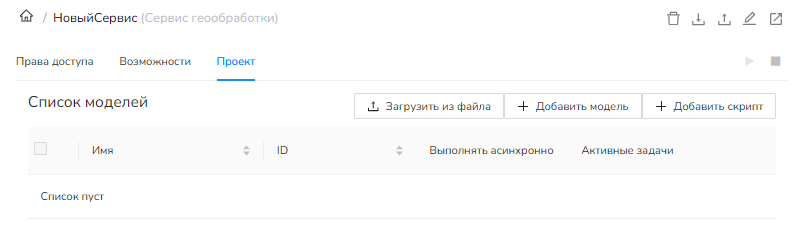 Рисунок 34 – Раздел Проект сервиса геообработки
Рисунок 34 – Раздел Проект сервиса геообработки
В разделе отображается список моделей, входящих в сервис, см. Рисунок 35 Для каждой модели отображаются:
- Имя модели
- ID модели
- Синхронность/Асинхронность выполнения модели
- Активные задачи (сколько в данный момент запущено/сколько ждут в очереди),
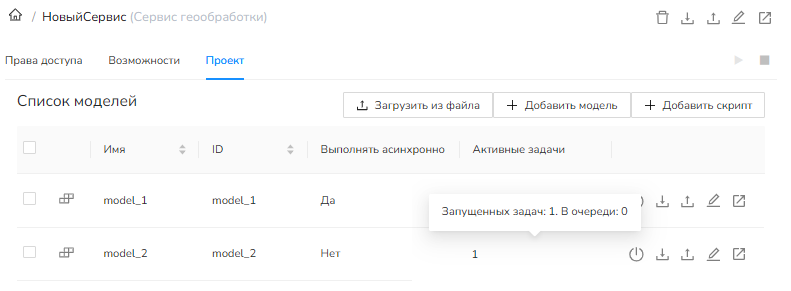 Рисунок 35 – Список моделей сервиса геообработки
Рисунок 35 – Список моделей сервиса геообработки
Просмотр списка моделей
Список моделей представлен в виде таблицы, содержащей следующие сведения о каждой модели:
- Имя;
- ID;
- Асинхронность;
- Количество используемых потоков.
Элементы в таблице можно отсортировать по имени.
В верхней части списка по умолчанию находятся модели, добавленные последними.
Сохранение модели в файл
В правой части строки с названием модели расположена панель инструментов:
![]() .
.
Для того чтобы сохранить модель в файл, необходимо нажать на кнопку
![]() . После этого откроется стандартное диалоговое окно операционной системы для сохранения JSON-файла c описанием модели.
. После этого откроется стандартное диалоговое окно операционной системы для сохранения JSON-файла c описанием модели.
Обновление модели из файла
В правой части строки с названием модели расположена панель инструментов:
![]() .
.
Для того чтобы обновить модель на основе JSON-файла, необходимо нажать на кнопку
![]() . После этого откроется стандартное диалоговое окно операционной системы для выбора JSON-файла c описанием модели.
. После этого откроется стандартное диалоговое окно операционной системы для выбора JSON-файла c описанием модели.
Редактирование свойств модели
В правой части строки с названием модели расположена панель инструментов:
![]() .
.
Для того чтобы отредактировать сведения о модели (но не саму модель), необходимо нажать на кнопку
![]() .
.
Откроется окно со свойствами модели, см. Рисунок 36 .
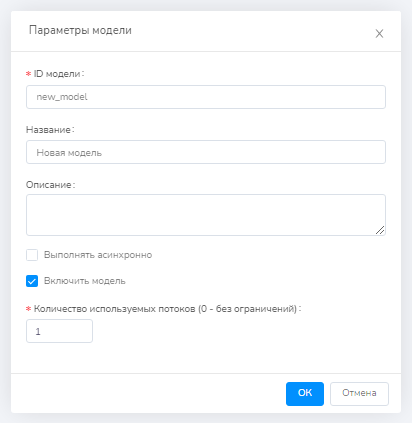 Рисунок 36 – Редактирование свойств модели
Рисунок 36 – Редактирование свойств модели
Модель описывается следующими свойствами:
- ID модели – системное название, будет использоваться в URL для обращения к модели;
- Название – название модели, используемое для отображения;
- Описание – дополнительные сведения о модели;
- Выполнять асинхронно – настройка асинхронности выполнения модели;
- Включение модели – включение/выключение модели;
- Количество используемых потоков – максимальное количество параллельных запусков одной и той же модели. По умолчанию указано значение 1. Для того чтобы ограничений на количество параллельных запусков не было – необходимо указать значение 0.
Внести изменения можно в поля ввода рядом с названиями свойств модели.
Поля, обязательные для заполнения, отмечены символом
![]() .
.
Для сохранения изменений необходимо нажать на кнопку
![]() .
.
Для отмены изменений необходимо нажать на кнопку
![]() или закрыть окно.
или закрыть окно.
Удаление выбранной модели
В правой части строки с названием модели расположена панель инструментов:
![]() .
.
Для того чтобы удалить выбранную модель, необходимо нажать на кнопку
![]() .
.
Удаление, копирование, вырезание нескольких моделей
Для удаления, копирования или вырезания (удаления с сохранением в буфере обмена) модели необходимо предварительно выбрать её в списке. Для этого нужно поставить отметку в окне
![]() , расположенном слева от названия модели.
, расположенном слева от названия модели.
Можно выбрать сразу несколько моделей, последовательно ставя отметки в соответствующих окнах.
Можно выбрать все модели сервиса, поставив отметку слева от заголовков списка:
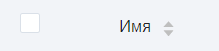 .
.
Как только будет выбрана хотя бы одна модель в списке, в верхней части списка появятся кнопки дополнительных инструментов:
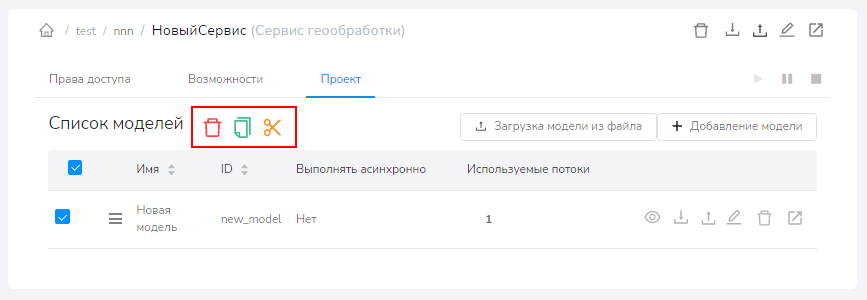 Рисунок 37 – Инструменты для работы с выбранной моделью
Рисунок 37 – Инструменты для работы с выбранной моделью
Для удаления выбранной модели необходимо нажать на кнопку
![]() и подтвердить действие во всплывающем окне.
и подтвердить действие во всплывающем окне.
Для копирования выбранной модели необходимо нажать на кнопку
![]() . Модель будет скопирована в буфер обмена, а рядом с инструментами удаления и копирования появится дополнительная кнопка
. Модель будет скопирована в буфер обмена, а рядом с инструментами удаления и копирования появится дополнительная кнопка
![]() для вставки скопированного в список моделей этого же или другого сервиса. Кнопка будет доступна при перемещении по каталогу сервисов.
для вставки скопированного в список моделей этого же или другого сервиса. Кнопка будет доступна при перемещении по каталогу сервисов.
Для вырезания (удаления с сохранением в буфере обмена) выбранной модели необходимо нажать на кнопку
![]() .Модель будет удалена и при этом скопирована в буфер обмена, а рядом с инструментами удаления и копирования появится дополнительная кнопка
.Модель будет удалена и при этом скопирована в буфер обмена, а рядом с инструментами удаления и копирования появится дополнительная кнопка
![]() для вставки скопированного в список моделей этого же или другого сервиса. Кнопка будет доступна при перемещении по каталогу.
для вставки скопированного в список моделей этого же или другого сервиса. Кнопка будет доступна при перемещении по каталогу.
Загрузка модели из файла
Для добавления модели геообработки к сервису из файла необходимо нажать на кнопку
 , см.
Рисунок 38
.
, см.
Рисунок 38
.
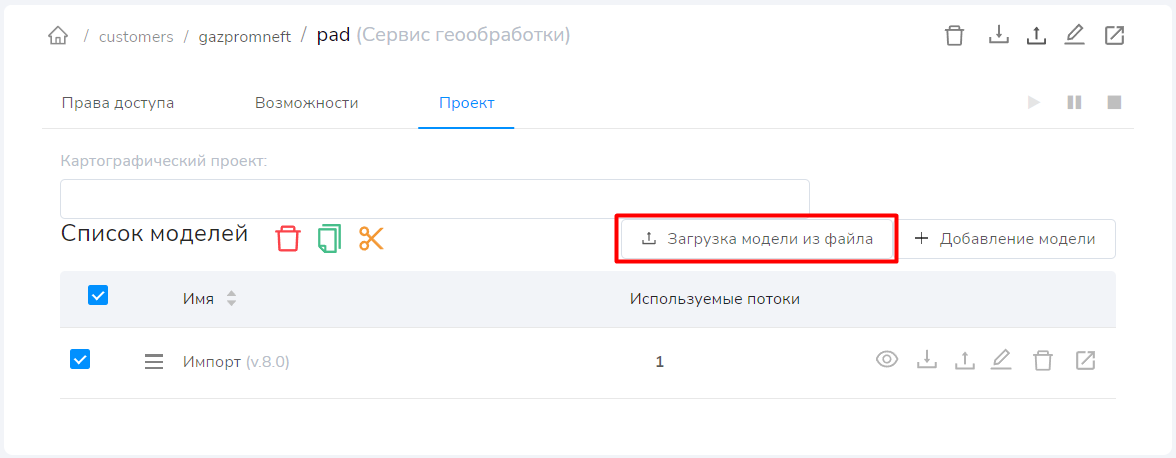 Рисунок 38 – Кнопка загрузки модели из файла
Рисунок 38 – Кнопка загрузки модели из файла
Откроется стандартное диалоговое окно операционной системы для выбора одного или нескольких JSON-файлов c описанием моделей.
После выбора файлов соответствующие модели будут добавлены в список.
Добавление модели
Для добавления новой модели, которую затем можно будет настроить с помощью визуального конструктора, необходимо нажать на кнопку
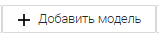 расположенную в правой части раздела
Проект
, см.
Рисунок 39
.
расположенную в правой части раздела
Проект
, см.
Рисунок 39
.
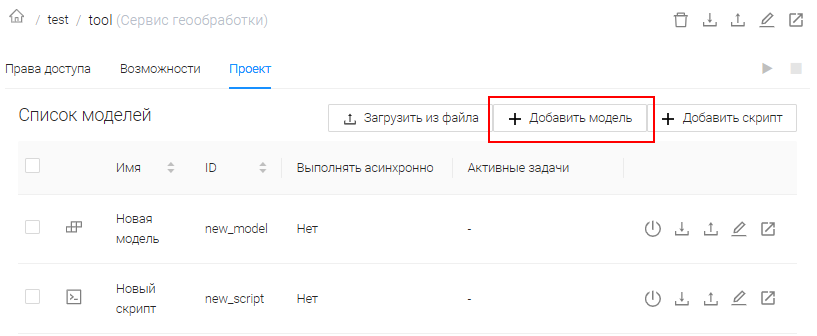 Рисунок 39 – Кнопка добавления модели для дальнейшей настройки с помощью конструктора
Рисунок 39 – Кнопка добавления модели для дальнейшей настройки с помощью конструктора
После нажатия на кнопку откроется окно для ввода свойств модели, см. Рисунок 40 .
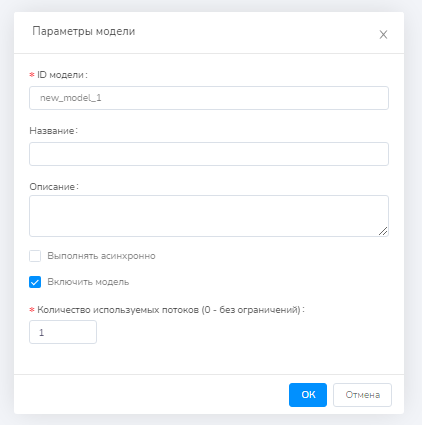 Рисунок 40 – Ввод свойств модели
Рисунок 40 – Ввод свойств модели
Состав свойств, доступных при редактировании существующей модели (см. 6.5.4 ) и при добавлении новой модели, не отличается.
Поля, обязательные для заполнения, отмечены символом
![]() .
.
Для сохранения изменений необходимо нажать на кнопку
![]() .
.
Для отмены изменений необходимо нажать на кнопку
![]() или закрыть окно.
или закрыть окно.
Настройка модели в конструкторе
Настройка моделей (добавление и удаление переменных, инструментов, настройка их параметров, связывание переменных и инструментов между собой) осуществляется в специальном графическом редакторе – конструкторе моделей.
Основные элементы конструктора моделей
Для перехода к настройке модели в конструкторе необходимо нажать на название модели.
Откроется окно конструктора. Для вновь созданных (пустых) моделей окно конструктора будет выглядеть так, как показано на рисунке ниже, см. Рисунок 41 .
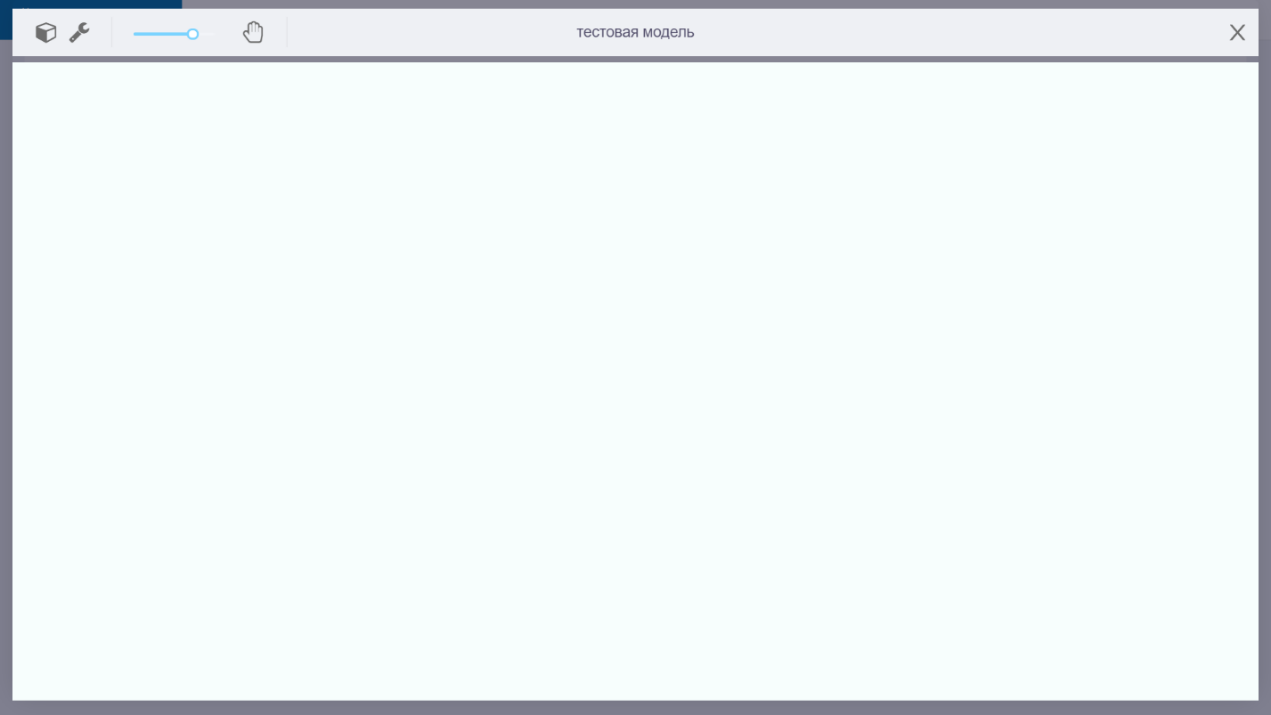 Рисунок 41 – Окно конструктора для новой модели
Рисунок 41 – Окно конструктора для новой модели
Для моделей, уже включающих в себя какие-то инструменты и переменные, окно конструктора будет выглядеть так, как показано на рисунке ниже, см. Рисунок 42 .
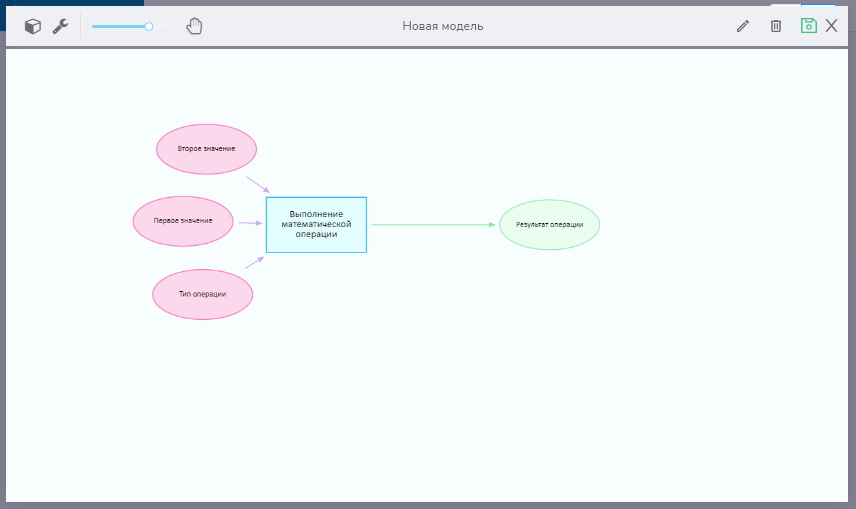 Рисунок 42 – Окно конструктора для рабочей модели
Рисунок 42 – Окно конструктора для рабочей модели
Окно конструктора состоит из двух частей:
- Панель инструментов
- Рабочая область
Панель инструментов содержит основные инструменты для работы с моделью. В центре панели инструментов отображается название модели. В левой части панели инструментов расположены следующие инструменты:
![]() – добавление новой переменной (см. подробнее п.
6.5.9.2
);
– добавление новой переменной (см. подробнее п.
6.5.9.2
);
![]() – добавление нового инструмента (см. подробнее п.
6.5.9.3
);
– добавление нового инструмента (см. подробнее п.
6.5.9.3
);
![]() – изменение масштаба рабочей области: для уменьшения или увеличения масштаба необходимо передвинуть ползунок влево или вправо соответственно; также изменять масштаб можно путем нажатия комбинации клавиш «ALT» и «+» или «ALT» и «-» на клавиатуре;
– изменение масштаба рабочей области: для уменьшения или увеличения масштаба необходимо передвинуть ползунок влево или вправо соответственно; также изменять масштаб можно путем нажатия комбинации клавиш «ALT» и «+» или «ALT» и «-» на клавиатуре;
 – сдвиг рабочей области: необходимо нажать на данную кнопку, чтобы переместить рабочую область; перемещать/сдвигать рабочую область можно будет, удерживая нажатой левую кнопку мыши или с помощью стрелок на клавиатуре; включить/отключить инструмент можно также путем нажатия комбинации клавиш «ALT» и «P» на клавиатуре.
– сдвиг рабочей области: необходимо нажать на данную кнопку, чтобы переместить рабочую область; перемещать/сдвигать рабочую область можно будет, удерживая нажатой левую кнопку мыши или с помощью стрелок на клавиатуре; включить/отключить инструмент можно также путем нажатия комбинации клавиш «ALT» и «P» на клавиатуре.
![]() – переход в режим редактирования выбранной переменной или инструмента; кнопка появляется только тогда, когда на рабочей области выбран один из инструментов или переменная (см. подробнее п.
6.5.9.4
и п.
6.5.9.5
);
– переход в режим редактирования выбранной переменной или инструмента; кнопка появляется только тогда, когда на рабочей области выбран один из инструментов или переменная (см. подробнее п.
6.5.9.4
и п.
6.5.9.5
);
![]() – удаление выбранной переменной или инструмента; кнопка появляется только тогда, когда на рабочей области выбран один из инструментов или переменная; также удалить выбранный объект можно путем нажатия комбинации клавиш «ALT» и «DEL» на клавиатуре (см. подробнее п.
6.5.9.7
);
– удаление выбранной переменной или инструмента; кнопка появляется только тогда, когда на рабочей области выбран один из инструментов или переменная; также удалить выбранный объект можно путем нажатия комбинации клавиш «ALT» и «DEL» на клавиатуре (см. подробнее п.
6.5.9.7
);
![]() – сохранение внесенных изменений в модель; кнопка появляется только тогда, когда в модель внесены и не сохранены какие-либо изменения;
– сохранение внесенных изменений в модель; кнопка появляется только тогда, когда в модель внесены и не сохранены какие-либо изменения;
![]() – закрытие окна конструктора.
– закрытие окна конструктора.
Рабочая область включает в себя графическое изображение модели. Рабочая область – это пространство для размещения инструментов, переменных и связывания их между собой.
В конструкторе используются следующие обозначения для элементов модели:
 – Сиреневым овалом с контуром в виде штриховой линии обозначаются входные переменные, для которых не задано никакое значение.
– Сиреневым овалом с контуром в виде штриховой линии обозначаются входные переменные, для которых не задано никакое значение.
 – Сиреневым овалом с контуром в виде сплошной линии обозначаются входные переменные, которым назначено определенное значение.
– Сиреневым овалом с контуром в виде сплошной линии обозначаются входные переменные, которым назначено определенное значение.
 - Фиолетовым овалом обозначаются входные переменные, если они являются массивом.
- Фиолетовым овалом обозначаются входные переменные, если они являются массивом.
 – Зеленым овалом с контуром в виде сплошной линии обозначаются выходные переменные.
– Зеленым овалом с контуром в виде сплошной линии обозначаются выходные переменные.
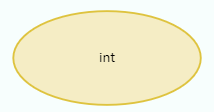 – Желтым овалом с контуром в виде сплошной линии обозначаются переменные не связанные ни с одним инструментом.
– Желтым овалом с контуром в виде сплошной линии обозначаются переменные не связанные ни с одним инструментом.
 – специальным знаком
– специальным знаком
![]() обозначаются переменные, являющиеся публичными параметрами.
обозначаются переменные, являющиеся публичными параметрами.
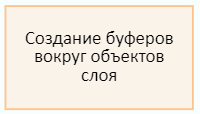 – Желтым прямоугольником с контуром в виде сплошной линии обозначаются инструменты.
– Желтым прямоугольником с контуром в виде сплошной линии обозначаются инструменты.
 – Голубым цветом обозначаются выбранные в текущий момент инструменты или переменные.
– Голубым цветом обозначаются выбранные в текущий момент инструменты или переменные.
![]() – Сиреневыми стрелками обозначаются потоки данных от исходных переменных к инструменту.
– Сиреневыми стрелками обозначаются потоки данных от исходных переменных к инструменту.
![]() – Зелеными стрелками обозначаются потоки данных от инструмента к выходным переменным.
– Зелеными стрелками обозначаются потоки данных от инструмента к выходным переменным.
Добавление переменной
Для добавления новой переменной к модели необходимо нажать на кнопку
![]() панели инструментов или нажать комбинацию клавиш «ALT» и «V» на клавиатуре.
панели инструментов или нажать комбинацию клавиш «ALT» и «V» на клавиатуре.
После нажатия курсор мыши изменит внешний вид и будет выглядеть следующим образом:
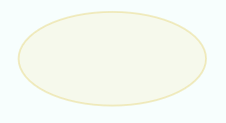 Далее необходимо щелкнуть левой кнопкой мыши в той части рабочей области, где следует разместить переменную. После этого откроется окно создания новой переменной, см.
Рисунок 43
.
Далее необходимо щелкнуть левой кнопкой мыши в той части рабочей области, где следует разместить переменную. После этого откроется окно создания новой переменной, см.
Рисунок 43
.
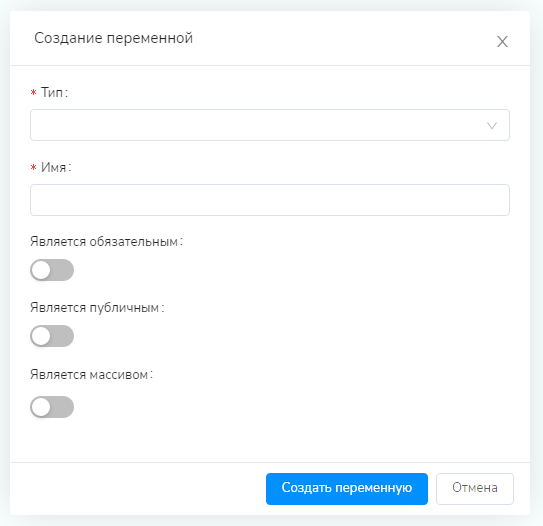 Рисунок 43 – Окно создания новой переменной
Рисунок 43 – Окно создания новой переменной
Переменная описывается следующими свойствами:
- Тип;
- Имя;
- Является ли переменная обязательной, т. е. без заданного значения которой, модель будет недоступна для запуска;
- Является ли переменная публичной, то есть доступной для обращения из других моделей/инструментов и через веб;
- Является ли переменная массивом, то есть совокупностью переменных выбранного типа.
Тип переменной можно выбрать из выпадающего списка, см. Рисунок 44 :
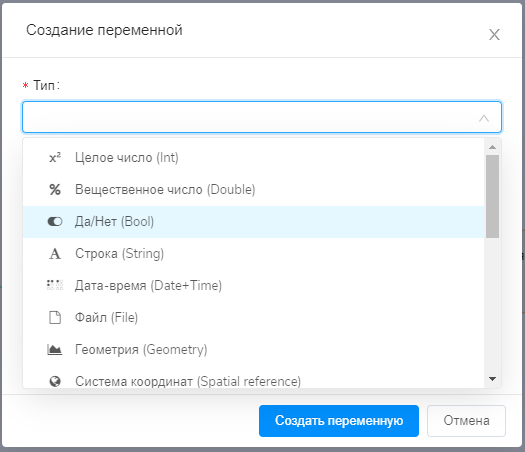 Рисунок 44 – Выбор типа переменной
Рисунок 44 – Выбор типа переменной
Имя необходимо указать в соответствующее поле ввода.
Если переменная является обязательной, то необходимо нажать на соответствующий переключатель
![]() .
.
Если переменная является публичной, то необходимо нажать на переключатель
![]() . После этого в окне появится дополнительные поля для ввода имени и описания публичного параметра, см.
Рисунок 45
.
. После этого в окне появится дополнительные поля для ввода имени и описания публичного параметра, см.
Рисунок 45
.
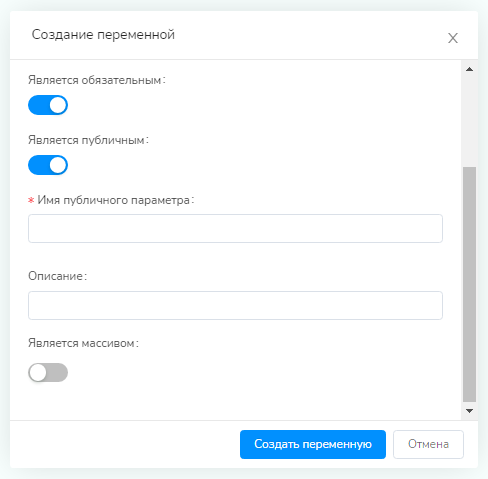 Рисунок 45 – Создание новой публичной переменной
Рисунок 45 – Создание новой публичной переменной
Если переменная является массивом, то необходимо нажать на соответствующий переключатель
![]() . После этого в окне появится кнопка
. После этого в окне появится кнопка
![]() .
.
Необходимо нажать на нее столько раз, сколько переменных должно быть в создаваемом массиве. Если для всего массива уже выбран тип данных, то для каждой переменной массива можно указать конкретное значение, см. Рисунок 46 .
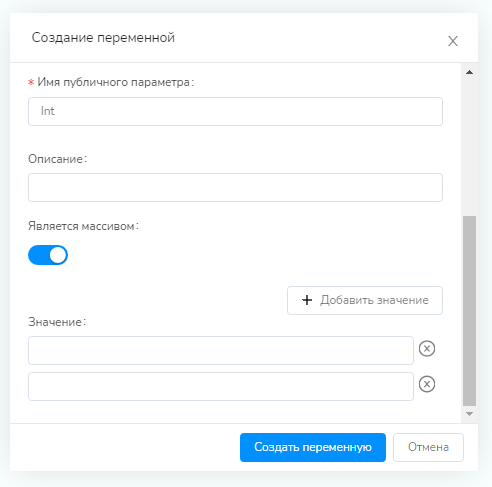 Рисунок 46 – Создание новой переменной, являющейся массивом данных
Рисунок 46 – Создание новой переменной, являющейся массивом данных
Поля, обязательные для заполнения, отмечены символом
![]() .
.
Для сохранения изменений необходимо нажать на кнопку
 .
.
Для отмены создания переменной необходимо нажать на кнопку
![]() или закрыть окно.
или закрыть окно.
Добавление инструмента
Для добавления нового инструмента к модели необходимо нажать на кнопку
![]() панели инструментов или нажать комбинацию клавиш «ALT» и «T» на клавиатуре.
панели инструментов или нажать комбинацию клавиш «ALT» и «T» на клавиатуре.
После нажатия курсор мыши изменит внешний вид и будет выглядеть следующим образом:
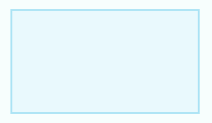 Далее необходимо щелкнуть левой кнопкой мыши в той части рабочей области, где следует разместить инструмент. После этого откроется окно создания нового инструмента, см.
Рисунок 47
.
Далее необходимо щелкнуть левой кнопкой мыши в той части рабочей области, где следует разместить инструмент. После этого откроется окно создания нового инструмента, см.
Рисунок 47
.
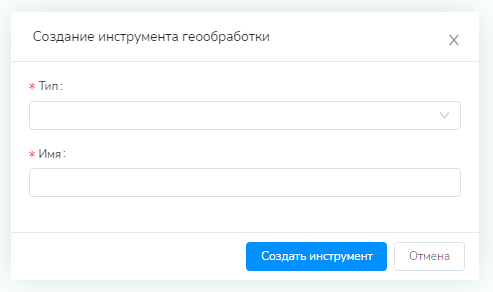 Рисунок 47 – Окно создания нового инструмента
Рисунок 47 – Окно создания нового инструмента
Инструмент геообработки описывается следующими свойствами:
- Тип;
- Имя.
Тип инструмента можно выбрать из выпадающего списка, см. Рисунок 48 .
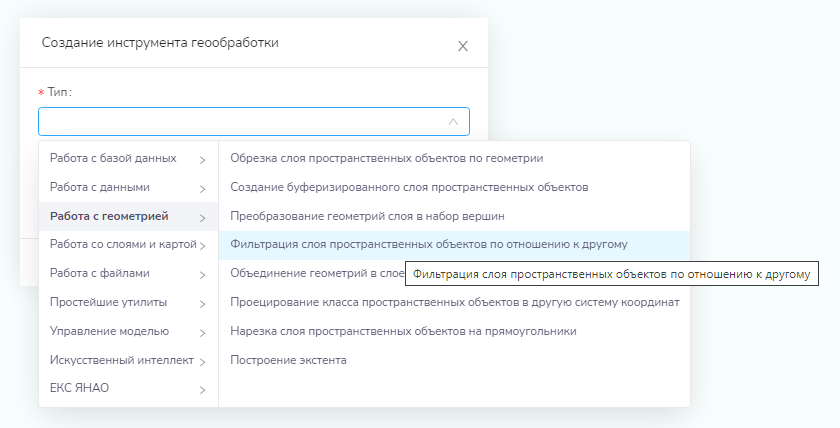 Рисунок 48 – Выбор типа инструмента геообработки
Рисунок 48 – Выбор типа инструмента геообработки
Список инструментов и их параметров приведен в приложении (см. Приложение А).
Примечание: Инструментом может также являться готовая модель геообработки, входящая в состав редактируемого сервиса. Все модели геообработки сервиса будут перечислены в конце списка инструментов (раздел «Текущий сервис»). Таким образом в CoGIS Server поддерживается вложенность моделей геообработки и возможность реализации сложных алгоритмов геообработки.
Имя необходимо указать в соответствующее поле ввода. После выбора типа инструмента имя инструмента заполнится по умолчанию. При необходимости его можно изменить.
Поля, обязательные для заполнения, отмечены символом
![]() .
.
Для сохранения изменений и создания инструмента необходимо нажать на кнопку
 .
.
Для отмены создания инструмента необходимо нажать на кнопку
![]() или закрыть окно.
или закрыть окно.
Редактирование переменной
Для перехода к редактированию переменной необходимо
- дважды щелкнуть по ней;
-
или сначала выбрать переменную на модели одним нажатием левой кнопки мыши, а затем нажать на кнопку
 , которая появится на панели инструментов.
, которая появится на панели инструментов.
После этого откроется окно редактирования переменной, см. Рисунок 49 .
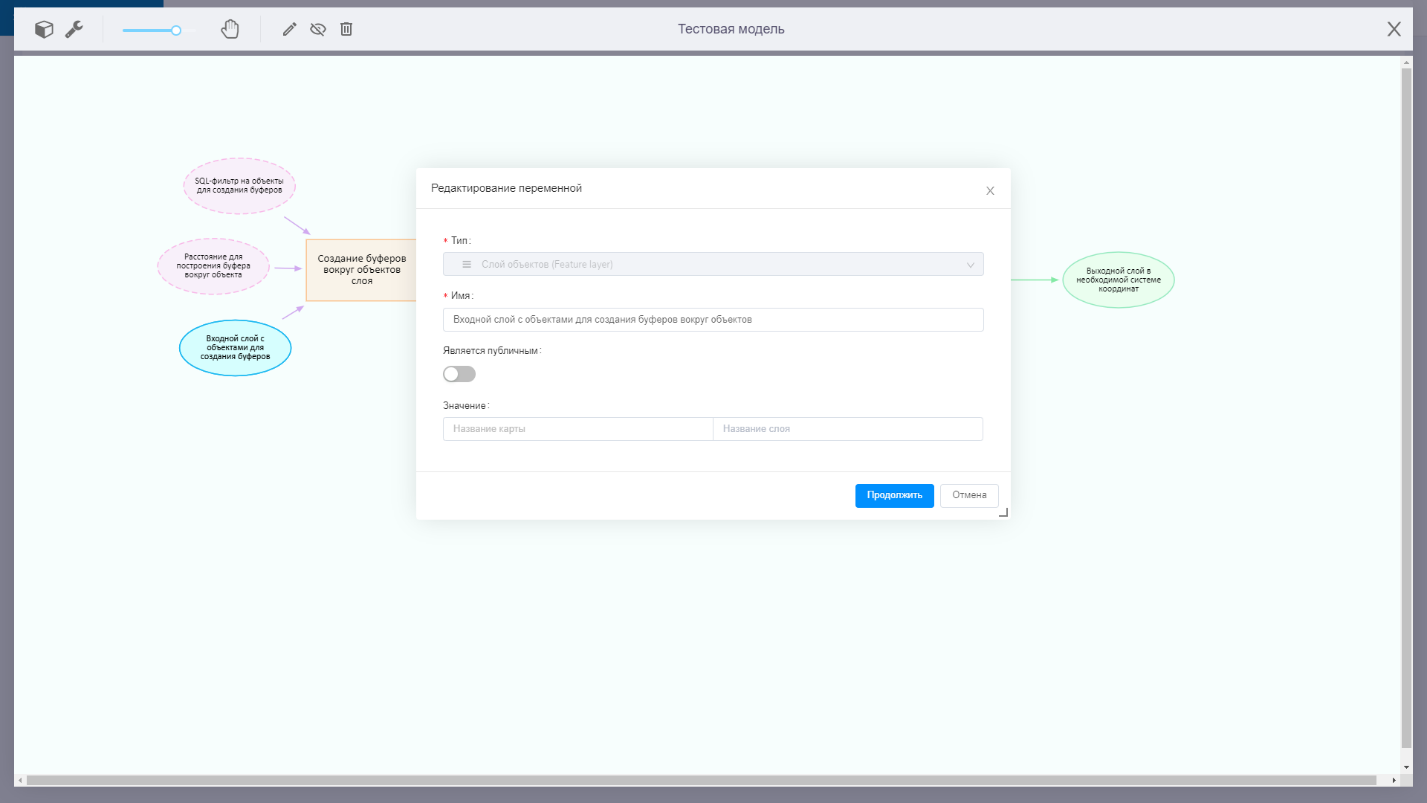 Рисунок 49 – Редактирование переменной
Рисунок 49 – Редактирование переменной
В отличие от режима создания новой переменной (см. 6.5.9.2 ) при ее редактировании уже нельзя изменить тип переменной или указать, что переменная является массивом.
Однако можно указать конкретное значение для переменной в соответствующем поле ввода.
Также можно указать, что переменная является публичным параметром. Для этого необходимо нажать на соответствующий переключатель
![]() . После этого в окне появятся дополнительное поле для ввода имени публичного параметра.
. После этого в окне появятся дополнительное поле для ввода имени публичного параметра.
В случае если при создании переменной уже было указано, что она является публичной, то при редактировании это свойство можно отключить.
Для сохранения внесенных изменений необходимо закрыть окно редактирования переменной и нажать на кнопку
![]() , расположенную справа на панели инструментов.
, расположенную справа на панели инструментов.
Редактирование инструмента
Для перехода к редактированию инструмента необходимо
- дважды щелкнуть по нему;
-
или сначала выбрать инструмент на модели одним нажатием левой кнопки мыши, а затем нажать на кнопку
 , которая появится на панели инструментов.
, которая появится на панели инструментов.
После этого откроется окно редактирования инструмента, см. Рисунок 50 .
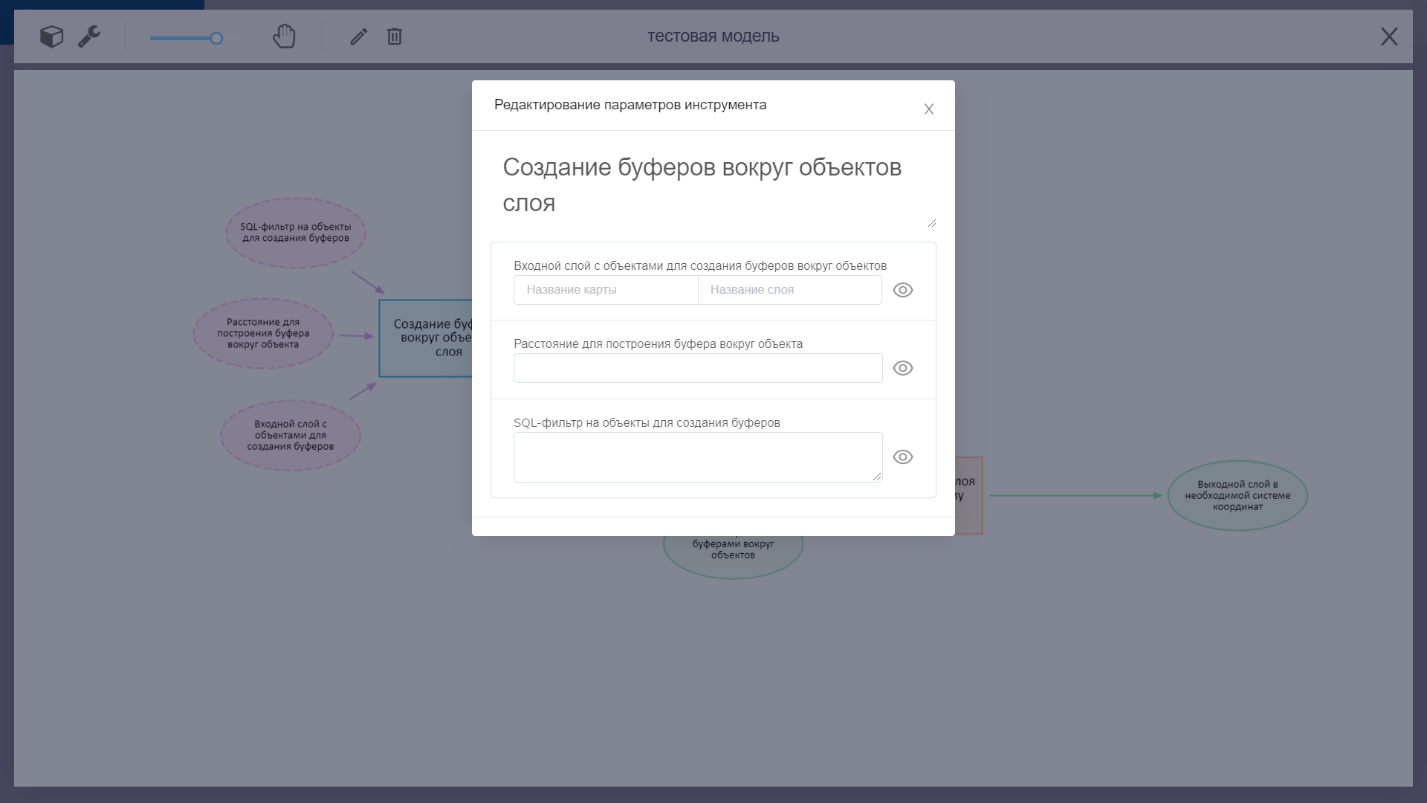 Рисунок 50 – Редактирование инструмента
Рисунок 50 – Редактирование инструмента
В отличие от режима создания нового инструмента (см. 6.5.9.3 ) при его редактирования уже нельзя изменить тип инструмента.
При этом можно:
-
Изменить название инструмента
Для этого необходимо щелкнуть на текущем названии инструмента. Оно станет редактируемым. После этого можно внести необходимые правки, см. Рисунок 51 .
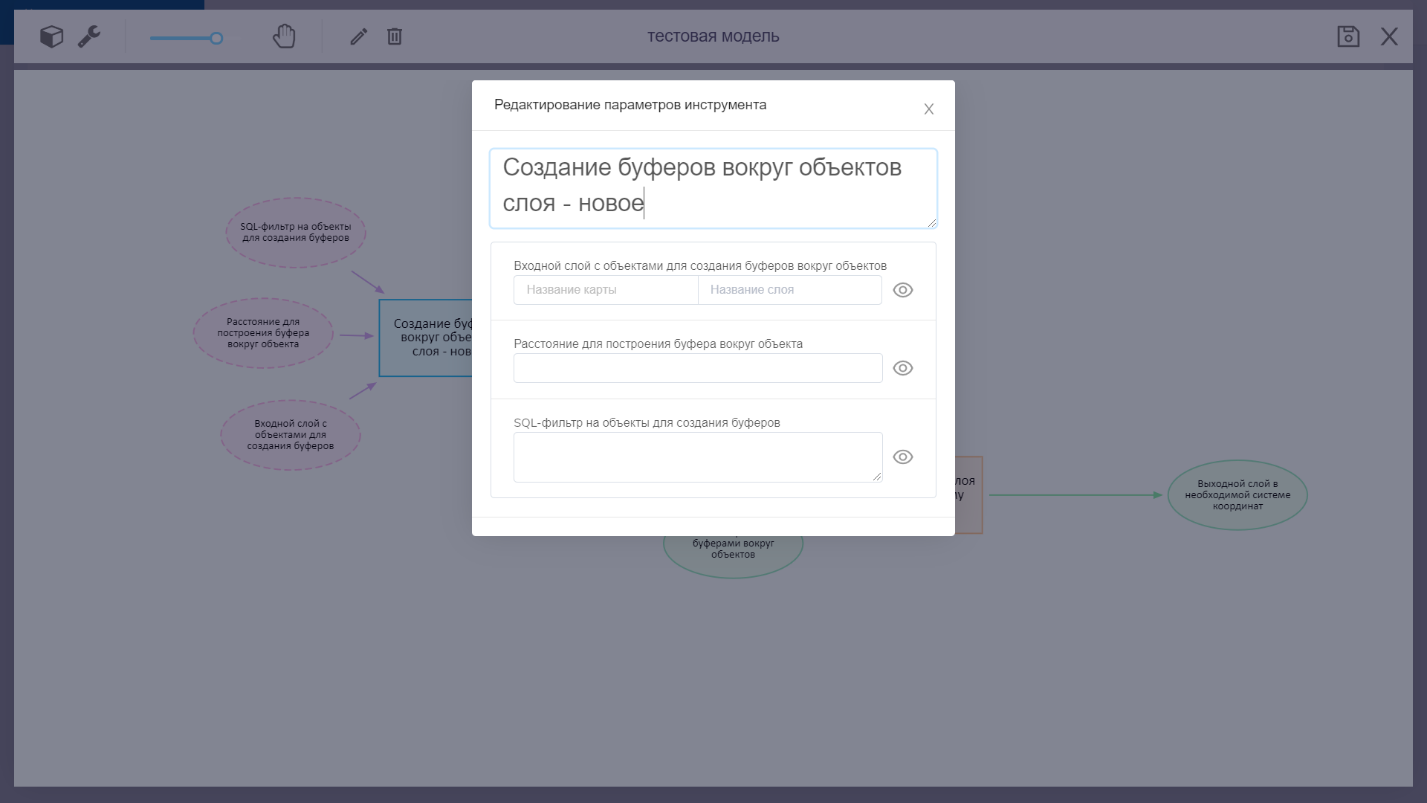 Рисунок 51 – Редактирование названия инструмента
Рисунок 51 – Редактирование названия инструмента
-
Указать значения для входных переменных
Для этого необходимо ввести в соответствующие поля ввода конкретные значения или выбрать возможные варианты из выпадающих списков.
При этом допустимые для вода значения будут соответствовать типу переменной.
Примечание: в качестве переменных могут использоваться конкретные картографические сервисы, опубликованные на ГИС-сервере, а также входящие в их состав слои.
- Сделать некоторые переменные невидимыми на рабочей области
Для этого необходимо нажать на кнопку
![]() , расположенную рядом с названием переменной. Данная переменная перестанет отображаться на рабочей области.
, расположенную рядом с названием переменной. Данная переменная перестанет отображаться на рабочей области.
Для сохранения внесенных изменений необходимо закрыть окно редактирования инструмента и нажать на кнопку
![]() , расположенную справа на панели инструментов.
, расположенную справа на панели инструментов.
Связывание инструментов и переменных между собой
Связывание инструментов между собой происходит за счет переменных: необходимо указать, что выходные переменные одного инструмента являются входными переменными для другого инструмента.
Для этого выходную переменную необходимо перетащить и совместить с нужной входной переменной другого инструмента.
Если переменные совпадут по типу, то входная переменная перекрасится из сиреневого в зеленый цвет, см. примеры на рисунках ниже (см. Рисунок 52 и Рисунок 53 ). Выходная переменная «Слой с построенными буферами вокруг объектов» инструмента «Создание буферов» стала входной переменной для инструмента «Проецирование слоя в другую систему координат».
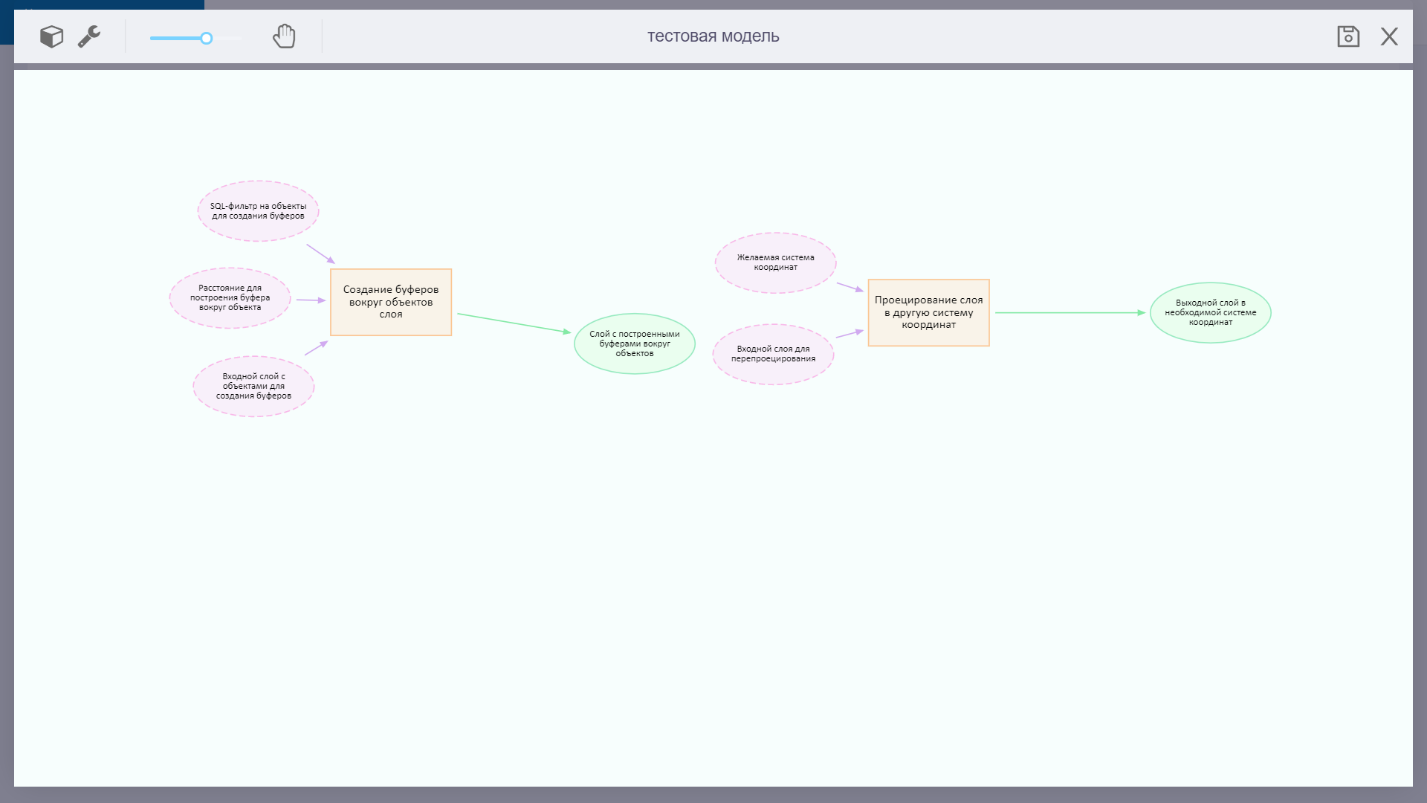 Рисунок 52 – Инструменты до связывания через переменные
Рисунок 52 – Инструменты до связывания через переменные
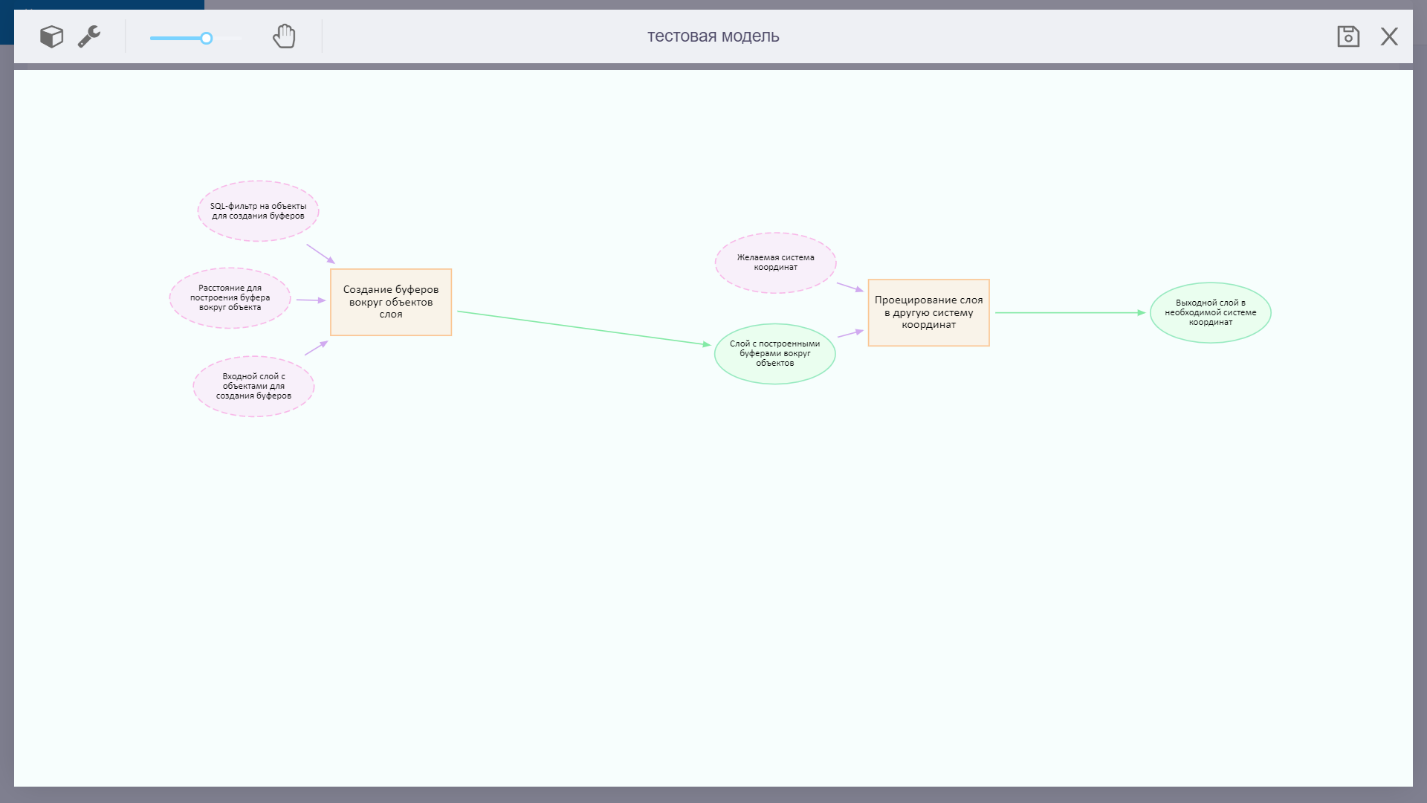 Рисунок 53 – Инструменты после связывания за счет переменных
Рисунок 53 – Инструменты после связывания за счет переменных
Для сохранения внесенных изменений необходимо нажать на кнопку
![]() , расположенную справа на панели инструментов.
, расположенную справа на панели инструментов.
Удаление выбранной переменной или инструмента
Для удаления переменной или инструмента необходимо выбрать их одним нажатием левой кнопки мыши. После этого на панели инструментов появится кнопка
![]() . На нее необходимо нажать, чтобы удалить переменную или инструмент.
. На нее необходимо нажать, чтобы удалить переменную или инструмент.
Также удалить выбранный объект можно путем нажатия комбинации клавиш «ALT» и «DEL» на клавиатуре.
Для сохранения внесенных изменений нажать на кнопку
![]() , расположенную справа на панели инструментов.
, расположенную справа на панели инструментов.
Добавление скрипта
Для добавления скрипта, который затем можно будет настроить с помощью визуального конструктора, необходимо нажать на кнопку
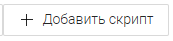 расположенную в правой части раздела
Проект
расположенную в правой части раздела
Проект
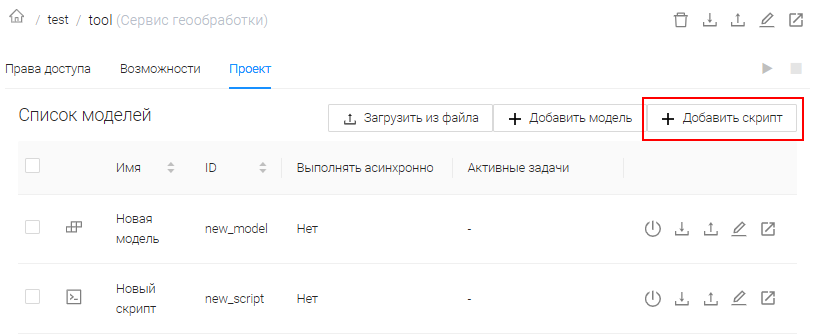 Рисунок 54 – Кнопка добавления скрипта для дальнейшей настройки с помощью конструктора
Рисунок 54 – Кнопка добавления скрипта для дальнейшей настройки с помощью конструктора
После нажатия на кнопку откроется окно для ввода свойств модели, см. Рисунок 55
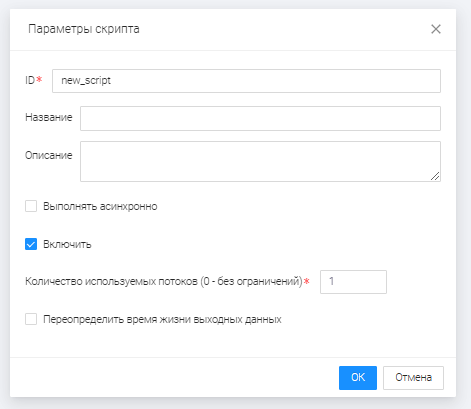 Рисунок 55 – Ввод свойств скрипта
Рисунок 55 – Ввод свойств скрипта
Состав свойств, доступных при редактировании существующего скрипта (см. 6.5.4 ) и при добавлении нового скрипта, не отличается.
Поля, обязательные для заполнения, отмечены символом
![]() .
.
Для сохранения изменений необходимо нажать на кнопку
![]() .
.
Для отмены изменений необходимо нажать на кнопку
![]() или закрыть окно.
или закрыть окно.
Настройка скрипта осуществляется в специальном графическом редакторе, см. Рисунок 56 – Редактор скриптов .
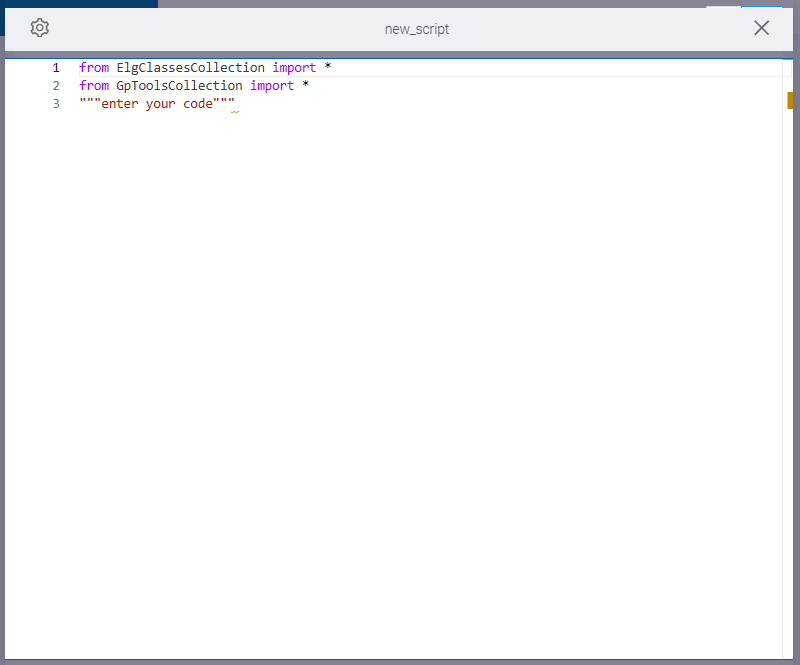 Рисунок 56 – Редактор скриптов
Рисунок 56 – Редактор скриптов
- Настройка моделей геообработки
