- Описание платформы
- Руководство администратора по установке и настройке
-
Руководство по созданию картографических приложений
- Введение
- Основные принципы работы в Конструкторе
- Настройка Каталога карт
- Папка
- Страница
- Ссылка
- Картографическое приложение
-
Правила SOE
- Назначение
- Управление возможностями SOE
- Плагины. Общие сведения.
- Редактирование объектов. Плагин Редактирование.
- Плагин ограничения на просмотр данных картографического сервиса
- Отслеживание истории изменений объектов
- Загрузка и выгрузка данных
- Галерея изображений
- Подсчет количества объектов в слое
- Расширенный поиск объектов. Гибкий поиск и ближайшие объекты.
- Приложение А. Макросы, используемые в настройках
-
Руководство по публикации ГИС-сервисов
- Введение
- Начало работы в CoGIS Server Manager
-
Каталог сервисов
- Общие принципы
- Просмотр сведений о сервисе или папке
- Изменение статуса сервиса
- Обновление сервиса из файла
- Выгрузка файла сервиса
- Редактирование имени сервиса
- Получение JSON-описания и адреса REST API для выбранного сервиса
- Навигация по каталогу
- Добавление новой папки
- Удаление и копирование сервиса или папки
- Поиск по каталогу
- Публикация картографических сервисов
- Публикация сервисов геокодирования
- Публикация сервисов геообработки
- Публикация сервисов сетевого анализа
- Публикация картографических сервисов мозаики
-
Руководство по созданию картографических проектов
- Введение
- Настройки подключения к базе данных
- Свойства QGS-проекта
- Слои и таблицы
- Свойства слоя
-
Настройки переменных
- Отслеживание изменений (Edit Tracker)
- Кластеризация
- Подтипы
- Полумасштабозависимость
- Отношение многие-ко-многим (many-to-many)
- Статичные подписи
- Представление на основе SQL-запроса (SQL-based view)
- Термокарты
- Тепловые карты
- Псевдо 3D
- Номера слоев
- Обрезка карты по слою (MaskLayer)
- Символ ЛЭП
- Подмена источника для отображения
- Фильтр на слой с возможностью использования макросов
- Диаграммы 3D
- Сортировка объектов слоя по полю для выдачи в запросе
- Выключение слоя из картографического сервиса
- Отображение видимой области с учётом рельефа
- Подпись узлов геометрии
- Проверка фильтров на слой по регулярному выражению
- Создание сервиса геокодирования
- Вложения (Attachments)
- История изменений
- Автообновляемость тайлов
- Шаболоны печати на основе макетов QGIS (формат qpt)
- Руководство по работе в мобильных приложениях
- Руководство по установке и настройке SOE for ArcGIS
Статистика, виджеты и плагины
Статистика, виджеты и плагины. Общие положения.
Используя настройки данной вкладки, вы сможете:
- Отобразить информацию, содержащуюся в слое картографического сервиса, в виде графиков, диаграмм и таблиц.
- Разместить на карте справочную или описательную информацию.
- Задать инструменты управления отображением объектов на карте.
- Задать кнопку формирования выбранного отчета.
- Оформить переход к внешним интернет-страницам.
- Настроить плагины.
Для реализации первых трех пунктов предназначен раздел
Виджет
, для реализации четвертого и пятого –
Переход на сайт
и
Плагин
, соответственно. Для перехода к этим разделам перейдите во вкладку
Статистика, виджеты и плагины
![]() .
.
Виджет
Виджет. Общие положения.
На карте вы можете отобразить информацию, содержащуюся в слое картографического сервиса, в виде:
- Графика
- Диаграммы
- Таблицы
- Справки.
Информация отображается в дополнительном окне – виджете, кнопку вызова и дизайн которого вы оформляете сами. Для карты вы можете настроить различные виджеты. Виджет может состоять из одного или нескольких блоков, блок – вариант отображения информации. Виджет может состоять из следующих блоков:
-
Блок, предназначенный для отображения статистического показателя:
- График;
- Круговая диаграмма по строкам;
- Круговая диаграмма по столбцам;
- Расчетное значение.
Статистический показатель рассчитывается по объектам слоя картографического сервиса. Для выбора доступны следующие статистические показатели:
- количество;
- сумма;
- среднее;
- минимум;
- максимум.
-
Блок
Диаграмма XY
, с помощью которого можно графически отобразить, какие значения принимает объект в заданных атрибутивных полях.
Для блоков первых двух типов можно задать, при каких условиях будут обновляться данные, указать, какие пользовательские настройки будут учитываться и какие действия будут доступны пользователям.
-
Блок справочной информации:
- Таблица с исходными данными;
- HTML-код;
- Страница со ссылкой.
-
Блок с инструментами управления отображением объектов на карте:
- Фильтрация по атрибутам слоя;
- Кнопки фильтрации.
- Блок, предназначенный для оформления кнопки формирования выбранного отчета;
- Блок для импорта данных из файла.
Добавьте виджет и задайте его настройки. Для этого во вкладке
Статистика, виджеты и плагины
![]() нажмите на кнопку
Добавить виджет или плагин
, в выпадающем списке выберите
Виджет
, выделенный ниже, см.
Рисунок 298
.
нажмите на кнопку
Добавить виджет или плагин
, в выпадающем списке выберите
Виджет
, выделенный ниже, см.
Рисунок 298
.
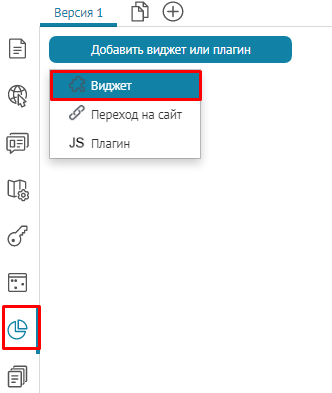 Рисунок 298 – Добавление виджета
Рисунок 298 – Добавление виджета
Откроются настройки, вид которых представлен ниже, см. Рисунок 299 .
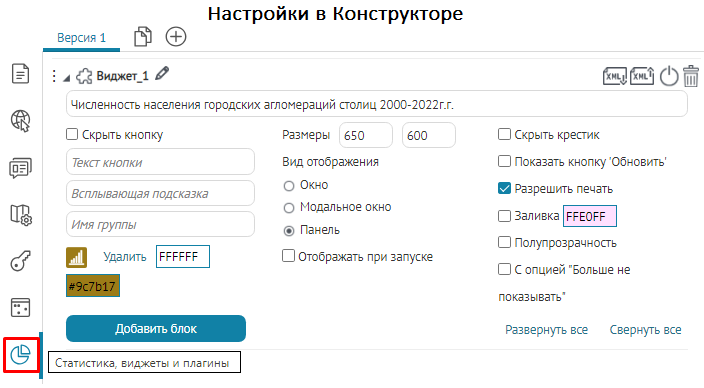 Рисунок 299 – Настройки виджета
Рисунок 299 – Настройки виджета
Настройки виджета
- Введите заголовок виджета. Оформите кнопку вызова виджета, введите текст и загрузите картинку, отображаемые на кнопке, введите текст подсказки, которая будет всплывать при наведении на кнопку. Выберите цвет текста и цвет заливки кнопки. Где задаются и как отображаются настройки, показано ниже, см. Рисунок 300 .
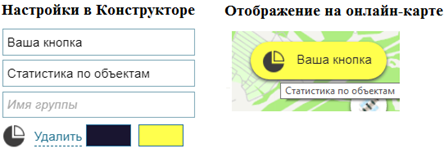 Рисунок 300 – Оформление кнопки вызова виджета
Рисунок 300 – Оформление кнопки вызова виджета
-
Кнопка вызова виджета будет отображаться на карте по умолчанию, если во вкладке
Расположение кнопок на странице
 отмечена опция
Размещать кнопки по умолчанию
, иначе добавьте кнопку самостоятельно. Для этого нажмите на кнопку, выделенную ниже, см.
Рисунок 301
, и выберите кнопку вызова виджета в выпадающем списке в разделе
отмечена опция
Размещать кнопки по умолчанию
, иначе добавьте кнопку самостоятельно. Для этого нажмите на кнопку, выделенную ниже, см.
Рисунок 301
, и выберите кнопку вызова виджета в выпадающем списке в разделе
 Виджеты
.
Виджеты
.
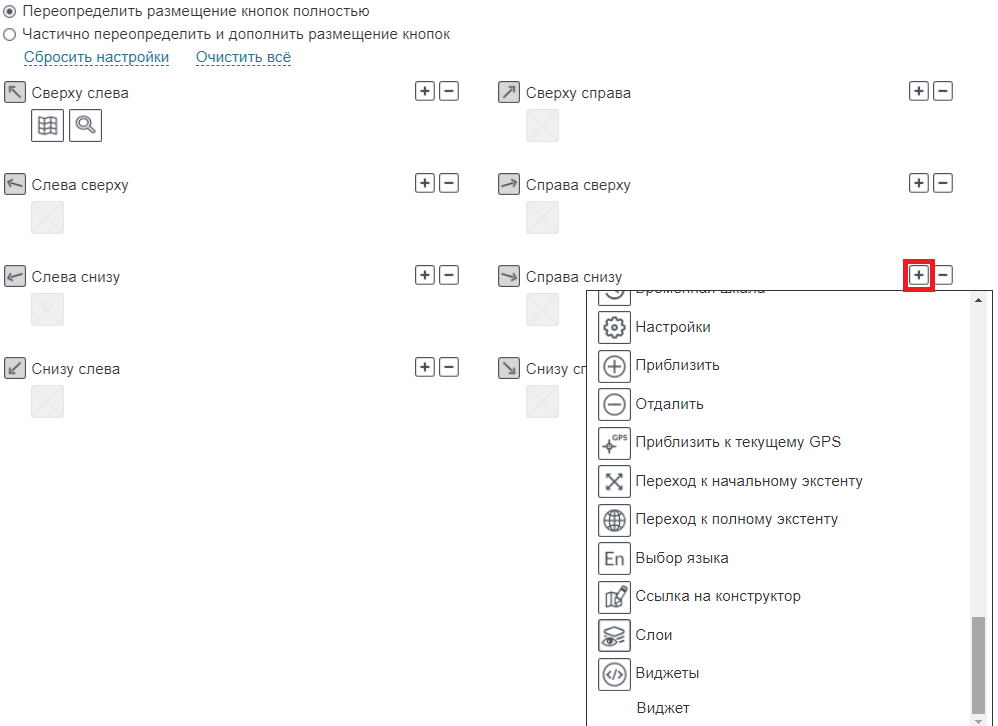 Рисунок 301 – Добавление кнопки вызова виджета
Рисунок 301 – Добавление кнопки вызова виджета
- По умолчанию виджет будет располагаться в центре, так как опция Модальное окно отмечена по умолчанию. Снимите метку и виджет будет располагаться рядом с кнопкой.
-
Чтобы разместить виджет в виде
закрепленной
панели во всю высоту или ширину с края окна интерактивной карты, в настройках виджета
в меню
Вид отображения
включите опцию
Панель,
примеры настроек показаны ниже, см.
Рисунок 302
и
Рисунок 304
.
Размещение
закрепленной
панели зависит от месторасположения кнопки вызова виджета во вкладке
Расположение инструментов на странице
 , подробнее см. п.
7.6
Расположение инструментов на странице
. Например, расположение кнопки виджета
Справа сверху
будет означать прикрепление панели справа, см.
Рисунок 303
.
, подробнее см. п.
7.6
Расположение инструментов на странице
. Например, расположение кнопки виджета
Справа сверху
будет означать прикрепление панели справа, см.
Рисунок 303
.
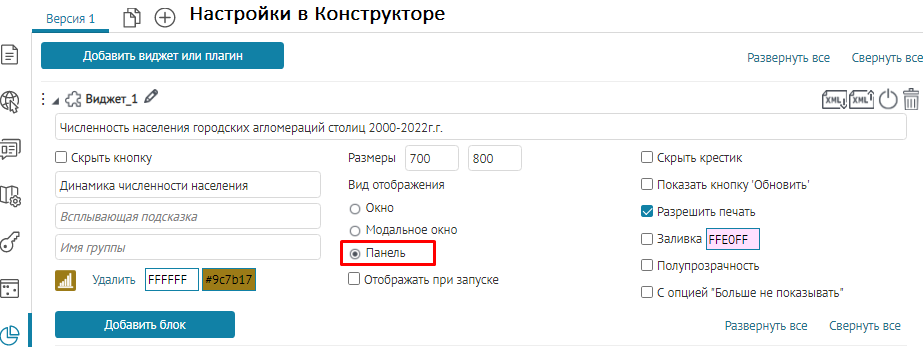 Рисунок 302 - Настройка панели виджета с края окна браузера интерактивной карты
Рисунок 302 - Настройка панели виджета с края окна браузера интерактивной карты
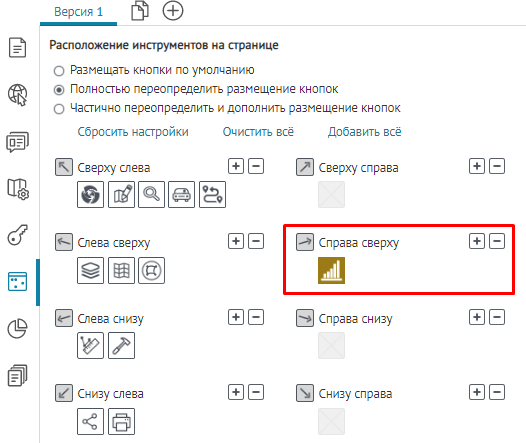 Рисунок 303 - Пример расположения кнопки виджета Справа сверху
Рисунок 303 - Пример расположения кнопки виджета Справа сверху
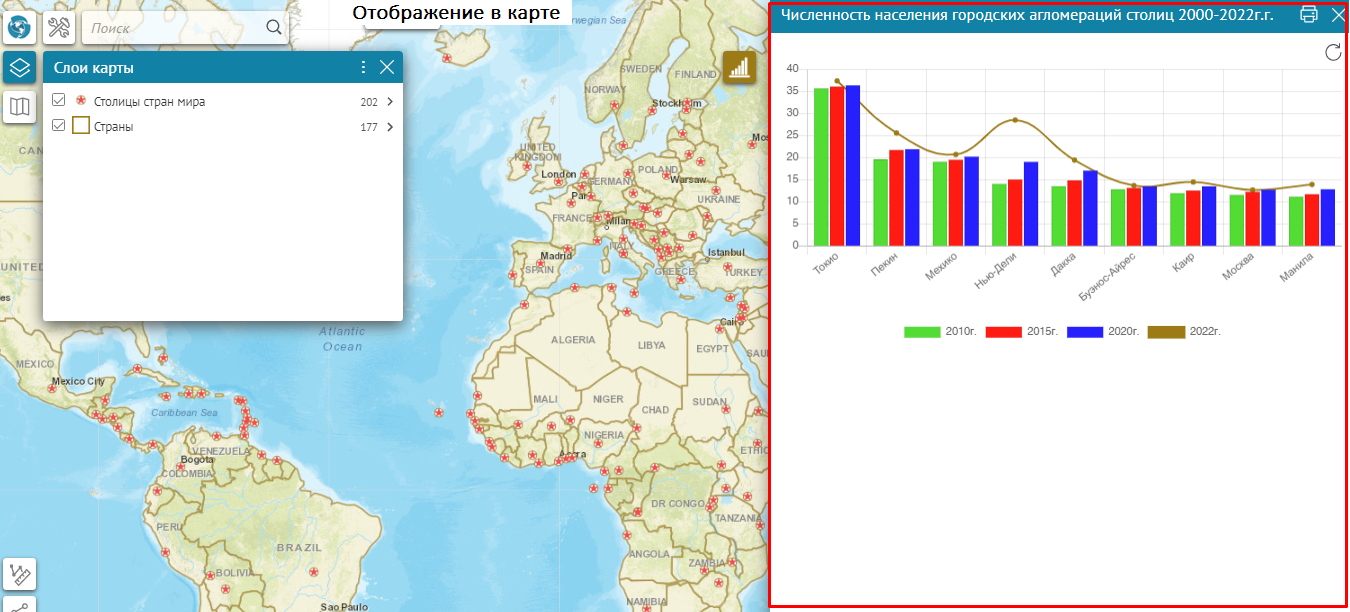 Рисунок 304 - Отображение панели виджета на карте
Рисунок 304 - Отображение панели виджета на карте
-
Печатная форма виджета доступна при нажатии на кнопку
Открыть печатную форму
 , которая по умолчанию отображается в виджете, так как опция
Разрешить печать
отмечена по умолчанию.
, которая по умолчанию отображается в виджете, так как опция
Разрешить печать
отмечена по умолчанию.
- Если вы хотите, чтобы виджет был открыт сразу при открытии карты, отметьте опцию Отображать при запуске . Чтобы у пользователей не было возможности закрыть виджет, отметьте Скрыть крестик . Обратите внимание, опция Скрыть крестик недоступна при включенной опции Модальное окно .
-
Для предоставления пользователям возможности обновлять статистические данные, отображаемые в блоках виджета, отметьте
Показать кнопку ‘Обновить’
. Тогда в виджете будет отображаться кнопка
 .
.
- Чтобы предоставить пользователям возможность выбора, будет ли виджет отображаться для них, отметьте Запрещать показывать повторно . С помощью вышеперечисленных опций вы можете задавать различные условия отображения виджета. Например, если в виджете вы хотите однократно отобразить справочную информацию типа Описание карты , то отметьте опции Отображать при запуске , Скрыть крестик и Модальное окно , тогда при открытии карты виджет будет располагаться посередине, пользователи прочтут информацию и закроют виджет, повторно его открыть пользователи не смогут, так как отмечена опция Скрыть крестик .
- Если вы создали несколько виджетов и добавили кнопки их вызова, распределите их по группам, чтобы при открытии виджеты не накладывались друг на друга. Для этого введите название группы в поле Имя группы . Для виджетов одной группы действует правило, если пользователь откроет один виджет, затем второй, то перед тем, как откроется второй виджет, первый закроется.
- Если нужно, задайте для виджета цвет заливки, размер и название, например, см. Рисунок 305 . Можно задать для виджета полупрозрачную заливку, для этого отметьте опцию Полупрозрачность .
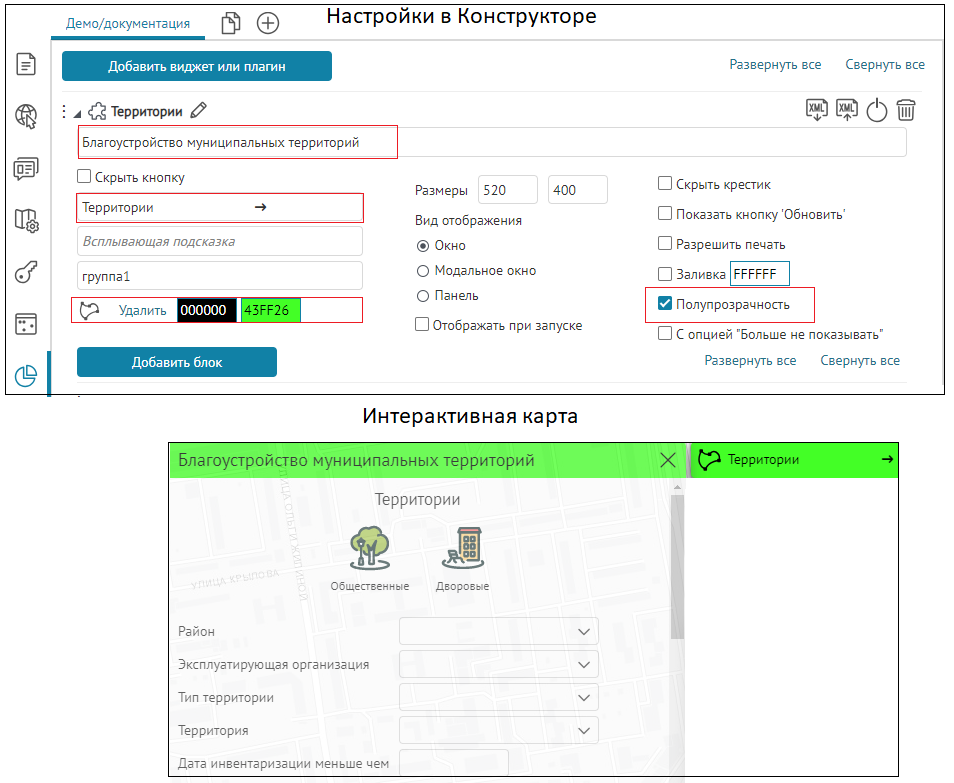 Рисунок 305 – Оформление виджета
Рисунок 305 – Оформление виджета
Настройки блока в виджете
Добавьте блок в виджет. Нажмите на кнопку, выделенную ниже, см. Рисунок 306 , и в выпадающем списке выберите вид блока. Подробнее о макросах, используемых в настройках блока в виджете, см. п. 9 .
 Рисунок 306 – Список блоков
Рисунок 306 – Список блоков
- Введите заголовок, который будет отображаться на карте в блоке виджета, задайте размеры и цвет заливки блока где задаются и как отображаются настройки, показано ниже, см. Рисунок 307 .
 Рисунок 307 – Оформление блока
Рисунок 307 – Оформление блока
Название заголовка блока можно отобразить разным шрифтом, для этого справа напротив заголовка выберите соответствующую опцию из выпадающего списка: Очень крупный, Крупный, Средний , пример ниже, см. Рисунок 308 .
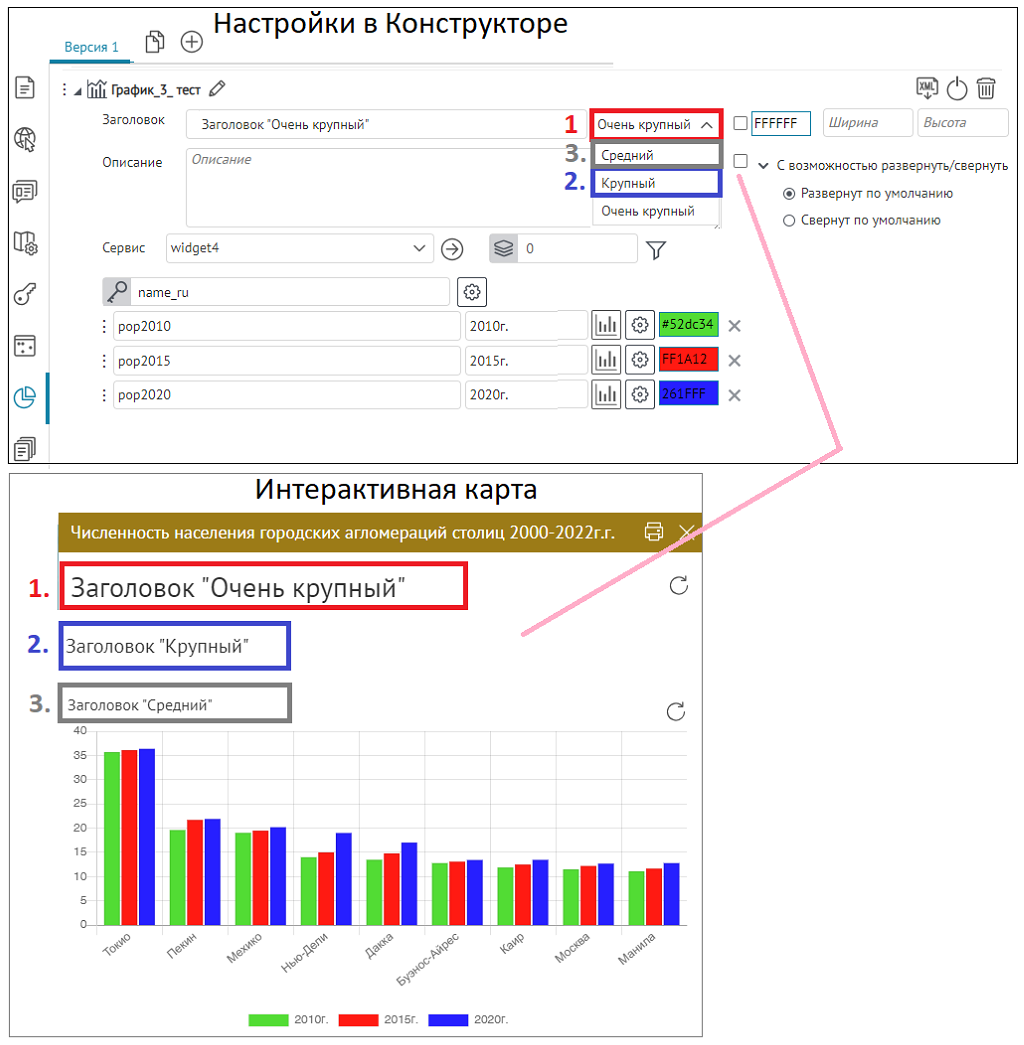 Рисунок 308
- Пример отображения названия заголовка блока разными размерами шрифта
Рисунок 308
- Пример отображения названия заголовка блока разными размерами шрифта
-
Для корректной работы, если блок не до конца настроен, и вы не планируете его использовать, нажмите на кнопку
Временно отключить/Включить
 , выделенную ниже, см.
Рисунок 309
.
, выделенную ниже, см.
Рисунок 309
.
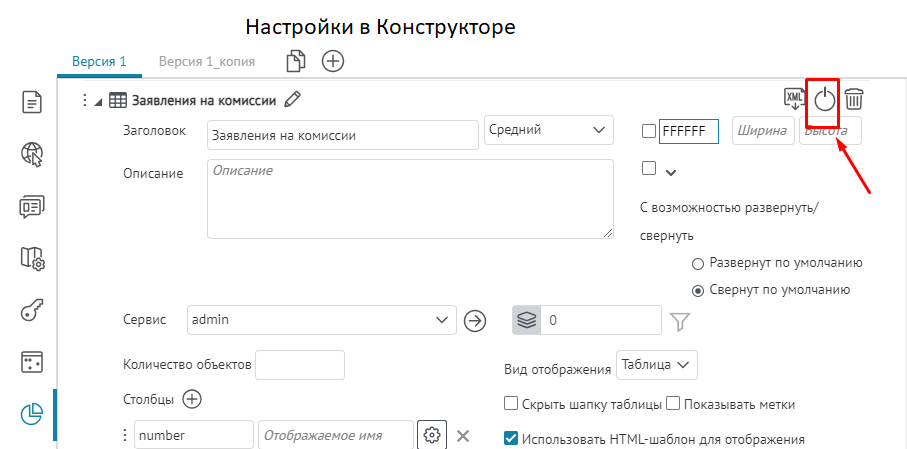 Рисунок 309 – Отключение блока
Рисунок 309 – Отключение блока
-
Виджет может содержать несколько блоков. Чтобы в виджете блок можно было свернуть, развернуть, в настройках блока отметьте опцию
С возможностью раскрыть/свернуть,
выделенную ниже, см.
Рисунок 310
, и выберите, в каком виде – в свернутом или развернутом – будет отображаться блок при открытии виджета, отметьте опцию
Развернут по умолчанию
,
Свернут по умолчанию
, соответственно.
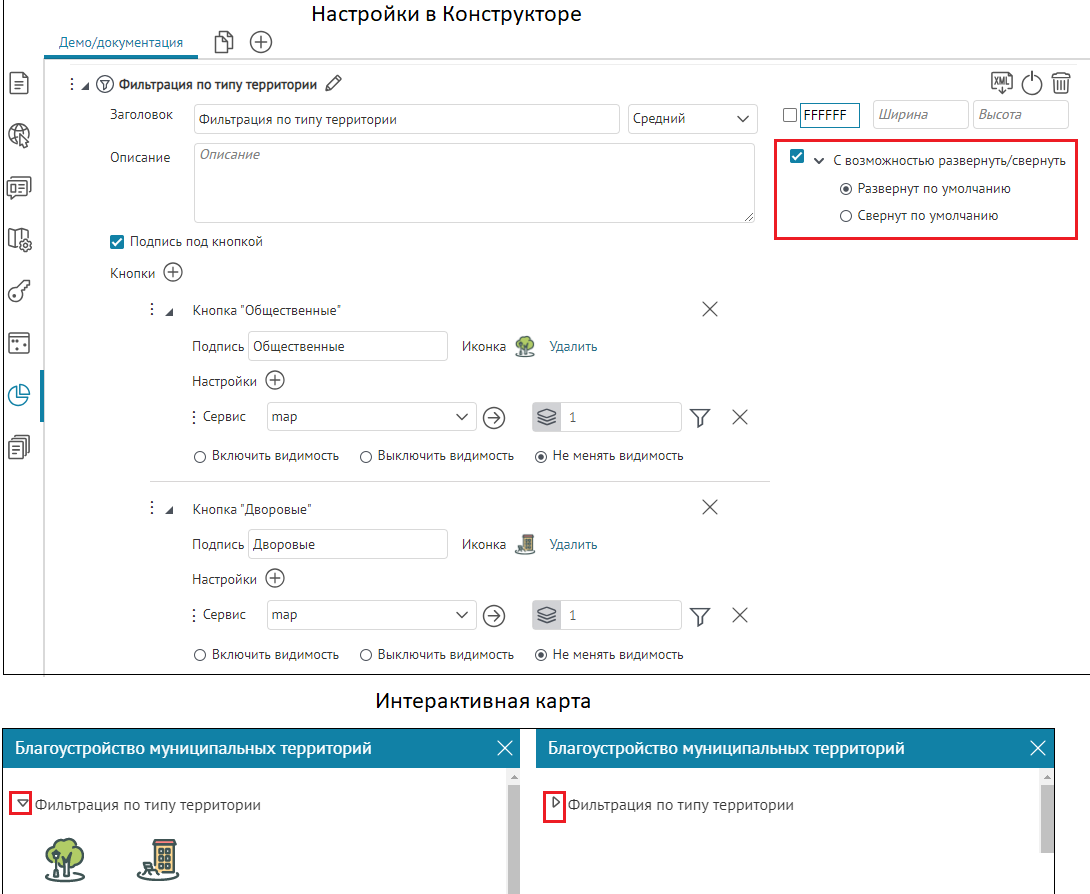 Рисунок 310 – Способ отображения блока в виджете
Рисунок 310 – Способ отображения блока в виджете
-
Для статистических блоков типа
График, Круговая диаграмма по строкам, Круговая диаграмма по столбцам
предусмотрена автоматическая сортировка данных по заданному
Ключевому полю
 , например как показано ниже, см.
Рисунок 311
, на интерактивной карте в блоке
График
атрибутивные значения будут автоматически сгруппированы по возрастанию, даже если в настройках блока к атрибутивному полю не была задана
Сортировка
.
, например как показано ниже, см.
Рисунок 311
, на интерактивной карте в блоке
График
атрибутивные значения будут автоматически сгруппированы по возрастанию, даже если в настройках блока к атрибутивному полю не была задана
Сортировка
.
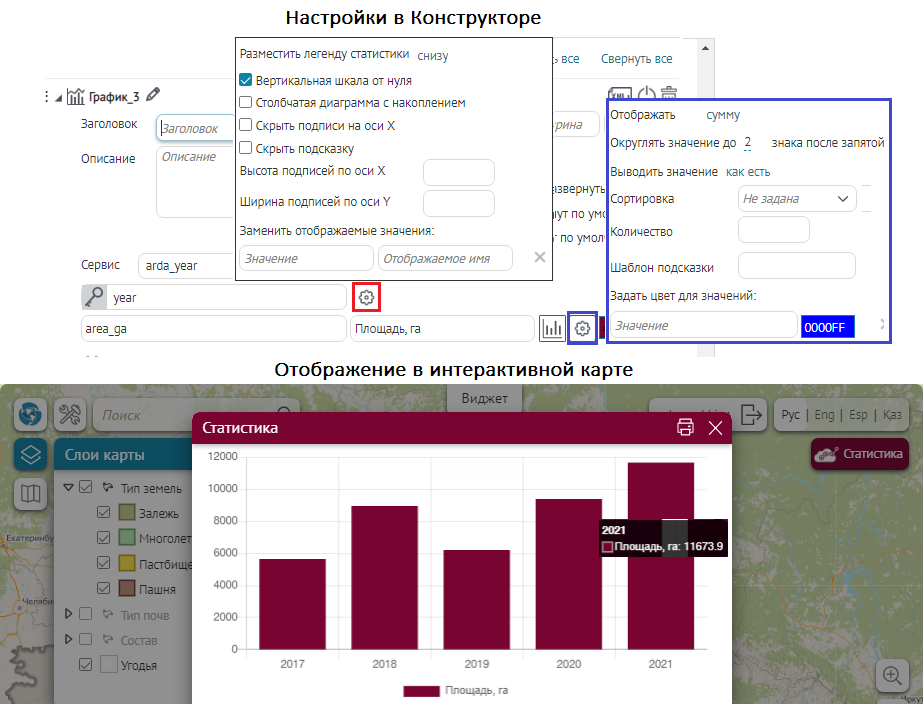 Рисунок 311 - Пример автоматической сортировки атрибутивных значений заданного Ключевого поля Годы в блоке График
Рисунок 311 - Пример автоматической сортировки атрибутивных значений заданного Ключевого поля Годы в блоке График
-
В случае, если для статистических блоков типа
График
,
Круговая диаграмма по строкам
,
Круговая диаграмма по столбцам
,
Таблица с исходными данными
,
Диаграмма XY
,
Расчетное значение
указан слой картографического сервиса, в котором отсутствуют данные с значениями NULL или равными 0, и даже если у блока задано название в опции
Заголовок
, тогда на интерактивной карте в окне виджета указанный блок будет скрыт по умолчанию, см.
Рисунок 312
.
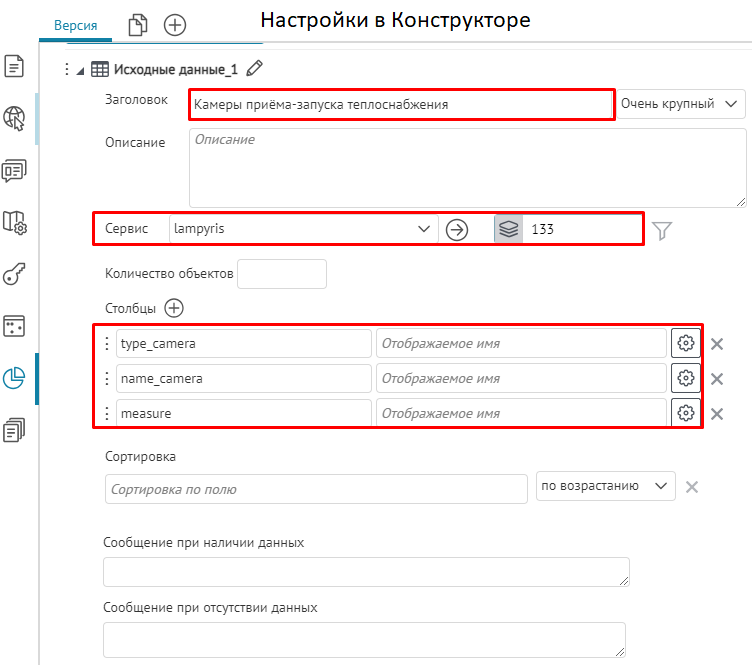
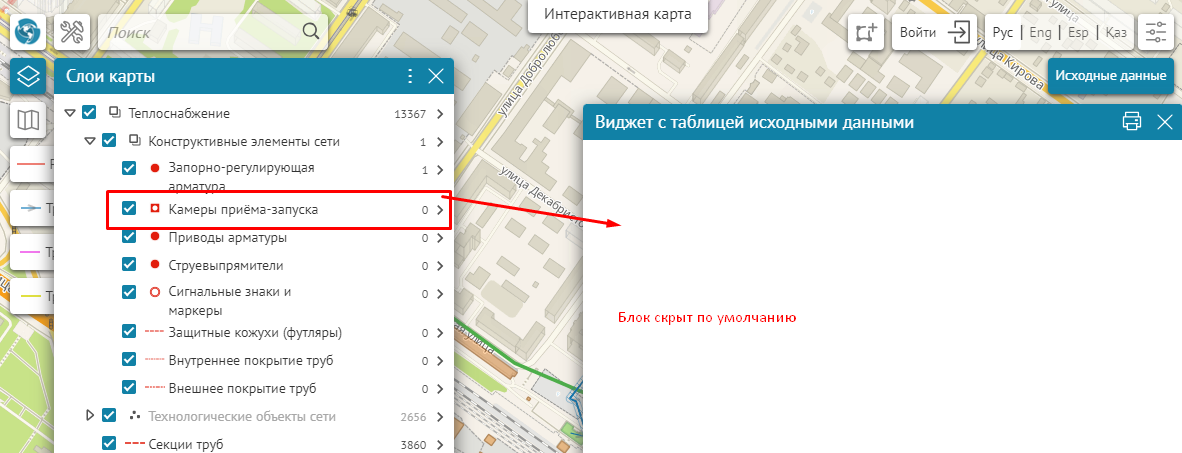 Рисунок 312
- Пример скрытия блока при отсутствии данных с заданным заголовком по умолчанию в окне виджета
Рисунок 312
- Пример скрытия блока при отсутствии данных с заданным заголовком по умолчанию в окне виджета
- Для блоков типа График , Круговая диаграмма по строкам , Круговая диаграмма по столбцам , Диаграмма XY , Расчетное значение задайте, при каких условиях будут обновляться данные, укажите, какие пользовательские настройки будут учитываться и какие действия будут доступны пользователям в разделе Настройки пересчета , см. п. 7.7.2 .
График, лепестковая, столбчатая и горизонтальная диаграммы
Для визуализации информации, содержащейся в слое картографического сервиса, и отображения статистического показателя, вычисленного по объектам картографического сервиса, в виде графика, столбчатой и горизонтальной диаграмм предназначен блок
График _X
![]() , где X – порядковый номер созданного блока.
, где X – порядковый номер созданного блока.
Для изменения способа визуализации нажмите на кнопку, выделенную ниже, см. Рисунок 313 , и на панели кнопок выберите:
-
Кнопку
 , если информацию, содержащуюся в слое картографического сервиса, нужно отображать в виде графика. График подойдет, если вам нужно показать тенденции в изменении данных за определенный период.
, если информацию, содержащуюся в слое картографического сервиса, нужно отображать в виде графика. График подойдет, если вам нужно показать тенденции в изменении данных за определенный период.
-
Кнопку
 , если информацию, содержащуюся в слое картографического сервиса, нужно отображать в виде столбчатой диаграммы. В приведенных ниже примерах выбран этот вид отображения информации.
, если информацию, содержащуюся в слое картографического сервиса, нужно отображать в виде столбчатой диаграммы. В приведенных ниже примерах выбран этот вид отображения информации.
-
Кнопку
 , если информацию, содержащуюся в слое картографического сервиса, нужно отображать в виде горизонтальной диаграммы. Горизонтальная диаграмма – это перевернутая столбчатая диаграмма, которая применяется, когда важны не столько значения статистического показателя, сколько названия столбцов диаграммы.
, если информацию, содержащуюся в слое картографического сервиса, нужно отображать в виде горизонтальной диаграммы. Горизонтальная диаграмма – это перевернутая столбчатая диаграмма, которая применяется, когда важны не столько значения статистического показателя, сколько названия столбцов диаграммы.
-
Кнопку
 , если информацию, содержащуюся в слое картографического сервиса, нужно отображать в виде лепестковой диаграммы.
, если информацию, содержащуюся в слое картографического сервиса, нужно отображать в виде лепестковой диаграммы.
 Рисунок 313 – Выбор способа визуализации
Рисунок 313 – Выбор способа визуализации
- Введите заголовок блока, при необходимости дайте описание. Задайте размер блока и цвет его заливки.
-
Выберите картографический сервис из выпадающего списка
Сервис
. Список содержит все картографические сервисы, добавленные на карту в текущей ее версии. В блоке вы можете использовать определенные слои картографического сервиса, не обязательно только те, которые были добавлены на карту при подключении к картографическому сервису во вкладке
Сервисы
. Для этого укажите номер слоя или группового слоя в поле
 Слои
.
Слои
.
-
Задайте условие на значения атрибутивного поля, для этого нажмите на кнопку
SQL
 и во всплывающем поле введите SQL-запрос, например см.
Рисунок 314
. Введенный запрос накладывает условие на значения атрибутивного поля, например SQL-запрос
GroupsCount IS NOT NULL
означает, что
в блоке не будут отображаться
GroupsCount
с неопределенными значениями
null
.
и во всплывающем поле введите SQL-запрос, например см.
Рисунок 314
. Введенный запрос накладывает условие на значения атрибутивного поля, например SQL-запрос
GroupsCount IS NOT NULL
означает, что
в блоке не будут отображаться
GroupsCount
с неопределенными значениями
null
.
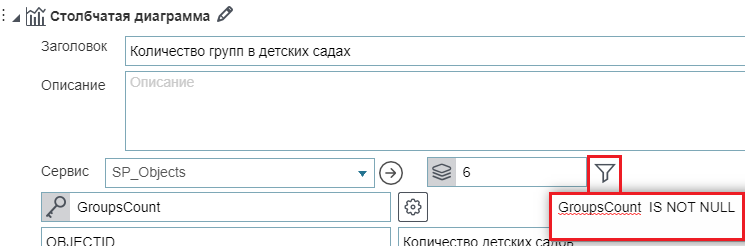 Рисунок 314 – Условие на значение атрибутивного поля
Рисунок 314 – Условие на значение атрибутивного поля
-
По горизонтальной оси откладываются значения атрибутивного поля, имя которого указано в поле
Ключевое поле
 .
.
- По вертикальной оси – вычисленные значения статистического показателя по объектам со значениями из атрибутивного поля, имя которого указано в поле Название поля .
-
Выберите, какой статистический показатель будет рассчитываться. Для этого нажмите на кнопку
Настройки
 , выделенную ниже, см.
Рисунок 315
, и в выпадающем списке
Отображать
выберите необходимый статистический показатель. По умолчанию задан тип статистического показателя сумма. Значения нечислового ключевого поля располагаются на горизонтальной оси в зависимости от значений статистического показателя и выбранной сортировки. Сортировка выбирается в выпадающем списке
Сортировка
.
, выделенную ниже, см.
Рисунок 315
, и в выпадающем списке
Отображать
выберите необходимый статистический показатель. По умолчанию задан тип статистического показателя сумма. Значения нечислового ключевого поля располагаются на горизонтальной оси в зависимости от значений статистического показателя и выбранной сортировки. Сортировка выбирается в выпадающем списке
Сортировка
.
На примере ниже, см. Рисунок 315 , представлена информация об оснащенности детских садов, а именно, какое количество садов, сколько групп содержит. Ключевое поле – количество групп GroupsCount , статистический показатель – количество.
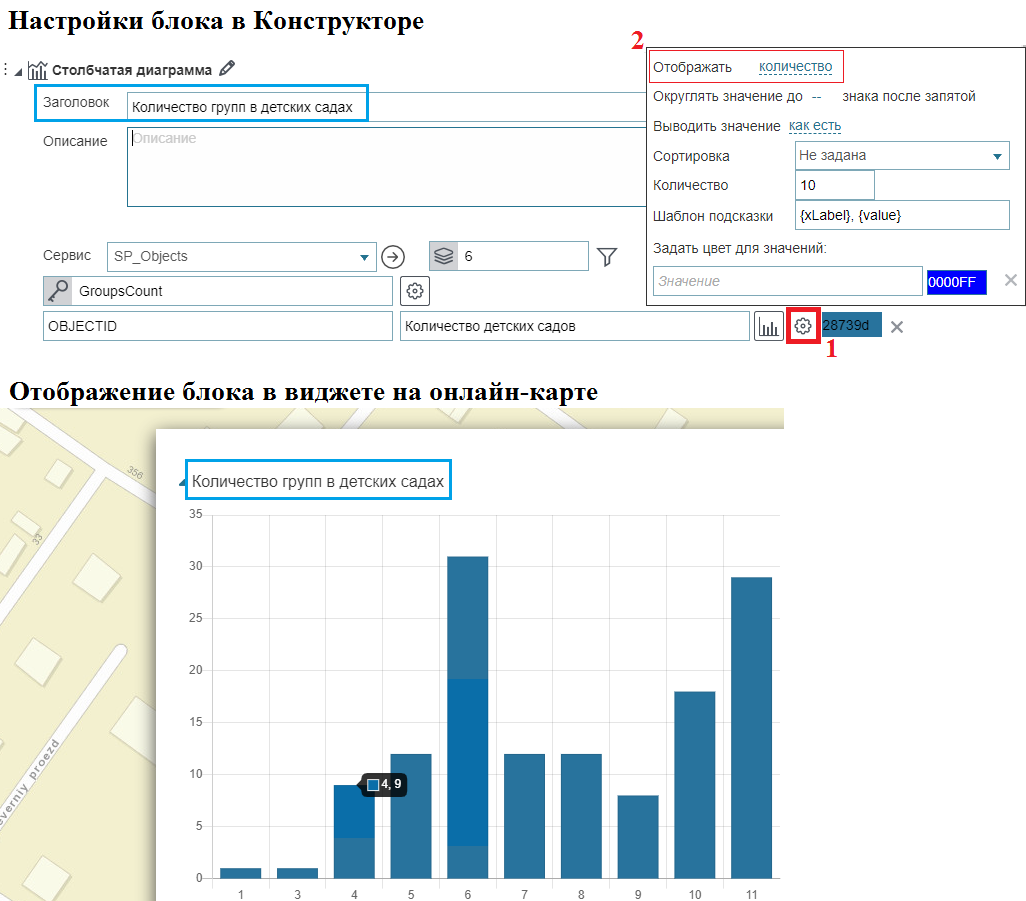 Рисунок 315 – Отображение заданной информации в виде столбчатой диаграммы
Рисунок 315 – Отображение заданной информации в виде столбчатой диаграммы
- Также задано количество разбиений горизонтальной оси в поле Количество . Здесь же определено, в каком формате будут отображаться значения статистического показателя – в выпадающем списке Выводить значение выбрано как есть – значения будут отображаться в формате, заданном для атрибутивного поля в слое картографического сервиса. Вы можете выбрать формат отображения значений в процентах, тысячах и т. д.
- При наведении на столбец диаграммы всплывает подсказка, как представлено ниже, см. Рисунок 316 . Подсказка отображает координаты горизонтальной и вертикальной оси, на примере это информация о том, что двенадцать садов содержат по пять групп. В данном случае шаблон подсказки задан с использованием макросов {xLabel} , {value} . Вы можете создать свой шаблон подсказки. Для этого введите необходимый текст, используйте макросы {xLabel} , <{value}> в поле Шаблон подсказки , например, как показано ниже, см. Рисунок 316 .
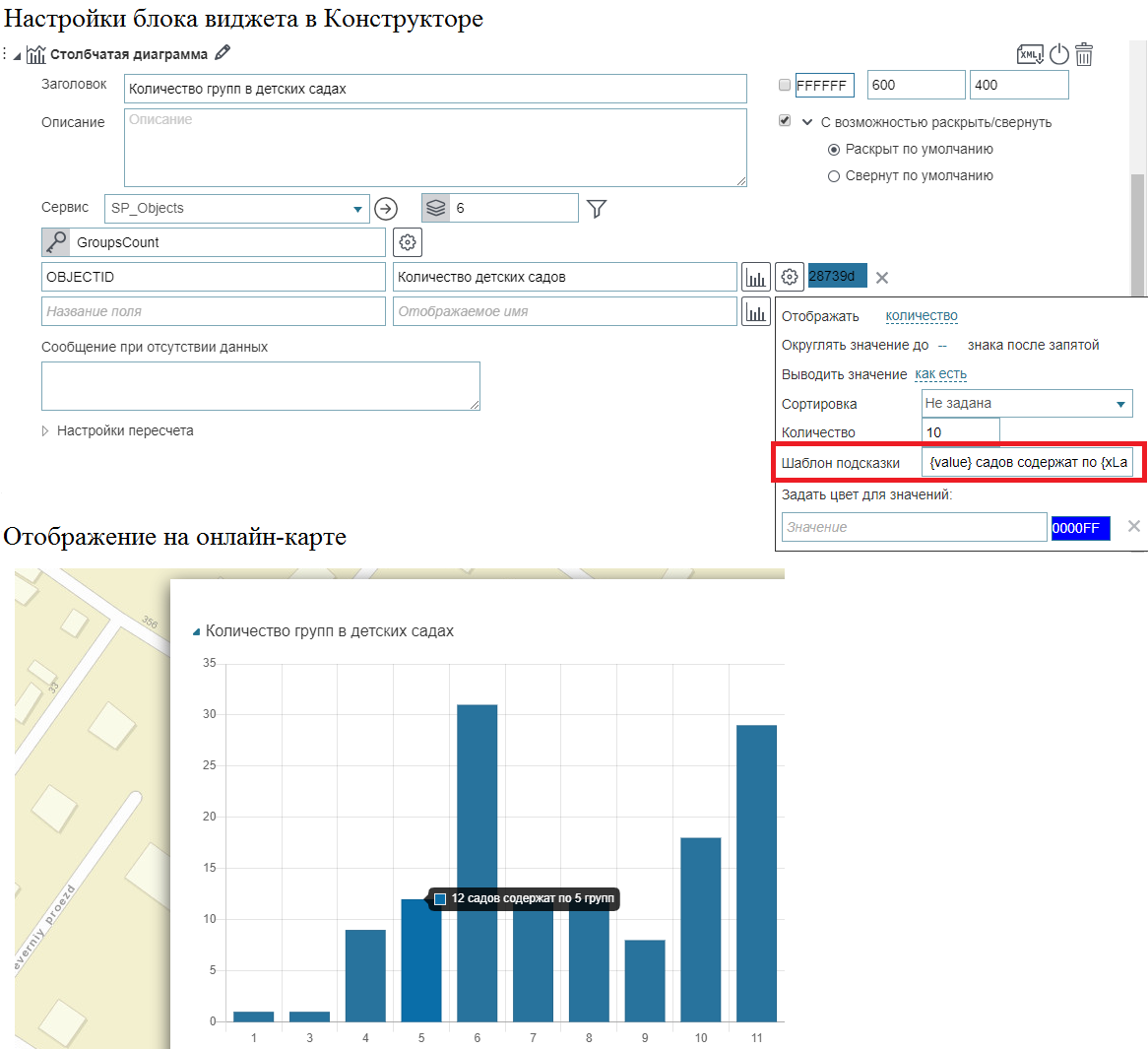 Рисунок 316 – Пример шаблона подсказки
Рисунок 316 – Пример шаблона подсказки
-
По умолчанию в подсказке отображается значение по горизонтальной оси, имя атрибутивного поля, введенное в поле
Название поля
, со значением на вертикальной оси. Чтобы в подсказке вместо имени атрибутивного поля отображался ваш текст, введите его в поле
Отображаемое имя
. На примере ниже, см.
Рисунок 317
, показан вид подсказки по умолчанию и переопределенный вид подсказки.
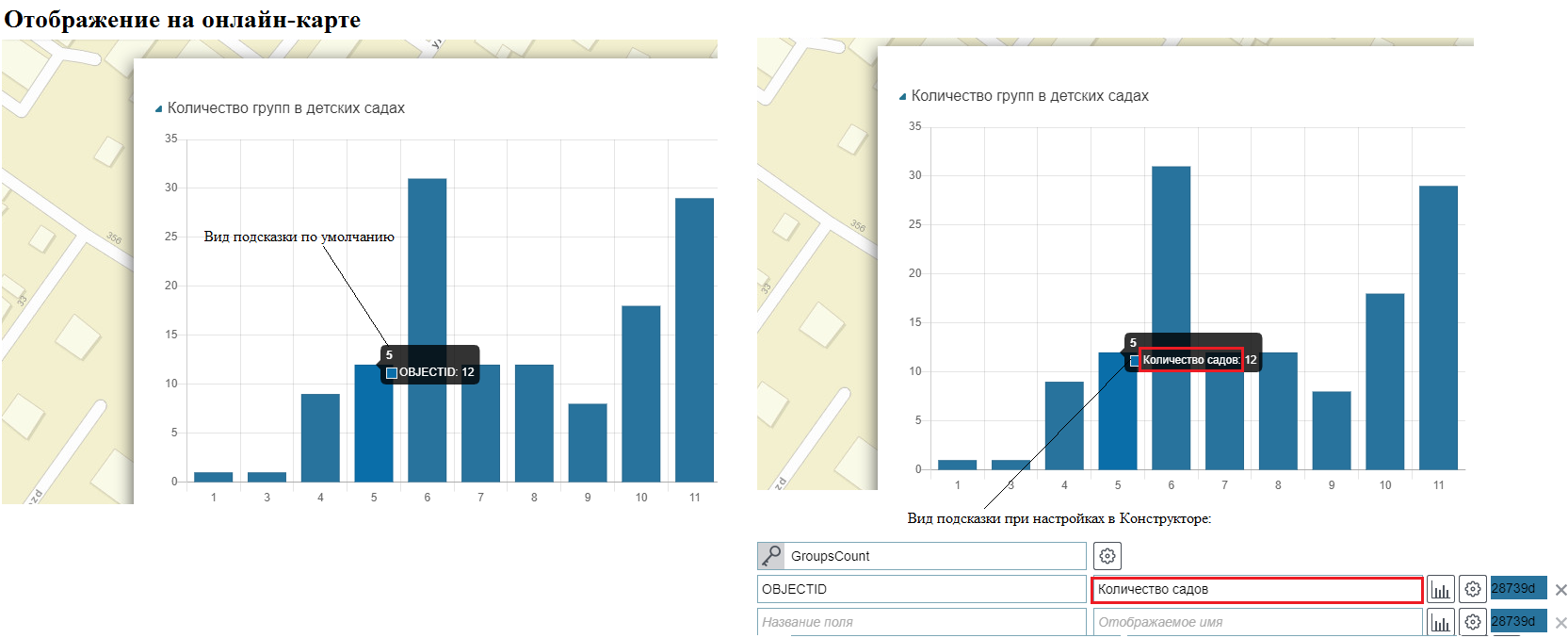 Рисунок 317 – Вид подсказки
Рисунок 317 – Вид подсказки
-
Чтобы подсказка не отображалась на диаграмме, нажмите на кнопку
Настройки
 , выделенную ниже, см.
Рисунок 318
, и во всплывающем окне отметьте опцию
Скрыть подсказку.
, выделенную ниже, см.
Рисунок 318
, и во всплывающем окне отметьте опцию
Скрыть подсказку.
 Рисунок 318 – Скрыть подсказку
Рисунок 318 – Скрыть подсказку
- Чтобы горизонтальная ось отображалась без делений и подписей к ним, отметьте опцию Скрыть подписи на оси X . Область размещения подписей к делениям горизонтальной и вертикальной осей можно ограничить, для этого введите соответствующее число в поле Высота подписей по оси X и Ширина подписей по оси Y .
-
Если значения атрибутивного поля, заданные для слоя картографического сервиса, по каким-то причинам не пригодны для отображения на диаграмме, их можно переопределить. Для этого нажмите на кнопку
Настройки
 , выделенную ниже, см.
Рисунок 319
, и в разделе
Заменить отображаемые значения
введите в строчку левого столбца значение атрибутивного поля, как оно хранится в слое картографического сервиса, правого столбца – значение, с которым оно будет отображаться на диаграмме и в подсказке на карте.
, выделенную ниже, см.
Рисунок 319
, и в разделе
Заменить отображаемые значения
введите в строчку левого столбца значение атрибутивного поля, как оно хранится в слое картографического сервиса, правого столбца – значение, с которым оно будет отображаться на диаграмме и в подсказке на карте.
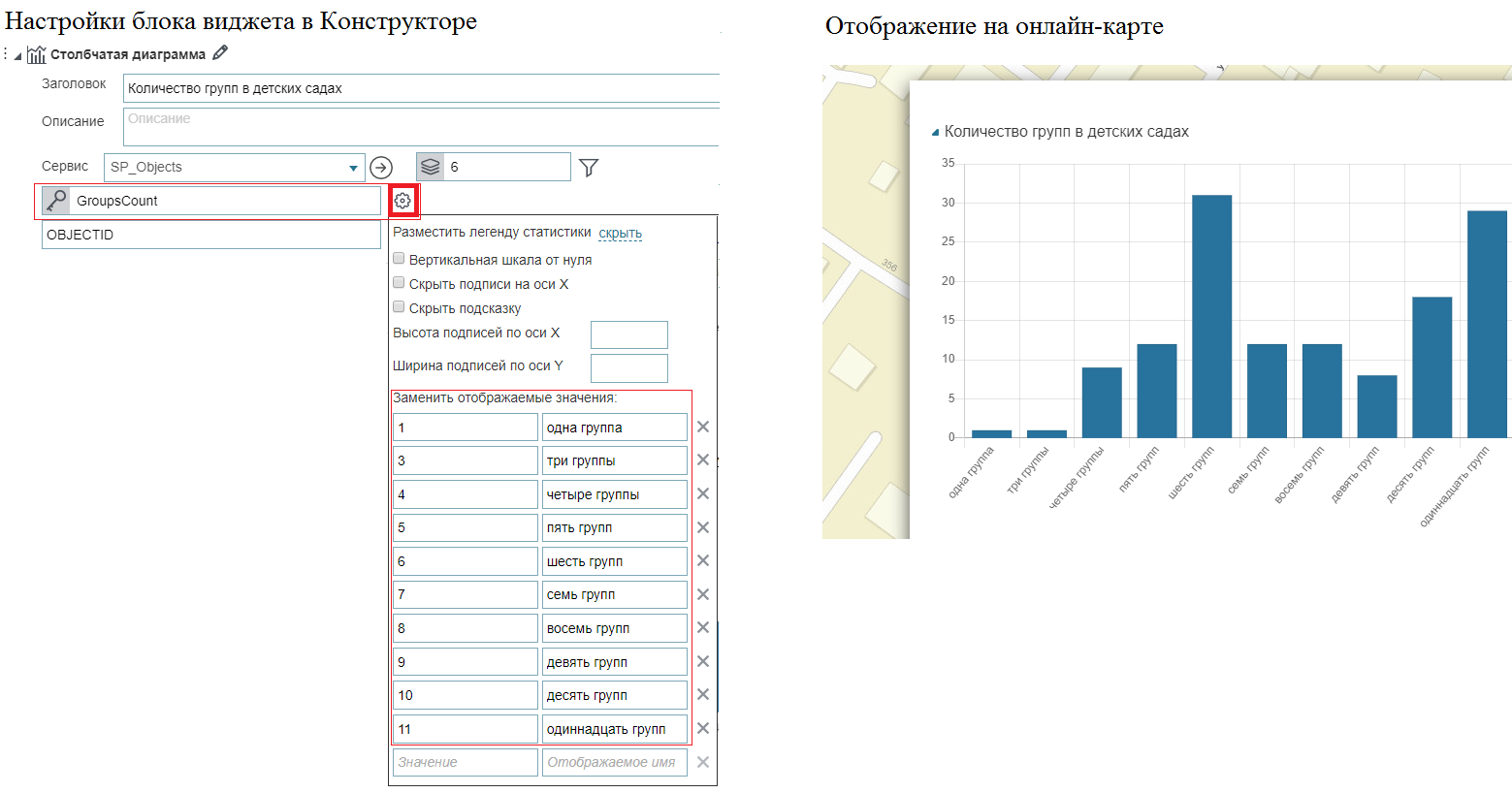 Рисунок 319 – Отображение переопределенных значений
Рисунок 319 – Отображение переопределенных значений
- При вводе достаточно длинного названия могут произойти отклонения от начала системы координат, чтобы избежать этого, отметьте опцию Вертикальная шкала от нуля .
-
Вы можете задать цвет столбцов диаграммы, для этого нажмите на кнопку
Настройки
 , выделенную ниже, см.
Рисунок 320
. В разделе
Задать цвет для значений
введите значение атрибутивного поля, как оно хранится в картографическом сервисе, и выберите цвет.
, выделенную ниже, см.
Рисунок 320
. В разделе
Задать цвет для значений
введите значение атрибутивного поля, как оно хранится в картографическом сервисе, и выберите цвет.
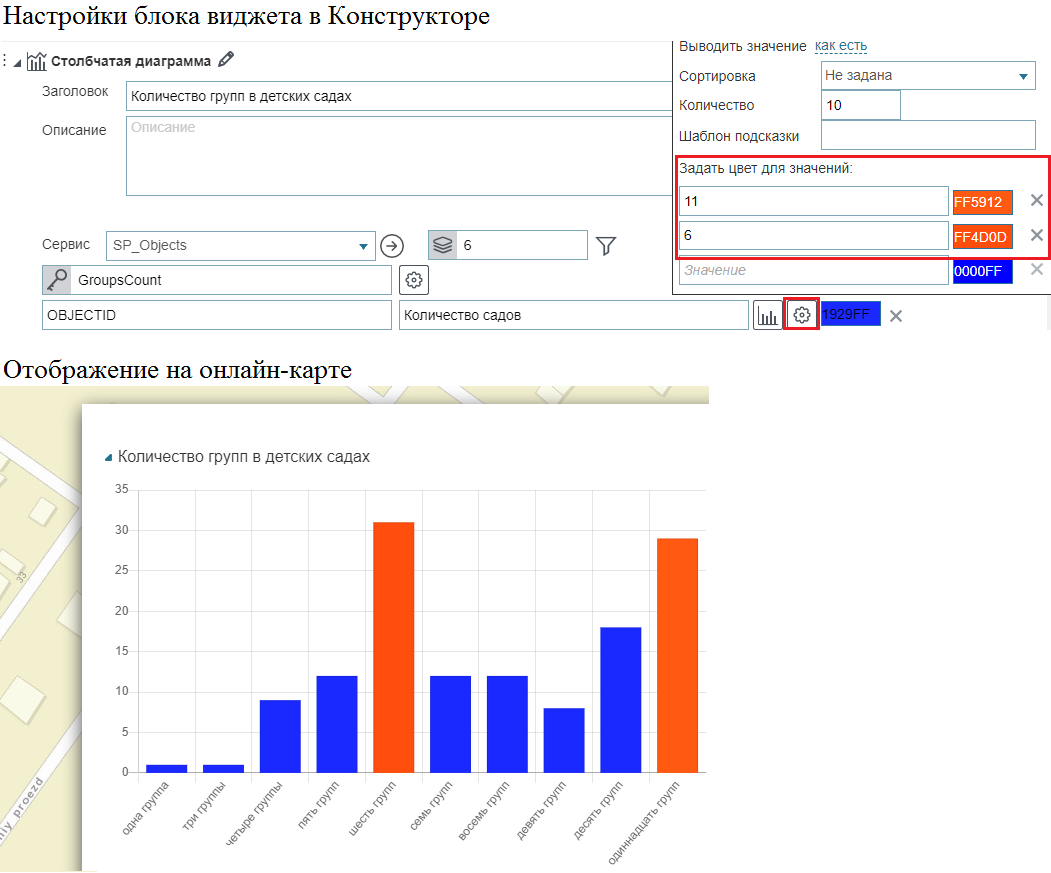 Рисунок 320 – Настройка цветов столбцов диаграммы
Рисунок 320 – Настройка цветов столбцов диаграммы
-
В виджете в блоке
График
для столбчатой
 и горизонтальной диаграммы
и горизонтальной диаграммы
 есть возможность настроить столбчатые накопительные диаграммы, когда необходимо в одном столбце вывести значения из нескольких колонок с учетом накопления.
есть возможность настроить столбчатые накопительные диаграммы, когда необходимо в одном столбце вывести значения из нескольких колонок с учетом накопления.
Для этого в настройках Ключевое поле
 включите опцию
Столбчатая диаграмма с накоплением
, укажите необходимые поля и соответствующие настройки к ним, пример ниже, см.
Рисунок 321
.
включите опцию
Столбчатая диаграмма с накоплением
, укажите необходимые поля и соответствующие настройки к ним, пример ниже, см.
Рисунок 321
.
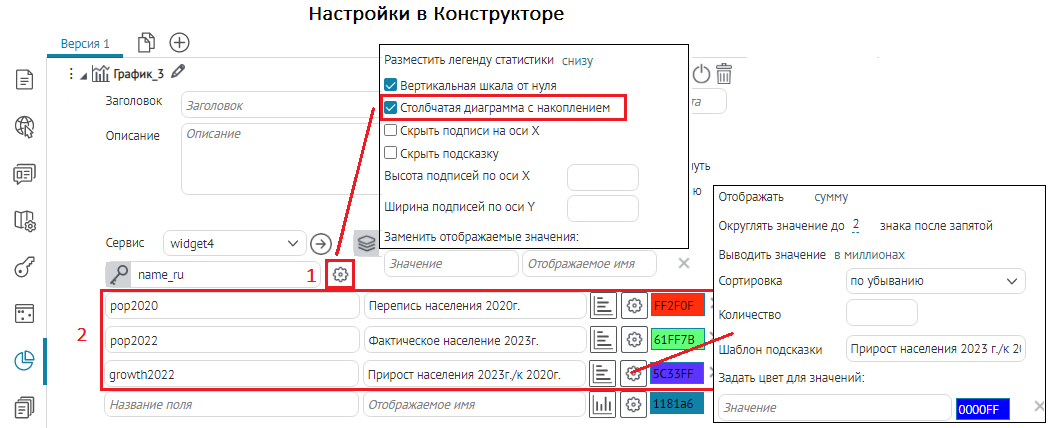
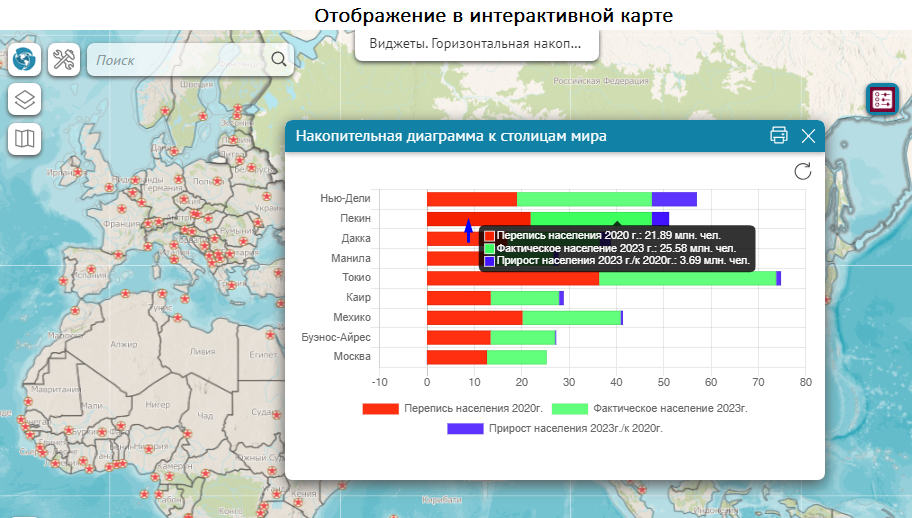 Рисунок 321 - Пример столбчатой горизонтальной диаграммы с накоплением блока График
Рисунок 321 - Пример столбчатой горизонтальной диаграммы с накоплением блока График
-
В блоке на одной системе координат вы можете отобразить комбинированную диаграмму, построенную на основе значений одного ключевого поля, которые откладываются по горизонтальной оси, и значений атрибутивных полей, которые откладываются по вертикальной оси.
Для этого введите имя еще одного атрибутивного поля в дополнительном поле Название поля , выберите способ отображения его значений и задайте настройки. Чтобы визуально отделить компоненты комбинированной диаграммы, задайте для каждой свой цвет. Для этого нажмите на кнопку, выделенную ниже, см. Рисунок 322 , и в палитре цветов выберите необходимый.
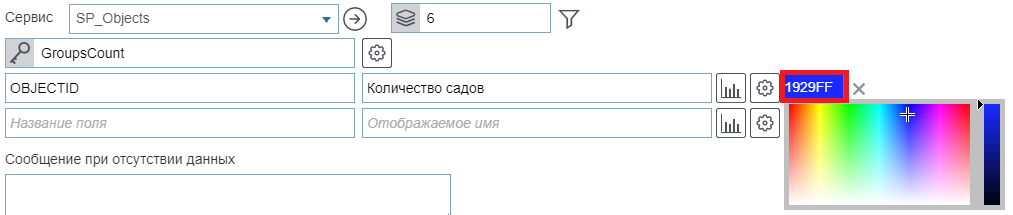 Рисунок 322 – Цвет графика
Рисунок 322 – Цвет графика
-
Также в блоке можно представить, какая компонента комбинированной диаграммы какую информацию отображает. Для этого нажмите на кнопку
Настройки
 , выделенную ниже, см.
Рисунок 323
. В выпадающем списке
Разместить легенду статистики
выберите месторасположение легенды диаграммы. Легенда диаграммы представляет собой идентификаторы цветов с именами атрибутивного поля, которые введены в
Название поля
. Если введены тексты в поля
Отображаемое имя
, то легенда диаграммы будет представлять собой идентификаторы цветов с текстами.
, выделенную ниже, см.
Рисунок 323
. В выпадающем списке
Разместить легенду статистики
выберите месторасположение легенды диаграммы. Легенда диаграммы представляет собой идентификаторы цветов с именами атрибутивного поля, которые введены в
Название поля
. Если введены тексты в поля
Отображаемое имя
, то легенда диаграммы будет представлять собой идентификаторы цветов с текстами.
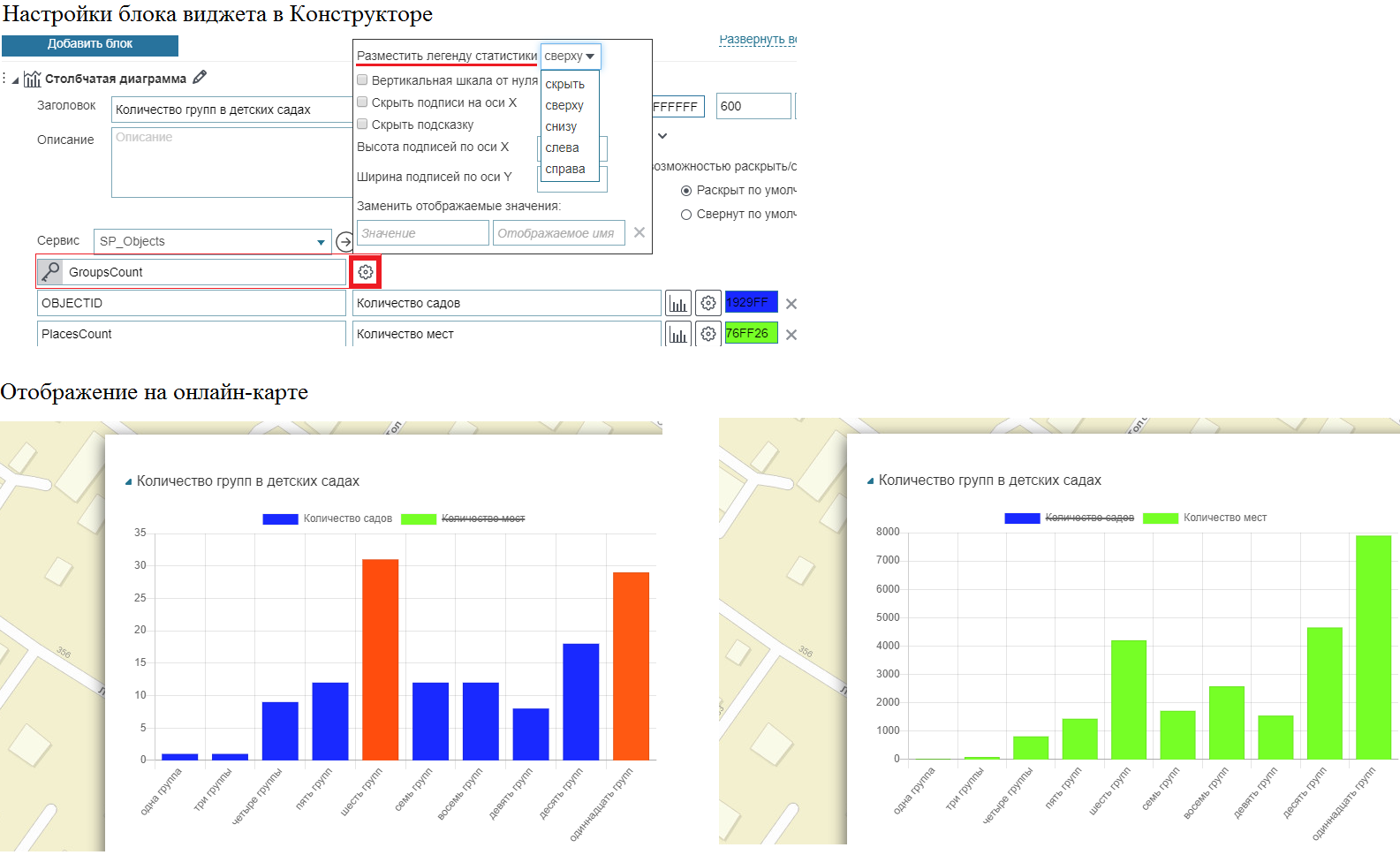 Рисунок 323 – Переключатель отображения диаграмм
Рисунок 323 – Переключатель отображения диаграмм
- Идентификатор цвета с текстом является инструментом управления отображением компонент комбинированной диаграммы. Если нажать на идентификатор цвета с текстом, диаграмма перестанет отображаться, а сам идентификатор будет зачеркнут, как показано выше, см. Рисунок 323 .
- В случае, когда данные отсутствуют, создайте сообщение, которое будет оповещать об этом пользователей. Для этого введите текст в поле для ввода Сообщение при отсутствии данных . Для ввода сообщений доступны два формата: текст или HTML-код.
- В блоке отображается информация, содержащаяся в слое картографического сервиса, и статистический показатель, вычисленный по объектам картографического сервиса. Например, после перепубликации картографического сервиса или редактирования данных, чтобы в блоке отображалась обновленная информация, задайте, при каких условиях в блоке будут обновляться данные картографического сервиса.
- Чтобы информация, отображаемая в блоке, согласовывалась с критериями фильтрации, установленными пользователями в меню слоя Легенды , и чтобы предоставить пользователям инструменты управления отображением информации в блоке, ознакомьтесь с разделом Настройки пересчета , см. п. 7.7.2.7 .
Отображение статистических данных в виде круговой, кольцевой и полярной диаграмм
Круговая и кольцевая диаграммы по строкам
Круговые и кольцевые диаграммы отображают данные в виде пропорциональных долей целого. По умолчанию строится круговая диаграмма.
Чтобы строилась кольцевая диаграмма, в блоке отметьте опцию Отображать как кольцевую , выделенную ниже, см. Рисунок 324 .
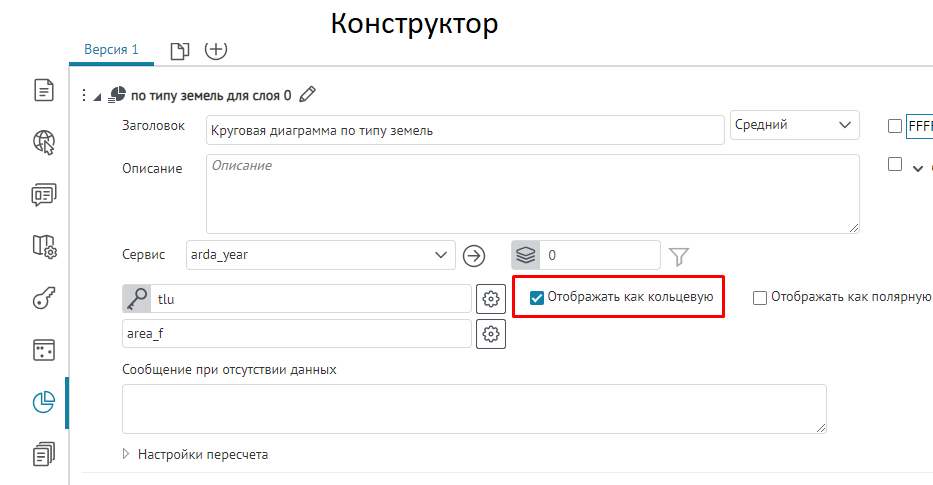 Рисунок 324 – Кольцевая диаграмма
Рисунок 324 – Кольцевая диаграмма
- Введите заголовок блока, при необходимости дайте описание. Задайте размер блока и цвет его заливки.
-
Выберите картографический сервис из выпадающего списка
Сервис
. Список содержит все картографические сервисы, добавленные на карту в текущей ее версии. В блоке вы можете использовать определенные слои картографического сервиса, не обязательно только те, которые были добавлены на карту при подключении к картографическому сервису во вкладке
Сервисы
. Для этого укажите номер слоя или группового слоя в поле
 .
.
-
Доли круговой и кольцевой диаграмм строятся по сгруппированным значениям числового атрибутивного поля или по значениям атрибутивного поля с назначенным доменом кодированных значений. Введите имя атрибутивного поля, по значениям которого будут построены доли круговой диаграммы, в поле
Ключевое поле
 . Введите имя атрибутивного поля, по значениям которого будет рассчитываться статистический показатель, в поле
Название поля
. Выберите статистический показатель в выпадающем списке
Отображать
. По умолчанию задан тип статистического показателя – сумма. Выпадающий список
Отображать
расположен в окне, всплывающем при нажатии на кнопку
Настройки
. Введите имя атрибутивного поля, по значениям которого будет рассчитываться статистический показатель, в поле
Название поля
. Выберите статистический показатель в выпадающем списке
Отображать
. По умолчанию задан тип статистического показателя – сумма. Выпадающий список
Отображать
расположен в окне, всплывающем при нажатии на кнопку
Настройки
 , выделенную ниже, см.
Рисунок 325
.
, выделенную ниже, см.
Рисунок 325
.
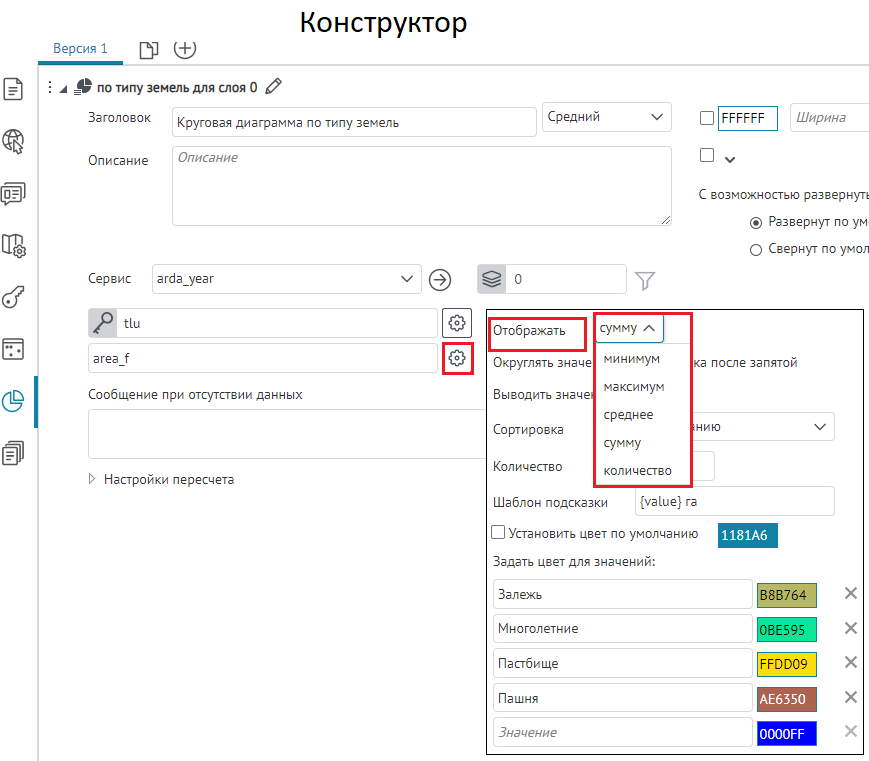 Рисунок 325 – Выбор статистического показателя
Рисунок 325 – Выбор статистического показателя
-
Если нужно скрыть с диаграммы некоторые значения атрибутивного поля, задайте условие на значения атрибутивного поля. Для этого нажмите на кнопку
SQL
 и во всплывающем поле введите SQL-запрос, например, как показано ниже, см.
Рисунок 326
. Введенный запрос накладывает условие на значения атрибутивного поля
CreateClient
, на диаграмме не будут отображаться неопределенные значения
null
.
и во всплывающем поле введите SQL-запрос, например, как показано ниже, см.
Рисунок 326
. Введенный запрос накладывает условие на значения атрибутивного поля
CreateClient
, на диаграмме не будут отображаться неопределенные значения
null
.
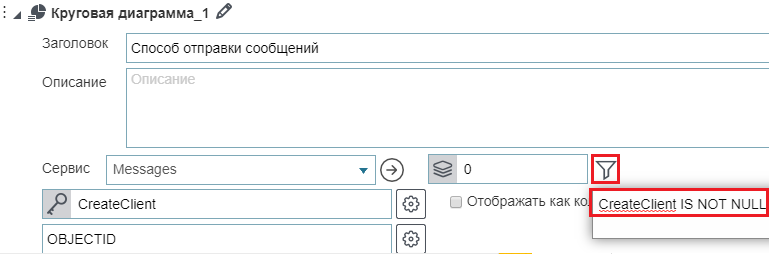 Рисунок 326 – Условие на значения атрибутивного поля
Рисунок 326 – Условие на значения атрибутивного поля
-
После ввода имен атрибутивных полей в блоке виджета отобразится диаграмма, пример которой представлен ниже, см.
Рисунок 327
.
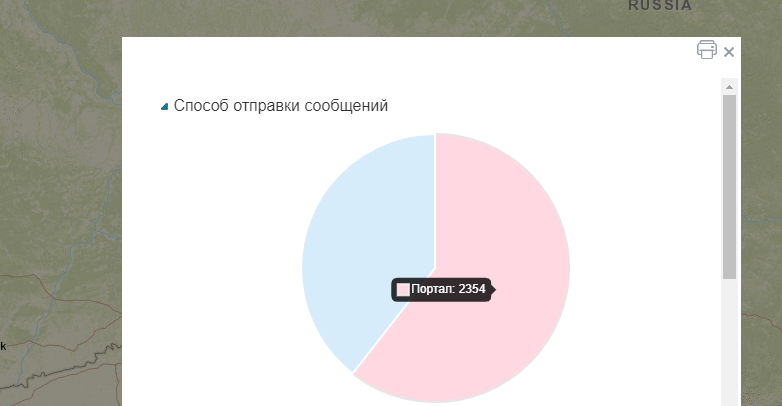 Рисунок 327 – Вид круговой диаграммы по умолчанию
Рисунок 327 – Вид круговой диаграммы по умолчанию
-
Цвет долей диаграммы определяется случайным образом. Если нужно задать определенный цвет долей диаграммы, нажмите на кнопку
Настройки
 , выделенную ниже, см.
Рисунок 328
, и в разделе
Задать цвет для значений
в поле
Значение
введите значение атрибутивного поля, как оно хранится в слое картографического сервиса, и выберите цвет. Например, в поле
Ключевое поле
, выделенную ниже, см.
Рисунок 328
, и в разделе
Задать цвет для значений
в поле
Значение
введите значение атрибутивного поля, как оно хранится в слое картографического сервиса, и выберите цвет. Например, в поле
Ключевое поле
 введено имя атрибутивного поля с назначенным доменом кодированных значений. По кодированным значениям, в данном случае
Портал
и
Мобильное приложение
, будут строиться доли диаграммы. Чтобы задать для каждой доли определенный цвет, нужно ввести кодированное значение, как оно хранится в слое картографического сервиса, в поле
Значение
. Затем щелкнуть на иконку палитры цвета и во всплывающей палитре выбрать цвет.
введено имя атрибутивного поля с назначенным доменом кодированных значений. По кодированным значениям, в данном случае
Портал
и
Мобильное приложение
, будут строиться доли диаграммы. Чтобы задать для каждой доли определенный цвет, нужно ввести кодированное значение, как оно хранится в слое картографического сервиса, в поле
Значение
. Затем щелкнуть на иконку палитры цвета и во всплывающей палитре выбрать цвет.
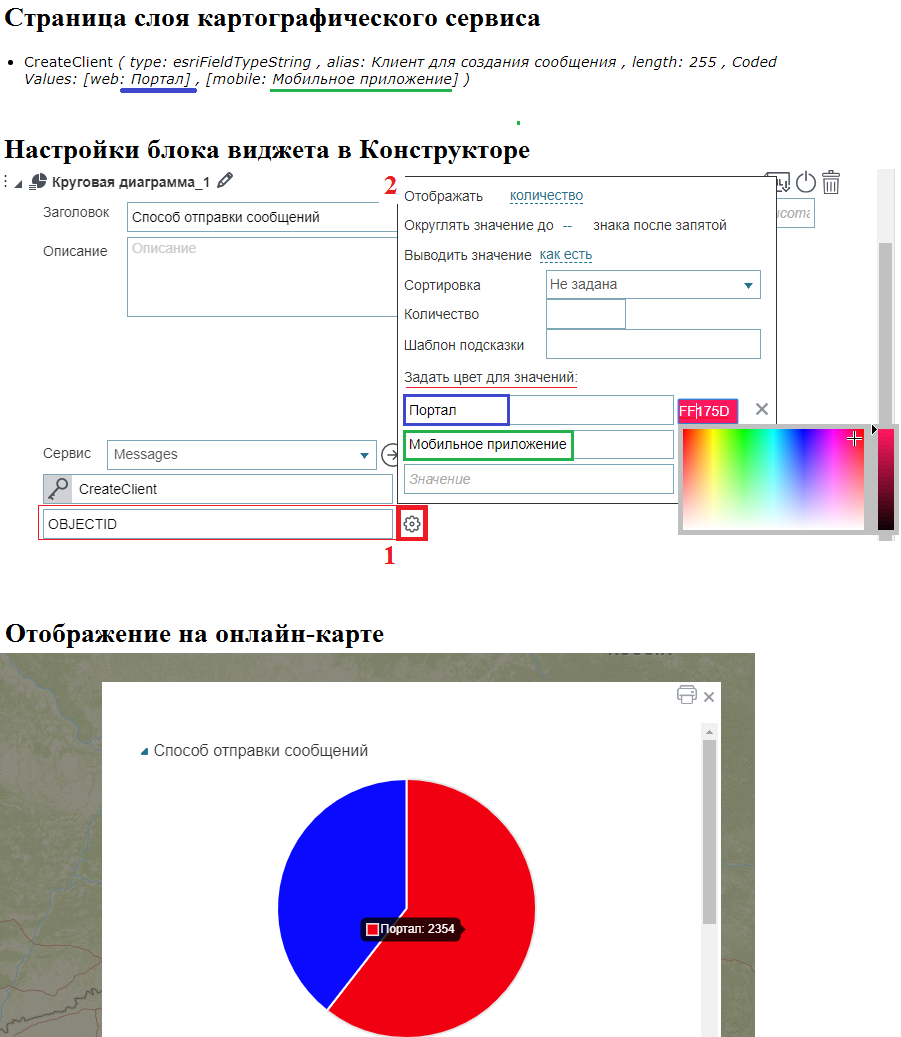 Рисунок 328 – Выбор цвета долей диаграммы
Рисунок 328 – Выбор цвета долей диаграммы
-
По умолчанию легенда диаграммы не отображается в блоке. Чтобы в блоке отображалась легенда диаграммы, нажмите на кнопку
Настройки
 , выделенную ниже, см.
Рисунок 329
, и во всплывающем окне в выпадающем списке
Разместить легенду статистики
выберите расположение легенды относительно диаграммы.
, выделенную ниже, см.
Рисунок 329
, и во всплывающем окне в выпадающем списке
Разместить легенду статистики
выберите расположение легенды относительно диаграммы.
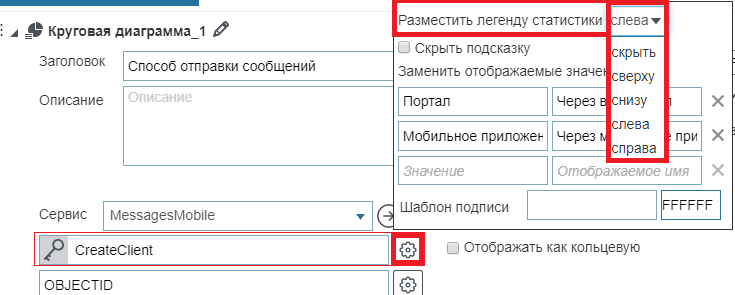 Рисунок 329 – Расположение легенды относительно диаграммы
Рисунок 329 – Расположение легенды относительно диаграммы
-
Легенда диаграммы представляет собой идентификаторы цветов долей с кодированными значениями атрибутивного поля, как они хранятся в слое картографического сервиса. Пример легенды диаграммы приведен ниже, см.
Рисунок 330
.
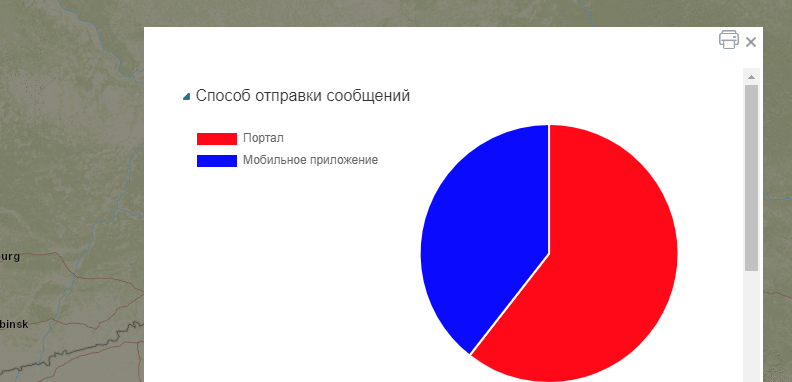 Рисунок 330 – Легенда диаграммы с заданным расположением
Рисунок 330 – Легенда диаграммы с заданным расположением
-
В примере, приведенном ниже, см.
Рисунок 331
, текст легенды не согласуется с названием блока. Если значения атрибутивного поля, заданные для слоя картографического сервиса, по каким-то причинам не пригодны для отображения на диаграмме, их можно переопределить. Для этого нажмите на кнопку
Настройки
 , выделенную ниже, см.
Рисунок 331
, и в разделе
Заменить отображаемые значения
введите в строчку левого столбца значение атрибутивного поля, как оно хранится в слое картографического сервиса, правого столбца – значение, с которым оно будет отображаться на диаграмме.
, выделенную ниже, см.
Рисунок 331
, и в разделе
Заменить отображаемые значения
введите в строчку левого столбца значение атрибутивного поля, как оно хранится в слое картографического сервиса, правого столбца – значение, с которым оно будет отображаться на диаграмме.
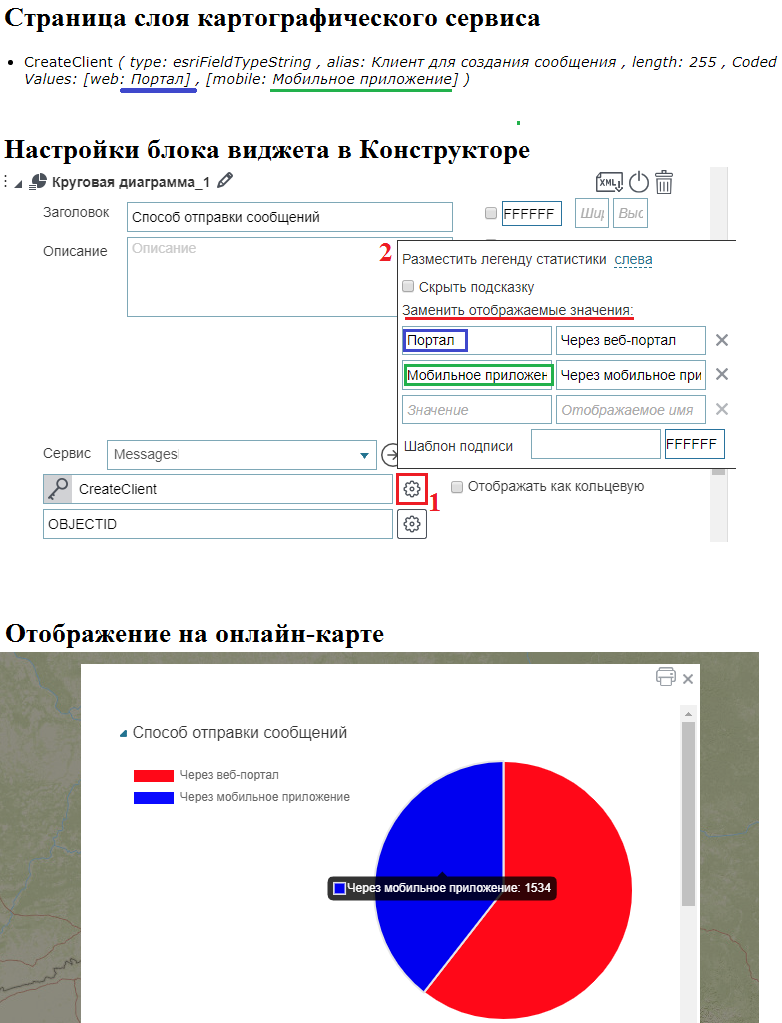 Рисунок 331 – Отображение переопределенных значений атрибутивного поля
Рисунок 331 – Отображение переопределенных значений атрибутивного поля
- По умолчанию при наведении на доли диаграммы всплывает подсказка, состоящая из идентификатора цвета доли диаграммы, значения атрибутивного поля и вычисленного значения статистического показателя.
-
По умолчанию в подсказке отображается значение атрибутивного поля, как оно хранится в слое картографического сервиса. Если вы переопределили значение в разделе
Заменить отображаемые значения
, как описано выше для легенды диаграммы, то в подсказке будет отображаться переопределенное значение. Подсказку можно скрыть. Для этого нажмите на кнопку
Настройки
 , выделенную ниже, см.
Рисунок 332
, и отметьте опцию
Скрыть подсказку
.
, выделенную ниже, см.
Рисунок 332
, и отметьте опцию
Скрыть подсказку
.
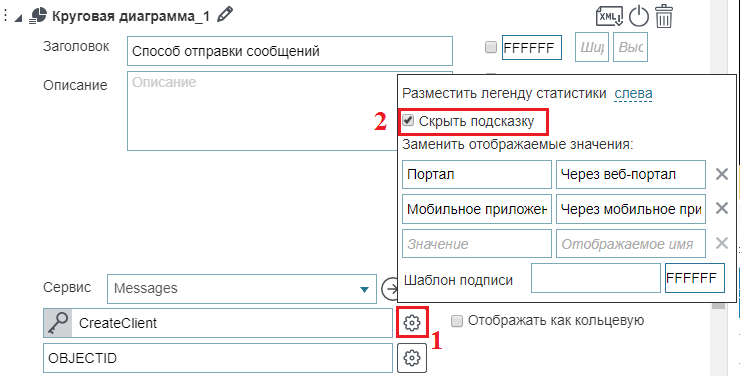 Рисунок 332 – Скрытие подсказки
Рисунок 332 – Скрытие подсказки
-
Если вы хотите, чтобы доли на диаграмме располагались в другом порядке, например, как представлено на рисунке ниже, см.
Рисунок 333
, нажмите на кнопку
Настройки
 , выделенную на рисунке ниже, см.
Рисунок 334
, и во всплывающем окне в выпадающем списке
Сортировка
выберите необходимый вариант.
, выделенную на рисунке ниже, см.
Рисунок 334
, и во всплывающем окне в выпадающем списке
Сортировка
выберите необходимый вариант.
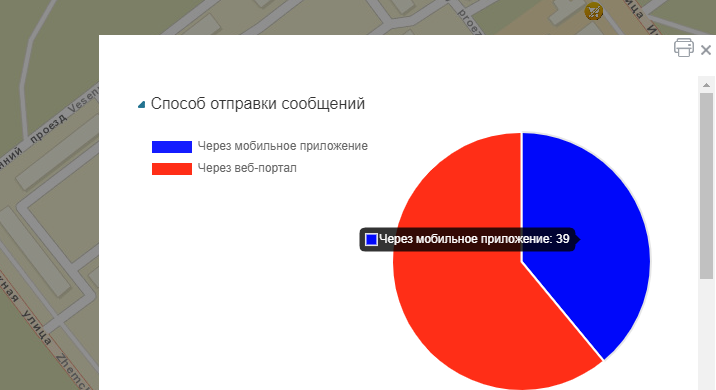 Рисунок 333 – Другой порядок расположения долей
Рисунок 333 – Другой порядок расположения долей
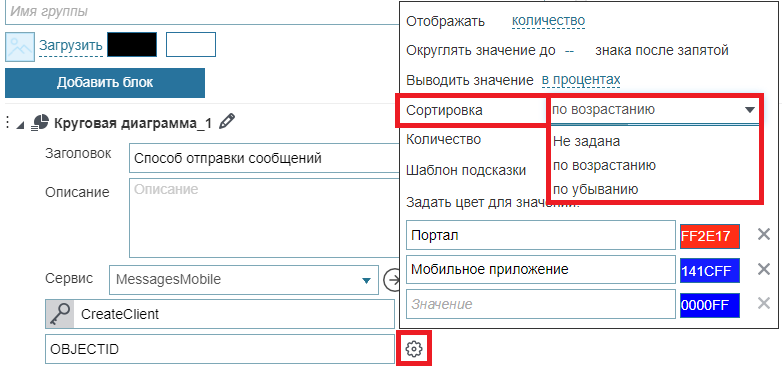 Рисунок 334 – Настройка порядка расположения долей
Рисунок 334 – Настройка порядка расположения долей
-
Вы можете указать, на сколько долей должна делиться диаграмма. Для этого введите число в поле
Количество
, расположенное под выпадающим списком
Сортировка
.
Чтобы значения атрибутивного поля на диаграмме отображались в виде процентов, тысяч, миллионов и т. д., в выпадающем списке Выводить значение выберите подходящий формат. Выпадающий список Выводить значение расположен в окне, всплывающем при нажатии на кнопку Настройки
 , выделенную ниже, см.
Рисунок 335
.
, выделенную ниже, см.
Рисунок 335
.
 Рисунок 335 – Вид отображаемых значений атрибутивного поля
Рисунок 335 – Вид отображаемых значений атрибутивного поля
На примере ниже, см. Рисунок 336 , приведены 2 способа отображения диаграммы: для первого по умолчанию «как есть», для другого – «в процентах».
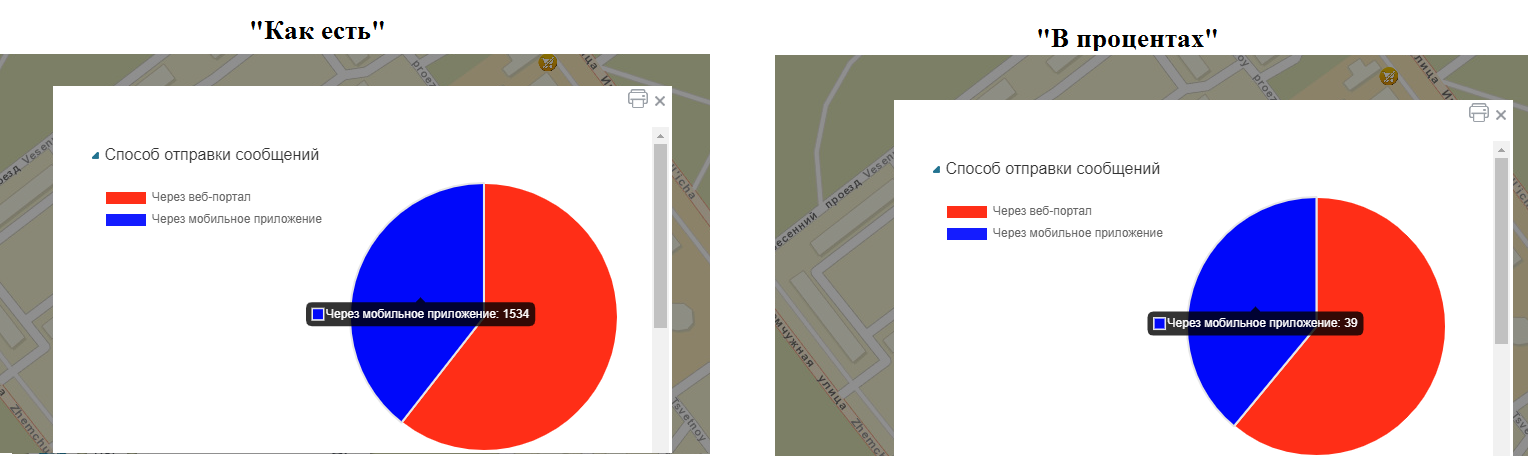 Рисунок 336 – Вид выводимых значений атрибутивного поля
Рисунок 336 – Вид выводимых значений атрибутивного поля
- В случае, когда значениями атрибутивного поля являются десятичные дроби, вы можете отобразить на диаграмме их округленные значения. Также можно отобразить на диаграмме округленное значение статистического показателя. Для этого в поле Округлять значение до введите число, определяющее, до какого знака после запятой нужно округлять значения. Поле Округлять значение до расположено над выпадающем списком Выводить значение описанного выше.
-
Также вы можете задать вывод значений «в процентах», используя макрос
<{percent}>
.
Макрос нужно ввести в поле
Шаблон подсказки
, которое располагается в окне, вызываемом нажатием на кнопку
Настройки
 , выделенную ниже, см.
Рисунок 337
. Чтобы пользователям было понятно, что указанные величины – это величины именно в процентах, добавьте знак процента в поле
Шаблон подсказки
, как показано ниже, см.
Рисунок 337
.
, выделенную ниже, см.
Рисунок 337
. Чтобы пользователям было понятно, что указанные величины – это величины именно в процентах, добавьте знак процента в поле
Шаблон подсказки
, как показано ниже, см.
Рисунок 337
.
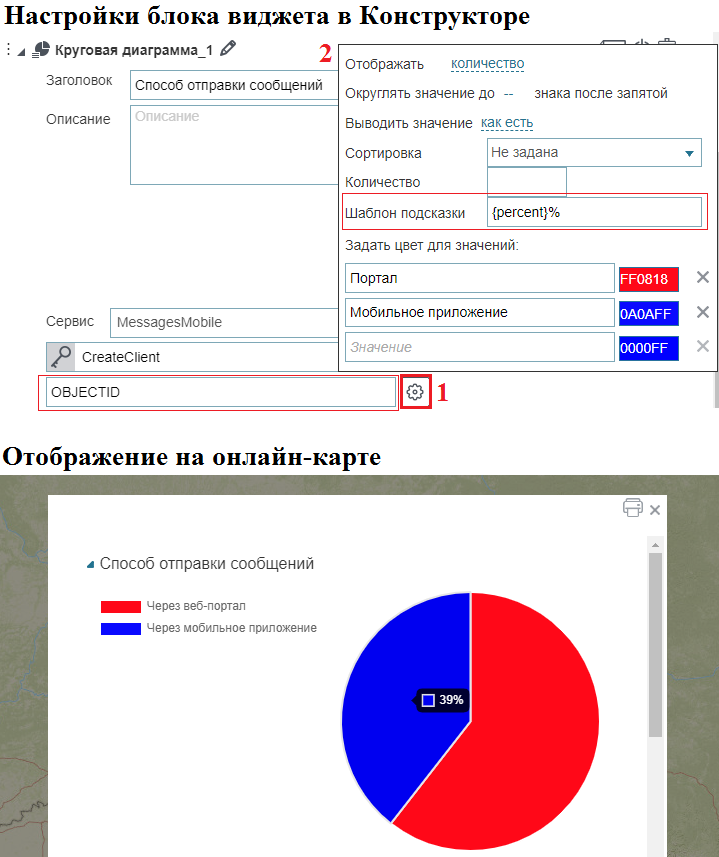 Рисунок 337 – Шаблон подсказки
Рисунок 337 – Шаблон подсказки
-
Кроме подсказки, вы можете создать подписи долей диаграммы, используя макросы
<{percent}>
и
<{value}>
.
Для этого нажмите на кнопку
Настройки
 , выделенную ниже, см.
Рисунок 338
, во всплывающем окне в поле
Шаблон подсказки
введите макрос и текст. Выберите цвет подписи – нажмите на кнопку
, выделенную ниже, см.
Рисунок 338
, во всплывающем окне в поле
Шаблон подсказки
введите макрос и текст. Выберите цвет подписи – нажмите на кнопку
 и во всплывающей палитре выберите цвет.
и во всплывающей палитре выберите цвет.
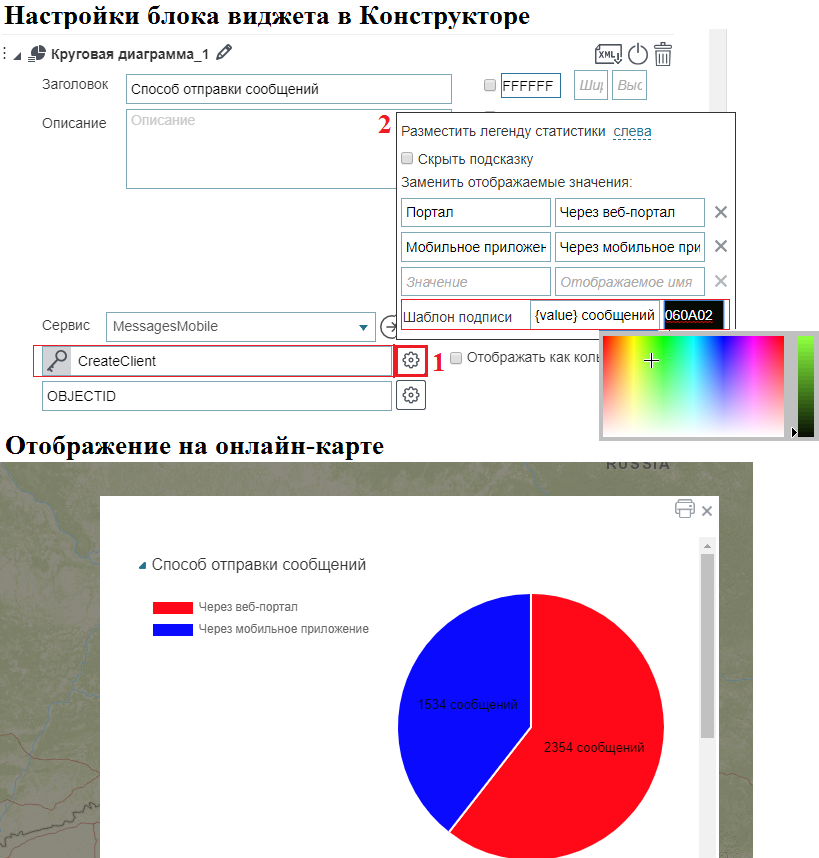 Рисунок 338 – Подписи долей диаграммы
Рисунок 338 – Подписи долей диаграммы
-
Если в слое картографического сервиса отсутствуют геоданные, создайте сообщение, которое будет оповещать об этом пользователей. Для этого введите текст в поле
Сообщение при отсутствии данных
, вид которого представлен ниже, см.
Рисунок 339
. Для ввода сообщений доступны два формата: текст или HTML-код.
 Рисунок 339 – Информационное сообщение
Рисунок 339 – Информационное сообщение
- В блоке отображается информация, содержащаяся в слое картографического сервиса, и статистический показатель, вычисленный по объектам картографического сервиса. В случае, например, перепубликации картографического сервиса или редактирования данных, чтобы в блоке отображалась обновленная информация, задайте, при каких условиях в блоке будут обновляться данные картографического сервиса.
- Чтобы информация, отображаемая в блоке, согласовывалась с критериями фильтрации, установленными пользователями в меню слоя Легенды , и чтобы предоставить пользователям инструменты управления отображением информации в блоке, ознакомьтесь с разделом Настройки пересчета , см. п. 7.7.2 .7.
Круговая и кольцевая диаграммы по столбцам
Если несколько числовых атрибутивных полей по смыслу могут быть объединены в группу, то на основе этих атрибутивных полей вы можете построить круговую или кольцевую диаграмму. Доля диаграммы – атрибутивное поле. Размер доли – вычисленный статистический показатель по значениям соответствующего атрибутивного поля.
-
По умолчанию строится круговая диаграмма. Чтобы строилась кольцевая диаграмма, в блоке отметьте опцию
Отображать как кольцевую
, выделенную ниже, см.
Рисунок 340
.
 Рисунок 340 – Кольцевая диаграмма
Рисунок 340 – Кольцевая диаграмма
-
Введите заголовок блока, при необходимости дайте описание. Задайте размер блока и цвет его заливки. Выберите картографический сервис из выпадающего списка
Сервис
. Список содержит все картографические сервисы, добавленные на карту в текущей ее версии. В блоке вы можете использовать определенные слои картографического сервиса, не обязательно только те, которые были добавлены на карту при подключении к картографическому сервису во вкладке
Сервисы
. Для этого укажите номер слоя или группового слоя в поле
 .
.
-
Введите имя атрибутивного поля, на основе которого будут строиться доли диаграммы, в поле
Название поля
. Выберите статистический показатель в выпадающем списке
Отображать
. Выпадающий список
Отображать
расположен в окне, всплывающем при нажатии на кнопку
Настройки
 , выделенную ниже, см.
Рисунок 341
. По умолчанию рассчитывается сумма.
, выделенную ниже, см.
Рисунок 341
. По умолчанию рассчитывается сумма.
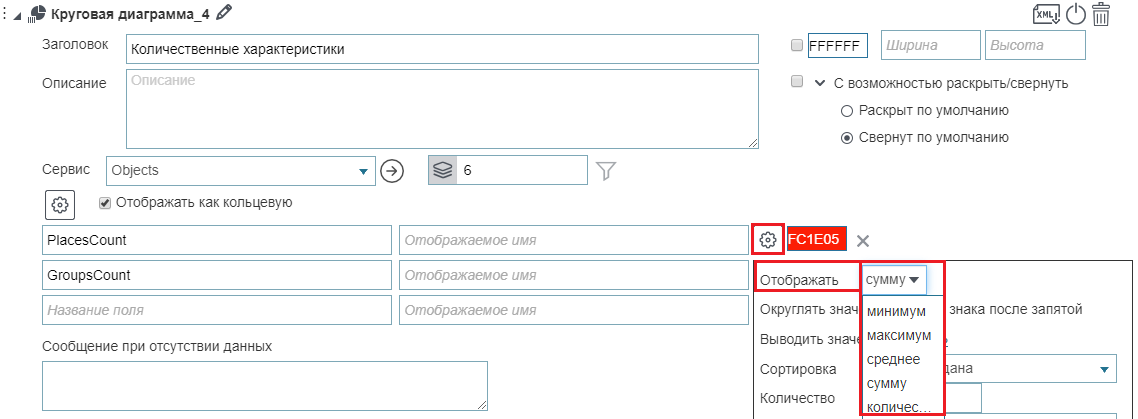 Рисунок 341 – Выбор статистического показателя
Рисунок 341 – Выбор статистического показателя
-
Если нужно скрыть с диаграммы некоторые значения атрибутивного поля, задайте условие на значения атрибутивного поля. Для этого нажмите на кнопку
SQL
 , выделенную ниже, см.
Рисунок 342
, и во всплывающем поле введите SQL-запрос. Например, запрос вида, представленного ниже, см.
Рисунок 342
, накладывает условие на значения атрибутивного поля
PlacesCount
, на диаграмме не будут отображаться нулевые значения и неопределенные значения
null
.
, выделенную ниже, см.
Рисунок 342
, и во всплывающем поле введите SQL-запрос. Например, запрос вида, представленного ниже, см.
Рисунок 342
, накладывает условие на значения атрибутивного поля
PlacesCount
, на диаграмме не будут отображаться нулевые значения и неопределенные значения
null
.
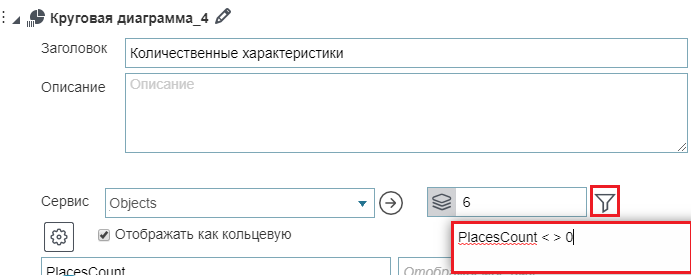 Рисунок 342 – Условие на значение атрибутивного поля
Рисунок 342 – Условие на значение атрибутивного поля
-
Задайте цвет долей диаграммы, нажмите на кнопку, выделенную ниже, см.
Рисунок 343
, и во всплывающей палитре цветов выберите цвет. Повторите эти действия для каждого атрибутивного поля.
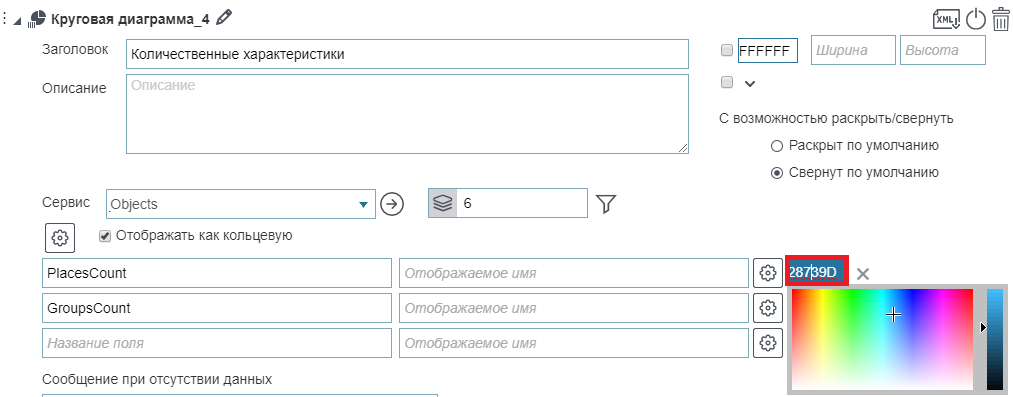 Рисунок 343 – Цвет долей диаграммы
Рисунок 343 – Цвет долей диаграммы
-
По умолчанию легенда диаграммы не отображается в блоке. Чтобы в блоке отображалась легенда диаграммы, нажмите на кнопку
Настройки
 , выделенную ниже, см.
Рисунок 344
, и во всплывающем окне в выпадающем списке
Разместить легенду статистики
выберите расположение легенды относительно диаграммы.
, выделенную ниже, см.
Рисунок 344
, и во всплывающем окне в выпадающем списке
Разместить легенду статистики
выберите расположение легенды относительно диаграммы.
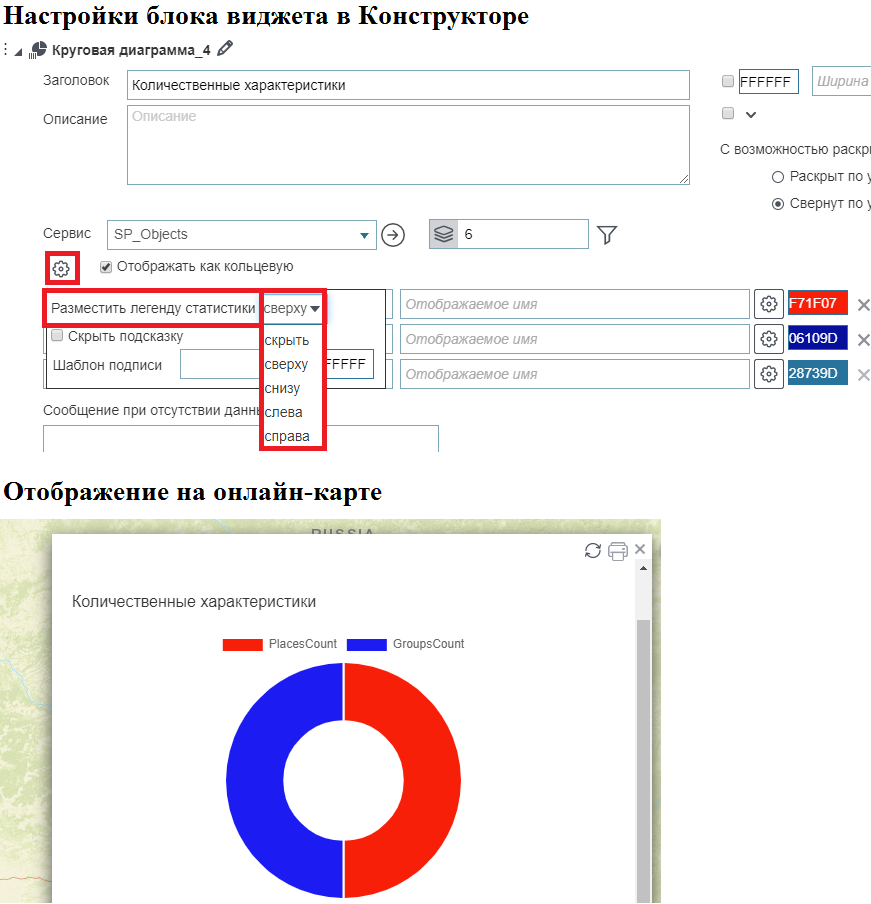 Рисунок 344 – Расположение легенды относительно диаграммы
Рисунок 344 – Расположение легенды относительно диаграммы
-
Легенда диаграммы представляет собой идентификатор цвета доли диаграммы с именем соответствующего атрибутивного поля. Чтобы вместо имени атрибутивного поля отображался ваш текст, введите его в поле
Отображаемое имя
, выделенное ниже, см.
Рисунок 345
.
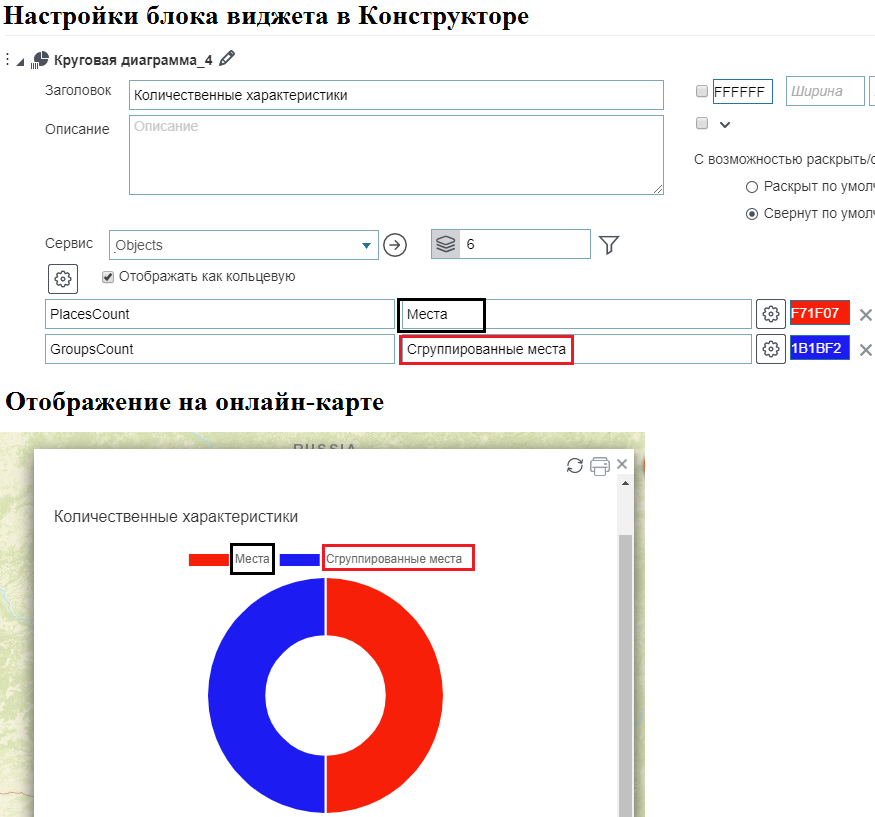 Рисунок 345 – Отображаемое название
Рисунок 345 – Отображаемое название
-
При наведении на долю диаграммы по умолчанию всплывает подсказка, в которой отображается идентификатор цвета, имя атрибутивного поля и число. Если вы ввели текст в поле для ввода
Отображаемое имя
, то во всплывающей подсказке будет отображаться данный текст. Подсказку можно скрыть. Для этого нажмите на кнопку
Настройки
 , выделенную ниже, см.
Рисунок 346
, и отметьте опцию
Скрыть подсказку
.
, выделенную ниже, см.
Рисунок 346
, и отметьте опцию
Скрыть подсказку
.
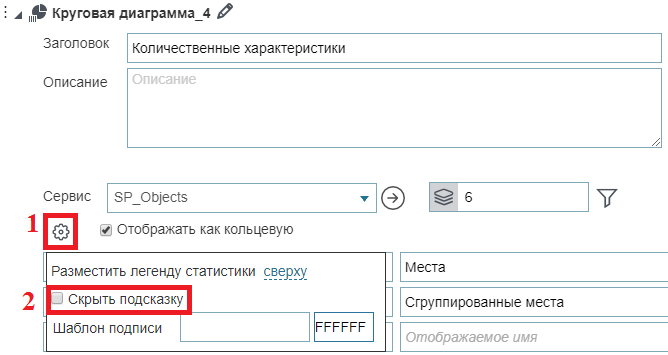 Рисунок 346 – Скрытие подсказки
Рисунок 346 – Скрытие подсказки
-
Вы можете изменить содержимое подсказки. Используйте макросы
<{percent}>
и
<{value}>
для создания шаблона подсказки. Введите текст подсказки, макрос в поле
Шаблон подсказки
, которое располагается в окне, всплывающем при нажатии на кнопку
Настройки
 , выделенную ниже, см.
Рисунок 347
.
, выделенную ниже, см.
Рисунок 347
.
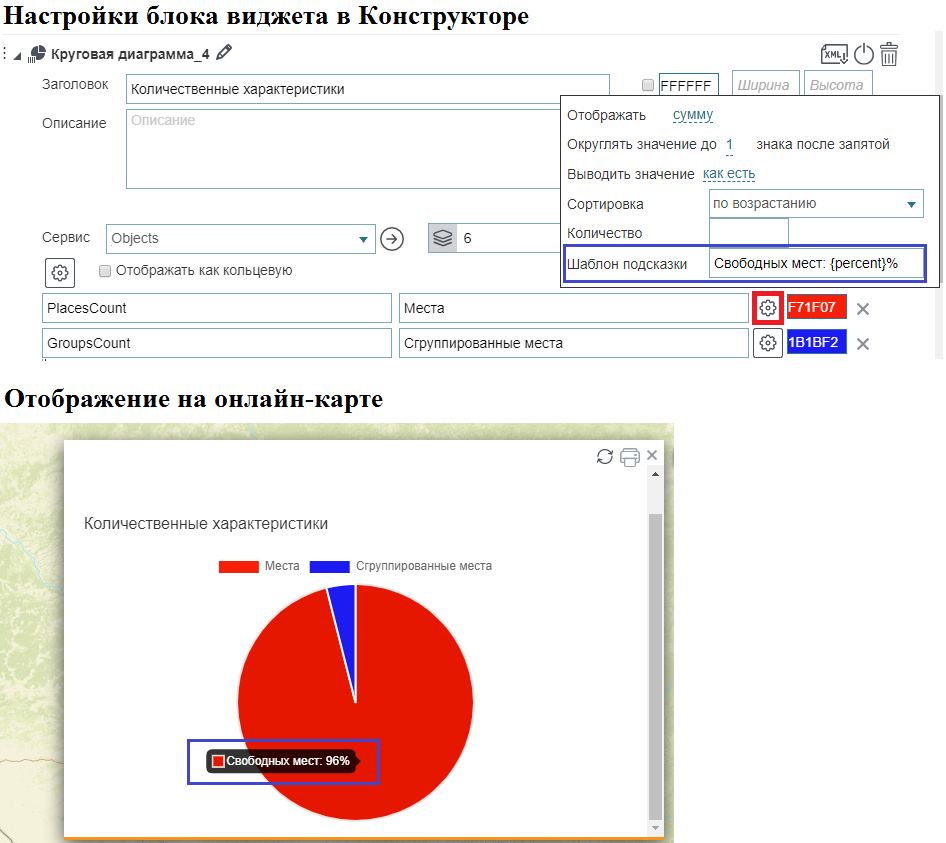 Рисунок 347 – Шаблон подсказки
Рисунок 347 – Шаблон подсказки
-
Используйте макросы
<{percent}>
и
<{value}>
для создания шаблона подписей долей диаграммы
.
Нажмите на кнопку
Настройки
 , выделенную ниже, см.
Рисунок 348
, во всплывающем окне в поле
Шаблон подсказки
введите макрос и текст. Выберите цвет подписи – нажмите на кнопку
, выделенную ниже, см.
Рисунок 348
, во всплывающем окне в поле
Шаблон подсказки
введите макрос и текст. Выберите цвет подписи – нажмите на кнопку
 и во всплывающей палитре выберите цвет.
и во всплывающей палитре выберите цвет.
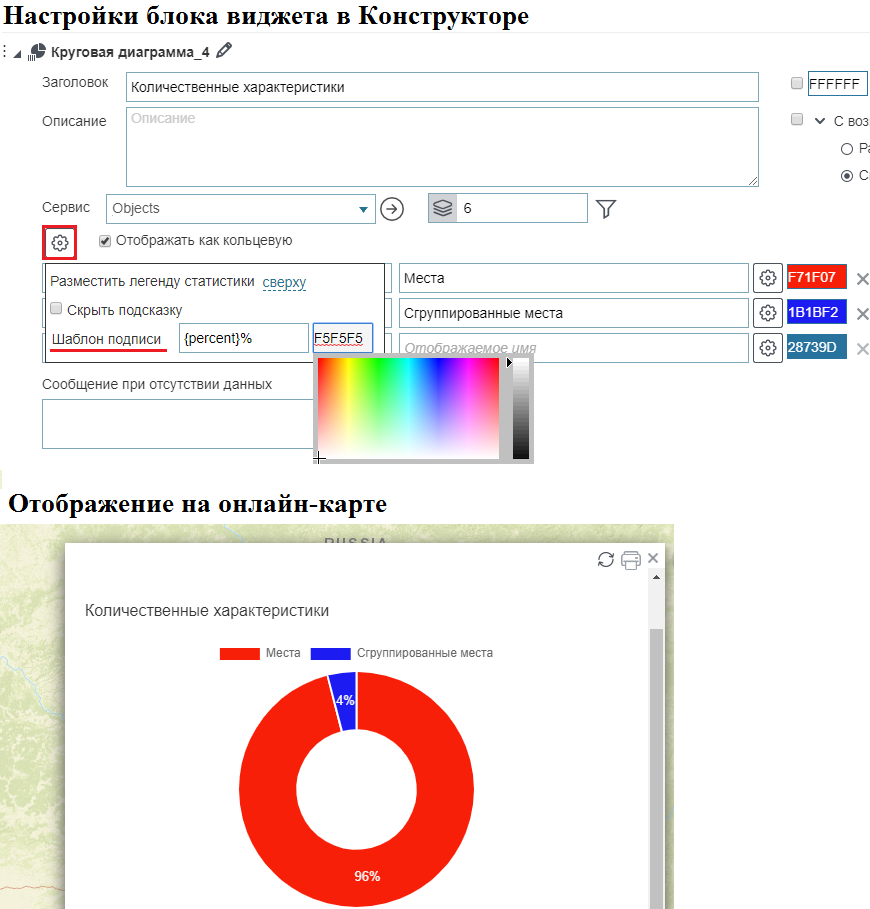 Рисунок 348 – Шаблон подписи
Рисунок 348 – Шаблон подписи
Подпись будет отображаться на доле диаграммы, если позволяет ее размер. На примере выше, см. Рисунок 348 , представлена диаграмма, размеры долей которой позволяют отображать подпись.
-
В случае, когда значениями атрибутивного поля являются десятичные дроби, вы можете отобразить на диаграмме их округленные значения. Также можно отобразить на диаграмме округленное значение статистического показателя. Для этого в поле
Округлять значение до
, выделенное ниже, см.
Рисунок 349
, введите число, определяющее, до какого знака после запятой нужно округлять значения. Повторите эти действия для каждого атрибутивного поля.
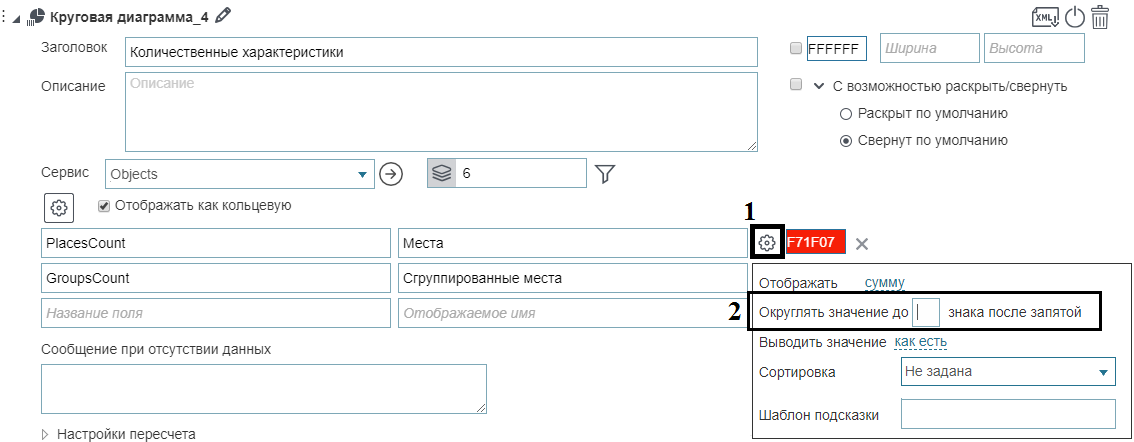 Рисунок 349 – Округление значений атрибутивного поля и статистического показателя
Рисунок 349 – Округление значений атрибутивного поля и статистического показателя
-
Чтобы значения атрибутивного поля на диаграмме отображались в виде процентов, тысяч, миллионов и т. д., в выпадающем списке
Выводить значение
выберите подходящий формат отображения. Выпадающий список
Выводить значение
расположен под полем
Округлять значение до
. Повторите эти действия для каждого атрибутивного поля. На примере ниже, см.
Рисунок 350
, приведены два способа отображения диаграммы: для первого по умолчанию «как есть», для другого – «в тысячах» с округлением до первого знака после запятой.
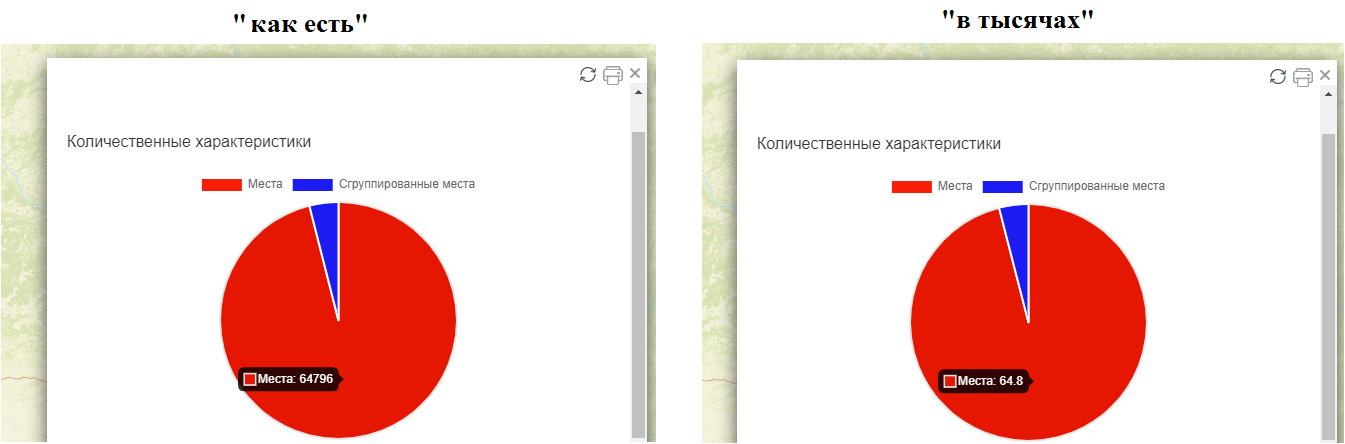 Рисунок 350 – Вид выводимых значений атрибутивного поля
Рисунок 350 – Вид выводимых значений атрибутивного поля
- Если вы хотите, чтобы доли на диаграмме располагались в другом порядке, то в выпадающем списке Сортировка выберите необходимый вариант.
-
Если доступ к геоданным отсутствует, например, при перепубликации картографического сервиса, создайте сообщение, которое будет оповещать об этом пользователей. Для этого введите текст в поле
Сообщение при отсутствии данных
, вид которого представлен ниже, см.
Рисунок 351
. Для ввода сообщений доступны два формата: текст или HTML-код.
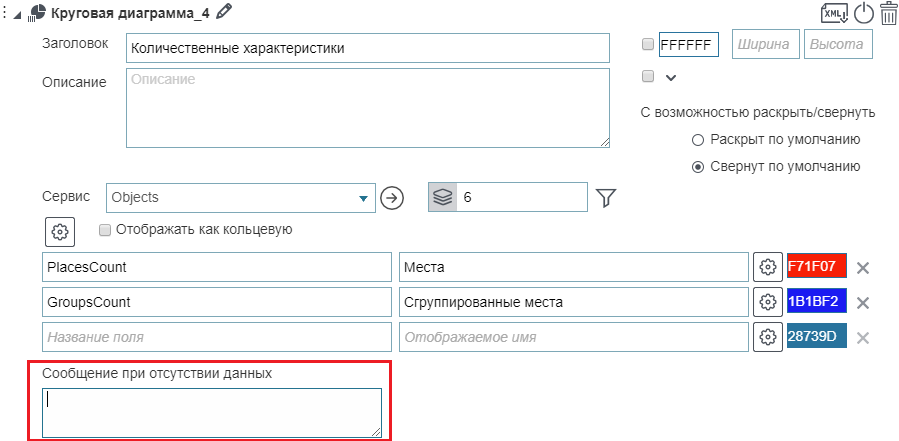 Рисунок 351 – Информационное сообщение
Рисунок 351 – Информационное сообщение
- В блоке отображается информация, содержащаяся в слое картографического сервиса, и статистический показатель, вычисленный по объектам картографического сервиса.
- В случае, например, перепубликации картографического сервиса или редактирования данных, чтобы в блоке отображалась обновленная информация, задайте, при каких условиях в блоке будут обновляться данные картографического сервиса. Чтобы информация, отображаемая в блоке, согласовывалась с критериями фильтрации, установленными пользователями в меню слоя Легенды , и чтобы предоставить пользователям инструменты управления отображением информации в блоке, ознакомьтесь с разделом Настройки пересчета , см. п. 7.7.2 .7.
Полярная диаграмма
Для того, чтобы построить полярную диаграмму, отметьте опцию Отображать как полярную. Для полярной диаграммы может быть актуальным отображение секторов одинаковым цветом. Для этого отметьте У становить цвет по умолчанию , а при необходимости выделить какое-то значение переопределите его отдельно, см. Рисунок 352 .
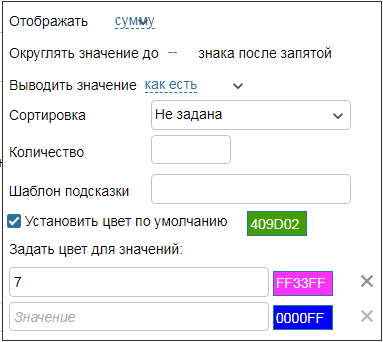 Рисунок 352 – Настройка цветов диаграммы с использование цвета по умолчанию
Рисунок 352 – Настройка цветов диаграммы с использование цвета по умолчанию
Отображение статистического показателя
Блок виджета
![]() Расчетное значение
предназначен для отображения справочной информации о количественных характеристиках, например, для информирования об оснащенности детских садов. Также блок
Расчетное значение _Х
может быть использован как часть макроса, записанного на языке HTML, в блоке
HTML-код
.
Расчетное значение
предназначен для отображения справочной информации о количественных характеристиках, например, для информирования об оснащенности детских садов. Также блок
Расчетное значение _Х
может быть использован как часть макроса, записанного на языке HTML, в блоке
HTML-код
.
Чтобы добавить этот блок в виджет, в выпадающем списке выберите
![]() Расчетное значение
, см.
Рисунок 353
.
Расчетное значение
, см.
Рисунок 353
.
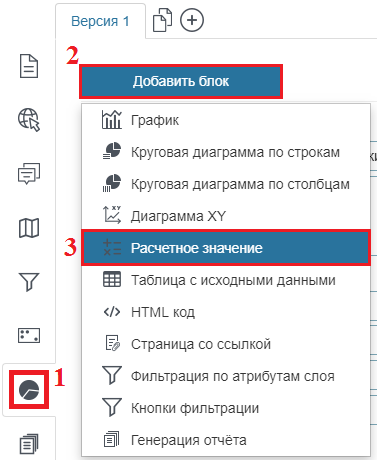 Рисунок 353 – Добавление блока
Рисунок 353 – Добавление блока
-
Введите заголовок блока, при необходимости дайте описание. Задайте размер блока и цвет его заливки. Выберите картографический сервис из выпадающего списка
Сервис
. Список содержит все картографические сервисы, добавленные на карту в текущей ее версии. В блоке вы можете использовать определенные слои картографического сервиса, не обязательно только те, которые были добавлены на карту при подключении к картографическому сервису во вкладке
Сервисы
. Для этого укажите номер слоя или группового слоя в поле
 . При необходимости задайте условие на значения атрибутивного поля, для этого нажмите на кнопку
SQL
. При необходимости задайте условие на значения атрибутивного поля, для этого нажмите на кнопку
SQL
 и во всплывающем поле введите SQL-запрос.
и во всплывающем поле введите SQL-запрос.
-
Введите имя атрибутивного поля, по значениям которого будет рассчитываться статистический показатель, в поле
Название поля
. Выберите статистический показатель в выпадающем списке
Отображать
. Выпадающий список
Отображать
расположен в окне, всплывающем при нажатии на кнопку
Настройки
 , выделенную ниже, см.
Рисунок 354
. По умолчанию рассчитывается сумма.
, выделенную ниже, см.
Рисунок 354
. По умолчанию рассчитывается сумма.
 Рисунок 354 – Выбор статистического показателя
Рисунок 354 – Выбор статистического показателя
-
В случае, когда статистический показатель представлен в виде десятичной дроби, вы можете отобразить в блоке его округленное значение. Для этого в поле
Округлять значение до,
расположенном под выпадающем списком
Отображать
, введите число, определяющее, до какого знака после запятой нужно округлять значения. Чтобы статистический показатель отображался в формате тысяч, миллионов и т. д., в выпадающем списке
Выводить значение
выберите нужный формат отображения значения статистического показателя. На примере ниже, см.
Рисунок 355
, представлено, как отображается блок в виджете при заданных настройках.
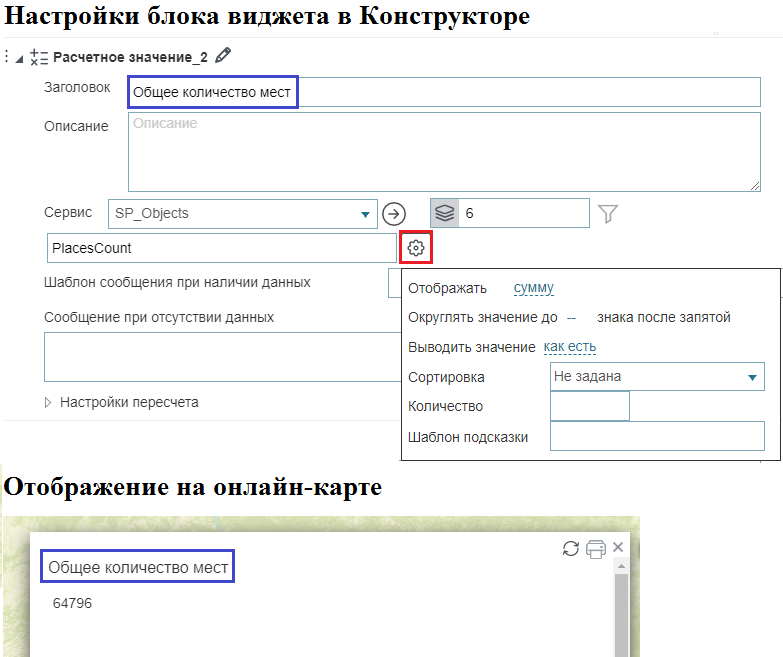 Рисунок 355 – Настройки блока с расчетным значением
Рисунок 355 – Настройки блока с расчетным значением
- Если вам не подходит такой способ отображения текста и значения статистического показателя, создайте шаблон сообщения, используя макрос <{value}> . Для этого в поле Шаблон сообщения при наличии данных введите текст, макрос <{value}> . На примере ниже, см. Рисунок 356 , представлено, как отображается блок в виджете при заданном шаблоне сообщения.
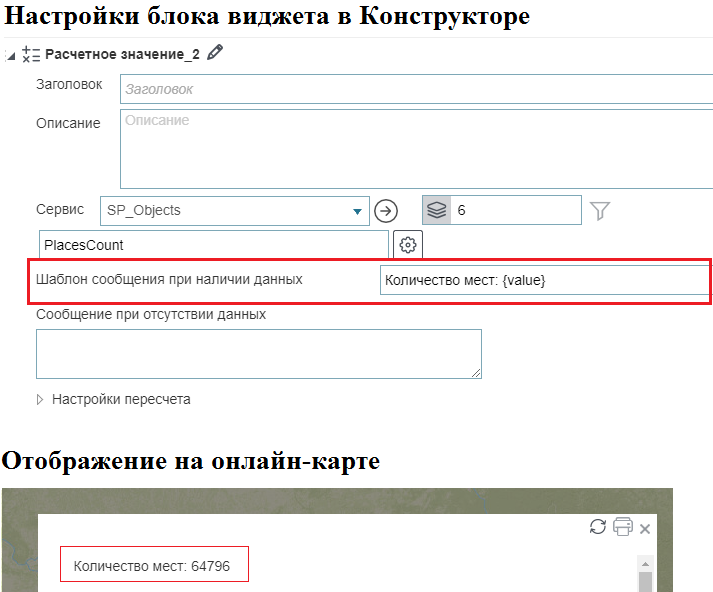 Рисунок 356 – Шаблон сообщения
Рисунок 356 – Шаблон сообщения
-
Если доступ к геоданным отсутствует, например, при перепубликации картографического сервиса, создайте сообщение, которое будет оповещать об этом пользователей. Для этого введите текст в поле
Сообщение при отсутствии данных
, вид которого представлен ниже, см.
Рисунок 357
. Для ввода сообщений доступны два формата: текст или HTML-код.
 Рисунок 357 – Информационное сообщение
Рисунок 357 – Информационное сообщение
- В блоке отображается статистический показатель, вычисленный по объектам картографического сервиса.
- В случае, например, перепубликации картографического сервиса или редактирования данных, чтобы в блоке отображалась обновленная информация, задайте, при каких условиях в блоке будут обновляться данные картографического сервиса. Чтобы информация, отображаемая в блоке, согласовывалась с критериями фильтрации, установленными пользователями в меню слоя Легенды , и чтобы предоставить пользователям инструменты управления отображением информации в блоке, ознакомьтесь с разделом Настройки пересчета , см. п. 7.7.2 .7.
Диаграмма XY
Блок виджета
![]() Диаграмма XY
предназначен для отображения взаимосвязи между значениями атрибутивных полей в нескольких рядах геоданных, что позволяет проводить сравнительный анализ, например, уровня загрязнения воздуха за различные периоды времени по сравнению со средним уровнем загрязнения или, например, оснащенности детских садов в различных районах города по сравнению с максимально возможной оснащенностью и т. д. Диаграмма XY (далее – диаграмма) строится в декартовой системе координат XY.
Диаграмма XY
предназначен для отображения взаимосвязи между значениями атрибутивных полей в нескольких рядах геоданных, что позволяет проводить сравнительный анализ, например, уровня загрязнения воздуха за различные периоды времени по сравнению со средним уровнем загрязнения или, например, оснащенности детских садов в различных районах города по сравнению с максимально возможной оснащенностью и т. д. Диаграмма XY (далее – диаграмма) строится в декартовой системе координат XY.
Возможно использование следующих рядов геоданных:
- по сгруппированным значениям атрибутивного поля или кодированным значениям домена, назначенного атрибутивному полю.
- по минимальному, среднему, максимальному значениям.
По умолчанию цвет ряда диаграммы определяется случайным образом, над диаграммой располагается легенда в виде идентификатора цвета ряда и значения атрибутивного поля, по которому строится ряд диаграммы. При наведении на точки ряда всплывает подсказка, в которой отображаются значения атрибутивных полей и идентификатор цвета ряда. Значения атрибутивного поля, по которым строится ряд диаграммы, отображаются в том виде, как они хранятся в слое картографического сервиса. Допустимыми типами атрибутивных полей, по которым строится диаграмма, являются числовой и дата.
Настройки текущей вкладки позволяют задавать значения, по которым будет строиться ряд, цвет, тип линии и количество точек ряда. Кроме того, можно отображать значения атрибутивного поля в произвольном виде.
В виджете нажмите на кнопку
Добавить блок
и в выпадающем списке выберите вариант
![]() Диаграмма XY
, выделенный ниже, см.
Рисунок 358
.
Диаграмма XY
, выделенный ниже, см.
Рисунок 358
.
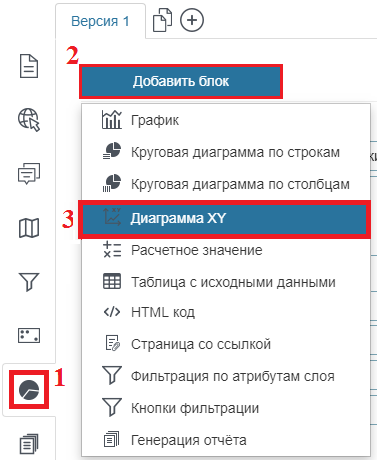 Рисунок 358 – Добавление блока
Рисунок 358 – Добавление блока
В виджете отобразится блок
![]() Диаграмма XY_Z
, где Z – порядковый номер созданного блока, вид его настроек приведен ниже, см.
Рисунок 359
.
Диаграмма XY_Z
, где Z – порядковый номер созданного блока, вид его настроек приведен ниже, см.
Рисунок 359
.
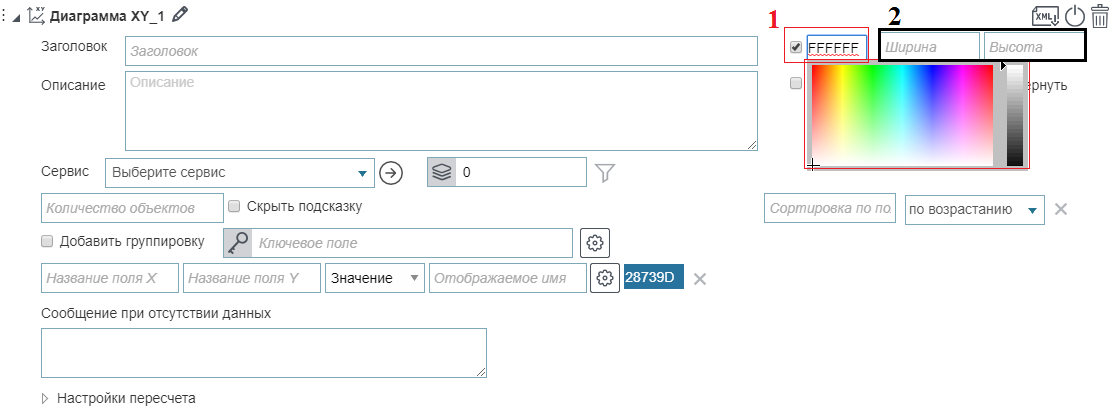 Рисунок 359 – Вид настроек блока. 1 – Опция выбора цвета заливки блока. 2 – Поля для указания размеров блока.
Рисунок 359 – Вид настроек блока. 1 – Опция выбора цвета заливки блока. 2 – Поля для указания размеров блока.
-
Введите заголовок блока, при необходимости дайте описание. Задайте размер блока и цвет его заливки. Выберите картографический сервис из выпадающего списка
Сервис
. Список содержит все картографические сервисы, добавленные на карту в текущей ее версии. В блоке вы можете использовать определенные слои картографического сервиса, не обязательно только те, которые были добавлены на карту при подключении к картографическому сервису во вкладке
Сервисы
. Для этого укажите номер слоя или группового слоя в поле
 Слои
.
Слои
.
- Диаграмма строится в декартовой системе координат. По оси X откладываются значения атрибутивного поля, имя которого введено в поле Название поля X . Обратите внимание, что допустимым типом атрибутивного поля является числовой и дата. По оси Y по умолчанию откладываются значения атрибутивного поля, имя которого введено в поле Название поля Y . Обратите внимание, что допустимым типом атрибутивного поля является числовой.
-
Если необходимо, например, скрыть с диаграммы некоторые значения атрибутивного поля, задайте условие на значения атрибутивного поля. Для этого нажмите на кнопку
SQL
 и во всплывающем поле введите SQL-запрос. На примере ниже, см.
Рисунок 360
, представлен вид SQL-запроса, который накладывает условие на значения атрибутивного поля
GroupsCount
, имя которого введено в ключевое поле
и во всплывающем поле введите SQL-запрос. На примере ниже, см.
Рисунок 360
, представлен вид SQL-запроса, который накладывает условие на значения атрибутивного поля
GroupsCount
, имя которого введено в ключевое поле
 . Тем самым, на диаграмме будут отображаться только указанные значения атрибутивного поля.
. Тем самым, на диаграмме будут отображаться только указанные значения атрибутивного поля.
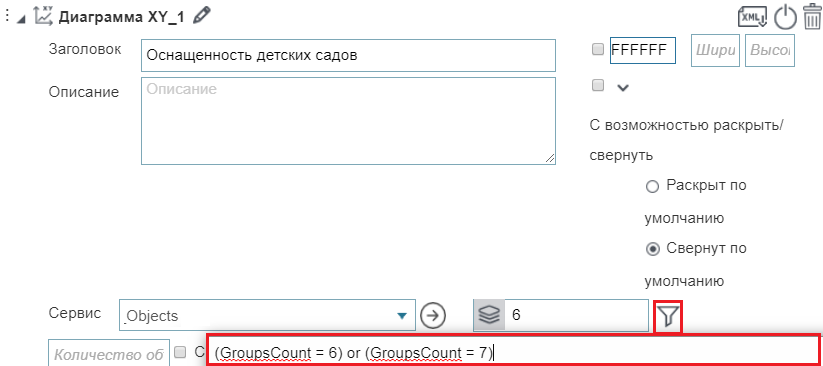 Рисунок 360 – Условия на значения атрибутивного поля
Рисунок 360 – Условия на значения атрибутивного поля
-
Ряд в диаграмме выстраивается по значениям атрибутивного поля. Также ряд может быть выстроен по минимальному, среднему и максимальному значениям, вычисленным по значениям атрибутивного поля, имя которого введено в поле
Название поля Y
. Выбор максимального, минимального, среднего значения или линии тренда осуществляется в выпадающем списке, выделенном ниже, см.
Рисунок 361
, в котором по умолчанию выбран вариант
Значение
.
 Рисунок 361 – Выбор значений, по которым будет строиться ряд
Рисунок 361 – Выбор значений, по которым будет строиться ряд
- Здесь же выберите цвет ряда и введите описание, которое будет отображаться в легенде и во всплывающей подсказке, в поле Отображаемое имя . При необходимости укажите, по какому полю и в каком направлении будет осуществляться сортировка.
-
Ряды в диаграмме могут быть выстроены по сгруппированным значениям атрибутивного поля или по кодированным значениям домена, назначенного атрибутивному полю. Для этого отметьте опцию
Добавить группировку
и в поле
Ключевое поле
 введите имя атрибутивного поля, которому назначен домен кодированных значений или по сгруппированным значениям которого будут построены ряды диаграммы. Как только вы отметите опцию
Добавить группировку
, настройки блока приобретут новый вид, представленный ниже, см.
Рисунок 362
.
введите имя атрибутивного поля, которому назначен домен кодированных значений или по сгруппированным значениям которого будут построены ряды диаграммы. Как только вы отметите опцию
Добавить группировку
, настройки блока приобретут новый вид, представленный ниже, см.
Рисунок 362
.
 Рисунок 362 – Вид настроек блока, если отмечена опция Добавить группировку
Рисунок 362 – Вид настроек блока, если отмечена опция Добавить группировку
-
Цвет ряда диаграммы определяется произвольным образом. Вы можете задать определенный цвет рядов, выстроенных по сгруппированным значениям атрибутивного поля или по кодированным значениям домена, назначенного атрибутивному полю. Для этого нажмите на кнопку
 Настройки
, выделенную ниже, см.
Рисунок 363
. В открывшемся окне в поле
Значение
введите сгруппированное значение или кодированное значение домена, как оно хранится в картографическом сервисе, нажмите на кнопку, выделенную на рисунке, и во всплывающей палитре цветов выберите цвет.
Настройки
, выделенную ниже, см.
Рисунок 363
. В открывшемся окне в поле
Значение
введите сгруппированное значение или кодированное значение домена, как оно хранится в картографическом сервисе, нажмите на кнопку, выделенную на рисунке, и во всплывающей палитре цветов выберите цвет.
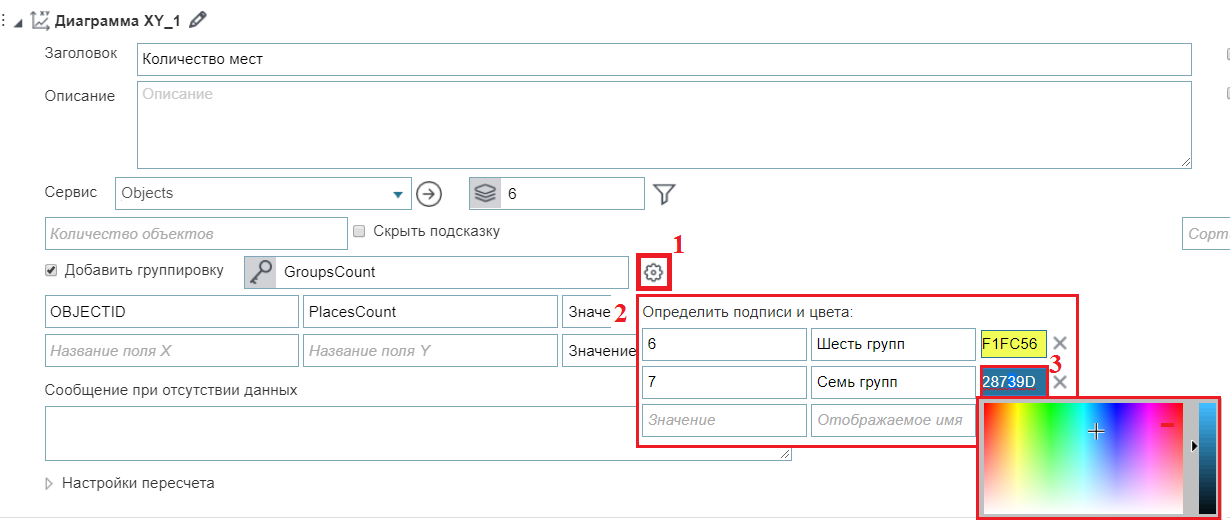 Рисунок 363 – Цвет ряда диаграммы
Рисунок 363 – Цвет ряда диаграммы
-
По умолчанию значение атрибутивного поля, по которому строится ряд диаграммы, отображается в легенде и во всплывающей подсказке в том виде, как оно хранится в слое картографического сервиса. Вы можете задать настройки, которые позволяют отображать значение в произвольном виде. Для этого введите значение атрибутивного поля, как оно хранится в слое картографического сервиса в поле
Значение
в диалоговом окне, выделенном выше, см.
Рисунок 363
. Значение для отображения введите в поле
Отображаемое имя
.
Также по умолчанию область между осью Х и рядом диаграммы закрашивается в цвет, выбранный для ряда, например, как показано ниже, см. Рисунок 364 .
 Рисунок 364 – Область между осью Х и рядом диаграммы
Рисунок 364 – Область между осью Х и рядом диаграммы
-
Чтобы ряд диаграммы отображался без выделения области, нажмите на кнопку
Настройки
 , выделенную ниже, см.
Рисунок 365
, и снимите отметку с опции
Заливка
. В случае построения рядов не по сгруппированным значениям, то есть, когда опция
Добавить группировку
не отмечена, действия нужно повторить для всех рядов.
, выделенную ниже, см.
Рисунок 365
, и снимите отметку с опции
Заливка
. В случае построения рядов не по сгруппированным значениям, то есть, когда опция
Добавить группировку
не отмечена, действия нужно повторить для всех рядов.
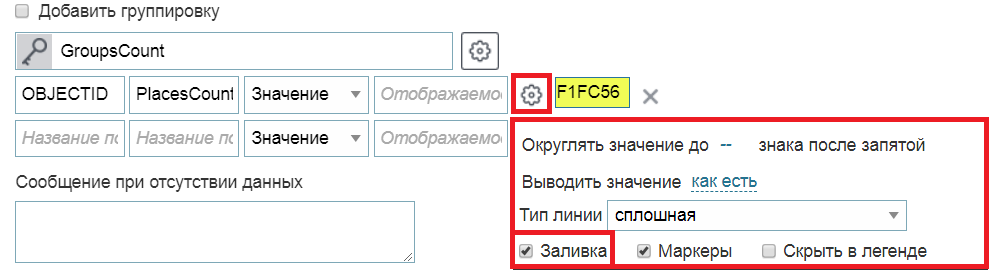 Рисунок 365 – Отображение ряда без выделения области
Рисунок 365 – Отображение ряда без выделения области
- По умолчанию ряд диаграммы отображается с явно выделенными точками. Чтобы ряд отображался без выделения точек, снимите отметку с опции Маркеры . В случае построения рядов не по сгруппированным значениям, то есть, когда опция Добавить группировку не отмечена, действия нужно повторить для всех рядов.
-
Если вы задали построение рядов по сгруппированным значениям атрибутивного поля или по кодированным значениям домена, назначенного атрибутивному полю, и хотите дать описание ряда – выстраивается по значениям атрибутивного поля или по минимуму, среднему, максимуму, вычисленным по значениям атрибутивного поля, имя которого введено в поле
Название поля Y
, то используйте макрос
{label}
в поле
Отображаемое имя
, которое располагается в окне
Настройки
 , выделенном ниже, см.
Рисунок 366
. Если в поле
Отображаемое имя
, которое отмечено цифрой 2, введено
{label}
, то текст, введенный в поле
Отображаемое имя
, которое отмечено цифрой 1, будет отображаться в легенде после текста, введенного в поле, которое на рисунке ниже отмечено цифрой 2.
, выделенном ниже, см.
Рисунок 366
. Если в поле
Отображаемое имя
, которое отмечено цифрой 2, введено
{label}
, то текст, введенный в поле
Отображаемое имя
, которое отмечено цифрой 1, будет отображаться в легенде после текста, введенного в поле, которое на рисунке ниже отмечено цифрой 2.
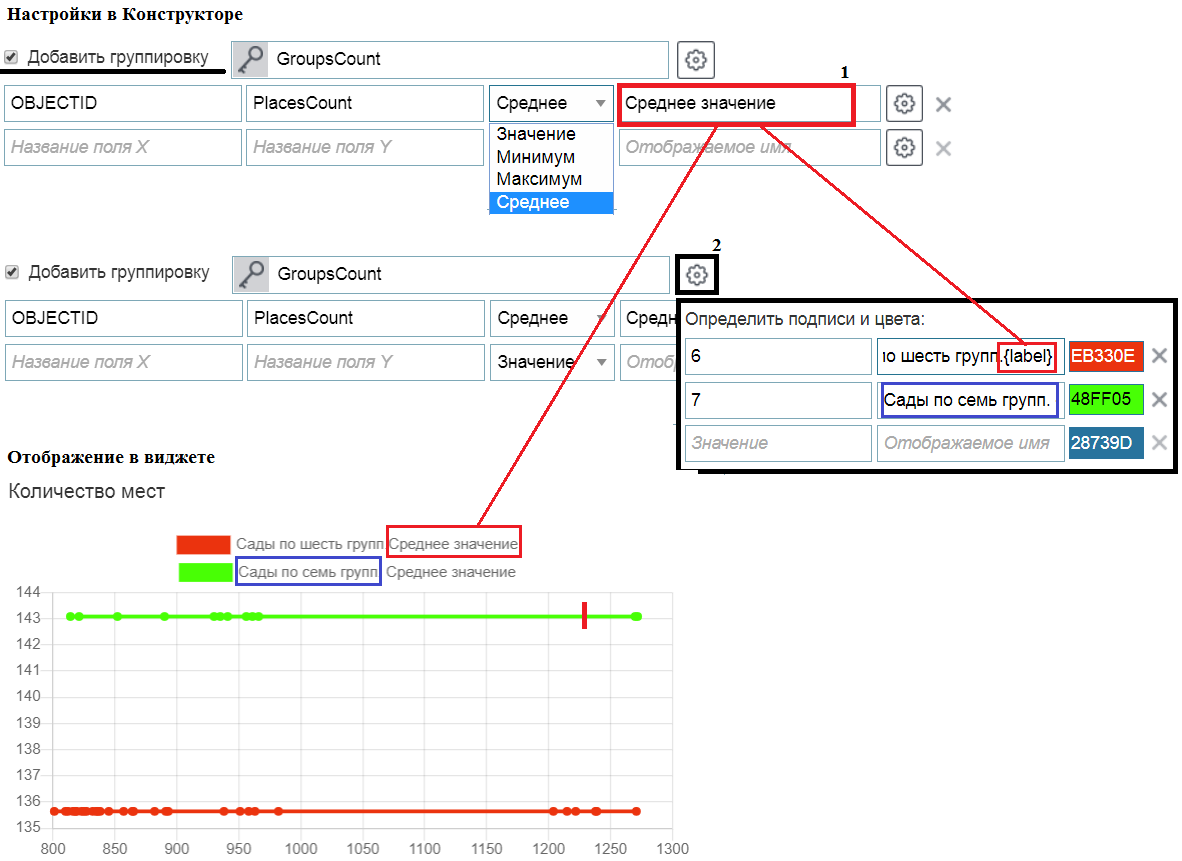 Рисунок 366 – Цвет ряда диаграммы
Рисунок 366 – Цвет ряда диаграммы
-
Вы можете определить количество объектов (точек), по которым будет выстроен ряд. Для этого введите число в поле
Количество объектов
, выделенное ниже, см.
Рисунок 367
.
 Рисунок 367 – Количество объектов
Рисунок 367 – Количество объектов
На примере ниже, см. Рисунок 368 , представлены два вида одного и того же ряда, построенного по заданному количеству точек. Слева отображен ряд, для которого в настройках в поле Количество объектов задано 15. Справа – ряд, для которого в настройках поле Количество объектов пустое, значит, ряд будет выстроен по всем значениям заданного атрибутивного поля.
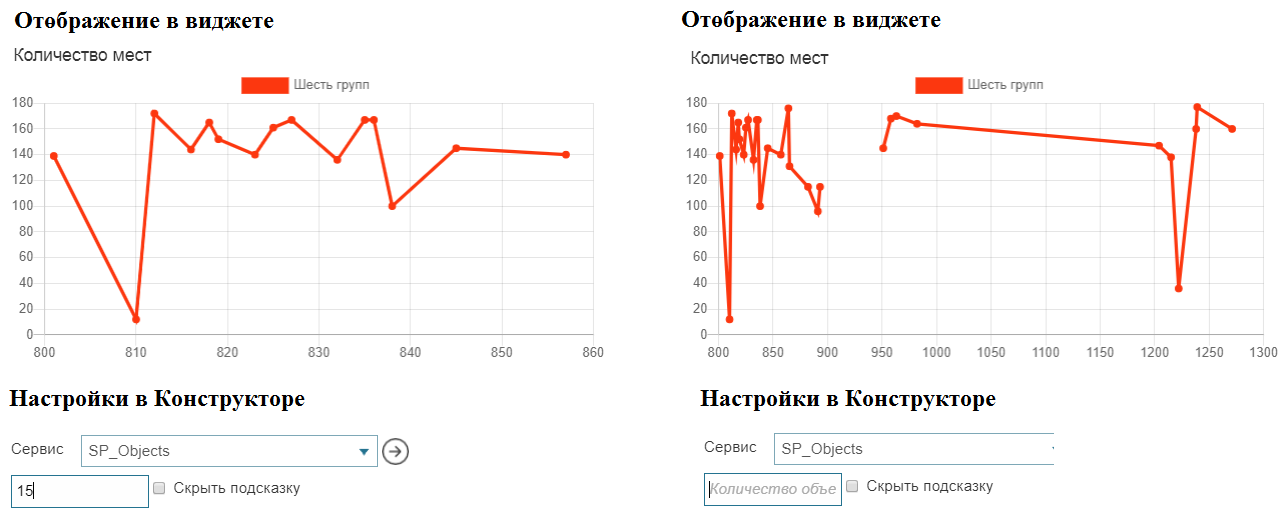 Рисунок 368 – Пример различного представления одного и того же ряда диаграммы
Рисунок 368 – Пример различного представления одного и того же ряда диаграммы
-
Выберите, в каком виде будет отображаться ряд. На примере ниже, см.
Рисунок 369
, представлены способы отображения ряда.
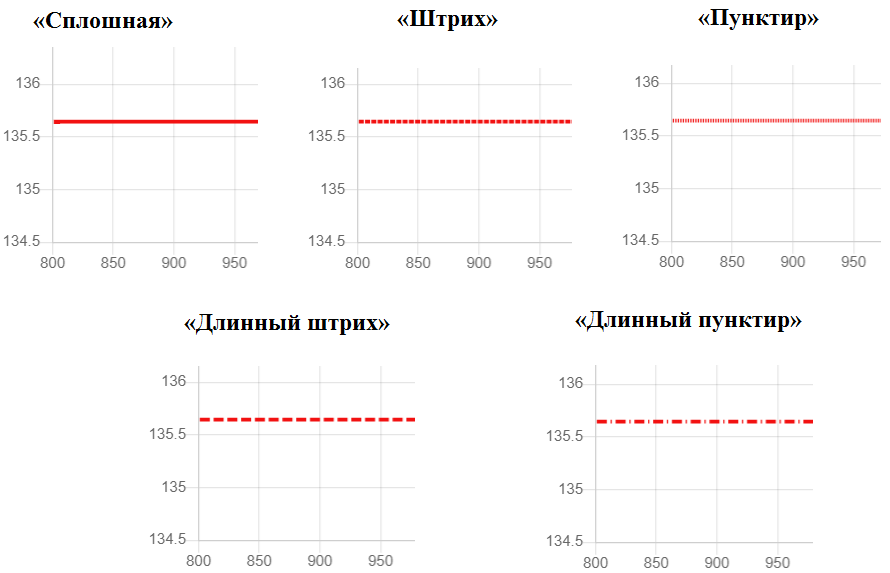 Рисунок 369 – Способы отображения ряда
Рисунок 369 – Способы отображения ряда
Для этого нажмите на кнопку Настройки
 , выделенную ниже, см.
Рисунок 370
, и в выпадающем списке
Тип линии
выберите необходимый вариант. В случае построения рядов не по сгруппированным значениям, то есть, когда опция
Добавить группировку
не отмечена, действия нужно повторить для всех рядов.
, выделенную ниже, см.
Рисунок 370
, и в выпадающем списке
Тип линии
выберите необходимый вариант. В случае построения рядов не по сгруппированным значениям, то есть, когда опция
Добавить группировку
не отмечена, действия нужно повторить для всех рядов.
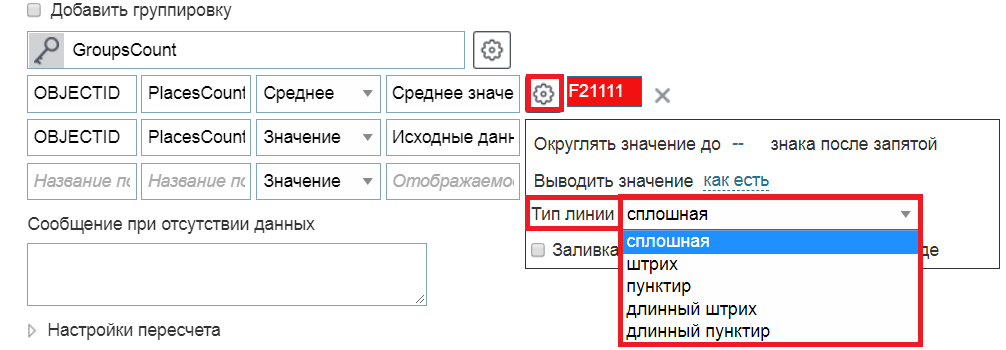 Рисунок 370 – Варианты отображения ряда
Рисунок 370 – Варианты отображения ряда
-
В случае, когда значениями атрибутивного поля являются десятичные дроби, вы можете отобразить в ряде диаграммы их округленные значения. Для этого нажмите на кнопку
Настройки
 , выделенную ниже, см.
Рисунок 371
, и в поле
Округлять значение до
введите число, определяющее, до какого знака после запятой нужно округлять значения.
, выделенную ниже, см.
Рисунок 371
, и в поле
Округлять значение до
введите число, определяющее, до какого знака после запятой нужно округлять значения.
 Рисунок 371 – Округление значений атрибутивного поля
Рисунок 371 – Округление значений атрибутивного поля
- Чтобы значения атрибутивного поля на диаграмме отображались в формате процентов, тысяч, миллионов и т. д., в выпадающем списке Выводить значение выберите подходящий формат отображения. Выпадающий список Выводить значение расположен под полем Округлять значение до . В случае построения рядов не по сгруппированным значениям, то есть, когда опция Добавить группировку не отмечена, действия нужно повторить для всех рядов.
- При наведении на точки построенных рядов по умолчанию всплывает подсказка, в которой отображаются значения атрибутивных полей, имена которых введены в поля Название поля X , Ключевое поле и Название поля Y , как они хранятся в слое картографического сервиса, и идентификатор заданного цвета. При необходимости подсказку можно скрыть, для этого отметьте опцию Скрыть подсказку , выделенную ниже, см. Рисунок 372 .
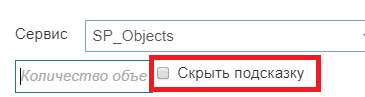 Рисунок 372 – Опция Скрыть подсказку
Рисунок 372 – Опция Скрыть подсказку
-
По умолчанию над диаграммой располагается легенда в виде идентификатора цвета ряда и значения атрибутивного поля, по которому строится ряд диаграммы, например, как показано ниже, см.
Рисунок 373
.
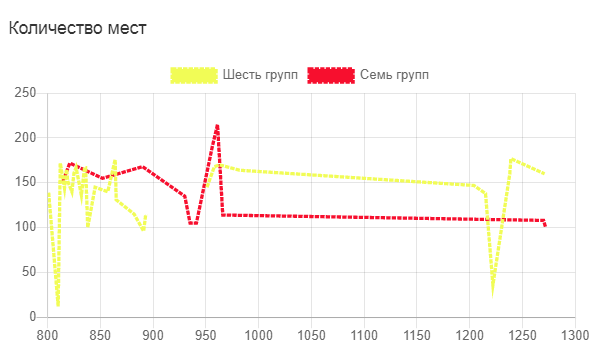 Рисунок 373 – Вид легенды
Рисунок 373 – Вид легенды
-
Чтобы легенда рядов не отображалась на диаграмме, нажмите на кнопку
Настройки
 , выделенную ниже, см.
Рисунок 374
, и отметьте опцию
Скрыть в легенде
. В случае построения рядов не по сгруппированным значениям, то есть, когда опция
Добавить группировку
не отмечена, действия нужно повторить для всех рядов.
, выделенную ниже, см.
Рисунок 374
, и отметьте опцию
Скрыть в легенде
. В случае построения рядов не по сгруппированным значениям, то есть, когда опция
Добавить группировку
не отмечена, действия нужно повторить для всех рядов.
 Рисунок 374 – Опция Скрыть в легенде
Рисунок 374 – Опция Скрыть в легенде
-
Если доступ к геоданным отсутствует, например, при перепубликации картографического сервиса, создайте сообщение, которое будет оповещать об этом пользователей. Для этого введите текст в поле
Сообщение при отсутствии данных
, вид которого представлен ниже, см.
Рисунок 375
. Для ввода сообщений доступны два формата: текст или HTML-код.
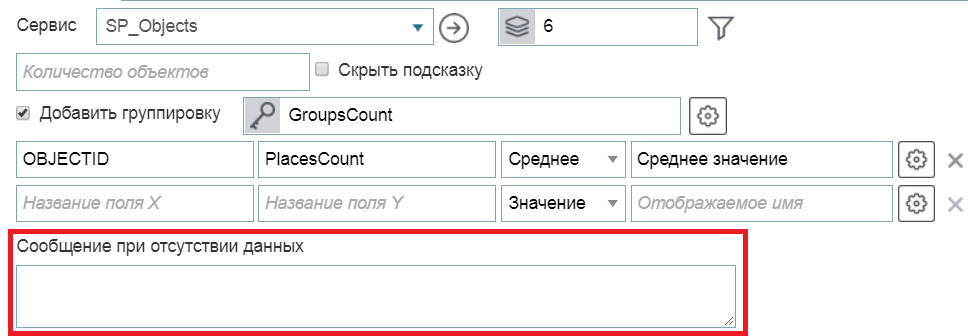 Рисунок 375 – Информационное сообщение
Рисунок 375 – Информационное сообщение
- В блоке отображается информация, содержащаяся в слое картографического сервиса, и минимум, среднее, максимум, вычисленные по объектам картографического сервиса. В случае, например, перепубликации картографического сервиса или редактирования данных, чтобы в блоке отображалась обновленная информация, задайте, при каких условиях в блоке будут обновляться данные картографического сервиса. Чтобы информация, отображаемая в блоке, согласовывалась с критериями фильтрации, установленными пользователями в меню слоя Легенды , и чтобы предоставить пользователям инструменты управления отображением информации в блоке, ознакомьтесь с разделом Настройки пересчета , см. п. 7.7.2 .7.
Таблица с исходными данными
Чтобы в виджете значения объектов в заданных атрибутивных полях отображались в таблице, добавьте блок Таблица с исходными данными . Настройки блока с таблицей приведены ниже, см. Рисунок 376 .
- Создайте заголовок блока, задайте размеры блока и цвет заливки, введите описание таблицы.
-
Укажите картографический сервис и номера слоев в
 , соблюдая правило – номера слоев можно указать через дефис или запятую. Например: 0,1,5-10,14
.
, соблюдая правило – номера слоев можно указать через дефис или запятую. Например: 0,1,5-10,14
.
- Количество строк таблицы по умолчанию зависит от количества объектов в заданном слое картографического сервиса. Вы можете ограничить количество строк таблицы, введя число в поле Количество объектов . Введите названия атрибутивных полей, которые будут отображаться в таблице, в Название поля . При этом если задан псевдоним к атрибутивному полю, то по умолчанию будет отображен псевдоним поля.
-
Задайте вид отображения блока в опции
Вид отображения
, для этого выберите из выпадающего списка соответствующую настройку:
- Таблица – включена по умолчанию, отображает таблицу с исходными данными объектов в заданных атрибутивных полях, пример ниже, см. Рисунок 376 .
- Список – отображает список с исходными данными объектов, где значения всех указанных для вывода атрибутивных полей будут указаны через запятую, при этом доступны опции Действия по щелчку , пример ниже, Рисунок 377 .
- Плашки – вариант отображения, когда каждая строка таблицы визуально оформлена как отдельная плашка, между которыми выдерживается ширина столбцов. Пример ниже, см. Рисунок 378 .
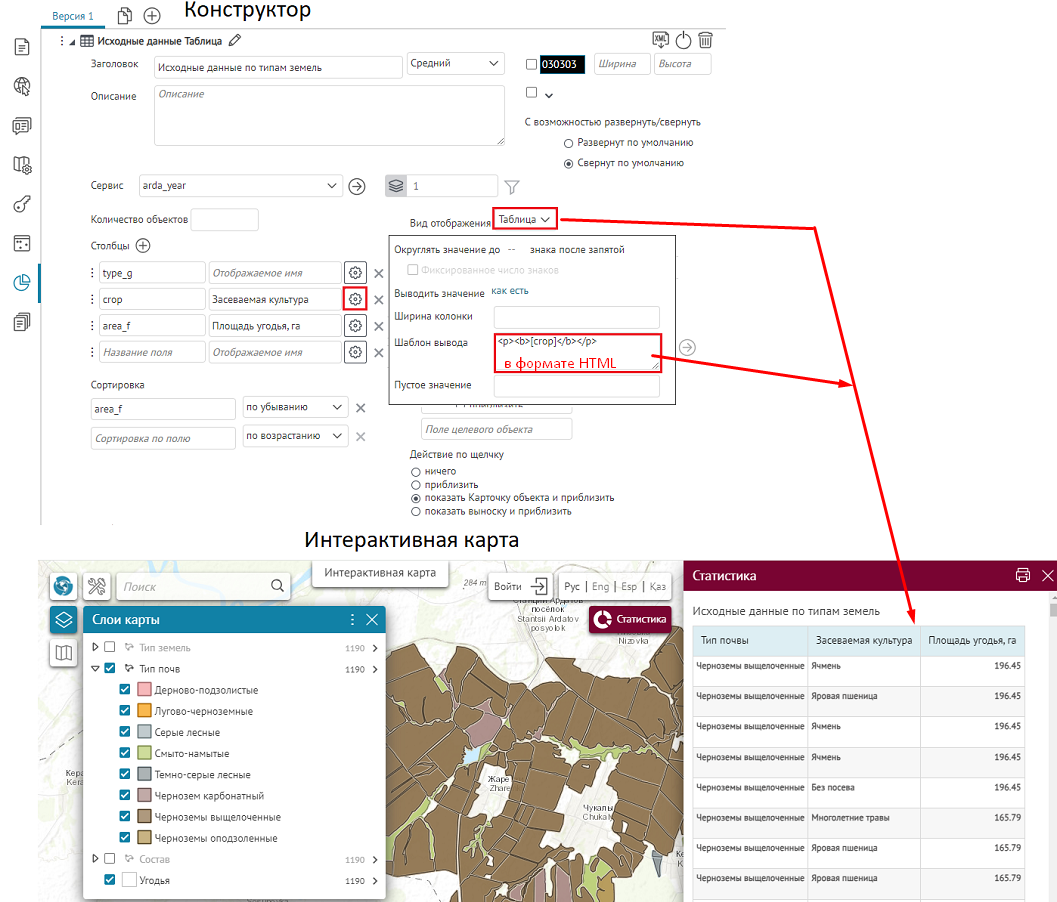 Рисунок 376 – Пример настройки блока Таблица с исходными данными с видом отображения Таблица и c заданными опциями Шаблон вывода в формате HTML
Рисунок 376 – Пример настройки блока Таблица с исходными данными с видом отображения Таблица и c заданными опциями Шаблон вывода в формате HTML
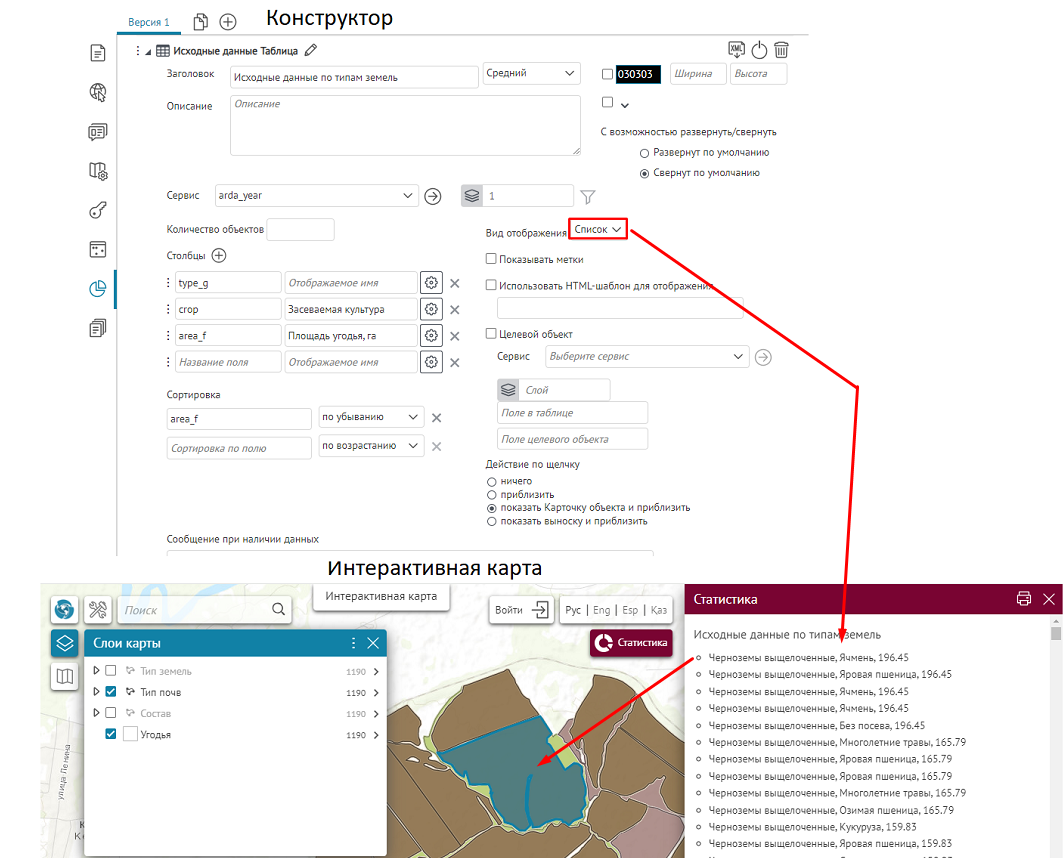 Рисунок 377
- Пример настройки блока Таблица с исходными данными с видом отображения Список
Рисунок 377
- Пример настройки блока Таблица с исходными данными с видом отображения Список
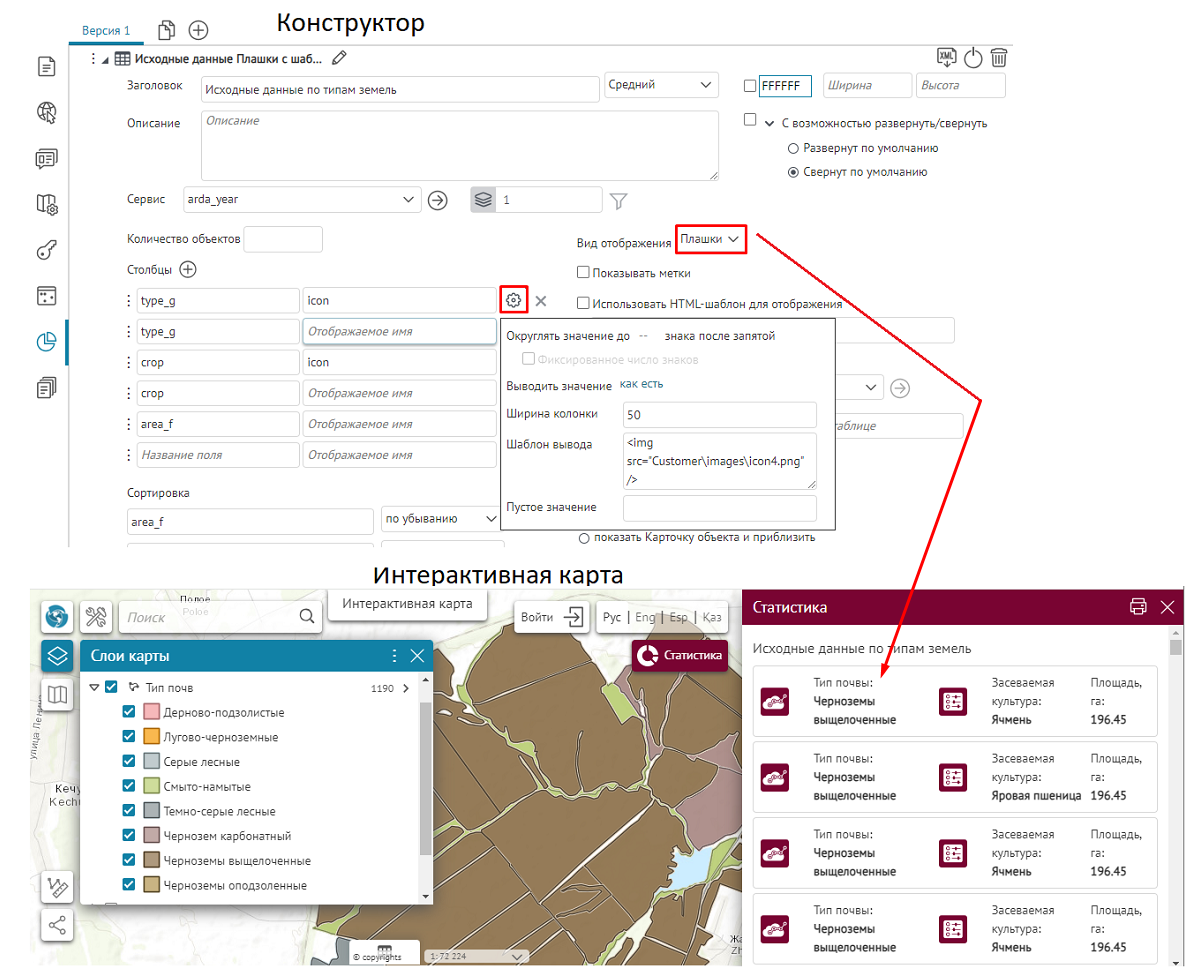 Рисунок 378
- Пример настройки блока Таблица с исходными данными с видом отображения Плашки и c заданными опциями Шаблон вывода в формате HTML
Рисунок 378
- Пример настройки блока Таблица с исходными данными с видом отображения Плашки и c заданными опциями Шаблон вывода в формате HTML
В таблице можно переопределить:
-
ширину столбцов таблицы, для этого нажмите
 и в поле
Ширина колонок
введите число в мм;
и в поле
Ширина колонок
введите число в мм;
- если необходимо переопределить псевдоним атрибутивного поля, впишите его в поле Отображаемое поле ;
-
вид выводимых значений, для этого нажмите
 и в поле
Выводить значение
выберите вариант – в том же, что и в атрибутивном поле, для этого выберите «как есть», в процентах, тысячах и т. д;
и в поле
Выводить значение
выберите вариант – в том же, что и в атрибутивном поле, для этого выберите «как есть», в процентах, тысячах и т. д;
-
если необходимо округлить выводимые значения, укажите
Округлять значения до
в опции
 и введите необходимое число для округления после знака запятой;
и введите необходимое число для округления после знака запятой;
- пустые значения атрибутивных полей, для этого введите в поле Пустое значение текст, например, <нет данных> или <–> ; тогда в таблице не будут отображаться пустые ячейки;
-
выводимые значения атрибутивного поля в заданном формате, для этого нажмите
 и в поле
Шаблон вывода
введите, например, для площади –
<{value} кв.м>
, для даты и времени –
<{value:dd.MM.yyyy}>
,
<{value: yyyy}>
,
<{value: MM.yyyy}>
,
<{value: dd.MM}>
.
Если использовать шаблон типа
<{value:dd.MM}>
,
то таблица примет вид, как на рисунке ниже, см.
Рисунок 379
. Также поддерживается шаблон в HTML-формате, см.
Рисунок 376
.
и в поле
Шаблон вывода
введите, например, для площади –
<{value} кв.м>
, для даты и времени –
<{value:dd.MM.yyyy}>
,
<{value: yyyy}>
,
<{value: MM.yyyy}>
,
<{value: dd.MM}>
.
Если использовать шаблон типа
<{value:dd.MM}>
,
то таблица примет вид, как на рисунке ниже, см.
Рисунок 379
. Также поддерживается шаблон в HTML-формате, см.
Рисунок 376
.
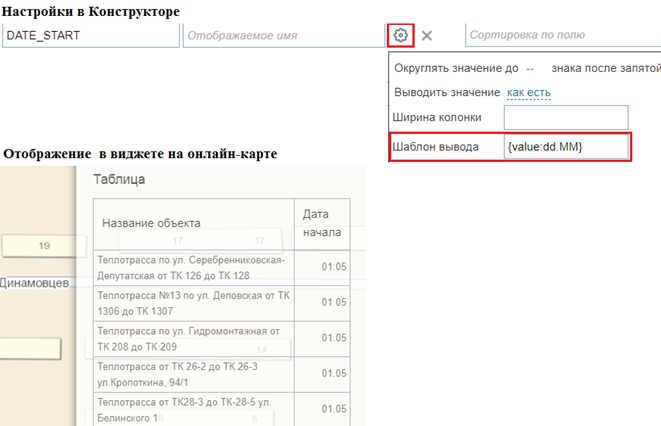 Рисунок 379 – Выводимые значения с использованием шаблона
Рисунок 379 – Выводимые значения с использованием шаблона
- Чтобы не отображалась шапка таблицы, отметьте опцию Скрыть шапку таблицы.
-
При щелчке по строке таблицы карта перейдет в заданный масштаб для приближения к объекту, так как по умолчанию задана опция
приблизить
. Выберите, какие действия будут выполняться при щелчке по строке таблицы, для этого отметьте в поле
Действие по щелчку
:
- ничего;
- откроется Карточка объекта и карта перейдет в заданный масштаб для приближения к объекту;
- карта перейдет в заданный масштаб для приближения к объекту.
-
Отметьте опцию
Показывать метки
, чтобы на карте отображались метки
 .
.
- Для отображения таблицы можно использовать опцию Использовать HTML-шаблон для отображения . В этом поле укажите имя шаблона размещенного в папке Customer . Шаблон должен быть в HTML-формате.
Пример HTML-шаблона:
<script type="text/html" id="tableTemplates">
<div>
<div>
<table border="0" cellpadding="5" cellspacing="10" style="background-color:#e5b636ff; width:400px; border-collapse: separate; border-spacing: 5px">
<tbody>
<tr>
<td style="width:90px"><span style="font-size:12px"><div data-bind="text: $data['SignificanceLevel']"></div></span></td>
<td><span style="font-size:11px"><div data-bind="text: dateToString($data['InventoryDate'], 'ru')"></div></span></td>
</tr>
</tbody>
</table>
</div>
</div>
</script>
Чтобы переопределить отображение шапки таблицы, в том же поле «Использовать HTML-шаблон для отображения» укажите через пробел название HTML-шаблона для шапки, расположенного в папке Customer.
-
Возникают такие ситуации, когда в блоке
Таблица исходных данных
отображаются данные по какому-либо статистическому слою, который не отображается на карте. В таком случае из таблицы хочется открыть связанный объект не по которому построена таблица, а который отображается на карте. Для этого можно определить целевой объект, к которому будет осуществляться переход. Укажите сервис, слой и поля, по которым можно установить связь исходного и целевого объекта. Если поля соответствия не заданы, то связь будет устанавливаться по полю OBJECTID. Пример настройки целевого слоя представлен ниже, см.
Рисунок 380
.
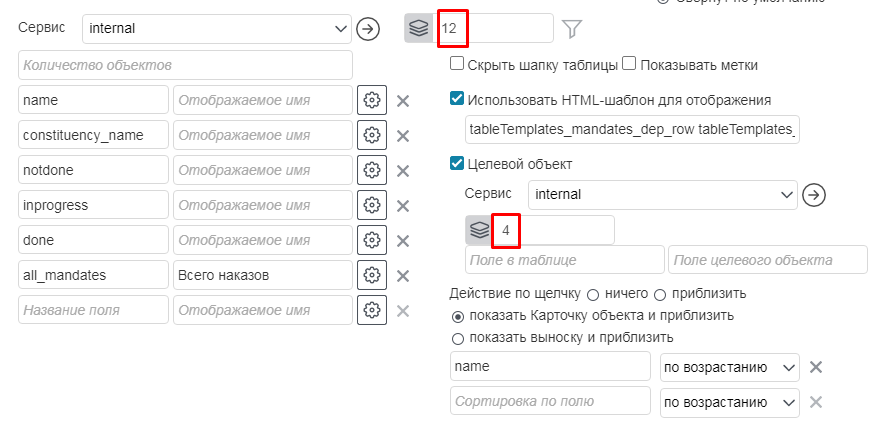 Рисунок 380 -- Настройка перехода к целевому объекту
Рисунок 380 -- Настройка перехода к целевому объекту
-
По умолчанию поля для ввода текстовых сообщений
Сообщение при отсутствии данных
и
Сообщение при наличии данных
являются пустыми и не заданными.
Если данные отсутствуют, создайте сообщение, которое будет оповещать об этом пользователей. Для этого введите текст в поле для ввода Сообщение при отсутствии данных . Для ввода сообщений доступны два формата: текст или HTML-код, пример ниже, см. Рисунок 381 .
 Рисунок 381
- Примеры сообщений в формате HTML, заданные для опций Сообщение при наличии данных и Сообщение при отсутствии данных
Рисунок 381
- Примеры сообщений в формате HTML, заданные для опций Сообщение при наличии данных и Сообщение при отсутствии данных
- Если необходимо отобразить автоматический подсчет количества объектов в слое в виде отдельной строки сверху над таблицей с исходными данными, введите текст и используйте макрос {count} в поле для ввода Сообщение при наличии данных . Пример ниже, см. Рисунок 382 .
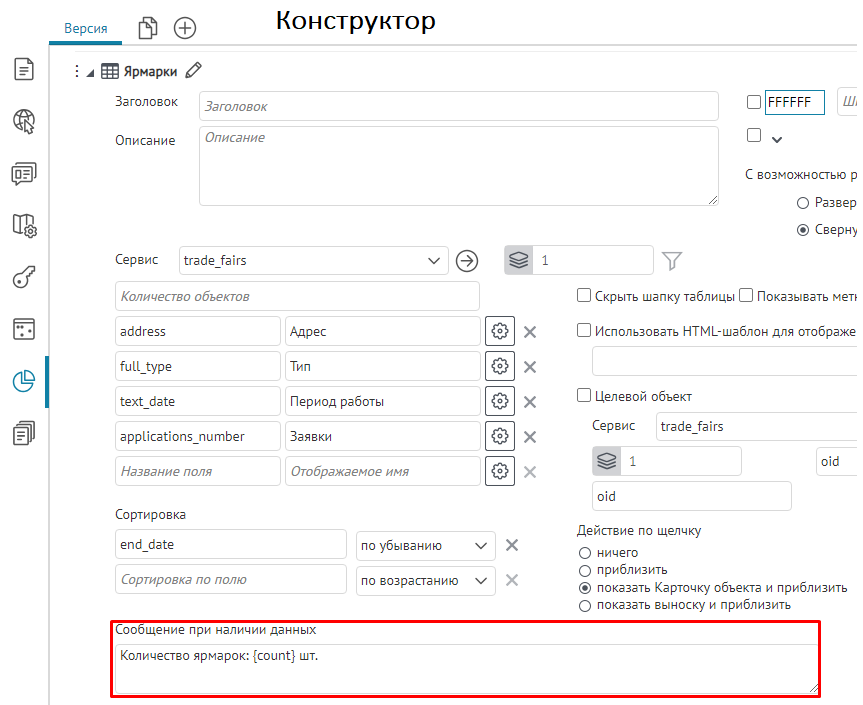
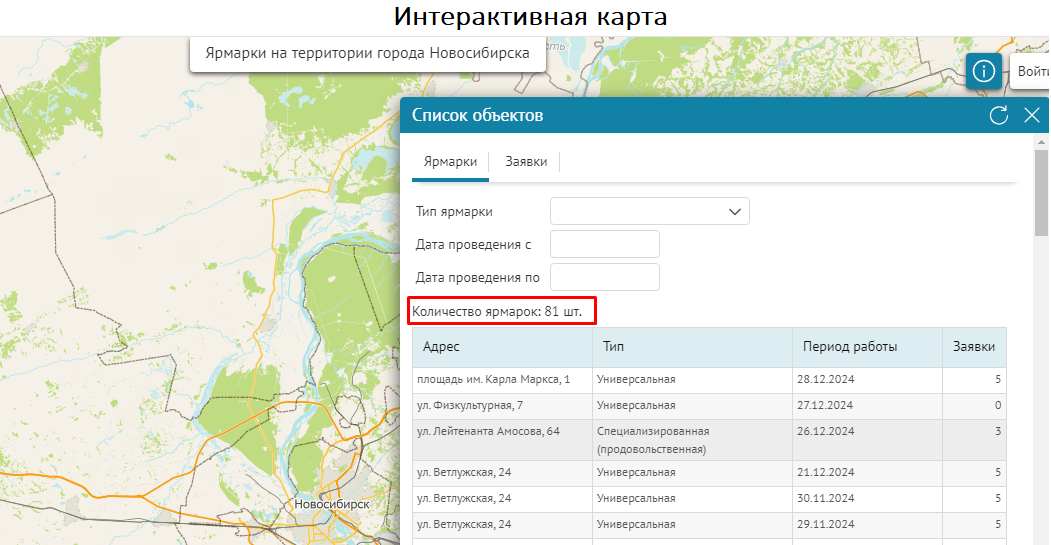 Рисунок 382
- Пример применения Сообщения при наличии данных для блока Таблица с исходными данными
Рисунок 382
- Пример применения Сообщения при наличии данных для блока Таблица с исходными данными
Настройки пересчета
Определите, при каких условиях должны обновляться данные, отображаемые в блоке, какие настройки будут учитываться и какие действия будут доступны пользователям. Для этого в блоке раскройте раздел Настройки пересчета , который содержит следующие опции:
-
Показать кнопку ‘Обновить’ –
чтобы пользователи могли вручную обновлять статистические данные, отображаемые в блоке, нажатием
 .
.
- Обновлять автоматически каждые X секунд – чтобы статистические данные, отображаемые в блоке, обновлялись автоматически.
- Обновлять после сохранения изменений – чтобы после редактирования объектов слоя картографического сервиса обновлялись статистические данные, отображаемые в блоке.
- Фильтровать данные по текущему экстенту – чтобы расчет статистических показателей по объектам слоя картографического сервиса производился с учетом экстента карты.
- Использовать фильтры слоя – в блоке будут отображаться данные, которые удовлетворяют критериям фильтрации, заданным пользователем в атрибутивном и пространственном фильтрах меню слоя Легенды на карте.
- Использовать временной экстент – чтобы учитывался временной интервал.
-
Показать атрибутивные фильтры –
чтобы данные, отображаемые в блоке, можно было фильтровать по определенным критериям. Выберите расположение атрибутивного фильтра – сверху или снизу блока. Укажите атрибутивное поле. Чтобы атрибутивное поле отображалось в атрибутивном фильтре с другим описанием, введите новое описание в поле
Отображаемое имя
. Задайте оператор сравнения и значение по умолчанию. Чтобы у пользователей не было возможности изменять оператор сравнения, отметьте опцию
Запретить изменение оператора сравнения
. У объекта в строковом атрибутивном поле может быть несколько значений, записанных через знак разделения. Чтобы переопределить знак разделения на знак запятой, отметьте
Множественный выбор
. Оператором сравнения может быть специальный оператор
около
, для этого оператора укажите интервал значений в поле
Величина отклонения
.
Величина отклонения для разных типов полей задается следующим образом, см. Таблица 4.
Таблица 4 – Обозначения для величины отклонения
Обозначение Величина отклонения 5 +- 5 2d +- 2 дня для поля с типом дата 2h +- 2 часа для поля с типом дата 2m +- 2 минуты для поля с типом дата Чтобы задать еще один критерий фильтрации, нажмите
 . Обратите внимание, что критерии фильтрации будут отображаться в том порядке, в каком они добавлены. Чтобы поменять местами критерии фильтрации, перетащите их, зажав
. Обратите внимание, что критерии фильтрации будут отображаться в том порядке, в каком они добавлены. Чтобы поменять местами критерии фильтрации, перетащите их, зажав
 .
.
-
Скрывать, если не заданы фильтры –
вы можете задать условие отображения расчетного значения и графического представления информации, содержащейся в слое картографического сервиса, в блоке виджета. Под графическим представлением информации подразумевается график и различные виды диаграмм. Каждый вид графического представления информации отображается в своем блоке.
Рассмотрим назначение данной опции на примере графика. График может не отображаться в блоке, если не задан критерий фильтрации – не отмечена опция Показать атрибутивные фильтры и не заданы настройки опции. Для этого отметьте опцию Скрывать, если не заданы фильтры . В этом случае для разъяснения пользователям создайте сообщение, которое будет отображаться в блоке. Для этого в поле Сообщение при отсутствии фильтров введите текст сообщения.
Вы можете задать дополнительное условие отображения графика в блоке виджета, а именно, если не задан критерий фильтрации в настройках опции Показать атрибутивные фильтры , то график не будет отображаться в блоке до тех пор, пока пользователь не задаст критерии фильтрации в атрибутивном фильтре меню слоя Легенды на карте. Как только пользователь задаст критерий фильтрации, график построится на основе данных, которые удовлетворяют заданному критерию фильтрации, и отобразится в блоке. Для этого отметьте опцию Скрывать, если не заданы фильтры и Учитывать пользовательские фильтры на слой .
-
Скрывать, если слой выключен на карте
- по умолчанию опция отключена. Включите опцию, если необходимо, чтобы видимость блока в окне виджета зависела от видимости слоя на интерактивной карте. Для этого выключите видимость слоя в
Легенде слоев
или через настроенную опцию
Управлять видимостью слоев в виджете (см. п.
7.3.2.4
)
, тогда слой на интерактивной карте не будет отключен, но и блок в окне виджета будет скрыт. Пример ниже, см.
Рисунок 383
.
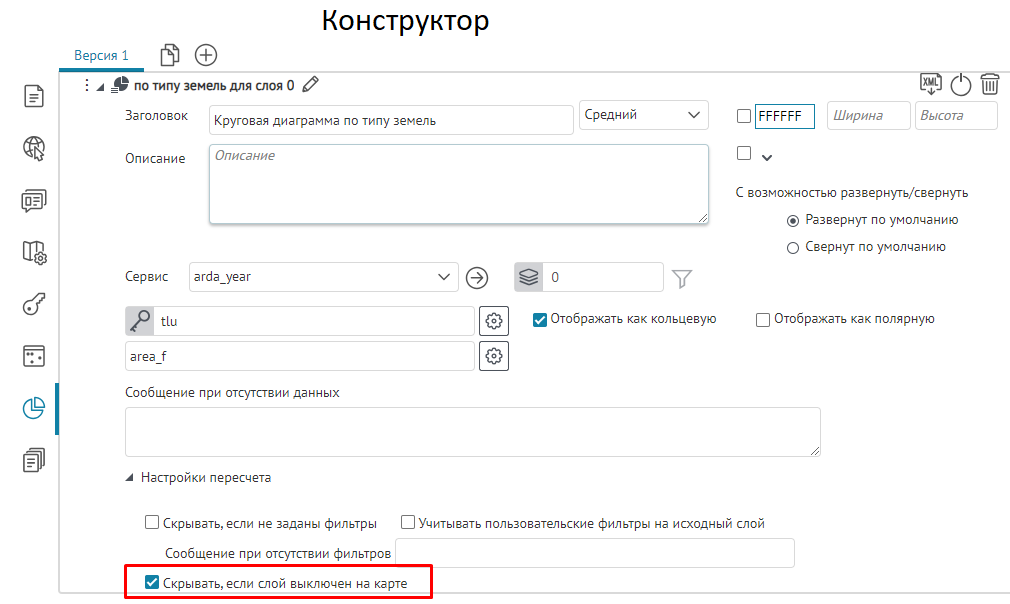

 Рисунок 383
– Пример включенной опции Скрывать, если слой выключен на карте и отображение блоков в окне виджета
Рисунок 383
– Пример включенной опции Скрывать, если слой выключен на карте и отображение блоков в окне виджета
-
Уведомления при изменении данных
– по умолчанию опция отключена. Включите опцию, если необходимо, чтобы при изменении данных отображались уведомления, задайте следующие параметры:
- Подсветка блока – укажите время в секундах в поле Скрывать через … секунд и при необходимости включите опцию Цвет и задайте цвет для подсветки;
- Сообщение в блоке – впишите необходимый текст в формате HTML для оповещения;
- Кнопка на карте – укажите название кнопки и при необходимости выберите цвет фона и текста. При изменении данных кнопка будет пульсировать.
- Модальный диалог – введите необходимый текст в формате HTML, укажите ширину и высоту диалогового окна.
Фильтрация по атрибутам слоя
Чтобы в виджете отображался атрибутивный фильтр с заданным атрибутивным полем, добавьте блок
Фильтрация по атрибутам слоя
![]() .
.
По выбранным значениям заданного атрибутивного поля будут отфильтрованы объекты слоя, добавленного на карту. Укажите картографический сервис. Выберите слой или групповой слой картографического сервиса, по объектам которого будет происходить фильтрация, для этого укажите их номера в
![]() .
.
Укажите атрибутивное поле. Чтобы атрибутивное поле отображалось в атрибутивном фильтре с другим описанием, введите новое в поле
Отображаемое имя
. Задайте оператор сравнения и значение по умолчанию. Чтобы у пользователей не было возможности изменять оператор сравнения, отметьте
Запретить изменение оператора сравнения
. Пользователь сможет выбирать несколько значений атрибутивного поля из выпадающего списка, если отметите
Множественный выбор
. Чтобы добавить еще одно атрибутивное поле для фильтрации, нажмите
![]() . Обратите внимание, что атрибутивные поля будут отображаться в том порядке, в каком они добавлялись. Для изменения порядка перетащите атрибутивные фильтры в нужное место.
. Обратите внимание, что атрибутивные поля будут отображаться в том порядке, в каком они добавлялись. Для изменения порядка перетащите атрибутивные фильтры в нужное место.
Чтобы после фильтрации можно было приблизиться к объектам, отметьте опцию
Приблизить к результатам фильтрации
. Масштаб приближения соответствует масштабу, заданному при публикации картографического сервиса. Если масштаб при публикации картографического сервиса не был задан, его можно задать во вкладке настроек
Инструменты и настройка карты
![]() , отметив опцию
Задать масштаб приближения по умолчанию
и выбрав значение.
, отметив опцию
Задать масштаб приближения по умолчанию
и выбрав значение.
Если есть необходимость уменьшить ширину окна виджета, можно воспользоваться опцией Показывать названия полей на отдельной строчке.
В различных ситуациях может быть удобно видеть разное поведение фильтров при закрытии виджета, для этого воспользуйтесь опцией Сбрасывать фильтры при закрытии виджета , включив или отключив ее. Если настройки фильтров заданы так, что пользователю не потребуется явная возможность Очистить фильтры , отметьте опцию Скрыть очистить . Кроме того, в списках значений можно переопределить название пустого значения фильтра, например, обозначить его «Все данные».
Чтобы задать список значений для фильтра, отметьте опцию «Задать список значений», выберите вариант, как будет формироваться список:
- Из атрибутов слоя – можно указать любой сервис, слой и поле, откуда будут браться возможные значения для фильтрации.
- Произвольный список – определяется фиксированный список значений для фильтрации.
Отображение информации в виде HTML-кода
Чтобы в виджете отобразить справочную информацию, добавьте блок
![]() HTML-код_Х
, где X – порядковый номер созданного блока. Также вы можете создать подпись к блоку, задать его размеры и цвет заливки. Введите HTML-код в соответствующее поле.
HTML-код_Х
, где X – порядковый номер созданного блока. Также вы можете создать подпись к блоку, задать его размеры и цвет заливки. Введите HTML-код в соответствующее поле.
Например:
<Текущая дата: {CurrentDate} </br> Текущий год: {CurrentYear}>,
как на примере ниже, см. Рисунок 384 , или:
<Общее количество посадок за Текущий год: {CurrentYear} составляет {Расчетное значение_14}>,
где Расчетное значение_14 – название созданного блока в том же виджете, где создается данный HTML-код.
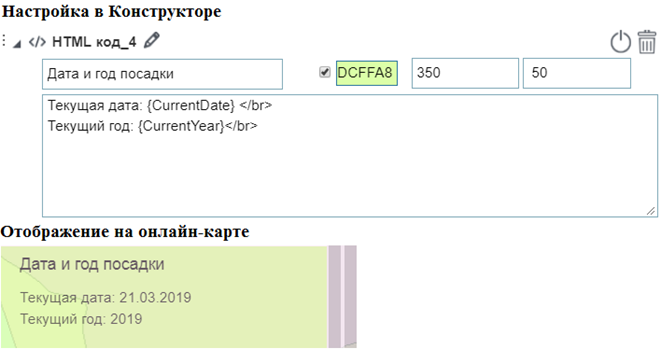 Рисунок 384 – Блок HTML-код
Рисунок 384 – Блок HTML-код
Кнопки фильтрации
Кнопки фильтрации можно добавить в виджет отдельным блоком. Эти фильтры предназначены для быстрой фильтрации объектов на карте, см. Рисунок 385 .
Блок кнопок имеет Заголовок и Описание , кроме того, у блока можно менять фон, определить ширину и высоту, а также добавить возможность свернуть или раскрыть блок. Один блок может содержать несколько кнопок фильтрации. Для каждой кнопки настраивается иконка и подпись. Одна и та же кнопка может накладывать разные фильтры на разные слои.
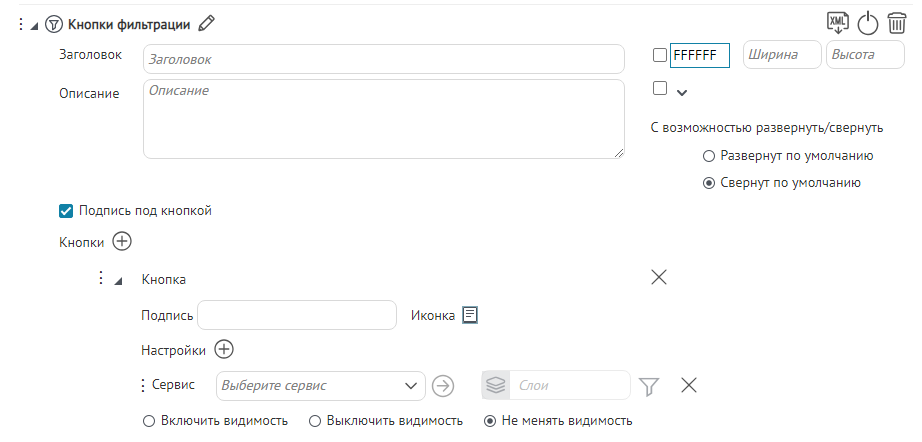 Рисунок 385 – Кнопки фильтрации
Рисунок 385 – Кнопки фильтрации
Укажите картографический сервис и номера слоев, а также SQL-фильтр соответствующей кнопки. Опции Включить видимость , Выключить видимость определяют видимость указанного слоя после нажатия кнопки. Таким образом, можно настроить, чтобы при нажатии одной кнопки пользователь мог выключить некоторые слои и наложить на них заданные фильтры и включить видимость других слоев. Изменение видимости слоя будет отображаться в Легенде . Если выбран вариант Не менять видимость , то на слой будет наложен соответствующий фильтр, а видимость слоя останется без изменений.
Если вы настроите кнопку, задав нужный SQL-фильтр для слоя и указав параметры видимости, то при переходе на интерактивную карту и нажатии на кнопку SQL-фильтры у других кнопок быстрой фильтрации будут отключены (кроме атрибутивных, пространственных и временных фильтров). Объекты слоя будут отфильтрованы согласно заданному SQL-фильтру, а слой в Легенде будет отображен в соответствии с заданным параметром видимости. Если нажать на кнопку еще раз, то SQL-фильтр отключится, и фильтрация сбросится.
Например, если для кнопок Общественные и Дворовые настроить фильтр и указать параметр Не менять видимость , то при нажатии на карте на кнопку Общественные объекты слоя будут отфильтрованы и отображены в Легенде без изменения видимости. Если теперь вы нажмете на кнопку Дворовые, то SQL-фильтр будет переназначен, а кнопка Общественные со всеми настройками будет отключена, см. Рисунок 386 .
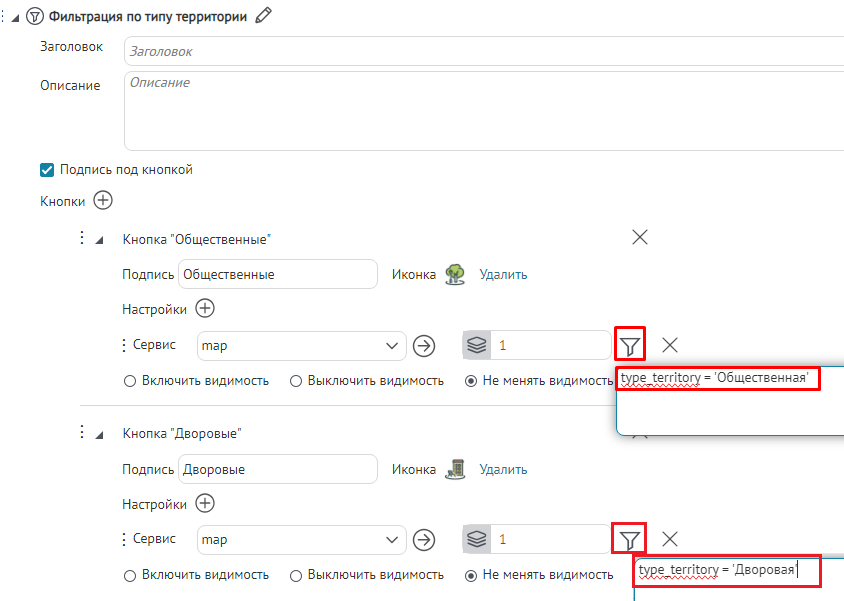
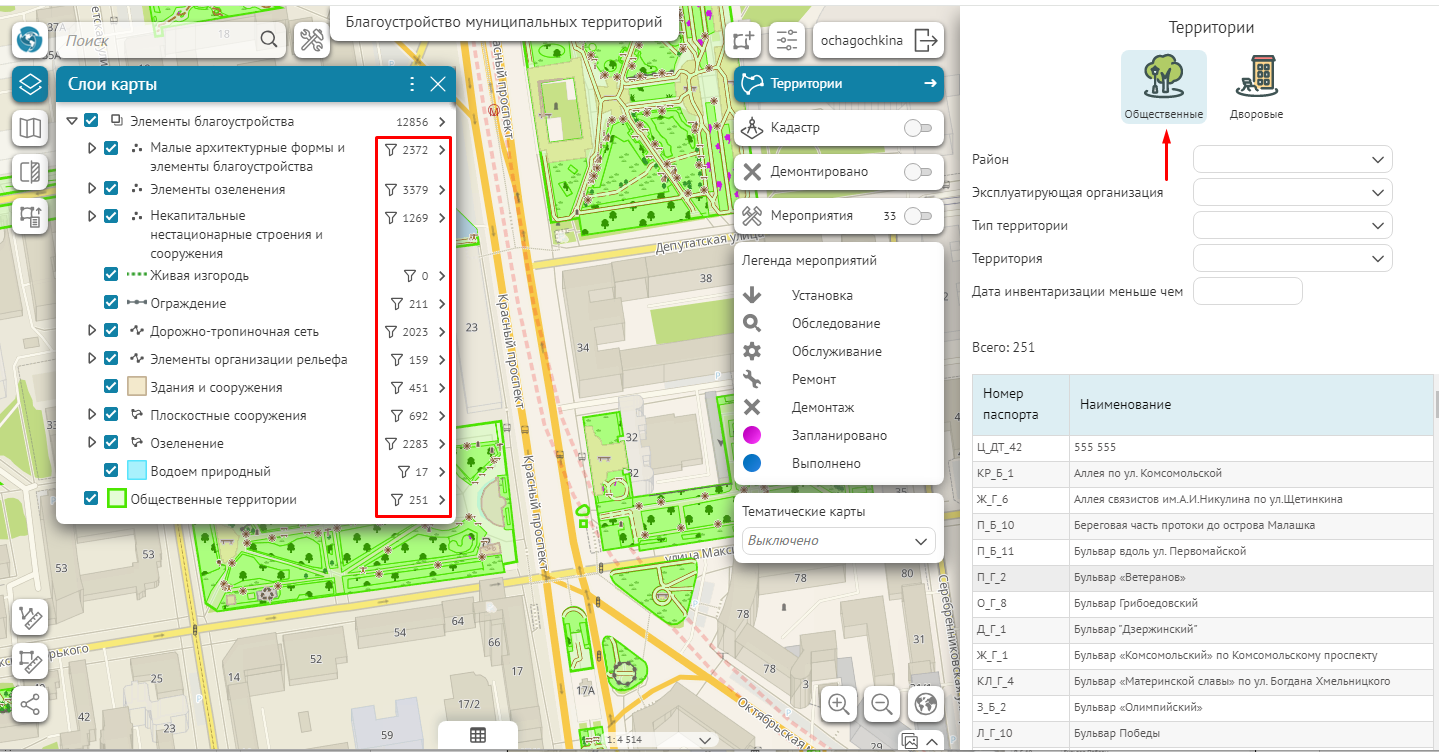
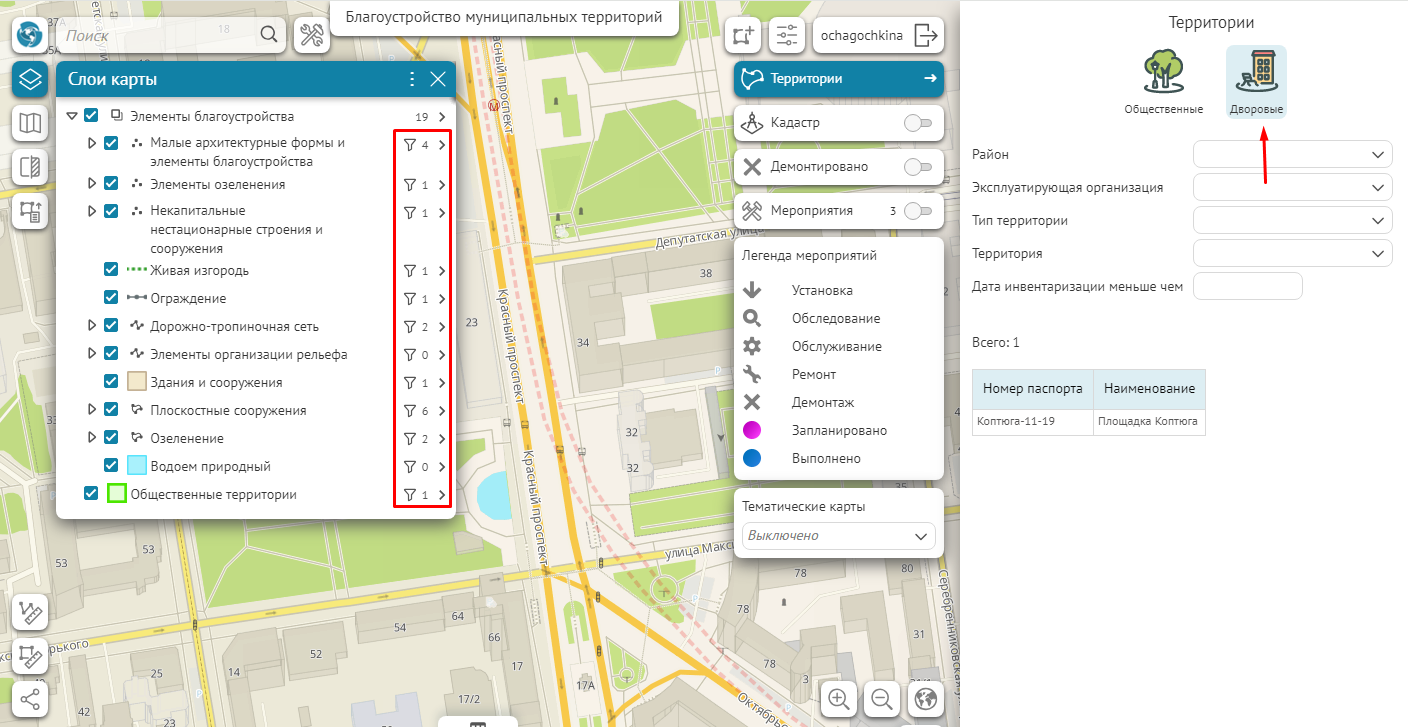 Рисунок 386 – Примеры настроек нескольких кнопок быстрой фильтрации
Рисунок 386 – Примеры настроек нескольких кнопок быстрой фильтрации
Для того, чтобы у пользователя была возможность отменить все фильтры, необходимо настроить специальную кнопку, у которой настройка видимости слоев будет соответствовать исходной.
Фильтр блоков
Для организации и настройки нескольких блоков в одном окне виджета можно воспользоваться блоком Фильтр блоков , который позволяет настроить отображение добавленных блоков через выпадающий список, список ссылок или вкладки.
Добавьте блок Фильтр блоков , см. Рисунок 387 , укажите, какие блоки текущего виджета будут фильтроваться, и определите остальные настройки.
Опция С возможностью выключить все позволяет отключить все блоки, то есть если в виджете нет блоков, не включенных в блоке Фильтр блоков , окно виджета будет пустое при выключении всех блоков.
При необходимости укажите название блока в опции Заголовок , если заголовок не будет указан, то в блоке Фильтр блоков он будет отображаться без названия.
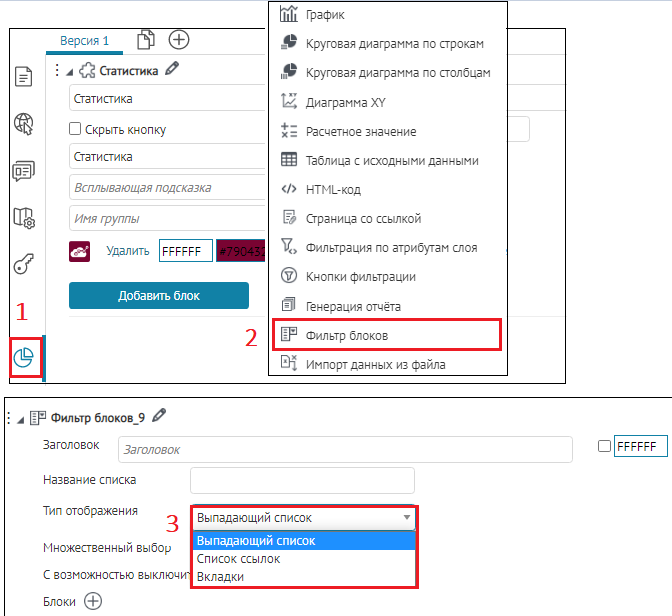 Рисунок 387 - Добавление и настройки блока Фильтр блоков
Рисунок 387 - Добавление и настройки блока Фильтр блоков
Для того, чтобы блоки отображались только в
Фильтре блоков
и не дублировались в виджете, необходимо временно их отключить. Для этого нажмите кнопку
![]() Временно отключить/Включить
напротив нужных блоков, добавленных в
Фильтр блоков
, см.
Рисунок 388
.
Временно отключить/Включить
напротив нужных блоков, добавленных в
Фильтр блоков
, см.
Рисунок 388
.
 Рисунок 388 - Отключение блоков, организованных в блоке Фильтр блоков
Рисунок 388 - Отключение блоков, организованных в блоке Фильтр блоков
В блоке Фильтр блоков из выпадающего списка для опции Тип отображения выберите тип отображения выбранных блоков: Выпадающий список , Список ссылок или Вкладки , примеры показаны ниже, см. Рисунок 389 и Рисунок 390 .
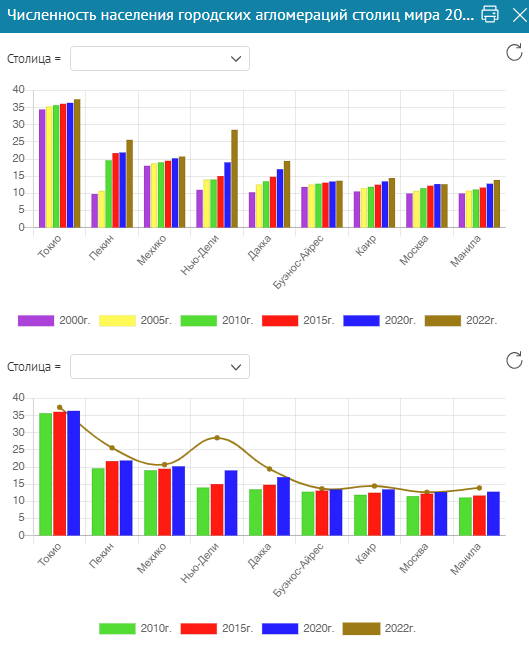 Рисунок 389 - Виджет без использования Фильтра блоков
Рисунок 389 - Виджет без использования Фильтра блоков
Список ссылок
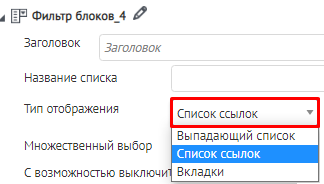
|
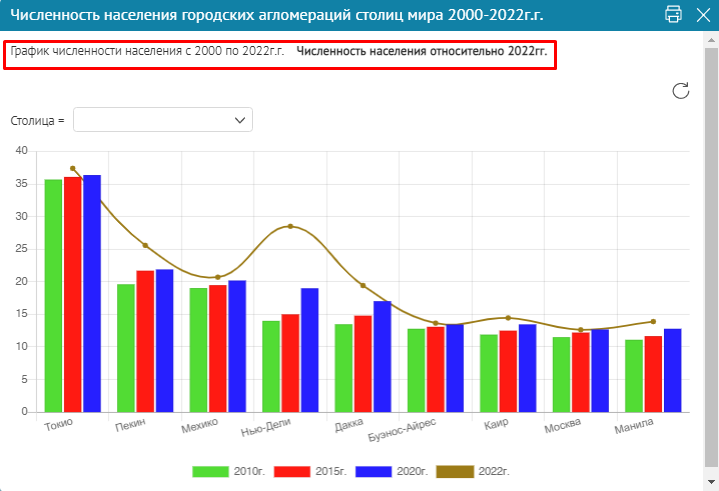
|
Выпадающий список
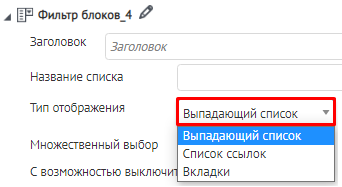
|
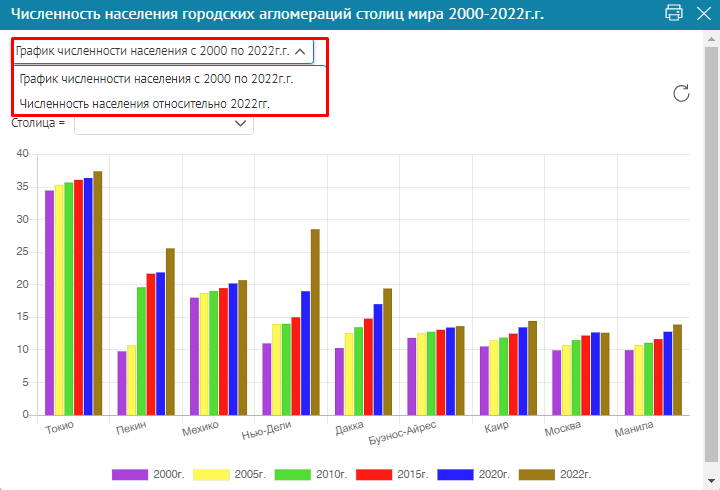
|
Вкладки
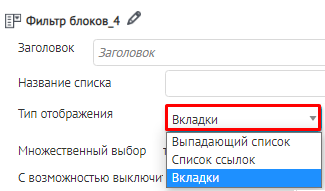
|
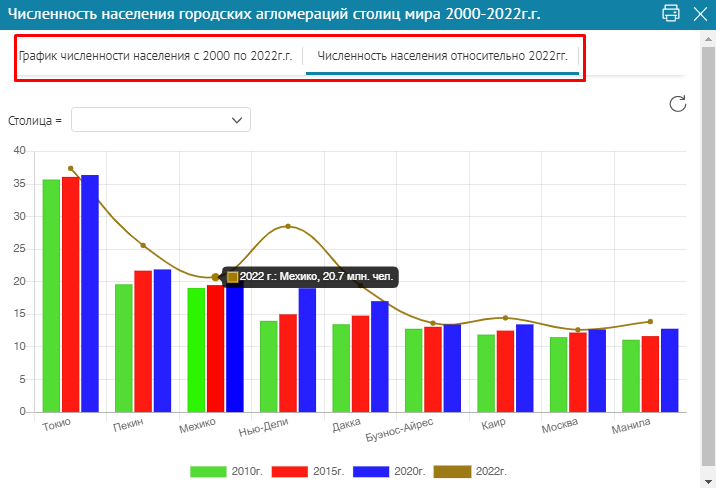
|
Рисунок 390 – Виджет с использованием Фильтра блоков
В блоке Фильтр блоков из выпадающего списка для опции Тип отображения выберите тип отображения выбранных блоков в виде Вкладки, блоки будут отображены в виде отдельных вкладок, см. Рисунок 391 .
Если вы хотите, чтобы выбранный блок был открыт сразу при открытии окна виджета, включите опцию Выбран по умолчанию в опции Блоки .
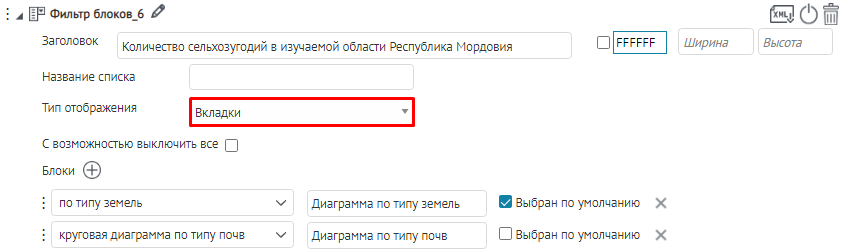
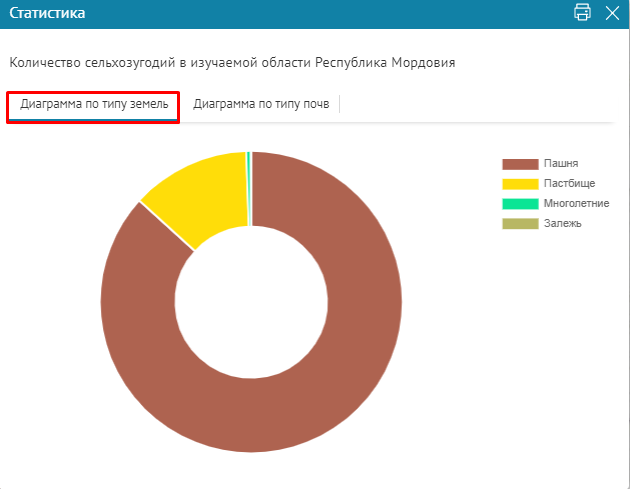

Рисунок 391 - Виджет с использованием Фильтра блоков и типом отображения Вкладки
Также в названии вкладок и в названии ссылок можно использовать макрос расчетного значения, пример настройки показан ниже, см. Рисунок 392 .
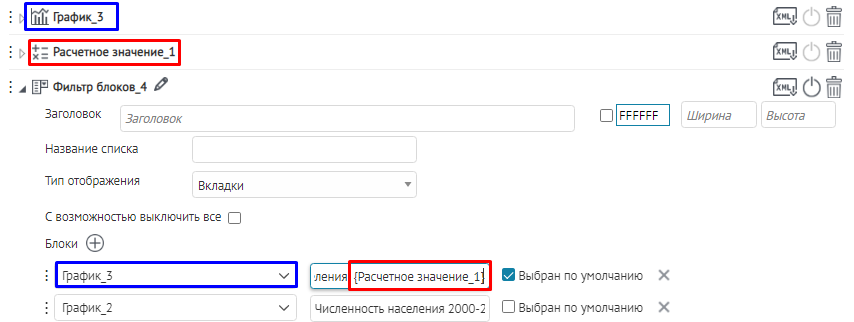
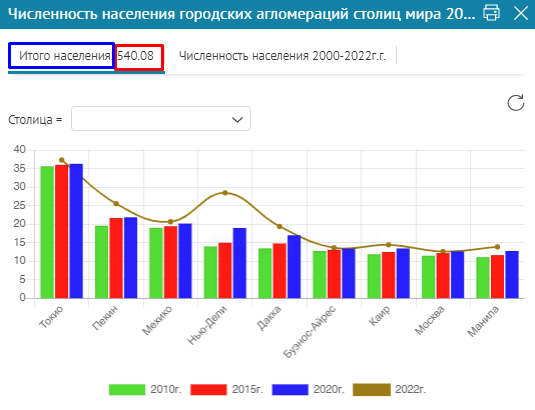 Рисунок 392 – Пример настройки виджета с использованием Фильтра блоков
в виде вкладок, в названии которых указано расчетное значение
Рисунок 392 – Пример настройки виджета с использованием Фильтра блоков
в виде вкладок, в названии которых указано расчетное значение
Импорт данных из файла
В системе предусмотрена возможность загрузки данных в указанный слой карты. Если картографическое приложение предполагает регулярную загрузку данных из стандартизированных файлов, для удобства пользователя можно настроить специальный блок Импорт данных из файла . В этом случае пользователю не надо будет выбирать слой для загрузки данных, указывать соответствие атрибутов и прочие настройки.
Укажите сервис и слой, в которые должны быть загружены данные.
Укажите параметры загрузки:
- добавить объекты, которых еще нет в слое;
- обновить объекты в слое;
- удалить из слоя объекты, которых нет в загружаемом файле.
Настройте загрузку координат из таблицы. Выберите из списка координатную систему загружаемых координат.
Если в таблице есть описание геометрии объекта в формате WKT, выберите опцию Геометрия из поля и укажите поле, в котором находится данное описание.
Если в загружаемом файле описаны точечные объекты и их координаты содержатся в отдельных полях, выберите опцию Координата из поля и укажите, соответственно, поля X и Y .
Если в файле есть поле с адресом объекта, выберите опцию Адрес для геокодирования и укажите поле, содержащее адрес. Установите соответствие атрибутов и ключ для сравнения.
Можно настроить логирование процесса импорта в отдельную таблицу. Для этого укажите сервис и номер таблицы, в которую будет производиться логирование, и соответствующие поля таблицы для записи процесса импорта данных.
Отображение справочной информации
Чтобы в пределах одного виджета можно было перейти к справочной информации, добавьте блок
Страница со ссылкой_Х
, где X – порядковый номер созданного блока. Вы можете указать заголовок блока, его размеры и цвет заливки. Введите текст перехода к справочной информации в поле
Название ссылки
. По умолчанию для текста-перехода будет отображаться иконка
![]() , но вы можете загрузить другую.
, но вы можете загрузить другую.
Введите справочную информацию в виде HTML-кода, переход к которой будет осуществляться при нажатии на текст-переход, например, показано ниже, см. Рисунок 393 .
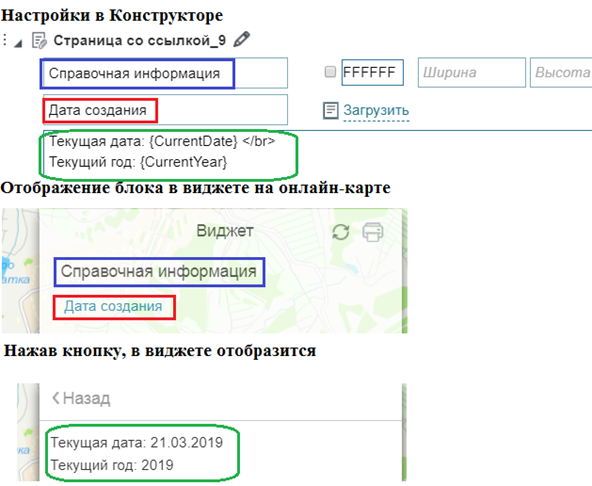 Рисунок 393 – Отображение справочной информации в виджете
Рисунок 393 – Отображение справочной информации в виджете
Переход на сайт
Здесь вы можете настроить переход к интернет-странице по кнопке. Для этого нажмите Добавить виджет или плагин , выберите Переход на сайт . Введите адрес интернет-страницы в поле url . Введите название, отображаемое на кнопке, текст всплывающей подсказки и выберите цвет заливки. Добавьте кнопку на карту.
JavaScript-плагин
Здесь вы можете создать JavaScript-плагин, который будет запускаться нажатием кнопки. Для этого выберите опцию Добавить виджет или плагин , затем выберите Плагин . Создайте код. Введите название, отображаемое на кнопке, текст всплывающей подсказки и выберите цвет кнопки. Добавьте кнопку на карту.
Примечание: Если создан JavaScript-плагин, в мобильном приложении в виджете не будут отображаться блоки с HTML-кодом.
JavaScript-плагин может использовать функции API, см. п. 7.10 настоящего руководства.
-
Статистика, виджеты и плагины
- Статистика, виджеты и плагины. Общие положения.
-
Виджет
- Виджет. Общие положения.
- График, лепестковая, столбчатая и горизонтальная диаграммы
- Отображение статистических данных в виде круговой, кольцевой и полярной диаграмм
- Отображение статистического показателя
- Диаграмма XY
- Таблица с исходными данными
- Настройки пересчета
- Фильтрация по атрибутам слоя
- Отображение информации в виде HTML-кода
- Кнопки фильтрации
- Фильтр блоков
- Импорт данных из файла
- Отображение справочной информации
- Переход на сайт
- JavaScript-плагин
