- Описание платформы
- Руководство администратора по установке и настройке
-
Руководство по созданию картографических приложений
- Введение
- Основные принципы работы в Конструкторе
- Настройка Каталога карт
- Папка
- Страница
- Ссылка
- Картографическое приложение
-
Правила SOE
- Назначение
- Управление возможностями SOE
- Плагины. Общие сведения.
- Редактирование объектов. Плагин Редактирование.
- Плагин ограничения на просмотр данных картографического сервиса
- Отслеживание истории изменений объектов
- Загрузка и выгрузка данных
- Галерея изображений
- Подсчет количества объектов в слое
- Расширенный поиск объектов. Гибкий поиск и ближайшие объекты.
- Приложение А. Макросы, используемые в настройках
-
Руководство по публикации ГИС-сервисов
- Введение
- Начало работы в CoGIS Server Manager
-
Каталог сервисов
- Общие принципы
- Просмотр сведений о сервисе или папке
- Изменение статуса сервиса
- Обновление сервиса из файла
- Выгрузка файла сервиса
- Редактирование имени сервиса
- Получение JSON-описания и адреса REST API для выбранного сервиса
- Навигация по каталогу
- Добавление новой папки
- Удаление и копирование сервиса или папки
- Поиск по каталогу
- Публикация картографических сервисов
- Публикация сервисов геокодирования
- Публикация сервисов геообработки
- Публикация сервисов сетевого анализа
- Публикация картографических сервисов мозаики
-
Руководство по созданию картографических проектов
- Введение
- Настройки подключения к базе данных
- Свойства QGS-проекта
- Слои и таблицы
- Свойства слоя
-
Настройки переменных
- Отслеживание изменений (Edit Tracker)
- Кластеризация
- Подтипы
- Полумасштабозависимость
- Отношение многие-ко-многим (many-to-many)
- Статичные подписи
- Представление на основе SQL-запроса (SQL-based view)
- Термокарты
- Тепловые карты
- Псевдо 3D
- Номера слоев
- Обрезка карты по слою (MaskLayer)
- Символ ЛЭП
- Подмена источника для отображения
- Фильтр на слой с возможностью использования макросов
- Диаграммы 3D
- Сортировка объектов слоя по полю для выдачи в запросе
- Выключение слоя из картографического сервиса
- Отображение видимой области с учётом рельефа
- Подпись узлов геометрии
- Проверка фильтров на слой по регулярному выражению
- Создание сервиса геокодирования
- Вложения (Attachments)
- История изменений
- Автообновляемость тайлов
- Шаболоны печати на основе макетов QGIS (формат qpt)
- Руководство по работе в мобильных приложениях
- Руководство по установке и настройке SOE for ArcGIS
Настройка CoGIS Portal
После установки CoGIS Portal его необходимо настроить. Для этого в меню Администрирование выберите Настройки . Откроется страница настроек CoGIS, приведенная ниже, см. Рисунок 28 , в левой части которой расположены навигационные вкладки. Все настройки осуществляются на данной странице.
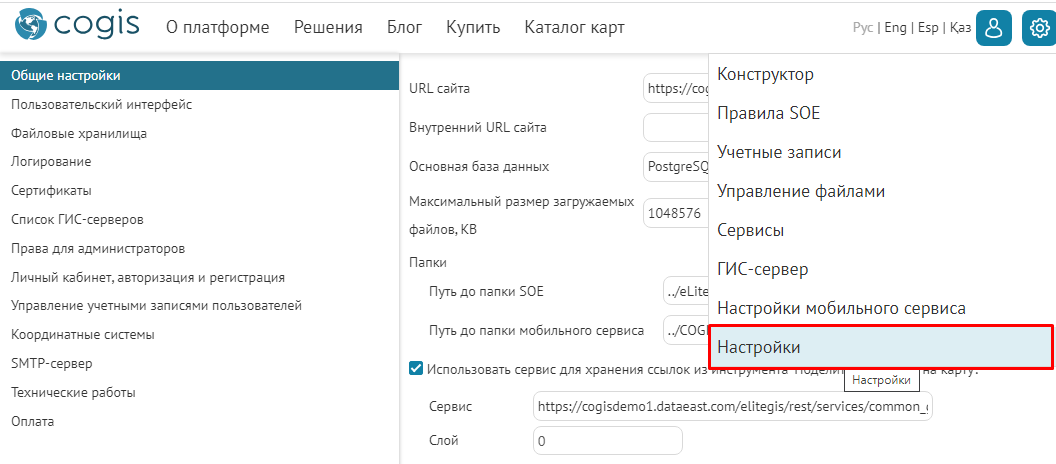 Рисунок 28 – Настройки CoGIS
Рисунок 28 – Настройки CoGIS
Подключение к ГИС-серверу
Подключение к ГИС-серверу. Общие положения.
Установите подключение к ГИС-серверу, на котором опубликованы картографические и прочие сервисы. Сервисы используются для работы с онлайн- и офлайн-картами. После подключения к ГИС-серверу вы сможете:
- авторизовать пользователя CoGIS на ГИС-сервере, получить токен для построения запросов к сервисам ГИС-сервера;
- получить список авторизованных пользователей и групп от ГИС-сервера, на основе которого в CoGIS устанавливаются согласованные права доступа к элементам;
- регистрировать пользователей в ГИС-сервере CoGIS;
- изменять регистрационные параметры пользователей в ГИС-сервере CoGIS;
- получить список сервисов ГИС-сервера, запускать и останавливать их работу, обновлять расширения сервисов.
Для подключения к ГИС-серверу перейдите во вкладку Список ГИС-серверов , вид которой приведен ниже, см. Рисунок 29 .
 Рисунок 29 – Подключение к ГИС-серверу
Рисунок 29 – Подключение к ГИС-серверу
Установите подключение между CoGIS Portal и ГИС-сервером. Для этого введите адрес ГИС-сервера в поле URL . Данный адрес может быть доступен только в рамках серверной инфраструктуры веб-сервер – ГИС-сервер. ГИС-сервер будет принимать и обрабатывать запросы пользователей. Например, зарегистрированному пользователю ГИС-сервер присвоит токен, в соответствии с которым пользователь будет получать ответы на дальнейшие запросы.
Если ГИС-сервер развернут на том же сервере, что и веб-сервер, можно использовать адрес http://localhost/<имя_ГИС-сервера>.
Для авторизации учетной записи администратора ГИС-сервера введите логин и пароль. Чтобы логин и пароль в явном виде не отображались на данной вкладке и не сохранялись в открытом виде, зашифруйте их, отметив пункт Шифровать логин-пароль при сохранении настроек . Зашифрованные данные хранятся в XML-файле настроек CoGIS на веб-сервере.
Если в выбранной в качестве веб-сервера службе IIS настроена авторизация Windows , укажите имя Windows -домена вашей сети.
Для работы с онлайн- и офлайн-картами в Конструкторе вам понадобятся сервисы. Чтобы построить запросы к сервисам, в поле Публичный URL введите адрес ГИС-сервера, на котором они опубликованы. Во избежание ошибок убедитесь, что адрес сервиса, указанный в Конструкторе , в точности содержит указанный здесь адрес ГИС-сервера, например, как показано ниже, см. Рисунок 30 .
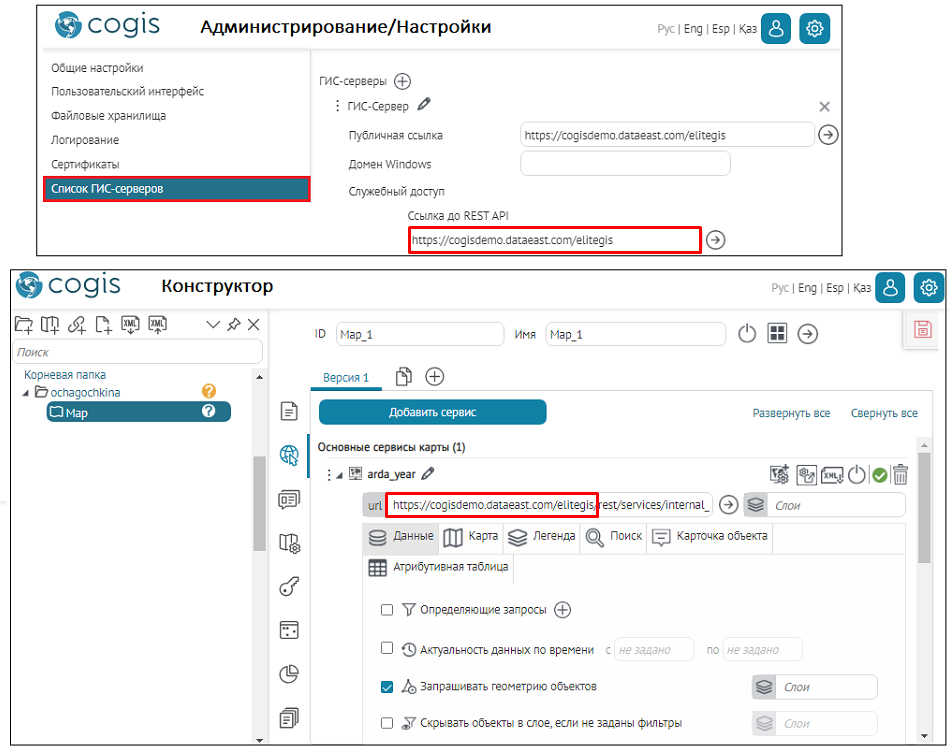 Рисунок 30 – Включение адреса ГИС-сервера в адрес сервиса
Рисунок 30 – Включение адреса ГИС-сервера в адрес сервиса
Для отладочных целей вы можете установить подключение к нескольким ГИС-серверам. При настройке авторизации, регистрации пользователей и управлении правами доступа к администрированию обязательно укажите, для какого ГИС-сервера будут применены заданные настройки. Для этого во вкладках Права для администраторов и Личный кабинет, авторизация и регистрация в выпадающем списке укажите ГИС-сервер, например, как ниже, см. Рисунок 31 .
Рисунок 31 – Выбор ГИС-сервера
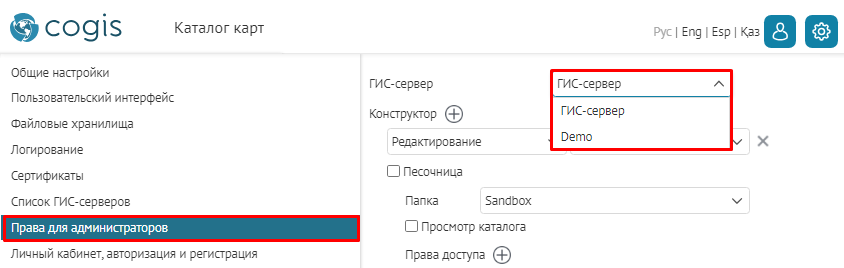
Восстановление пароля учетной записи администратора
Если после шифрования логина и пароля вы не можете войти под учетной записью администратора, вам понадобится XML-файл настроек, который хранится на веб-сервере. В XML-файле удалите строчку с шифром и введите строки с логином и паролем. Ниже показано месторасположение строчки, см. Рисунок 32 .
Удалите:
<encryptedCredentials>шифр</encryptedCredentials>
Введите:
<login>введите логин</login>
<password>введите пароль</password>
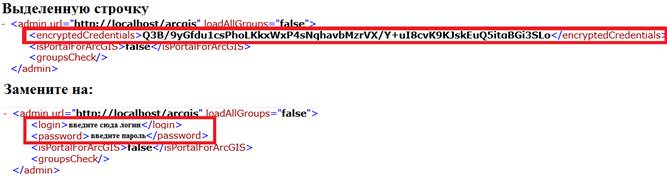 Рисунок 32 – Восстановление пароля учетной записи администратора
Рисунок 32 – Восстановление пароля учетной записи администратора
Управление доступом к администрированию
По умолчанию администрирование CoGIS Portal доступно любому пользователю.
Меню Администрирование состоит из следующих разделов:
- Конструктор – здесь создаются основные элементы CoGIS, описание Конструктора приводится в разделе Основные принципы работы в Конструкторе документа Руководство по созданию картографических приложений .
- Песочница – предоставляет пользователям возможность получить доступ к конструктору карт. При этом в песочнице пользователь получает доступ только к своим картам, возможность менять настройки карт других пользователей в песочнице не предусмотрена.
- Правила SOE – предназначен для настройки расширения функциональности картографического сервиса и описан в разделе Расширение сервисов документа Руководство по созданию картографических приложений .
- Учетные записи – здесь можно управлять учетными записями пользователей и групп пользователей, описание приведено в разделе Управление учетными записями документа Руководство по созданию картографических приложений .
- Управление файлами – управление файлами описано в разделе Управление файлами документа Руководство по созданию картографических приложений .
- Сервисы – предназначен для управления ГИС-сервисами ГИС-сервера.
- Настройки – глобальные настройки администрирования платформы CoGIS, описание приведено в п. 2.4 настоящего руководства.
Установите права доступа к разделам администрирования во вкладке Права для администраторов . Для одного и того же раздела можно установить разные права доступа.
Определите права на:
- просмотр страницы
- редактирование настроек раздела.
Вы можете определить права для группы пользователей или для отдельного пользователя. Для этого выберите нужный вариант из выпадающего списка и введите название группы или имя пользователя в соответствующее поле. Например, ниже, см. Рисунок 33 , заданы настройки, при которых Конструктор будет доступен для просмотра всем авторизованным пользователям, а для редактирования – одному пользователю.
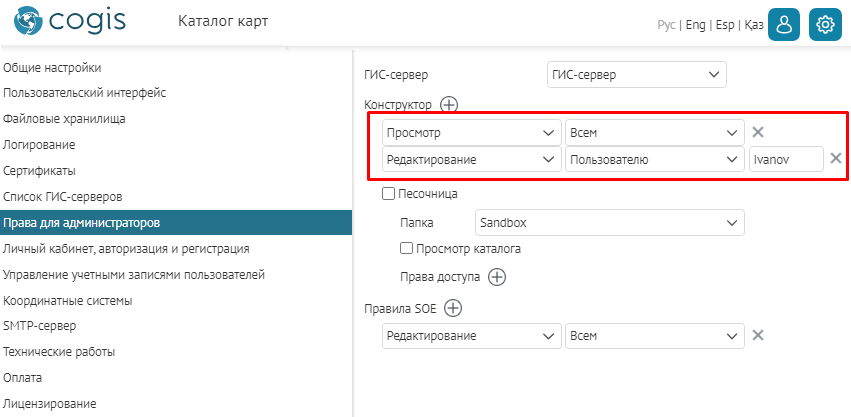 Рисунок 33 – Задание прав доступа к разделу администрирования
Рисунок 33 – Задание прав доступа к разделу администрирования
Список пользователей, зарегистрированных или авторизованных в CoGIS, хранится в таблице с определенными полями, опубликованной в виде картографического сервиса на ГИС-сервере.
Логирование
Для отладки работы CoGIS определите, какие действия требуется записывать, и укажите путь до файла, в котором будут храниться записи. Для этого перейдите во вкладку Логирование и при необходимости установите ограничение на размер файла, пример ниже, см. Рисунок 34 . Чтобы пользователь видел ошибки, возникающие во время работы, отметьте опцию Показывать ошибки . Для записи действий пользователей укажите частоту передачи информации на веб-сервер, на котором установлен CoGIS.
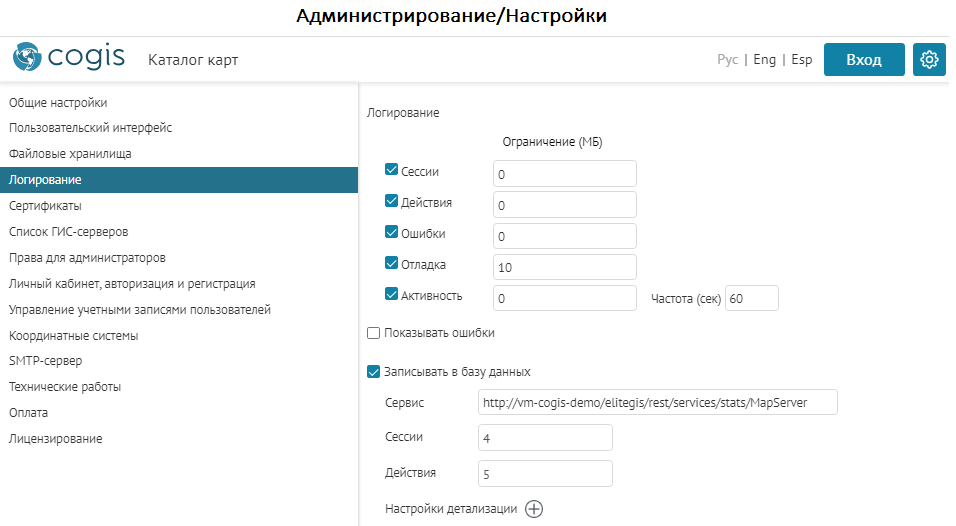 Рисунок 34 - Вкладка Логирование раздела Администрирование/Настройки
Рисунок 34 - Вкладка Логирование раздела Администрирование/Настройки
Запись в базу данных
Возможность логирования сессий/действий пользователей и запись их в базу данных позволяет более детально контролировать пользователей и статистику посещений. Чтобы воспользоваться этой возможностью, во вкладке Логирование включите опцию Записывать в базу данных и задайте соответствующие настройки, пример ниже, см. Рисунок 35 .
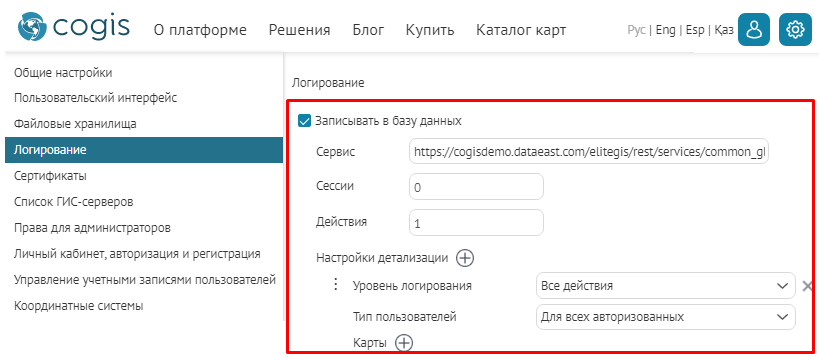 Рисунок 35 - Настройка логирования для записи событий/действий в базу данных
Рисунок 35 - Настройка логирования для записи событий/действий в базу данных
Для записи событий/действий пользователей задайте следующие настройки по умолчанию на основе данных логирования в базе данных:
-
Для записи событий укажите слои картографического сервиса в поле Сессии, а для записи действий - в поле
Действия
.
Для этого с помощью ГИС-сервера необходимо предварительно подготовить и опубликовать картографический сервис, который должен содержать следующие таблицы:
- cogis_logs_actions – для записи действий пользователей, пример ниже, см. Рисунок 36 и подробнее см. Таблица 1.
- cogis_logs_sessions – для записи сессий пользователей, пример ниже, см. Рисунок 37 и подробнее см. Таблица 2.
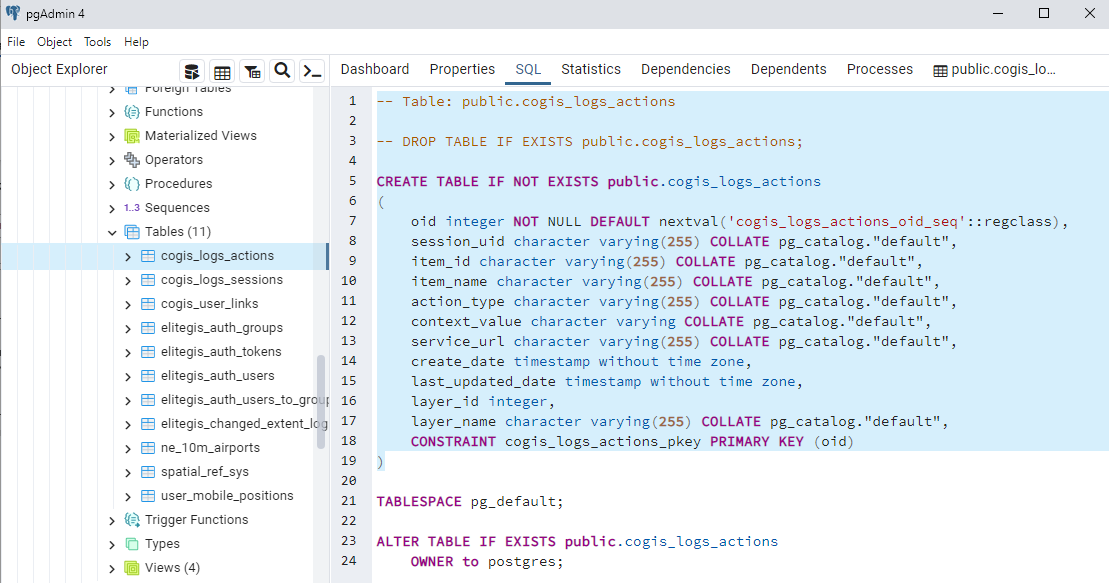
 Рисунок 36 - Пример структуры таблицы cogis_logs_actions для записи действий в БД PostgreSQL/PostGIS в приложении pgAdmin4
Рисунок 36 - Пример структуры таблицы cogis_logs_actions для записи действий в БД PostgreSQL/PostGIS в приложении pgAdmin4
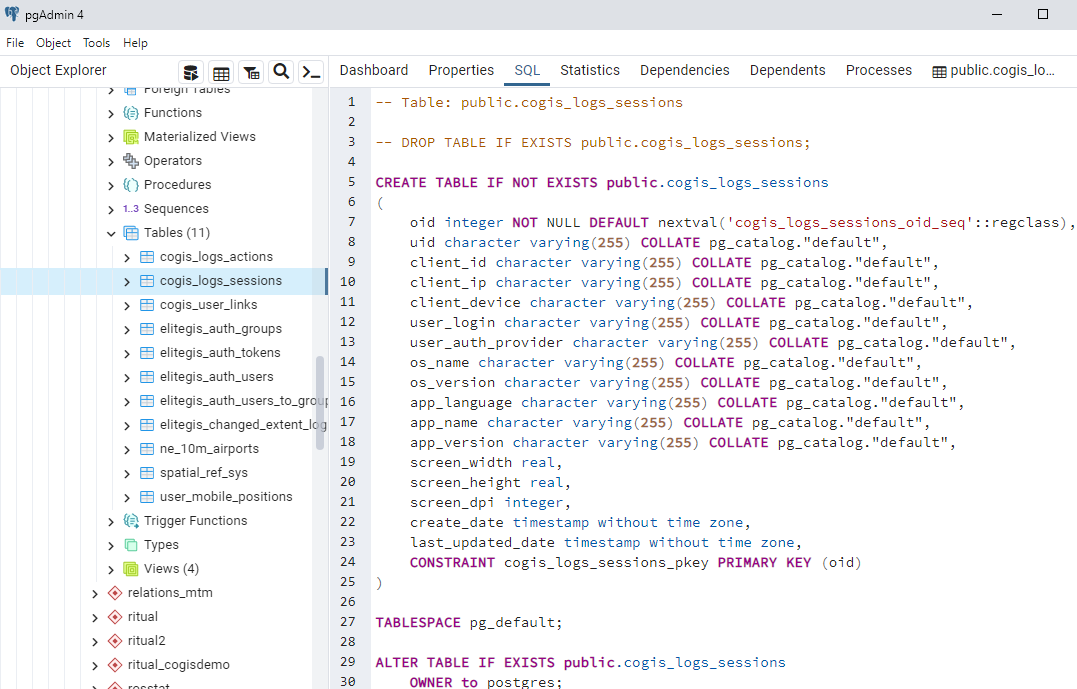
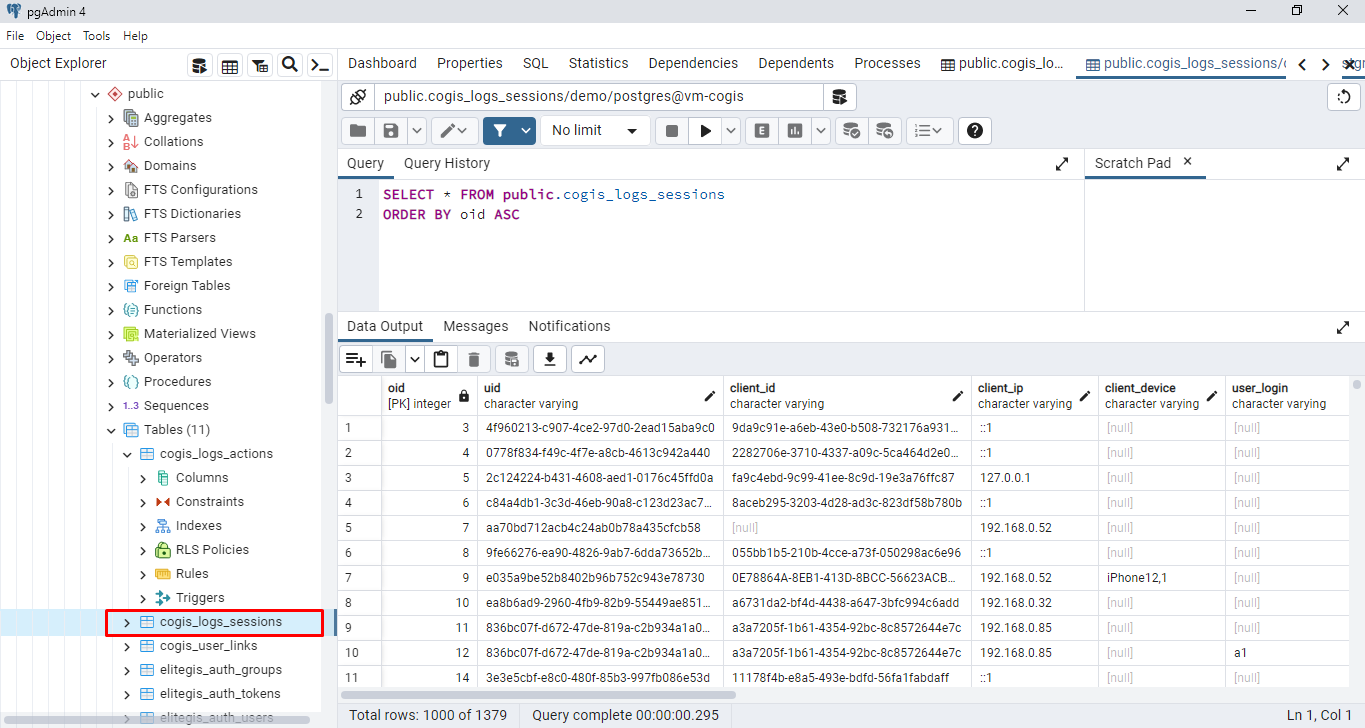 Рисунок 37 - Пример структуры таблицы cogis_logs_sessions для записи сессий в БД PostgreSQL/PostGIS в приложении pgAdmin4
Рисунок 37 - Пример структуры таблицы cogis_logs_sessions для записи сессий в БД PostgreSQL/PostGIS в приложении pgAdmin4
- Добавьте и настройте плагин Редактирование с правами администратора для соответствующих слоев картографического сервиса, подробнее см. п. 12. Правила SOE п. 12.4.Редактирование объектов. Плагин «Редактирование» в документе Руководство по созданию картографических приложений .
-
В пункте
Настройки детализации
в опции
Уровень логирования
выберите из выпадающего списка вариант настройки глубины логирования, см.
Рисунок 38
.
В зависимости от целей записи событий/действий в базу данных в опции Уровень логирования можно выбрать следующие варианты:
- Переходы по страницам - возможность накопления общей статистики посещений по популярности карт;
- Авторизация/регистрация - фиксирование входов во все элементы каталога, на страницы администратора, а также информация о фактах авторизации/регистрации;
- +Редактирование данных - сбор информации о редактировании объектов: какой пользователь, где и что редактирует;
- +Основные действия пользователя в карте - позволяет оценить, какие функции карт более востребованы у пользователей: идентификация, поиск, запуск инструмента геообработки, запуск отчета, выбор подложки, включение шторки, управление видимостью слоев (легенда, выпадающий список, тумблер), открытие виджета, просмотр слоя в атрибутивной таблице, и просто команды типа Приблизить к полному экстенту и т. д.;
- Все действия - детализация действий пользователя при работе с интерактивной картой, например, открытие окна со списком инструментов геообработки, Приблизить/Отдалить , использование инструмента редактирования геометрии с карты и т. д.
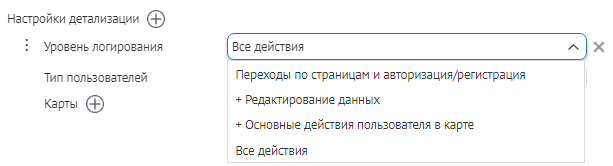 Рисунок 38 - Настройка детализации логирования для записи сессий/действий в базу данных
Рисунок 38 - Настройка детализации логирования для записи сессий/действий в базу данных
- В опции Тип пользователей выберите из выпадающего списка, для каких пользователей или групп пользователей будут выполняться указанные настройки уровня логирования собираемых сессий/действий.
-
В опции
Карты
нажмите на кнопку
Добавить
 и укажите карты, к которым должны применяться указанные настройки уровня логирования собираемых сессий/действий.
и укажите карты, к которым должны применяться указанные настройки уровня логирования собираемых сессий/действий.
Детализация настроек по умолчанию на основе данных логирования в базе данных для записи выполняемых событий/действий пользователями представлена ниже, см. Таблица 1 и Таблица 2.
Таблица 1 - Запись действий пользователей в слое cogis_logs_actions картографического сервиса
| Атрибутивное поле в слое | CoGIS Portal | CoGIS Mobile |
| session_uid | ::userCookieId | ::Session |
| item_id | ::mainParameter Запись имени ID карты | ::Map Запись имени ID карты |
| item_name | Имя элемента из каталога | Имя элемента из каталога |
| action_type | ::actionType Примеры: открыть проект OpenProject открыть Каталог карт GetCatalogItem открыть атрибутивную таблицу слоя OpenAttributeTableLayer Добавить объект addObject; Обновить объект updateObject и т. д. | ::Method Примеры: открыть проект OpenProject открыть Каталог карт GetCatalogItem открыть атрибутивную таблицу слоя OpenAttributeTableLayer Добавить объект addObject; Обновить объект updateObject и т. д. |
| context_value | Запись полезного контекста, например:- имя виджета; - строка поиска; - координаты при идентификации объекта в формате "X,Y,wkid" | Запись полезного контекста, например:- имя виджета; - строка поиска; - координаты при идентификации объекта в формате "X,Y,wkid" |
| service_url | Запись url сервиса при выборе ApplyEdits, AddAttachment и GetObjectDetails | Запись url сервиса при выборе ApplyEdits, AddAttachment и GetObjectDetails |
| layer_id | Номер id слоя | Номер id слоя |
| layer_name | Имя слоя | Имя слоя |
Таблица 2 - Запись сессий пользователей в слое cogis_logs_sessions картографического сервиса
| Атрибутивное поле в слое | CoGIS Portal | CoGIS Mobile |
| uid | ::userCookieId | ::sessionId |
| client_id | ::browserCookieId | ::deviceId |
| client_ip | ::IP | ::clientIP |
| client_device | Для веб-клиента запись не ведется | ::deviceModel Примеры: для iOS "iPhone12,1"; для Android "M2007J20CG". |
| user_login | ::Username Логин пользователя (без суффикса), в т. ч. с обновлением строки после авторизации | ::Username Логин пользователя (без суффикса), в т. ч. с обновлением строки после авторизации |
| user_auth_provider | Провайдер авторизации (суффикс от логина) текущего логина | Провайдер авторизации (суффикс от логина) текущего логина |
| os_name | Взято из параметра ::Headers["User-Agent"] Примеры ОС: Windows, Linux, Mac, Android, iOS | ::clientType Примеры ОС : Android, iOS |
| os_version | Взято из параметра ::Headers["User-Agent"] Примеры версий ОС: 10.0, X11, 10_15_7 и пр. | ::iosVersion Примеры версий ОС: для iOS - 16.0.3; для Android - 12. |
| app_language | Взято из параметра ::Headers["User-Agent"] Примеры: RU (русский); EN (английский) и т. д. | ::language Примеры: RU (русский); EN (английский) и т. д. |
| app_name | Взято из параметра ::Headers["User-Agent"] Примеры: Mozilla, Chrome, Safari и т. д. | ::AppName от клиента в OpenSession Если оно пустое (для старых клиентов), тогда запись константы CoGIS Mobile |
| app_version | Взято из параметра ::Headers["User-Agent"] Примеры версий: 109.0.0.0, 16.2 и т. д. | ::clientVersion Примеры версий: для iOS – 6403; для Android - 1000027. |
| screen_width | Ширина окна браузера | ::screenWidth Ширина окна браузера |
| screen_height | Высота окна браузера | ::screenHeight Высота окна браузера |
| screen_dpi | - | ::dpi |
После проверки стабильной работы заданных настроек логирования по умолчанию можно настроить пользовательский картографический сервис с собственными настройками, например для интерактивной карты Статистика посещений , пример ниже, см. Рисунок 39 .
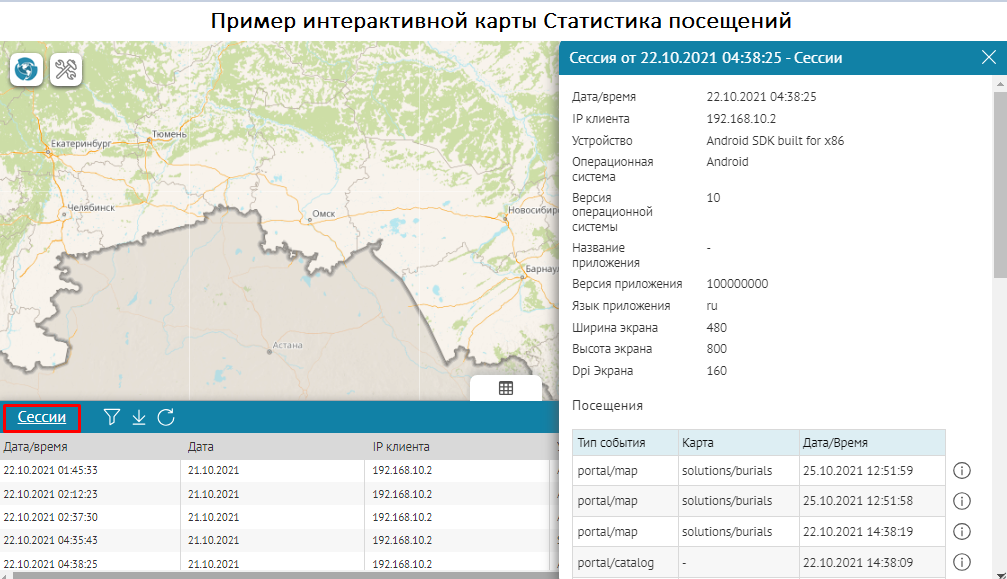
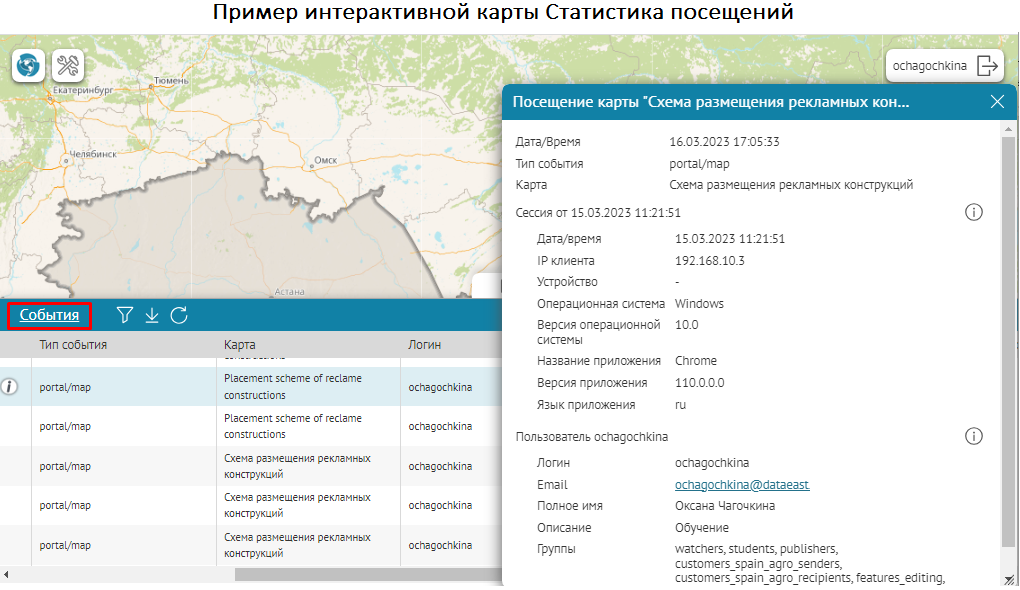 Рисунок 39 - Пример интерактивной карты Статистика посещений с пользовательским картографическим сервисом на основе данных логирования
Рисунок 39 - Пример интерактивной карты Статистика посещений с пользовательским картографическим сервисом на основе данных логирования
Сертификаты
Чтобы добавить технические сертификаты, перейдите в меню
Администрирование
![]() в раздел
Настройки
и во вкладке
Сертификаты
нажмите на кнопку
Добавить
в раздел
Настройки
и во вкладке
Сертификаты
нажмите на кнопку
Добавить
![]() , см.
Рисунок 40
, задайте необходимые настройки:
, см.
Рисунок 40
, задайте необходимые настройки:
- Файл публичного ключа сертификата в PEM-формате
- Файл приватного ключа сертификата в PEM-формате
- При необходимости включите и укажите Пароль от приватного ключа (если задан).
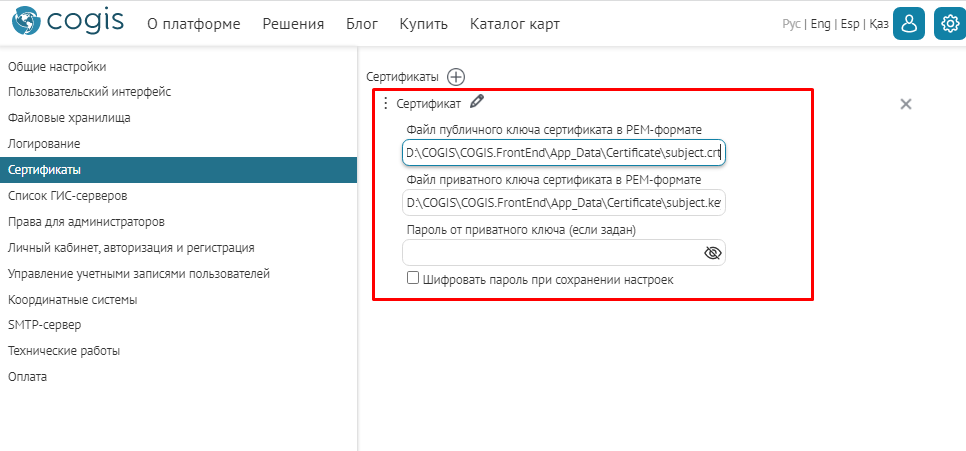 Рисунок 40 - Пример добавленного сертификата в разделе Настройки во вкладке Сертификат
Рисунок 40 - Пример добавленного сертификата в разделе Настройки во вкладке Сертификат
Чтобы добавленный технический сертификат с ключом электронной цифровой подписи (ЭЦП) при взаимодействии с Госуслугами ЕСИА был верифицирован системой, перейдите в раздел Настройки на вкладку Личный кабинет, авторизация и регистрация , включите опцию Госуслуги и напротив опции Сертификат выберите в выпадающем списке необходимый технический сертификат, пример ниже, см. Рисунок 41 .
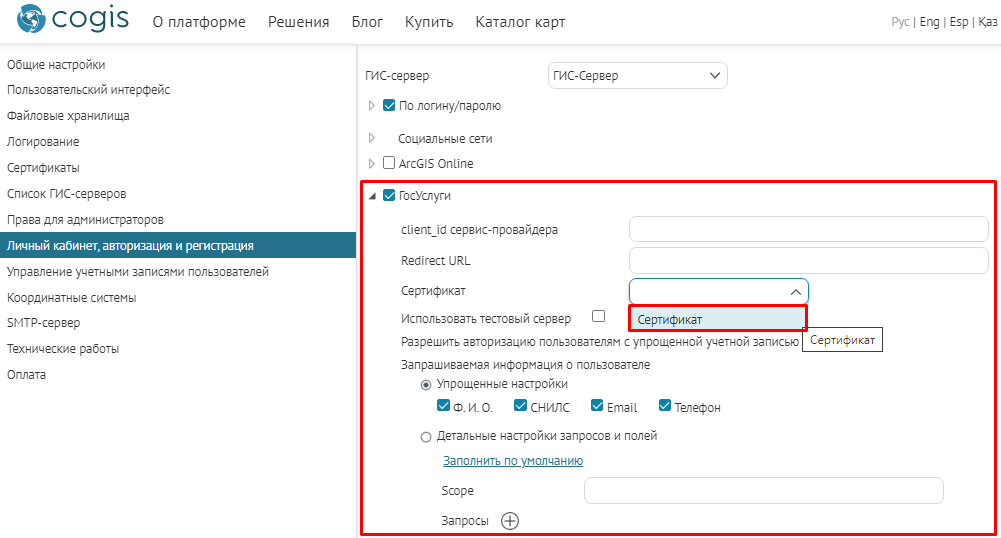 Рисунок 41 - Пример настройки сертификата в опции Госуслуги
Рисунок 41 - Пример настройки сертификата в опции Госуслуги
Если необходимо добавить технический сертификат с ключом цифровой электронной подписи при генерации отчетов по данным слоям картографических сервисов, тогда во вкладке Отчеты напротив опции Сертификат укажите необходимый доступный сертификат, пример ниже, см. Рисунок 42 , подробнее см. п. 5.7 Отчеты в документе Руководство по созданию картографических приложений .
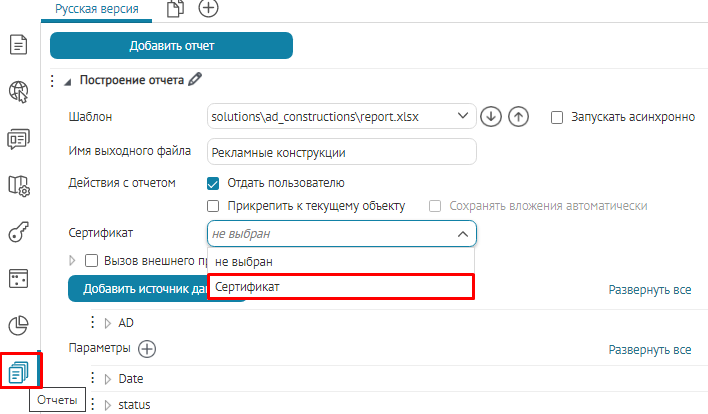 Рисунок 42 - Пример настройки сертификата во вкладке Отчеты
Рисунок 42 - Пример настройки сертификата во вкладке Отчеты
Предоставление веб-доступа к файлам веб-сервера
Во время работы возникают ситуации, когда требуется получить доступ к файлам или папкам веб-сервера. Во время отладки работы CoGIS удобнее сразу же просматривать лог-файлы. Отчет по выбранным тематическим слоям онлайн-карты формируется в виде XLSX-файла. Все вышеперечисленные файлы, как правило, хранятся на веб-сервере. Кроме того, в CoGIS можно загружать файлы и использовать их в информационных целях, например, создать ссылку, при переходе по которой автоматически будет скачан файл.
Прежде чем настраивать доступ к папкам веб-сервера, убедитесь, что на веб-сервере для вашей учетной записи разрешен полный доступ к этим папкам. Затем в глобальных настройках CoGIS во вкладке Файловые хранилища укажите путь до папки и задайте название, с которым она будет отображаться. Содержимое папок будет доступно для обновления и скачивания в разделе Управление файлами меню Администрирование .
Например ниже, см. Рисунок 43 , указаны пути до папок веб-сервера и то, как они отображаются в разделе Управление файлами . Если вы хотите открыть веб-доступ к файлам для любых пользователей, отметьте опцию Разрешить скачивание через веб для папки, в которой они содержатся.
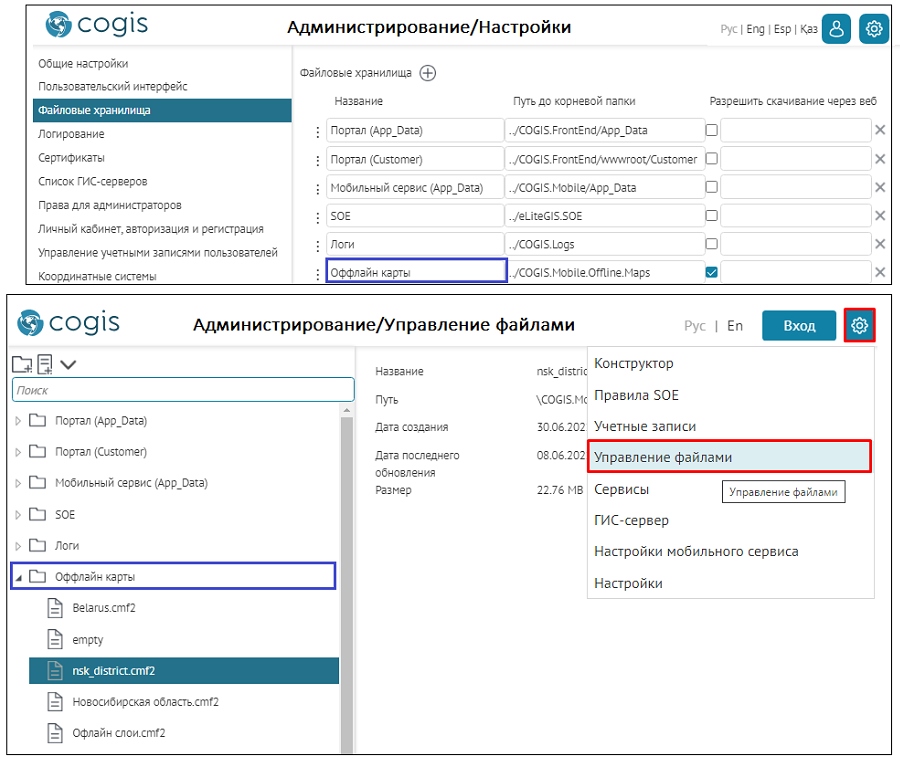 Рисунок 43 – Установка доступа к папкам веб-сервера
Рисунок 43 – Установка доступа к папкам веб-сервера
Пользовательский интерфейс
Общие положения
Во вкладке Пользовательский интерфейс , пример ниже, см. Рисунок 44 , можно настроить интерфейс следующим образом:
- выбрать язык интерфейса;
- определить стартовую страницу;
- отредактировать меню;
- загрузить логотип;
- задать заголовок страницы в браузере;
- задать цветовую палитру;
- оформить «подвал»;
- настроить шаблоны ввода (regex).
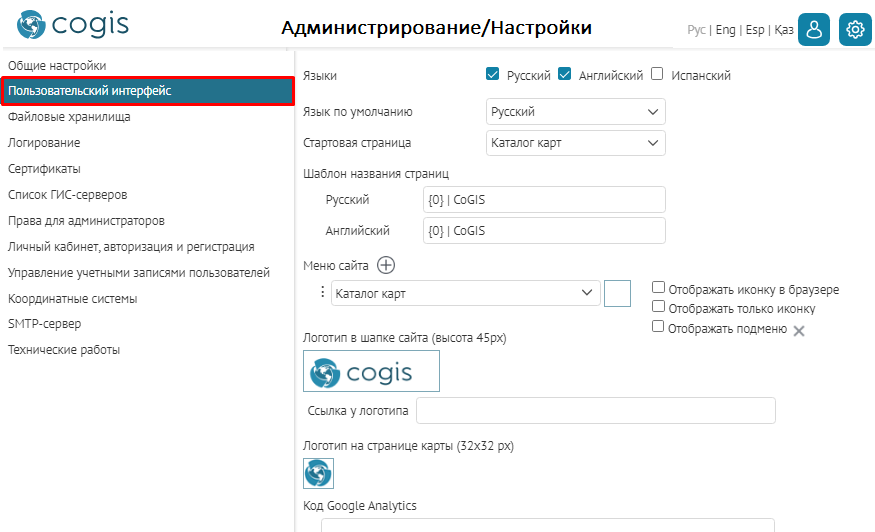 Рисунок 44 - Глобальные настройки вкладки
Пользовательский интерфейс
Рисунок 44 - Глобальные настройки вкладки
Пользовательский интерфейс
Язык
Язык интерфейса настраивается во вкладке Пользовательский интерфейс , вид которого приведен ниже, см. Рисунок 45 .
 Рисунок 45 – Выбор языка интерфейса
Рисунок 45 – Выбор языка интерфейса
Выберите языки интерфейса. В настоящее время поддерживаются русский, английский, испанский и казахский языки. Укажите язык, который будет использоваться по умолчанию.
Стартовая страница
По умолчанию стартовой страницей является Каталог карт , описание которого приводится в разделе Настройка каталога карт документа Руководство по созданию картографических приложений . Чтобы переопределить стартовую страницу, выберите любой элемент CoGIS, например, страницу или онлайн-карту из выпадающего списка Стартовая страница , представленного ниже, см. Рисунок 46 .
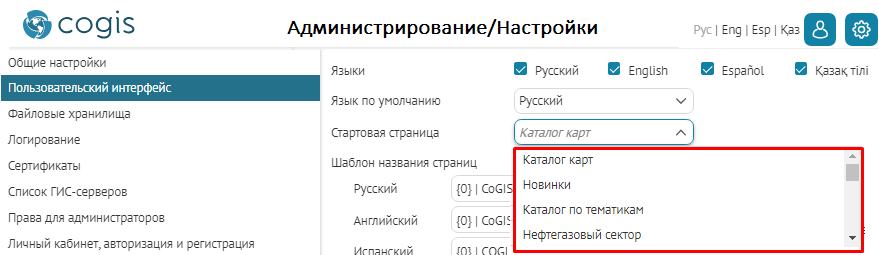 Рисунок 46
–
Выбор стартовой страницы
Рисунок 46
–
Выбор стартовой страницы
Меню
Вы можете редактировать меню, добавляя новые пункты и задавая способы отображения их названий. В качестве пунктов меню могут быть выбраны любые элементы CoGIS. Для редактирования меню предназначена вкладка Пользовательский интерфейс . В Меню сайта в списке выберите элемент, который будет отображаться в качестве пункта меню, например, см. Рисунок 47 .
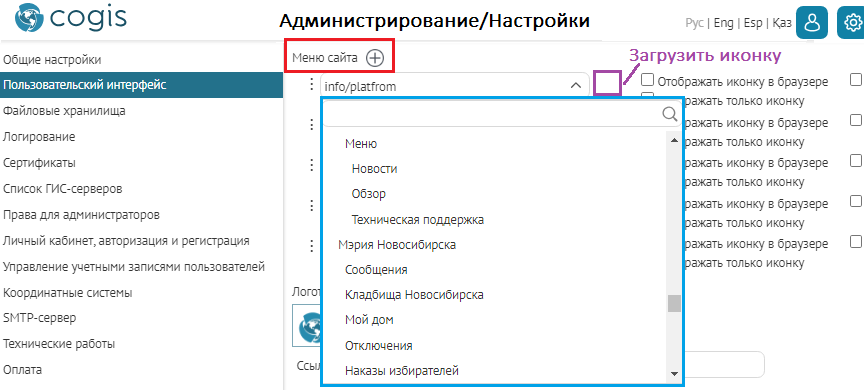 Рисунок 47 – Настройка меню веб-портала CoGIS
Рисунок 47 – Настройка меню веб-портала CoGIS
Если в качестве пункта меню выбрана папка, для нее можно задать отображение в виде выпадающего списка дочерних элементов. Для этого отметьте опцию Отображать подменю .
Пункты меню можно отображать следующим образом:
- Название;
- Название с иконкой;
- Иконка.
Чтобы загрузить иконку, нажмите кнопку, выделенную выше, см. Рисунок 47 . Затем отметьте опцию Отображать иконку в браузере или Отображать только иконку , соответственно. Название пункта меню задается для элемента в Конструкторе во вкладке Пользовательский интерфейс .
Элементы отображаются согласно заданным во вкладке Права доступа и фильтрация условиям доступа, описание которых приведено в разделе Условия доступа к элементу . Если после редактирования меню выбранный вами элемент не отобразился в виде пункта, значит ваши настройки не согласуются с заданными условиями доступа элементов. Например, если для элемента задано условие на языки – выбран английский язык, а языком интерфейса по умолчанию задан русский язык, то, соответственно, элемент отображаться не будет. Также, если вы скроете элемент от пользователя, для него не будет отображаться и пункт меню, в качестве которого выбран элемент.
Логотип
Загрузите логотипы, один из которых будет отображаться в строке меню CoGIS Portal, другой – на онлайн-карте. Логотип на онлайн-карте представляет собой кнопку перехода на страницу Каталог карт . Логотип CoGIS представляет собой кнопку перехода по URL-адресу, который указан в поле Ссылка у логотипа . Где настраиваются и как отображаются настройки, показано ниже, см. Рисунок 48 .
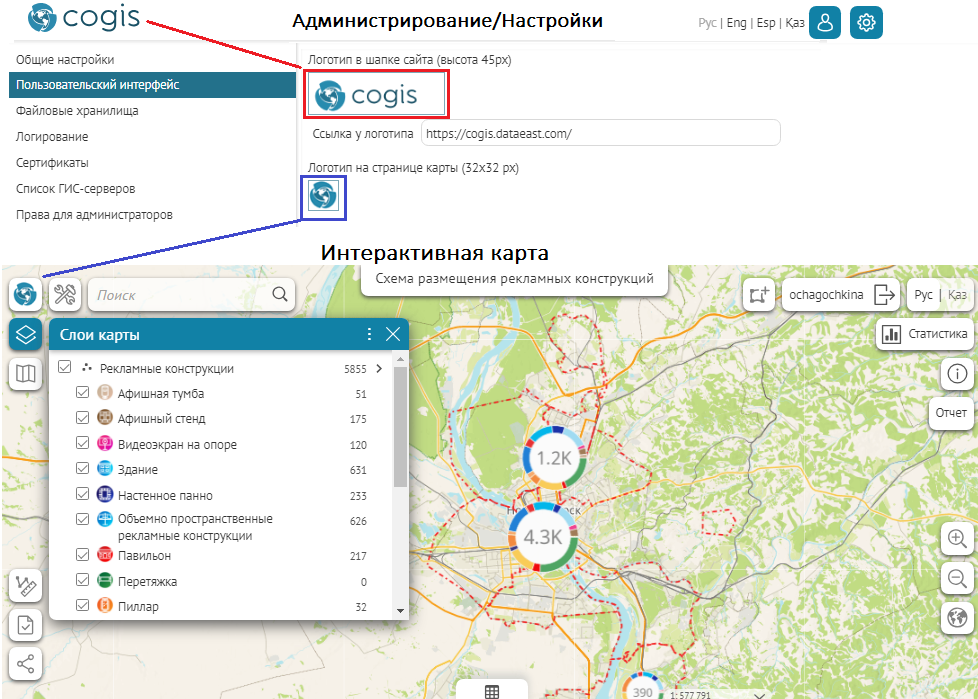 Рисунок 48 – Настройка и отображение логотипа
Рисунок 48 – Настройка и отображение логотипа
Заголовок страницы в браузере
Заголовок страницы задается в разделе Шаблон названия страниц . Введите заголовок в поле, соответствующее выбранным языкам интерфейса. Например, если ввести <{0} | Здесь ваш заголовок> , то вместо {0} будет отображаться название текущей страницы Настройки , как показано ниже, см. Рисунок 49 .
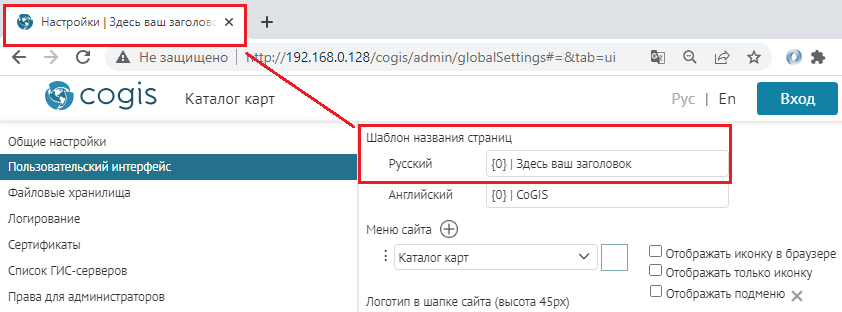 Рисунок 49 – Заголовок страницы
Рисунок 49 – Заголовок страницы
Блок дополнительной информации. Подвал страницы.
На страницах CoGIS Portal, в частности, в Каталоге карт вы можете разместить любую дополнительную информацию, например знак копирайта, условия использования, контактные данные, которая будет отображаться в виде блока в нижней части страницы. Для этого во вкладке Пользовательский интерфейс в разделе Подвал для каталога карт выберите поле для ввода, соответствующее языку интерфейса, введите текст или HTML-код, например, см. Рисунок 50 .
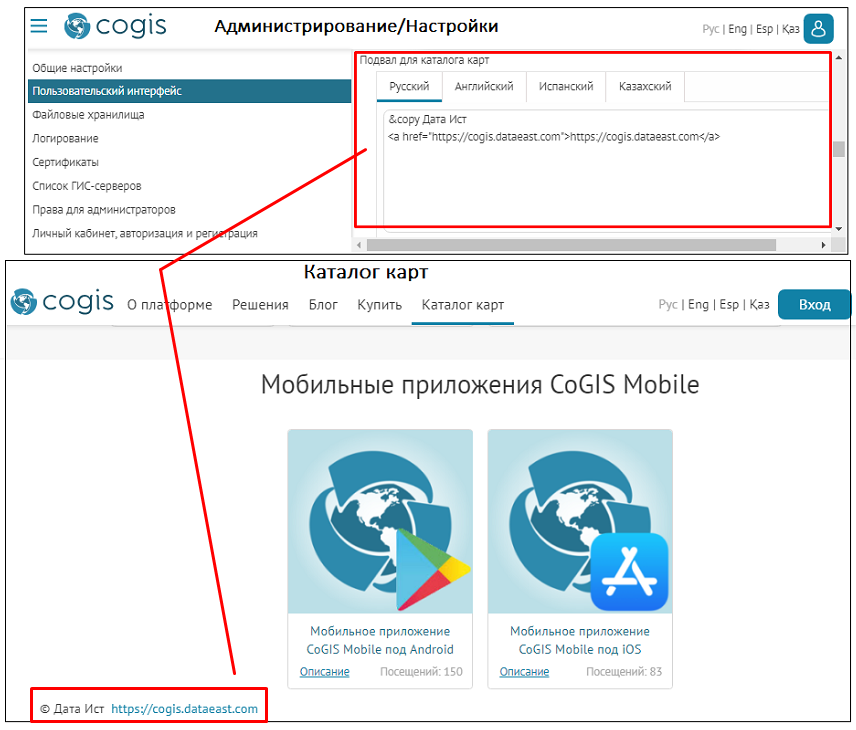 Рисунок 50 – Подвал Каталога карт
Рисунок 50 – Подвал Каталога карт
Оформление интерфейса
В разделе Настройки/Пользовательский интерфейс по умолчанию отключена опция Задать цветовую палитру. Чтобы изменить оформление пользовательского интерфейса CoGIS, заданное по умолчанию, включите опцию Задать цветовую палитру и стили и задайте соответствующие настройки, которые будут доступны в окне Предпросмотр , см. Рисунок 51 .
 Рисунок 51 - Оформление интерфейса CoGIS, заданное по умолчанию
Рисунок 51 - Оформление интерфейса CoGIS, заданное по умолчанию
При необходимости в опции
Цвет фона карты
можно изменить цвет фона интерактивной карты, заданный по умолчанию, на белый
![]() ,
пример ниже, см.
Рисунок 52
.
,
пример ниже, см.
Рисунок 52
.
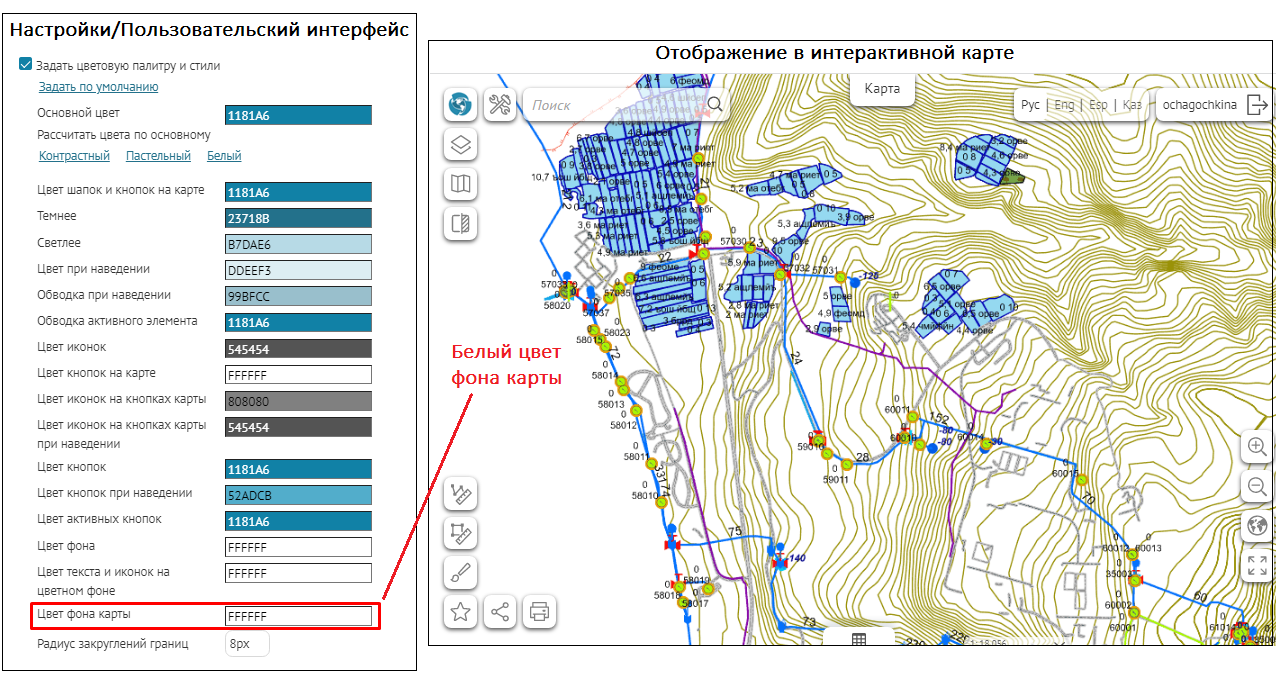 Рисунок 52 - Цвет фона карты, заданный по умолчанию
Рисунок 52 - Цвет фона карты, заданный по умолчанию
Шаблоны ввода
В разделе Настройки/Пользовательский интерфейс в опции Шаблоны ввода можно создать и настроить часто используемые шаблоны ввода (regex), например для корректного ввода значений http(s), url, email и т. д., пример ниже, см. Рисунок 53 .
Заданные Шаблоны ввода (regex) затем можно назначить атрибутивному полю слоя, тогда при создании/редактировании объекта в Карточке объекта пользователю будет предложено корректно вводить соответствующую атрибутивную информацию, пример ниже, см. Рисунок 54 , подробнее см. раздел Карта/Сервисы/SOE для картографического сервиса/Редактирование п. Настроить редактирование полей в документе Руководство по созданию картографических приложений .
Чтобы добавить новый шаблон ввода, в правой части
Пользовательский интерфейс
напротив
Шаблоны ввода
нажмите на кнопку
Добавить
![]() и задайте соответствующие настройки.
и задайте соответствующие настройки.
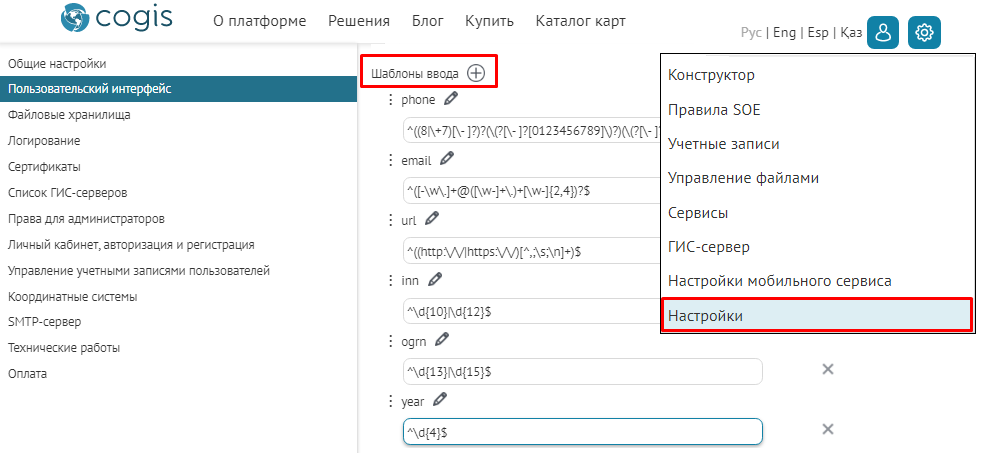 Рисунок 53 - Пример заданных шаблонов ввода в разделе Настройки/Пользовательский интерфейс
Рисунок 53 - Пример заданных шаблонов ввода в разделе Настройки/Пользовательский интерфейс
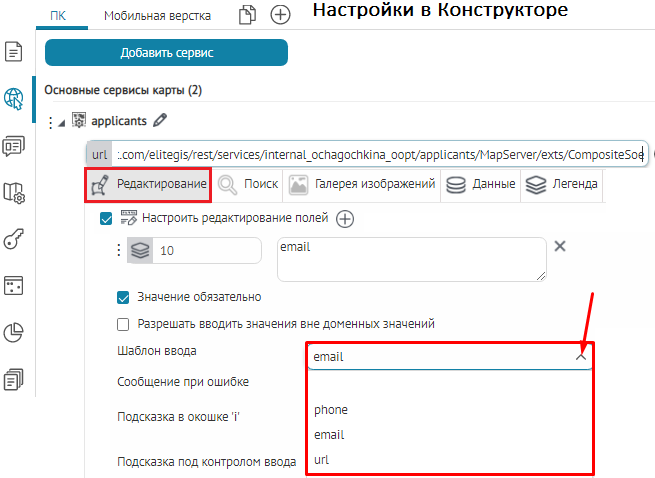
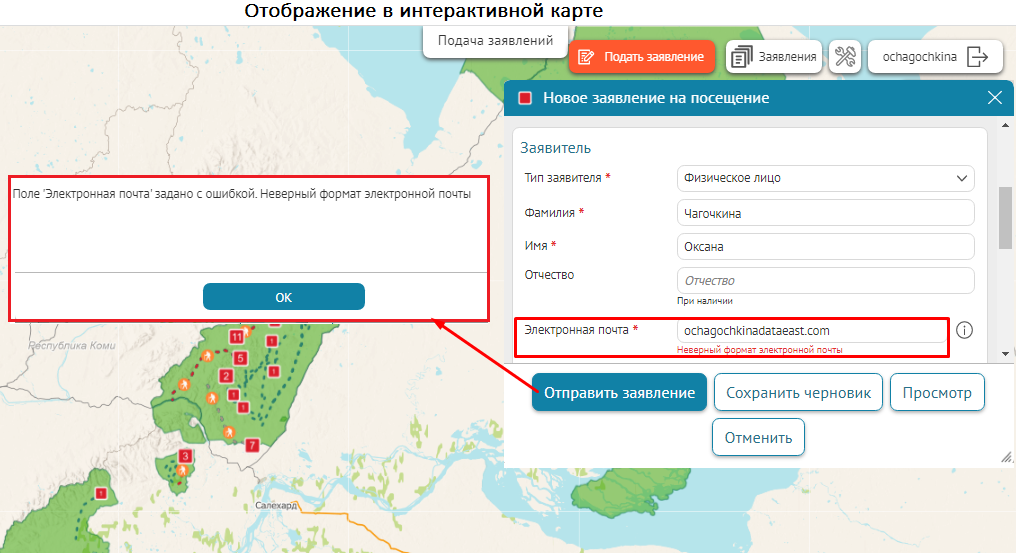 Рисунок 54 - Пример настройки Шаблона ввода email при создании объекта в Карточке объекта
Рисунок 54 - Пример настройки Шаблона ввода email при создании объекта в Карточке объекта
Подготовка к настройке регистрации пользователей и управлению их учетными записями
Чтобы пользователи могли зарегистрироваться в CoGIS или авторизоваться через стороннюю систему аутентификации (OAuth/OpenID), а вы могли управлять их учетными записями, нужно:
- Создать таблицу со списком учетных записей пользователей в базе данных авторизации.
- Опубликовать таблицу со списком учетных записей пользователей в виде картографического сервиса;
- Установить подключение к картографическому сервису.
Таблица должна содержать необходимые атрибутивные поля. Cкрипт для создания таблицы в СУБД PostgreSQL:
CREATE TABLE IF NOT EXISTS cogis_users( "OBJECTID" serial PRIMARY KEY, "Login" character varying(255), "PasswordHash" character varying(255), "IsConfirmed" smallint, "IsBlocked" smallint, "FullName" character varying(255), "LastName" character varying(255), "FirstName" character varying(255), "MiddleName" character varying(255), "Email" character varying(255), "Description" character varying(255), "EsiaPersonID" integer, "PhoneNumber" character varying(20), "Snils" character varying(20), "RegistrationClient" character varying(255), "RegistrationMethod" character varying(255), "CreateDate" date, "LastChangeDate" date, "ID" uuid, "FacebookID" character varying, "VkontakteID" character varying, "LinkedInID" character varying, "OdnoklassnikiID" character varying, "MailRuID" character varying, "InstagramID" character varying, "Address" character varying, "Comment" character varying, "Count" integer, "OtherID" character varying);
После создания и публикации таблицы в виде картографического сервиса установите подключение к нему. Для этого перейдите во вкладку Управление учетными записями пользователей . Отметьте опцию Хранение информации о пользователях в таблице . Введите адрес картографического сервиса и укажите номер слоя. Обратите внимание, что часть адреса должна совпадать с адресом ГИС-сервера, указанного во вкладке Список ГИС-серверов , например, как показано ниже, см. Рисунок 55 .
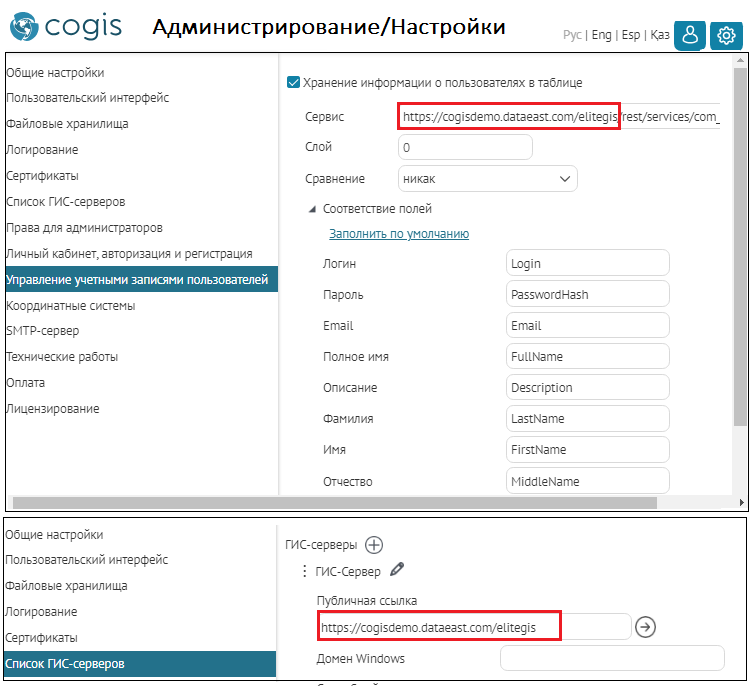 Рисунок 55 – Управление учетными записями пользователей
Рисунок 55 – Управление учетными записями пользователей
Один и тот же пользователь может авторизоваться различными способами, если вы настроите несколько способов авторизации, описанных ниже в разделе Настройка регистрации и авторизации пользователей, см. п. 2.4.8 . Чтобы на странице управления учетными записями для пользователя сопоставлялись способы его авторизации, выберите в разделе Сравнение параметр, по которому будет происходить сопоставление, например, по электронному адресу.
Настройка регистрации и авторизации пользователей
Настройка регистрации и авторизации пользователей. Общие положения.
Авторизация и регистрация новых пользователей настраиваются во вкладке Личный кабинет, авторизация и регистрация .
Настройка регистрации пользователей
Настройка регистрации пользователей. Общие положения.
Чтобы пользователи могли зарегистрироваться на веб-портале, отметьте опцию По логину/паролю и Регистрация . Используя список макросов, приведенный ниже, см. Таблица 3, вы можете создать шаблон письма-подтверждения регистрации.
Таблица 3 – Макросы
| Макрос | Значение |
| {Login} | Логин, под которым регистрируется пользователь |
| {FullName} | Фамилия, имя, отчество, указанные при регистрации |
| {Email} | Электронный адрес |
| {SiteLink} | Ссылка на CoGIS |
| {SubmitRegistrationLink} | Ссылка-подтверждение электронного адреса |
Ниже приведен пример шаблона письма-подтверждения email, см. Рисунок 56 .
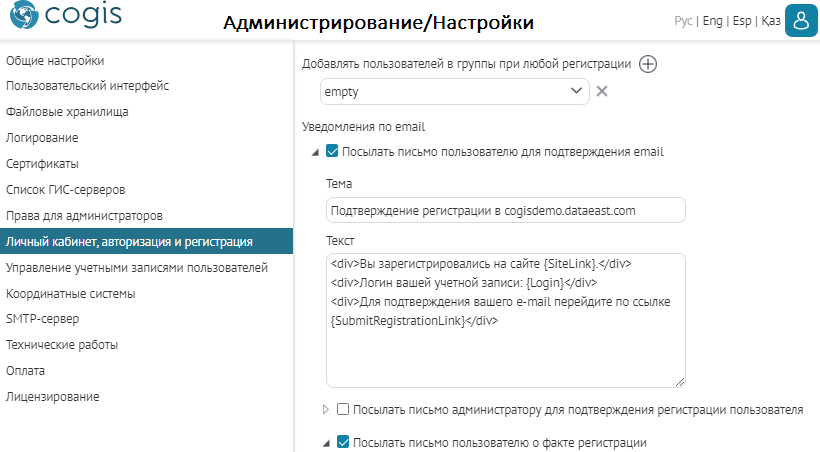 Рисунок 56 – Пример шаблона письма-подтверждения email
Рисунок 56 – Пример шаблона письма-подтверждения email
Для автоматической отправки письма-подтверждения на указанный при регистрации электронный адрес пользователя укажите параметры соединения с SMTP-сервером.
Настройка автоматической рассылки сообщений пользователям
Для настройки автоматической рассылки сообщений регистрирующимся пользователям перейдите во вкладку SMTP-сервер , пример ниже, см. Рисунок 57 .
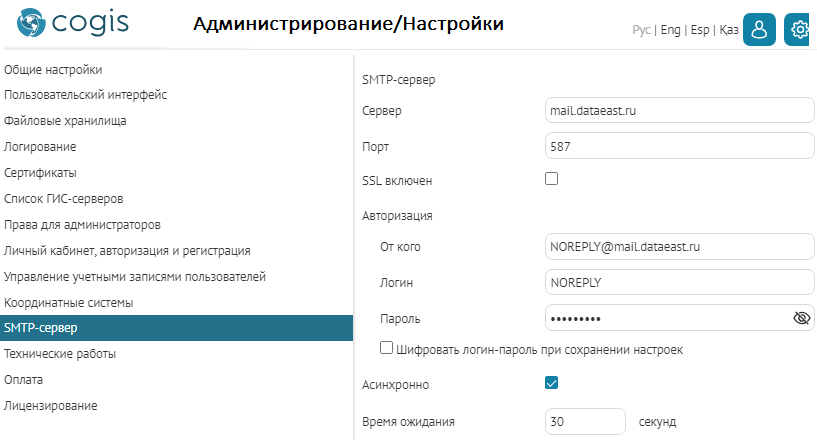 Рисунок 57 – Пример подключения к SMTP-серверу
Рисунок 57 – Пример подключения к SMTP-серверу
Введите имя сервера, порт, укажите электронный адрес, логин и пароль. Если требуется, чтобы логин и пароль, на основе которых проводится аутентификация отправителя, в явном виде не отображались на данной вкладке и не сохранялись в открытом виде, зашифруйте их, отметив опцию Шифровать логин-пароль при сохранении настроек .
Информация о зарегистрированных в CoGIS пользователях передается на ГИС-сервер.
Блок дополнительной информации в окне регистрации
Чтобы в нижней части окна регистрации отображалась информация, например, о политике конфиденциальности, перейдите во вкладку Пользовательский интерфейс и в разделе Подвал для окна регистрации выберите поле для ввода, соответствующее языку интерфейса CoGIS, введите текст или HTML-код, например, как показано ниже, см. Рисунок 58 .
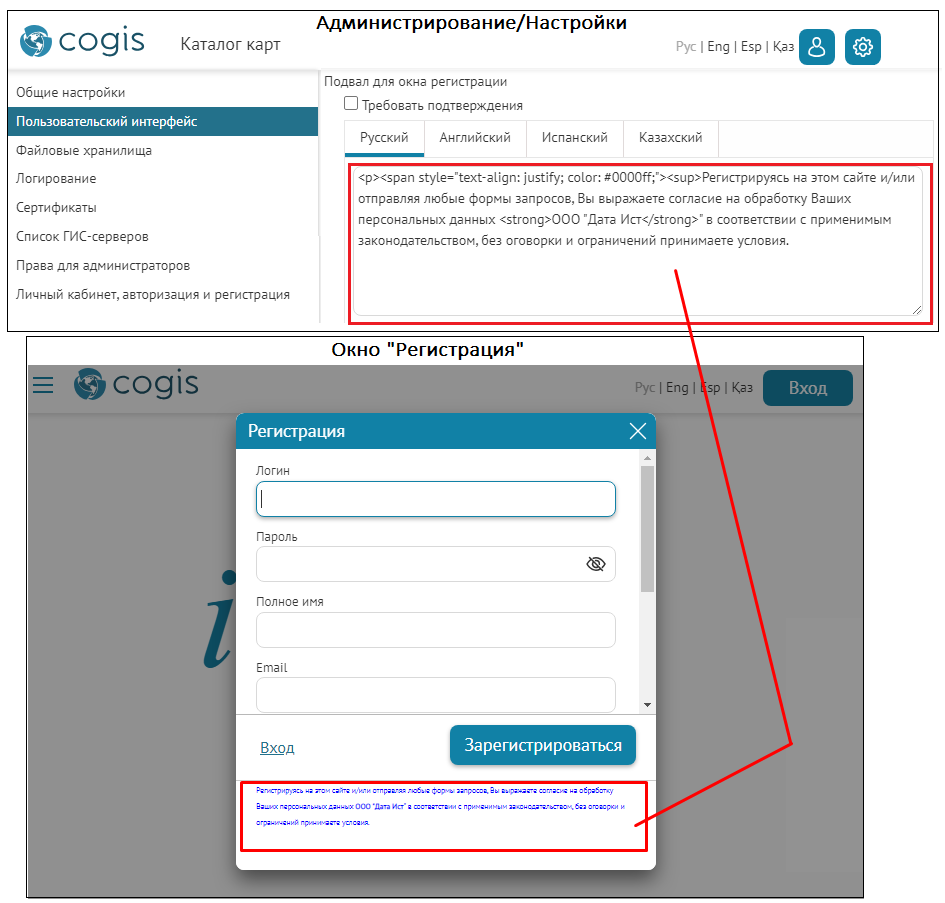 Рисунок 58 – Дополнительная информация в окне
Регистрация
Рисунок 58 – Дополнительная информация в окне
Регистрация
Регистрация с подтверждением
Если вам требуется подтверждение от пользователей, регистрирующихся в CoGIS Portal, например, подтверждение согласия с политикой обработки персональных данных, перейдите во вкладку Пользовательский интерфейс . В разделе Подвал для окна регистрации отметьте опцию Требовать подтверждение и в поле для ввода, соответствующее языку интерфейса CoGIS, введите текст или HTML-код. В этом случае пользователь при регистрации в CoGIS Portal должен будет сначала прочитать текст и подтвердить свое согласие, после чего кнопка Зарегистрироваться станет доступной. Пример настроек и вид окна Регистрация приведены ниже, см. Рисунок 59 .
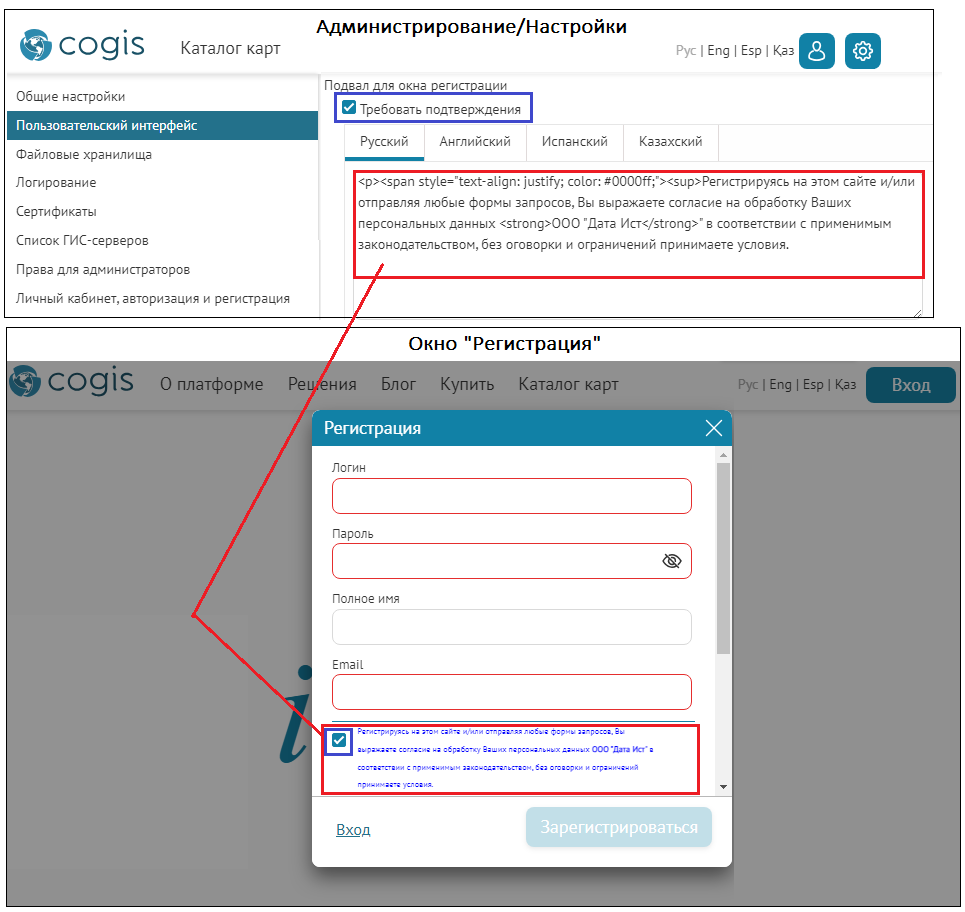 Рисунок 59 – Регистрация с подтверждением
Рисунок 59 – Регистрация с подтверждением
Без согласия на обработку пользователь не сможет зарегистрироваться в CoGIS, так как кнопка Зарегистрироваться будет недоступна.
Настройка авторизации пользователей
Общие положения
Вы можете настроить авторизацию пользователей, зарегистрированных через:
- ГИС-сервер - для этого отметьте опцию По логину/паролю .
- Социальные сети - для этого выберите тип соцсети в списке Социальные сети и введите запрашиваемые параметры.
- ГосУслуги - для этого отметьте опцию «Госуслуги» и введите запрашиваемые параметры.
- Другую систему аутентификации по протоколу OAuth 2.0 (OpenID Connect).
Настройка авторизации пользователей через социальные сети
Для настройки авторизации пользователей через социальные сети выберите вид социальной сети и введите запрашиваемые параметры.
-
ВКонтакте
Введите в apiId защищенный ключ. Чтобы получить защищенный ключ, перейдите по ссылке http://vk.com/apps?act=manage. Авторизуйтесь или зарегистрируйтесь. Перейдите в Мои приложения и выберите Создать приложение . Выберите веб-сайт и заполните форму, вид которой приведен ниже, см. Рисунок 60 .
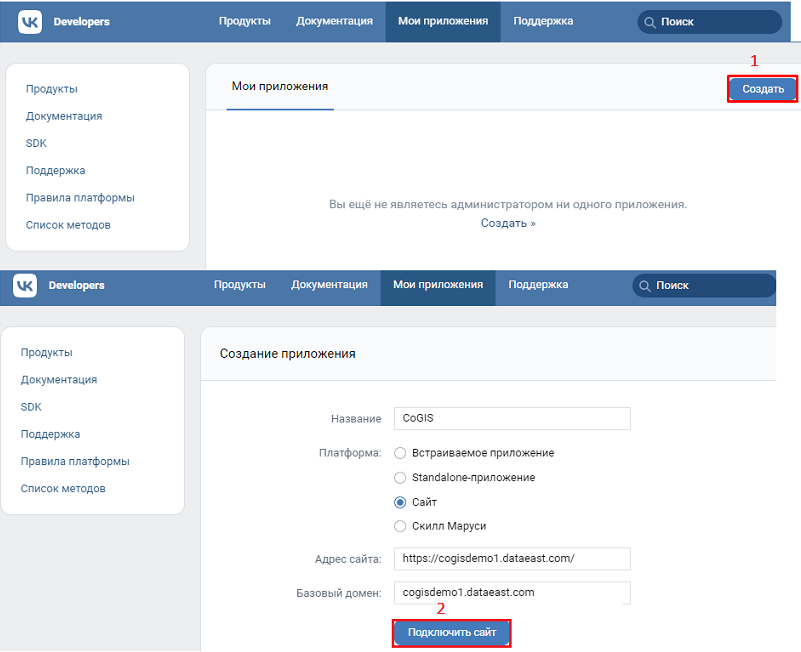 Рисунок 60 – Создание идентификатора приложения
Рисунок 60 – Создание идентификатора приложения
Нажмите Подключить сайт и перейдите в Настройки . Open API должен принимать значение включен , см. Рисунок 61 . Значение защищенного ключа введите в apiId .
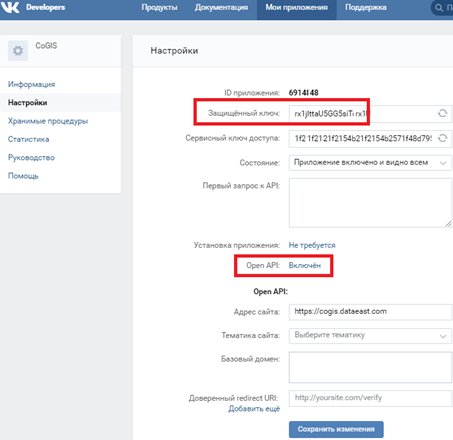 Рисунок 61 – Open API включен
Рисунок 61 – Open API включен
- Одноклассники
Перейдите по ссылке http://ok.ru/devaccess. В Мои загруженные выберите Добавить приложение . В форме, вид которой приведен ниже, см. Рисунок 62 , введите название приложения, короткое имя и описание, отметьте Web, HTML и External.
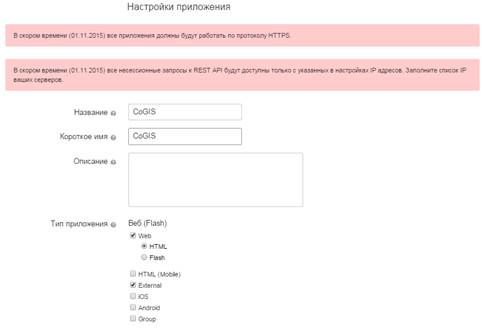 Рисунок 62 – Настройки приложения в Одноклассники
Рисунок 62 – Настройки приложения в Одноклассники
Укажите ссылку на приложение, список разрешенных redirect_uri, отметьте Разрешить клиентскую Oauth авторизацию . Укажите в Cсылку callback ссылку, которая в конце содержит </OdnoklassnikiLogin> . Нажмите Добавить приложение . На почту, указанную в контактной информации для вашего пользователя в Одноклассники , придет письмо с параметрами приложения. Для остальных социальных сетей всё задаётся аналогично.
Авторизация через сайт «Госуслуги»
Для настройки авторизации на веб-портале пользователей интернет-портала государственных услуг (далее – Госуслуги) нужно получить сертификат для технического общения Информационной системы (далее – ИС) с Федеральной государственной информационной системой «Единая система идентификации и аутентификации в инфраструктуре, обеспечивающей информационно-технологическое взаимодействие информационных систем, используемых для предоставления государственных и муниципальных услуг в электронной форме» (далее – ЕСИА) и задать настройки на веб-портале.
Чтобы получить сертификат для технического общения ИС с ЕСИА, нужно:
- Зарегистрировать ИС в ЕСИА.
- Сгенерировать сертификат для технического общения ИС с ЕСИА. Можно использовать существующий сертификат организации.
- Получить тестовый доступ к ЕСИА.
- Зарегистрировать сертификат для ИС на Госуслугах.
- Настроить и проверить работоспособность тестовой авторизации на веб-портале.
- Получить продуктивный доступ к ЕСИА.
- Перевести и проверить авторизацию на веб-портале на продуктивный доступ к ЕСИА.
После окончания срока действия сертификата нужно оперативно перейти на использование нового сертификата. Для этого необходимо:
- Подать Заявку на изменение параметров подключения ИС к тестовой ЕСИА с целью использования программных интерфейсов ЕСИА для идентификации и аутентификации заявителей , приложив файл с публичным ключом (crt/cer) нового сертификата.
- Зарегистрировать его на Госуслугах.
- Загрузить файлы публичного и приватного ключа сертификата на веб-сервер.
- В настройках веб-портала указать путь до файлов публичного и приватного ключа сертификата, загруженных на веб-сервере.
Более подробное описание можно прочитать в разделах документов Методические рекомендации по использованию Единой системы идентификации и аутентификации и Регламент информационного взаимодействия Участников с Оператором ЕСИА и Оператором эксплуатации инфраструктуры электронного правительства на сайте Министерства цифрового развития, связи и массовых коммуникаций Российской Федерации по адресу https://digital.gov.ru/ru/documents/?directions=13 .
При подаче заявки на подключение к ЕСИА укажите в разделе Используемые программные интерфейсы только вариант с использованием OAuth 2.0/OpenID Connect . Среди параметров пользователя, которые ИС будет запрашивать при авторизации (scope/скоупы), рекомендуем указать fullname, snils, email, mobile.
Сертификат может быть выдан одним из Центров Сертификации или самоподписан. Сертификат должен иметь актуальный срок действия, иначе авторизация через ЕСИА перестанет работать. Сертификат может быть никак не связан с публичными веб-ресурсами и не будет загружаться в браузер пользователя. Данный сертификат будет использоваться только для шифрования/дешифрования информации, передаваемой между ИС и ЕСИА. По данным из официальных документов ЕСИА поддерживает алгоритмы формирования электронной подписи RSA с длиной ключа 2048 и алгоритмом криптографического хеширования SHA-256, а также алгоритм электронной подписи ГОСТ Р 34.10-2001 и алгоритм криптографического хеширования ГОСТ Р 34.11-94.
Сертификат должен поддерживать опции Digital Signature и Key Encipherment . Самый простой способ получить сертификат и избежать сложностей в регистрации и настройке – это сгенерировать RSA с длиной ключа 2048 и алгоритмом криптографического хеширования SHA-256 с длительным сроком действия. Это можно сделать, например, с помощью утилиты OpenSSL . Для разворачивания CoGIS на сервере с ОС Windows этой же утилитой необходимо создать pxf-файл, объединяющий приватный и публичный ключи сертификата.
Задайте настройки в CoGIS. Отметьте Госуслуги , укажите мнемонику ИС в client_id сервис провайдера . Вид настроек приведен ниже, см. Рисунок 63 .
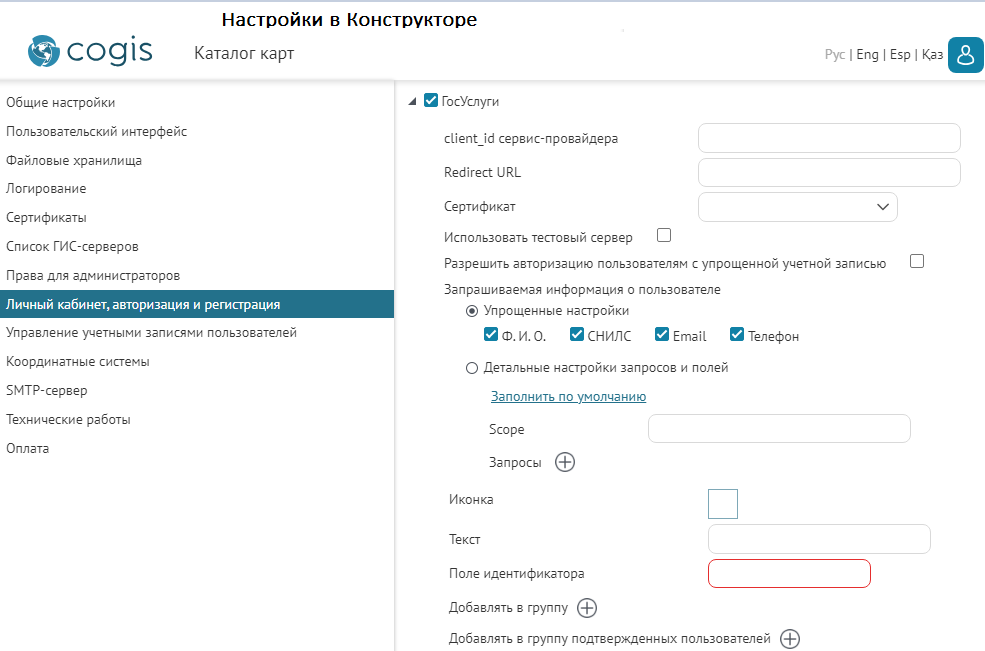 Рисунок 63 – Настройки регистрации сертификата
Рисунок 63 – Настройки регистрации сертификата
На сервере с ОС Windows сертификат может храниться в хранилище, для этого отметьте В хранилище сертификатов и укажите серийный номер сертификата. Или можно сохранить сертификат в виде pfx-файла на диске, для этого отметьте pfx/snk файл на диске и укажите путь к файлу на сервере.
Если сервер использует ОС Linux , отметьте crt и key файл на диске и укажите путь к файлу с публичным ключом в Путь до crt файла и путь к файлу с приватным ключом в Путь до key файла. Во время проверки авторизации через тестовый доступ к ЕСИА необходимо отметить Тестовый сервер .
OAuth 2.0 (OpenID Connect)
Для подключения внешней системы аутентификации OAuth 2.0 (OpenID Connect) необходимо в разлеле настроек способов авторизации добавить настройки для системы OAuth:
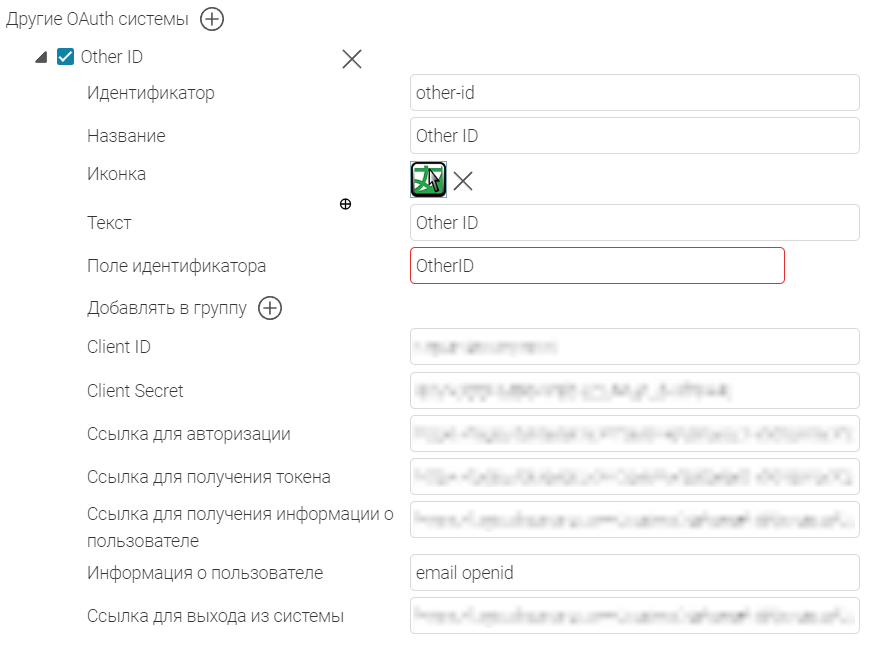 Рисунок 64 – Настройки сторонней системы аутентификации OAuth
Рисунок 64 – Настройки сторонней системы аутентификации OAuth
В поле Идентификатор нужно указать уникальный идентификатор для регистрации в CoGIS, он может быть любым при сохранении уникальности.
В поле Название нужно указать как будет подписываться данная регистрация внешней системы в UI настроек.
Значение поля Текст и Иконка будут использоваться для подписи выбранного варианта аутентификации в окне входа в систему для пользователей.
Поле идентификатора используется для определения в каком поле таблицы cogis_users будет храниться идентификатор пользователя в добавляемой внешней системе. Если таблицы cogis_users нет, она не опубликована должным образом или в ней нет указанного поля, то авторизация через внешнюю систему работать не будет должным образом.
Остальные параметры необходимо взять из настроек внешней OAuth системы.
После ввода корректных значений всех параметров в интерфейсе портала появится возможность авторизоваться через указанную внешнюю систему.
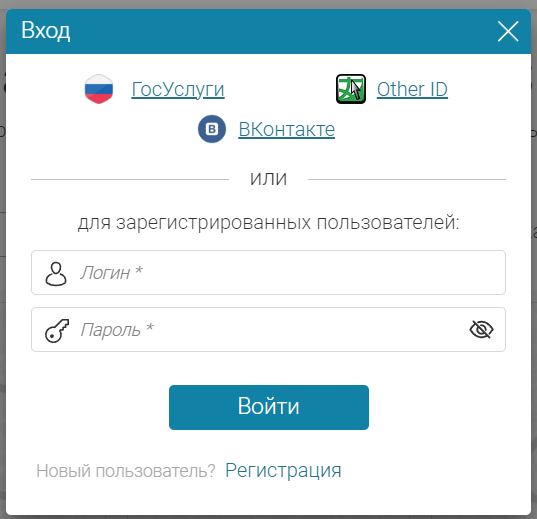 Рисунок 65 – Окно авторизации с варианом авторизации через внешнюю систему аутентификации OAuth
Рисунок 65 – Окно авторизации с варианом авторизации через внешнюю систему аутентификации OAuth
Блок дополнительной информации. Подвал окна авторизации.
В окне авторизации вы можете разместить любую информацию, которая будет отображаться в виде блока в нижней части окна. Для этого перейдите во вкладку Пользовательский интерфейс , в разделе Подвал для окна авторизации выберите поле для ввода, соответствующее языку интерфейса веб-портала, введите текст или HTML-код, например, см. Рисунок 66 .
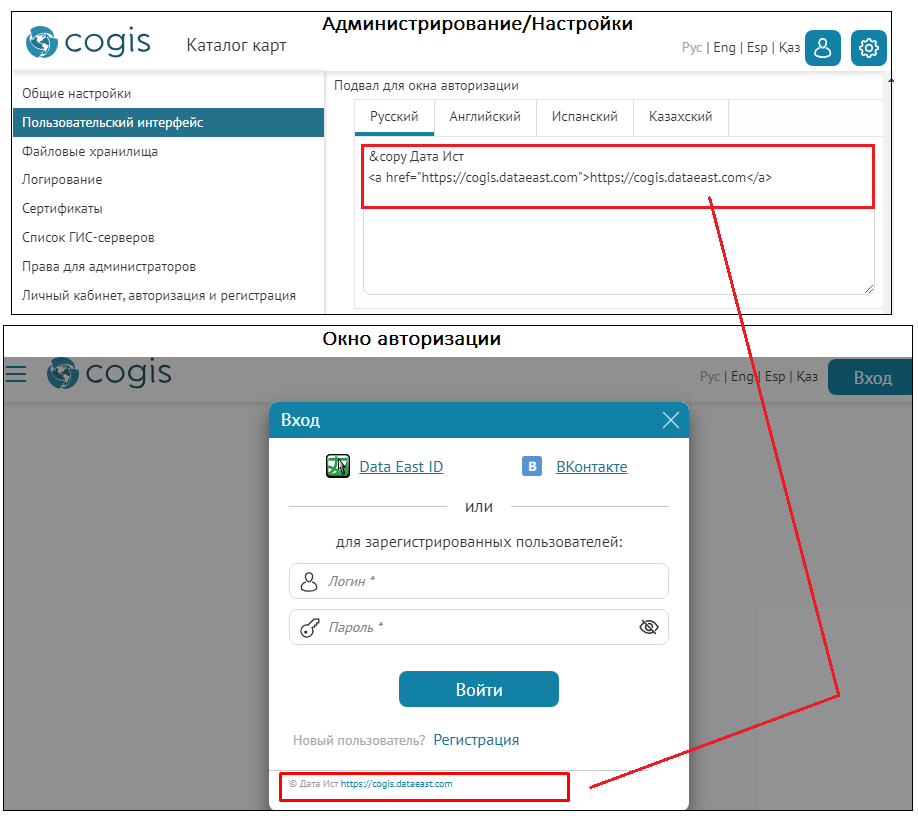 Рисунок 66 – Блок дополнительной информации в окне авторизации
Рисунок 66 – Блок дополнительной информации в окне авторизации
Личный кабинет
Вид окна Личный кабинет по умолчанию представлен ниже, см. Рисунок 67 .
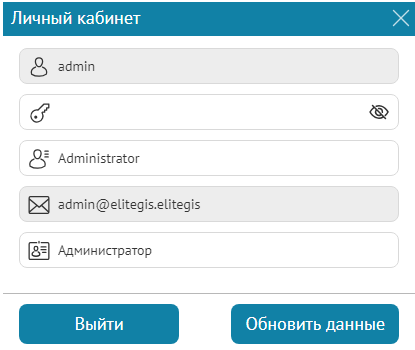 Рисунок 67 – Личный кабинет
Рисунок 67 – Личный кабинет
В окне Личный кабинет вы можете разместить любую дополнительную информацию в виде блока в нижней части окна, например знак копирайта. Для этого перейдите во вкладку Пользовательский интерфейс , в разделе Подвал для личного кабинета выберите поле для ввода, соответствующее языку интерфейса CoGIS, введите текст или HTML-код, например, как показано ниже, см. Рисунок 68 .
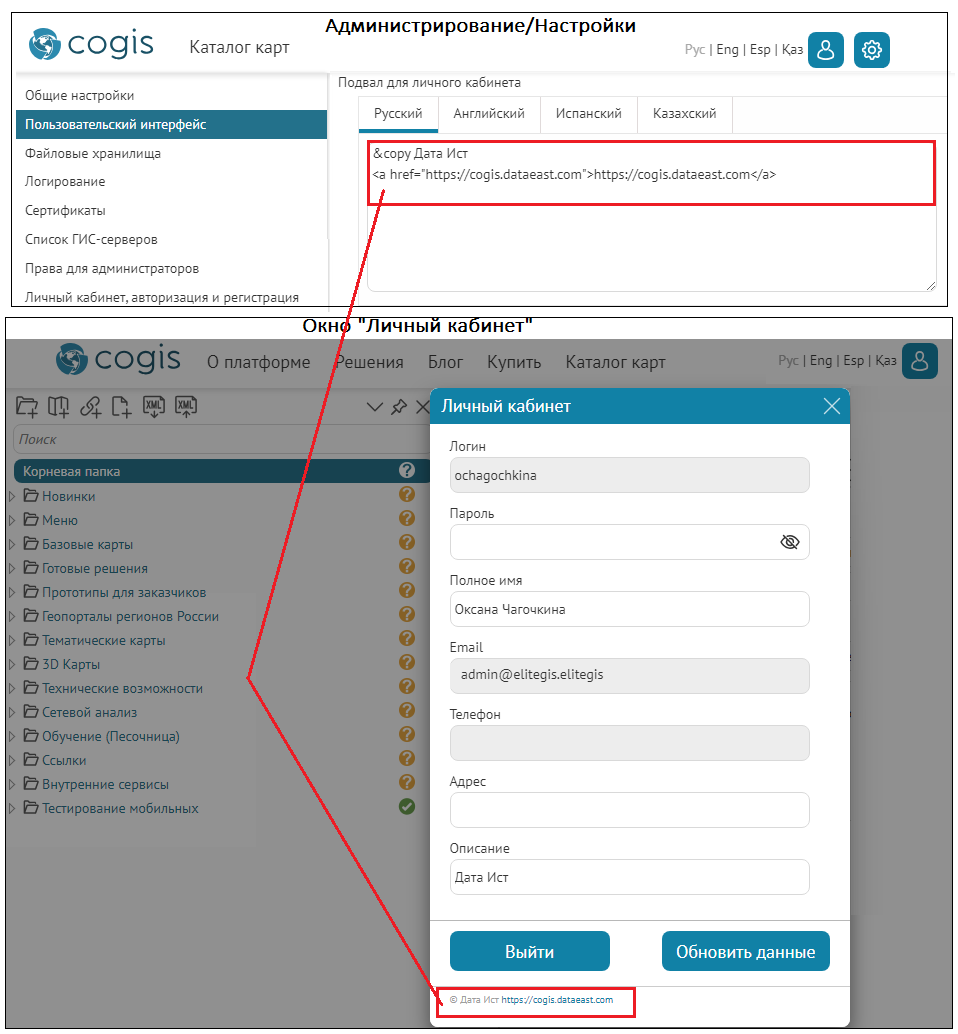 Рисунок 68 – Блок дополнительной информации
Рисунок 68 – Блок дополнительной информации
Чтобы настроить дополнительные пункты личного кабинета, перейдите в пункт меню Настройки / Управление учетными записями пользователей и задайте дополнительные параметры. Пример настроек можно посмотреть ниже, см. Рисунок 69 и Рисунок 70 .
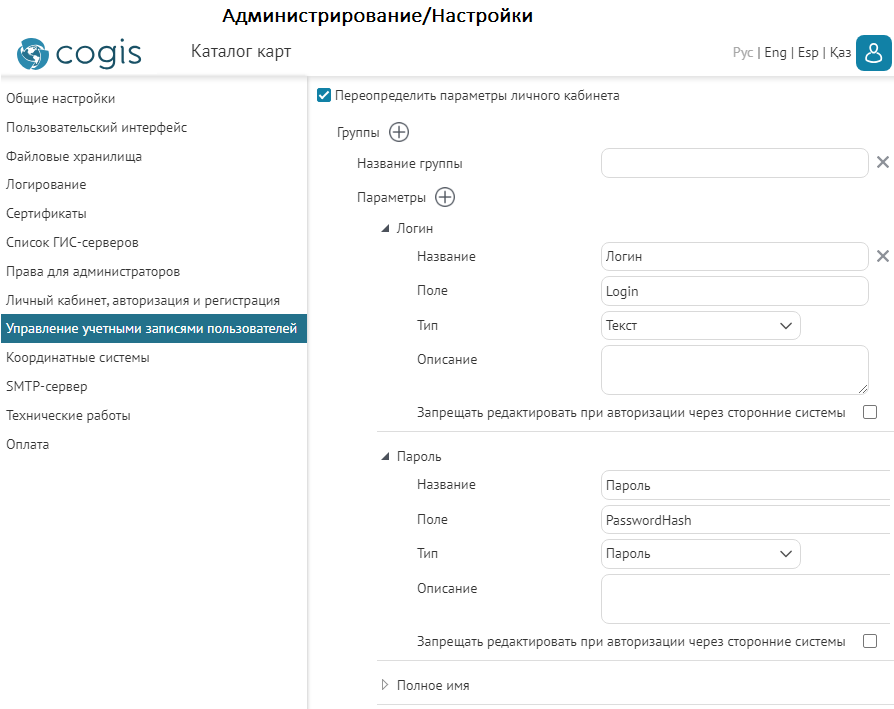 Рисунок 69 – Настройки дополнительных параметров личного кабинета
Рисунок 69 – Настройки дополнительных параметров личного кабинета
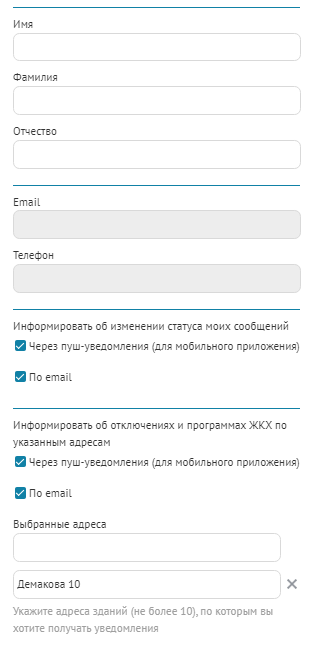 Рисунок 70 – Блок дополнительной информации
Рисунок 70 – Блок дополнительной информации
Технические работы
Во время проведения технических работ рекомендуется закрыть доступ пользователям к содержимому Каталога карт и другим элементам CoGIS. Для администратора в режиме технических работ доступ к содержимому Каталога карт и элементам CoGIS сохраняется. Во вкладке Технические работы создайте сообщение о ведущихся технических работах, которое будет отображаться в Каталоге карт и на страницах CoGIS. Для пояснения причин технических работ другому пользователю учетной записи администратора введите название работ в поле Описание , которое будет отображаться только на текущей вкладке.
Введите название и описание технических работ, отметьте Включено . После сохранения настроек появится сообщение Данный режим сейчас активен . Все элементы будут скрыты от пользователей. Каталог карт и страницы CoGIS будут отображать только созданное вами сообщение, например, см. Рисунок 71 .
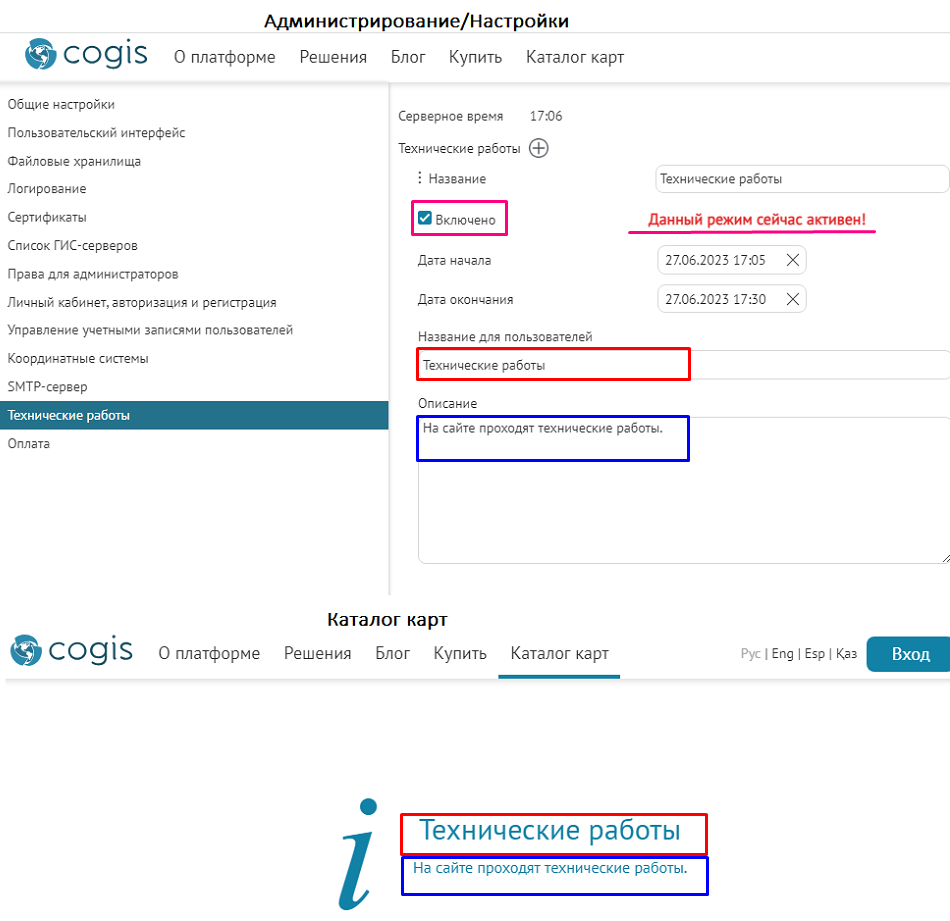 Рисунок 71 – Подготовка к техническим работам
Рисунок 71 – Подготовка к техническим работам
Если вы заранее знаете дату или время начала и окончания технических работ, можно задать их в соответствующих полях, как показано ниже, см. Рисунок 72 . Обратите внимание, что задается серверное время. В указанное время в Каталоге карт и на интернет-страницах элементов появится ваше сообщение с названием и описанием работ, которое будет закреплено там до окончания работ.
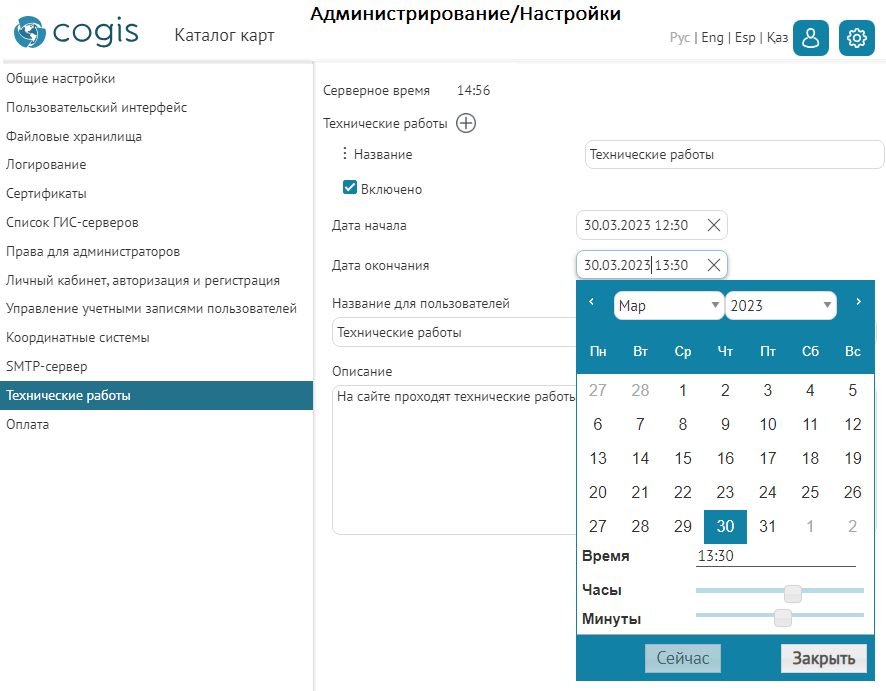 Рисунок 72 – Дата начала и окончания технических работ
Рисунок 72 – Дата начала и окончания технических работ
Лицензирование
В глобальных настройках перейдите в раздел Лицензирование , который предназначен для просмотра и активации лицензии, пример ниже, см. Рисунок 73 . Чтобы активировать лицензию, администратор должен авторизоваться, нажать на кнопку Активировать лицензию и ввести соответствующий активационный ключ или многострочный лицензионный код.
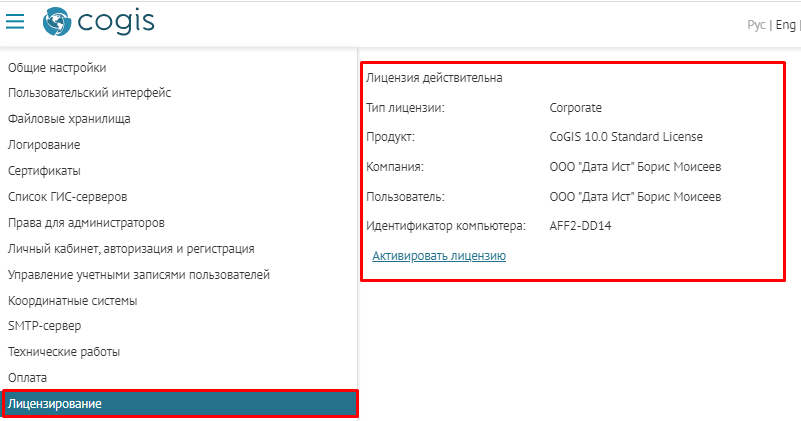 Рисунок 73 - Пример глобальных настроек раздела Лицензирование
Рисунок 73 - Пример глобальных настроек раздела Лицензирование
Подготовительные работы
Подготовка к работе с офлайн-картами
Для дальнейшей работы с офлайн-картами понадобится папка генерации CMF2-файлов, которая, как правило, хранится на веб-сервере. Для установления связи между папкой генерации CMF2-файлов и CoGIS во вкладке Файловые хранилища отметьте опцию Включить поддержку офлайн данных , выделенную ниже, см. Рисунок 74 , и укажите путь до папки в поле Путь до корневой папки . Убедитесь, что на веб-сервере разрешен доступ к папке.
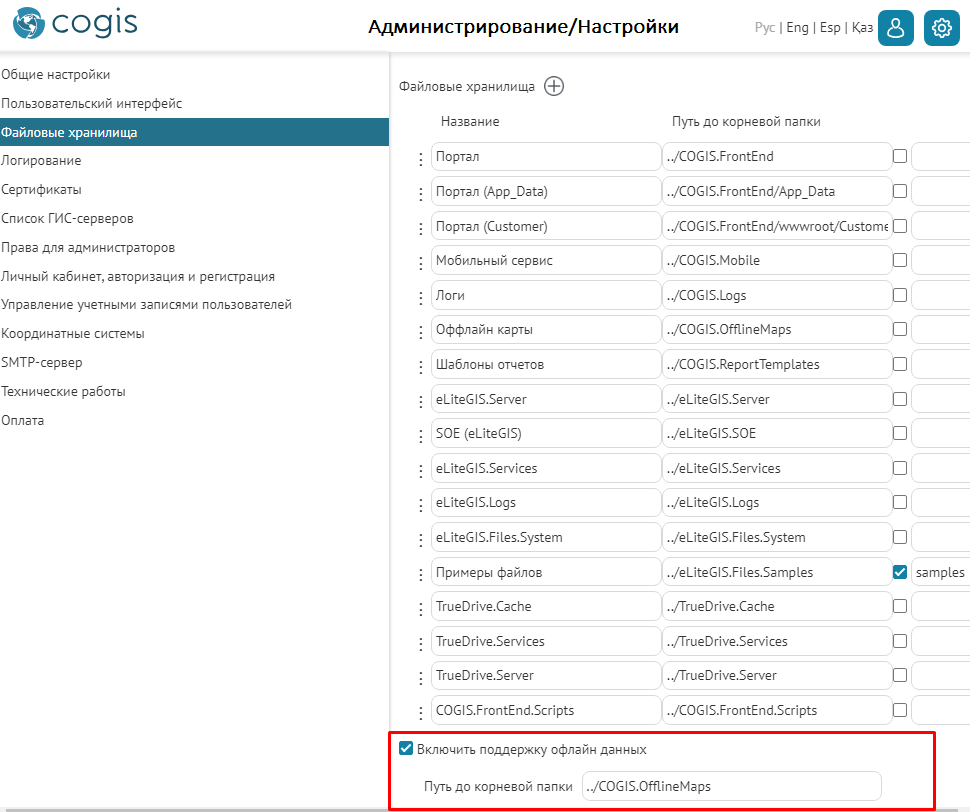 Рисунок 74 – Включить поддержку офлайн-данных
Рисунок 74 – Включить поддержку офлайн-данных
Привязка к системе координат
Для онлайн-карты можно задать настройки, при которых она будет доступна для просмотра без базовой карты. Чтобы определить местоположение объектов, нужно привязать онлайн-карту к системе координат. Задайте систему координат во вкладке Координатные системы . Укажите идентификатор или текстовое представление системы координат, пример ниже, см. Рисунок 75 .
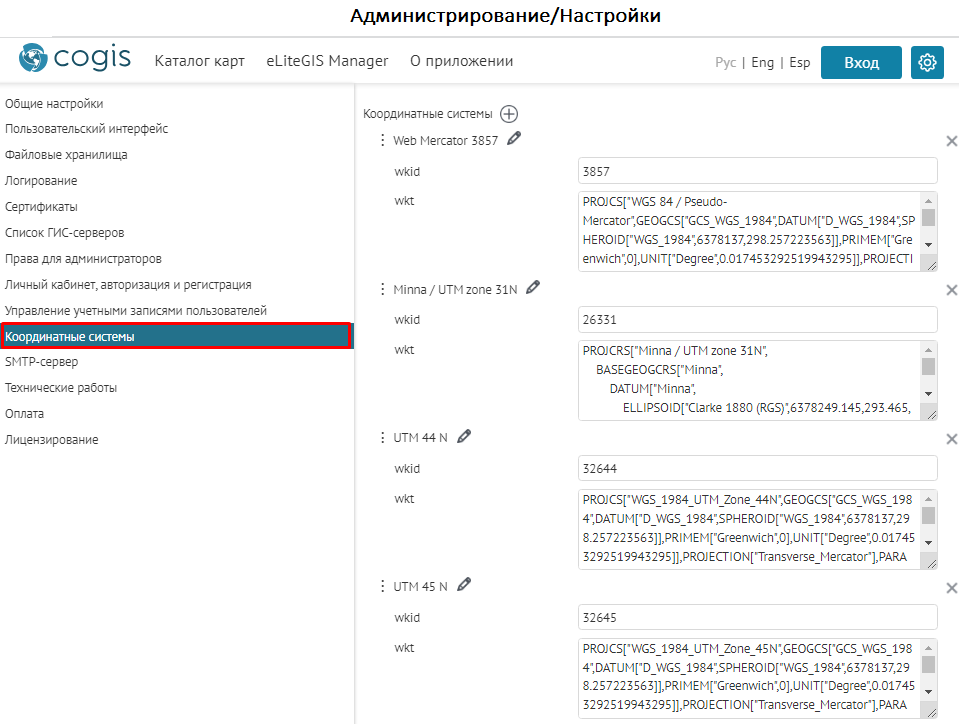 Рисунок 75 - Пример настройки координатных систем
Рисунок 75 - Пример настройки координатных систем
Ссылка на карту
Во время работы с онлайн-картой пользователь может передать ее текущее состояние другому пользователю. Для этого предусмотрена ссылка, которая может быть двух видов: клиентская и серверная.
Клиентская ссылка – это ссылка по умолчанию, которая содержит следующую информацию:
- экстент карты, который использовался в момент создания ссылки;
- окно идентификации объекта, карточку объекта, атрибутивную таблицу, если они были открыты в момент создания ссылки;
- слой в атрибутивной таблице, выбранный в момент создания ссылки.
Серверная ссылка требует дополнительных настроек и имеет ряд преимуществ перед клиентской ссылкой, а именно:
- содержит больше информации;
- существенно короче;
- имеет автоматическое выделение.
Ссылка генерируется при нажатии на кнопку
![]() Ссылка на карту
. Кнопка
Ссылка на карту
. Кнопка
![]() Ссылка на карту
отображается на онлайн-карте по умолчанию в левом нижнем углу, при условии, что не выбран другой способ расположения кнопок на карте во вкладке
Ссылка на карту
отображается на онлайн-карте по умолчанию в левом нижнем углу, при условии, что не выбран другой способ расположения кнопок на карте во вкладке
![]() Размещение инструментов на карте
. При нажатии на кнопку откроется окно
Ссылка на карту
, в котором отображается клиентская ссылка, кнопка
Добавить в избранное
и поле для ввода названия ссылки. Примерный вид ссылки представлен ниже, см.
Рисунок 76
.
Размещение инструментов на карте
. При нажатии на кнопку откроется окно
Ссылка на карту
, в котором отображается клиентская ссылка, кнопка
Добавить в избранное
и поле для ввода названия ссылки. Примерный вид ссылки представлен ниже, см.
Рисунок 76
.
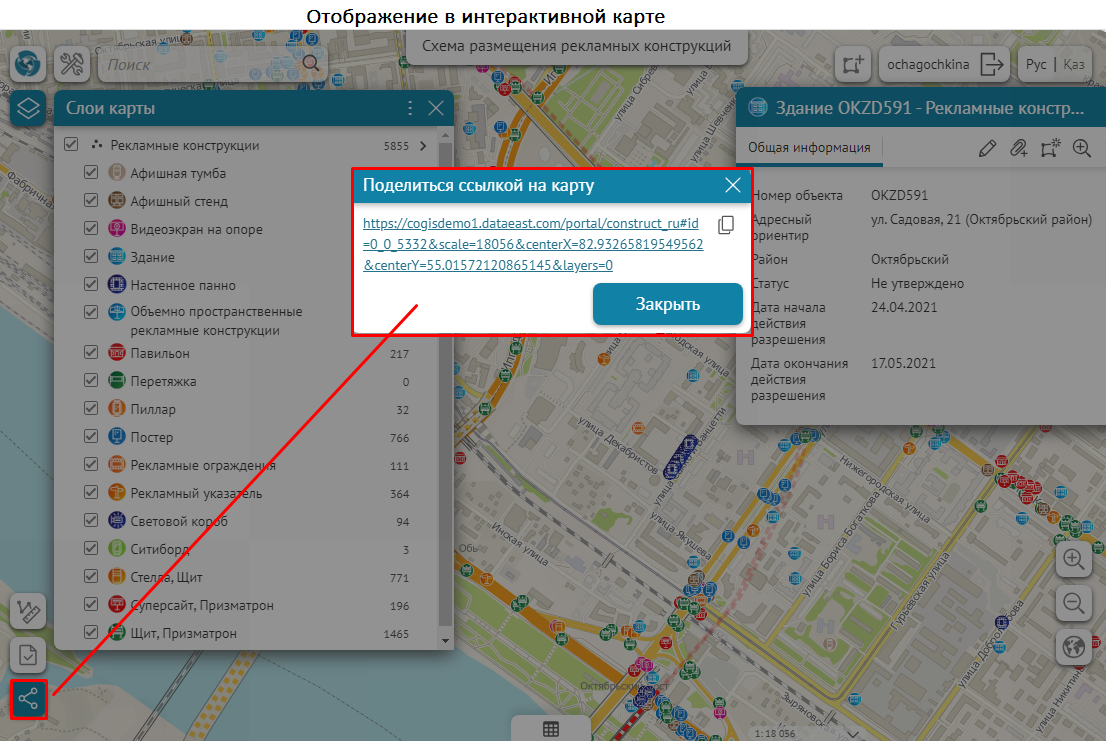 Рисунок 76 – Ссылка по умолчанию. Клиентская ссылка.
Рисунок 76 – Ссылка по умолчанию. Клиентская ссылка.
Скопируйте ссылку для передачи другим пользователям. Ссылку можно сохранить в избранное, для этого нажмите
Добавить в избранное
. Тогда ссылка будет отображаться в списке в окне
Избранное
с названием, указанным в поле для ввода. По умолчанию в поле введено название ссылки, совпадающее с названием карты. Окно
Избранное
вызывается нажатием на кнопку
![]() Избранное
. Как добавить на онлайн-карту кнопку
Избранное
. Как добавить на онлайн-карту кнопку
![]() Избранное,
описано в разделе
Размещение кнопок на карте
документа
Руководство по созданию картографических приложений
.
Избранное,
описано в разделе
Размещение кнопок на карте
документа
Руководство по созданию картографических приложений
.
На рисунке выше, см. Рисунок 76 , видно, что клиентская ссылка выглядит довольно громоздкой, так как содержит список параметров, описывающих состояние карты. В отличие от клиентской, серверная ссылка выглядит существенно короче, см. Рисунок 77 .
Чтобы при нажатии на кнопку
![]() Ссылка на карту
на онлайн-карте сформировалась серверная ссылка, необходимо:
Ссылка на карту
на онлайн-карте сформировалась серверная ссылка, необходимо:
- создать таблицу, которая будет содержать список параметров, описывающих состояние карты;
- опубликовать таблицу в виде картографического сервиса;
- установить подключение к картографическому сервису.
Таблица должна содержать следующие атрибутивные поля, см. Таблица 4.
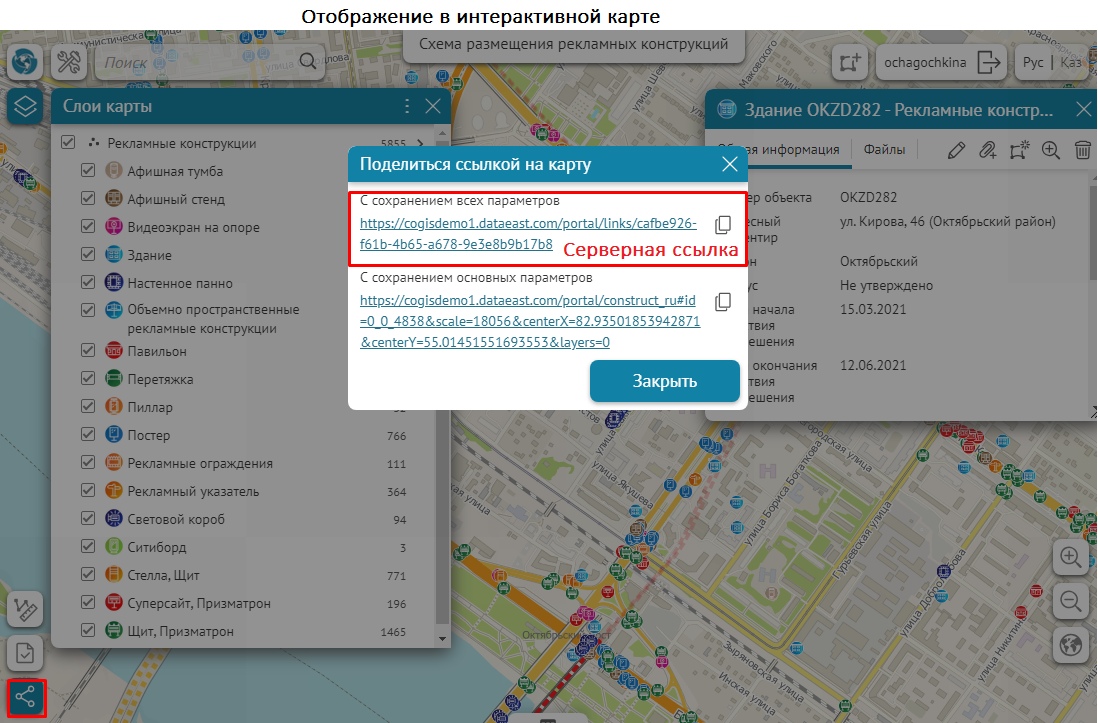 Рисунок 77 – Серверная ссылка
Рисунок 77 – Серверная ссылка
Таблица 4 – Параметры, описывающие состояние карты для формирования серверной ссылки на карту
| Название атрибутивного поля | Тип | Длина |
| OBJECTID | OID | — |
| LinkID | String | 255 |
| MapName | String | 255 |
| UserName | String | 255 |
| LinkData | String | 1073741822 |
| created_user | String | 255 |
| created_date | Date | 8 |
| last_edited_user | String | 255 |
| last_edited_date | Date | 8 |
Опубликуйте таблицу в виде картографического сервиса. После этого установите подключение на веб-портале. Для этого перейдите в пункт меню Администрирование , в выпадающем списке выберите раздел Настройки . Вы попадете на страницу настроек, во вкладке Общие настройки установите подключение к картографическому сервису. Отметьте Использовать сервис для хранения ссылок из инструмента 'Поделиться ссылкой' и введите URL-адрес картографического сервиса в поле Сервис , укажите номер слоя в поле Слой . Обратите внимание, что часть адреса картографического сервиса должна совпадать с адресом ГИС-сервера, указанного во вкладке Список ГИС-серверов , например, как показано ниже, см. Рисунок 78 .
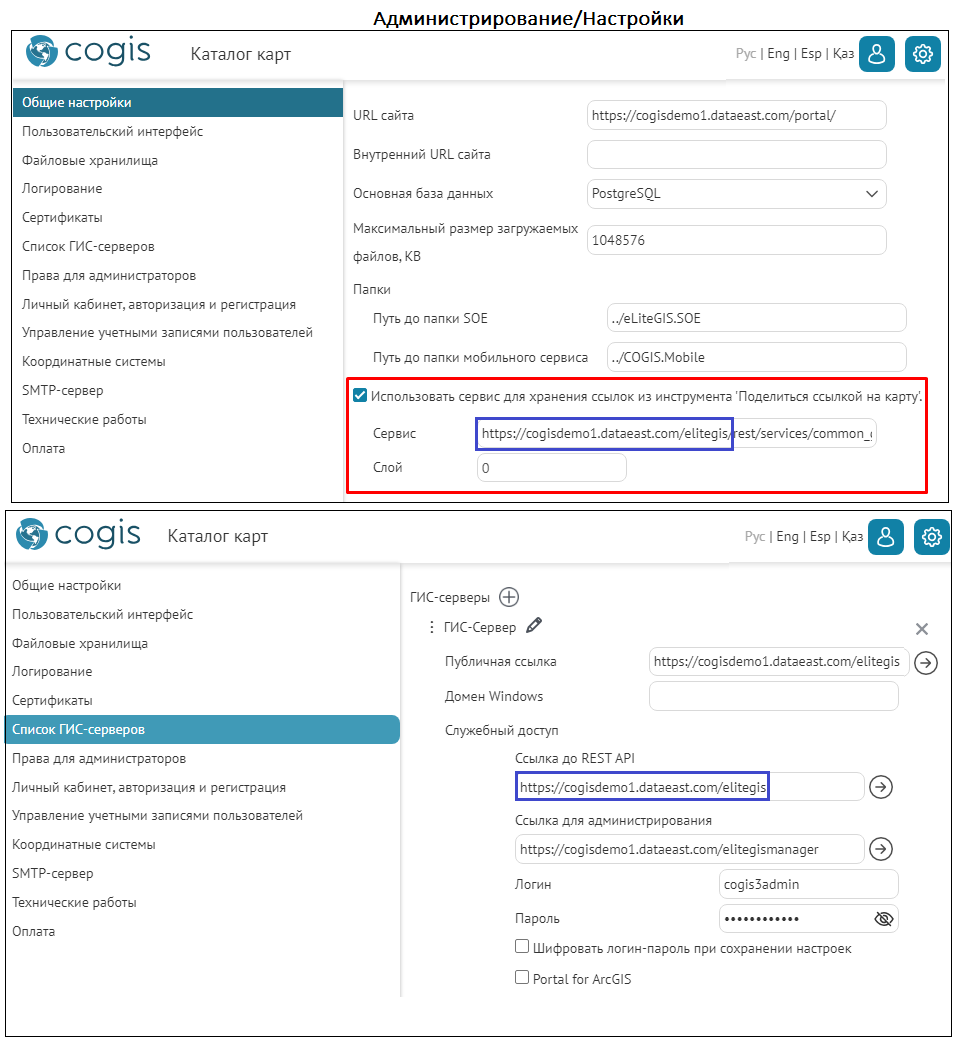 Рисунок 78 – Подключение сервиса для хранения ссылок
Рисунок 78 – Подключение сервиса для хранения ссылок
В этом случае сгенерированная ссылка будет содержать не сам список параметров, а идентификатор списка, что приводит к уменьшению общей длины ссылки.
Серверная ссылка, кроме текущего экстента карты, окна идентификации объекта, карточки объекта, слоя атрибутивной таблицы, открытых в момент создания ссылки, содержит:
- выбранную базовую карту и заданное значение прозрачности, если в момент создания ссылки было открыто окно Базовая карта;
- видимость слоев в окне Легенда , установленную в момент создания ссылки;
- вкладку, выбранную в Карточке объекта в момент создания ссылки;
- атрибутивную таблицу с сортировкой, заданной в момент создания ссылки;
- атрибутивные и пространственный фильтры, выбранные для слоев в момент создания ссылки;
- галерею картинок, временную шкалу, если они были открыты в момент создания ссылки;
- вкладку, выбранную в Карточке объекта в момент создания ссылки;
- пользовательскую раскраску слоев;
- объекты, созданные пользователем в текущем экстенте;
- результат измерения, проведенного в момент создания ссылки;
- запрос и результат поиска.
Бывают случаи, когда требуется сформировать ссылку на карту, чтобы при переходе по ней у открывшейся карты были определённые параметры. Ссылка на карту формируется с помощью параметров, приведенных ниже, см. Таблица 5.
Таблица 5 – Параметры для формирования ссылки на карту
| Параметр | Параметры картографического приложения | Пример |
| URL | URL картографического приложения | https://cogis.dataeast.com/portal/NSK_Zoo_New |
| Id onlyZoom | Идентификатор объекта, к которому будет приближена карта, и карточка объекта которого будет открыта (порядковый номер сервиса в карте, номер слоя в сервисе и OBJECTID объекта) | id=0_10_1250269 id=!0_10_1250269 (вместо карточки объекта будет отображена выноска) onlyZoom=true (карта будет приближена к объекту, но карточка не будет открыта) |
| Scale | Масштаб для приближения | scale=8000 |
| layers | Сквозные номера слоев всех сервисов, которые надо включить в легенде | layers=0.5.8 |
| centerX century coordSys | Координаты, к которым надо приблизить карту и система координат | centerX=82.89287567138673¢erY=54.98519248891578& |
| tableServiceUrl tableLayerId tableHeight | Параметры атрибутивной таблицы (URL сервиса, номер слоя, высота атрибутивной таблицы) | http://cogis.dataeast.com/portal /NSK_Zoo_New#tableServiceUrl=http://.../MapServer&tableLayerId=1 &tableHeight=42 |
| visibleWidgets | Название виджетов, которые должны быть открыты (по названию виджета заданном в конструкторе) | visibleWidgets=State |
| login | Открыть форму авторизации или личный кабинет | http://cogis.dataeast.com/portal /NSK_Zoo_New?login=true |
| auth | Открыть форму авторизации, если пользователь не авторизован | http://cogis.dataeast.com/portal /NSK_Zoo_New?auth=true |
| register | Открыть форму регистрации, если пользователь не авторизован | http://cogis.dataeast.com/portal /NSK_Zoo_New?register=true |
| hideControls | Скрыть контролы | http://cogis.dataeast.com/portal /NSK_Zoo_New ?hideControls=true |
| disablePanZoom | Запретить изменение экстента и масштаба | http://cogis.dataeast.com/portal /NSK_Zoo_New ?disablePanZoom=true |
| disableIdentify | Запретить идентификацию объектов | http://cogis.dataeast.com/portal /NSK_Zoo_New ?disableIdentify=true |
Интеграция с системами оплаты
В CoGIS можно включить и настроить интеграцию со внешнми системами оплаты / платёжными шлюзами. Эта возможность позволяет встраивать в функции картографических приложений возможность осуществления оплаты/платежей пользователями.
Настройка интеграции с системами оплаты осуществляется в разделе «Настройка модуля оплаты» в настройках портала.
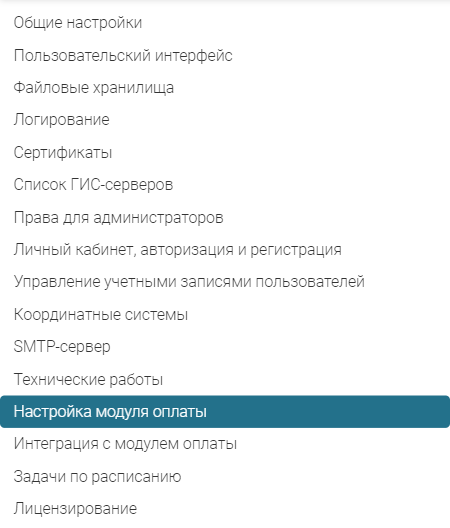 Рисунок 79 – Настройка модуля оплаты
Рисунок 79 – Настройка модуля оплаты
На данный момент поддерживаются такие платёжные шлюзы как:
- ЮКасса
- Платёжный шлюз Сбер
- Monei.com
В будущем количество типов возможных интеграций будет расширяться.
Общие настройки модуля оплаты
Независимо от выбранного платёжного шлюза необходимо ввести общие настройки платёжного модуля портала. Для этого нужно указать:
- Логин/пароль учётной записи, при использовании которой остальные части портала смогут взаимодействовать с модулем оплаты;
- Параметры подлючения к БД моделя оплаты, в которой будет сохраняться информация о платежах: тип БД, сервер СУБД, имя БД, логин/пароль для доступа, схема данных.
- Названия таблиц для хранения информации о платежах.
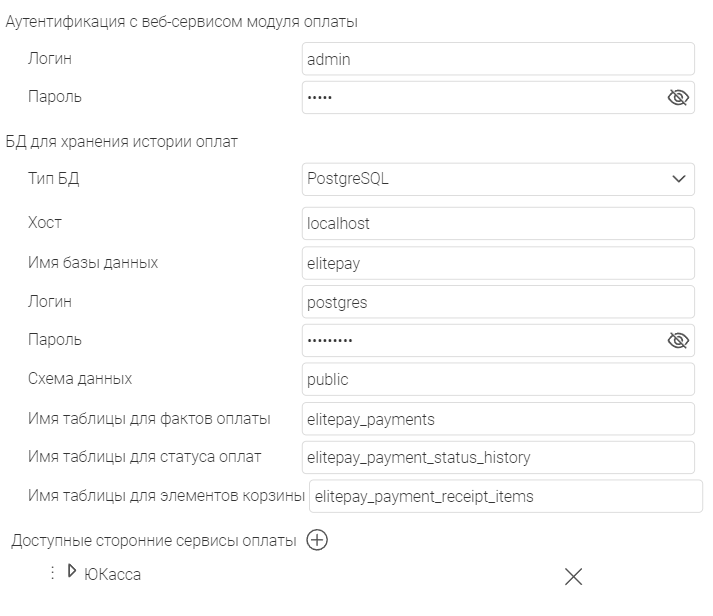 Рисунок 80 – Общие настройки модуля оплаты
Рисунок 80 – Общие настройки модуля оплаты
Таблицы хранения информации о платежей
Для того, чтобы модуль оплаты мог осуществлять взаимодейтсвие Портала и платёжного шлюза необходимо создать следующие системные таблицы в БД:
-
Таблица
elitepay_payment_receipt_items
со следующей структурой:
Название атрибутивного поля Тип Длина id OID — payment_uid Uuid — currency String 10 amount Double — description Text — quantity Double — -
Таблица
elitepay_payment_status_history
со следующей структурой:
Название атрибутивного поля Тип Длина id OID — payment_uid Uuid — creation_date dateTime — status String 20 - Таблица elitepay_payments со следующей структурой:
| Название атрибутивного поля | Тип | Длина |
| id | OID | — |
| payment_uid | Uuid | — |
| creation_date | DateTime | — |
| currency | String | 10 |
| amount | Double | — |
| description | Text | — |
| status | String | 20 |
| user_id | String | 250 |
| order_id | String | 250 |
| user_uid | Uuid | — |
| order_uid | Uuid | — |
| app_id | String | 250 |
| customer_inn | String | 250 |
| customer_email | String | 250 |
| customer_phone | String | 250 |
| customer_full_name | String | 250 |
| return_url | Text | — |
| payment_system | String | 20 |
| payment_system_id | String | 250 |
| payment_system_pay_url | Text | — |
| success_url | Text | — |
| client_id | Text | — |
Для создания вышеуказанных таблиц в СУБД PostgreSQL можно использовать следующий SQL скрипт:
CREATE TABLE IF NOT EXISTS elitepay_payment_receipt_items
(
id serial,
payment_uid uuid,
currency character varying(10),
amount double precision,
description text COLLATE,
quantity double precision,
);
CREATE INDEX IF NOT EXISTS idx_uniq_5bed33a9ade97cc7f133c875cba1a2c3
ON elitepay_payment_receipt_items USING btree
(payment_uid ASC NULLS LAST);
CREATE TABLE IF NOT EXISTS elitepay_payment_status_history
(
id serial,
payment_uid uuid,
creation_date timestamp with time zone,
status character varying(20),
);
CREATE TABLE IF NOT EXISTS elitepay_payments
(
id serial,
uid uuid,
creation_date timestamp with time zone,
currency character varying(10),
amount double precision,
description text,
status character varying(20),
user_id character varying(250),
order_id character varying(250),
user_uid uuid,
order_uid uuid,
app_id character varying(250),
customer_inn character varying(250),
customer_email character varying(250),
customer_phone character varying(250),
customer_full_name character varying(250),
return_url text,
payment_system character varying(20),
payment_system_id character varying(250),
payment_system_pay_url text,
success_url text,
client_id text,
);
CREATE INDEX IF NOT EXISTS idx_0d2d7f2f5b694b0147a70c71ab2d223d
ON elitepay_payments USING btree
(order_id ASC NULLS LAST);
CREATE INDEX IF NOT EXISTS idx_203d148a0c92ed183168145821b60677
ON elitepay_payments USING btree
(user_uid ASC NULLS LAST);
CREATE INDEX IF NOT EXISTS idx_2d8caf47bf9c199942570254f65cbe6f
ON elitepay_payments USING btree
(app_id ASC NULLS LAST);
CREATE INDEX IF NOT EXISTS idx_3c5b3d50ffa16d0415be38e037cfe938
ON elitepay_payments USING btree
(status ASC NULLS LAST);
CREATE INDEX IF NOT EXISTS idx_7261d9282fbaffe45713e4be2bcec3e0
ON elitepay_payments USING btree
(user_id ASC NULLS LAST);
CREATE INDEX IF NOT EXISTS idx_e7870117e84ee92de3f0a8a35225dc1d
ON elitepay_payments USING btree
(order_uid ASC NULLS LAST);
CREATE UNIQUE INDEX IF NOT EXISTS idx_uniq_8e20b883ef4c78d4f91b9334c1c6783e
ON elitepay_payments USING btree
(uid ASC NULLS LAST);
Настройки для платёжного шлюза
Для добавления настроек подключения к платёжному шлюзу нажмите на кнопку добавить и введите необходимые параметры. Для этого нужно указать:
- Название платёжного клюза для отображения в настройках;
- Тип платёжного шлюза (ЮКасса, Сбер или Monei.com);
- Корневой URL сервиса;
- Логин/пароль учётной записи для авторизации в платёжном шлюзе;
- Валюта платежа;
- Код ставки НДС, актуальный для вашей организации;
- Код системы налогообложения, выбранный для вашей организации;
- Описание платежа по умолчанию;
- Описание элемента корзины по умолчанию;
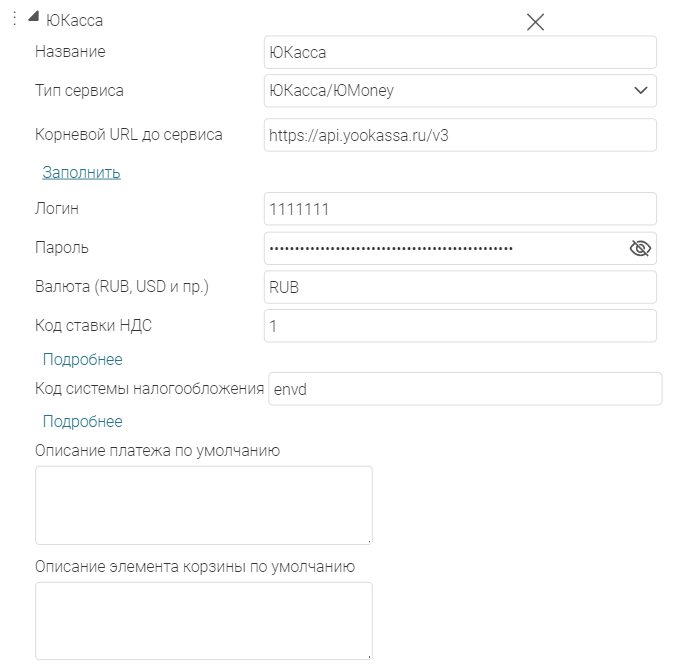 Рисунок 81 – Настройки платёжного шлюза
Рисунок 81 – Настройки платёжного шлюза
После введения всех обязательных параметров общая настройка будет завершена и можно будет использовать функции моделя осуществления платежей для встраивания в возможности картографических приложений портала.
-
Настройка CoGIS Portal
- Подключение к ГИС-серверу
- Управление доступом к администрированию
- Логирование
- Сертификаты
- Предоставление веб-доступа к файлам веб-сервера
- Пользовательский интерфейс
- Подготовка к настройке регистрации пользователей и управлению их учетными записями
- Настройка регистрации и авторизации пользователей
- Настройка регистрации пользователей
- Настройка авторизации пользователей
- Личный кабинет
- Технические работы
- Лицензирование
- Подготовительные работы
- Интеграция с системами оплаты
