- Описание платформы
- Руководство администратора по установке и настройке
-
Руководство по созданию картографических приложений
- Введение
- Основные принципы работы в Конструкторе
- Настройка Каталога карт
- Папка
- Страница
- Ссылка
- Картографическое приложение
-
Правила SOE
- Назначение
- Управление возможностями SOE
- Плагины. Общие сведения.
- Редактирование объектов. Плагин Редактирование.
- Плагин ограничения на просмотр данных картографического сервиса
- Отслеживание истории изменений объектов
- Загрузка и выгрузка данных
- Галерея изображений
- Подсчет количества объектов в слое
- Расширенный поиск объектов. Гибкий поиск и ближайшие объекты.
- Приложение А. Макросы, используемые в настройках
-
Руководство по публикации ГИС-сервисов
- Введение
- Начало работы в CoGIS Server Manager
-
Каталог сервисов
- Общие принципы
- Просмотр сведений о сервисе или папке
- Изменение статуса сервиса
- Обновление сервиса из файла
- Выгрузка файла сервиса
- Редактирование имени сервиса
- Получение JSON-описания и адреса REST API для выбранного сервиса
- Навигация по каталогу
- Добавление новой папки
- Удаление и копирование сервиса или папки
- Поиск по каталогу
- Публикация картографических сервисов
- Публикация сервисов геокодирования
- Публикация сервисов геообработки
- Публикация сервисов сетевого анализа
- Публикация картографических сервисов мозаики
-
Руководство по созданию картографических проектов
- Введение
- Настройки подключения к базе данных
- Свойства QGS-проекта
- Слои и таблицы
- Свойства слоя
-
Настройки переменных
- Отслеживание изменений (Edit Tracker)
- Кластеризация
- Подтипы
- Полумасштабозависимость
- Отношение многие-ко-многим (many-to-many)
- Статичные подписи
- Представление на основе SQL-запроса (SQL-based view)
- Термокарты
- Тепловые карты
- Псевдо 3D
- Номера слоев
- Обрезка карты по слою (MaskLayer)
- Символ ЛЭП
- Подмена источника для отображения
- Фильтр на слой с возможностью использования макросов
- Диаграммы 3D
- Сортировка объектов слоя по полю для выдачи в запросе
- Выключение слоя из картографического сервиса
- Отображение видимой области с учётом рельефа
- Подпись узлов геометрии
- Проверка фильтров на слой по регулярному выражению
- Создание сервиса геокодирования
- Вложения (Attachments)
- История изменений
- Автообновляемость тайлов
- Шаболоны печати на основе макетов QGIS (формат qpt)
- Руководство по работе в мобильных приложениях
- Руководство по установке и настройке SOE for ArcGIS
Шаблон Карточки объекта
По умолчанию вся атрибутивная информация об объекте отображается в окне
Карточка объекта
в том виде, как она хранится в слое картографического сервиса. Настройки вкладки
Шаблоны Карточки объекта
![]() позволяют отображать в
Карточке объекта
только ту информацию, которую необходимо, и задавать структуру
Карточки объекта
.
позволяют отображать в
Карточке объекта
только ту информацию, которую необходимо, и задавать структуру
Карточки объекта
.
Для объектов различных слоев картографического сервиса, добавленных на карту, могут использоваться разные шаблоны идентификации
Карточки объекта
. Для начала создания шаблона перейдите во вкладку
Шаблоны Карточки объекта
![]() , вид которой представлен ниже, см.
Рисунок 148
, и нажмите на кнопку
Добавить шаблон Карточки объекта.
Откроются настройки для шаблона
Карточки объекта
.
, вид которой представлен ниже, см.
Рисунок 148
, и нажмите на кнопку
Добавить шаблон Карточки объекта.
Откроются настройки для шаблона
Карточки объекта
.
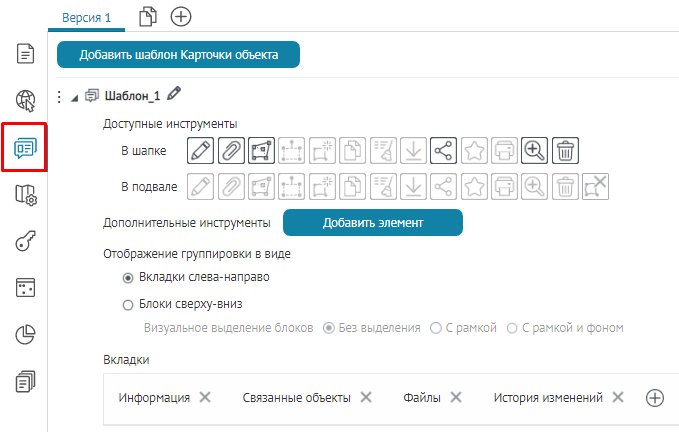 Рисунок 148 – Вид вкладки Шаблоны Карточки объекта
Рисунок 148 – Вид вкладки Шаблоны Карточки объекта
Определите, кнопки вызова каких инструментов будут отображаться в Карточке объекта , из каких вкладок будет состоять Карточка объекта и какие блоки будет содержать вкладка.
Настройки отображения окна Карточки объекта
Настройки отображения диалогового окна Карточки объекта , заданные по умолчанию , можно переопределить, для этого перейдите во вкладку Инструменты и Настройка карты и включите опцию Настроить отображение Карточки объекта, см. Рисунок 149 .
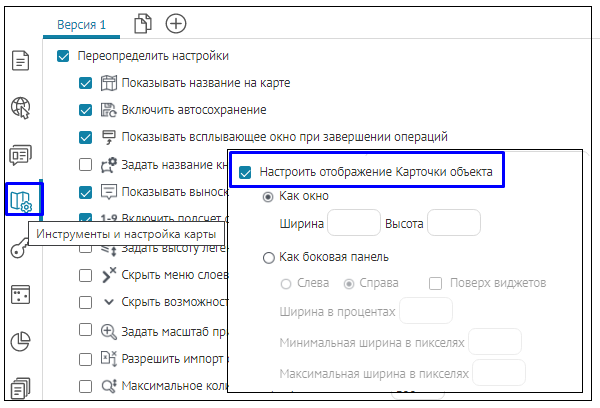 Рисунок 149 - Настройки отображения Карточки объекта
Рисунок 149 - Настройки отображения Карточки объекта
Опция Настроить отображение Карточки объекта доступна в следующих видах:
-
Как окно
– при включении опции доступна возможность переопределения размеров диалогового окна
Карточка объекта
с указанием ширины и высоты в пикселях, при этом данная настройка будет отображена при идентификации объектов слоев указанного картографического сервиса на интерактивной карте, пример настроек показан ниже, см.
Рисунок 150
и
Рисунок 151
.
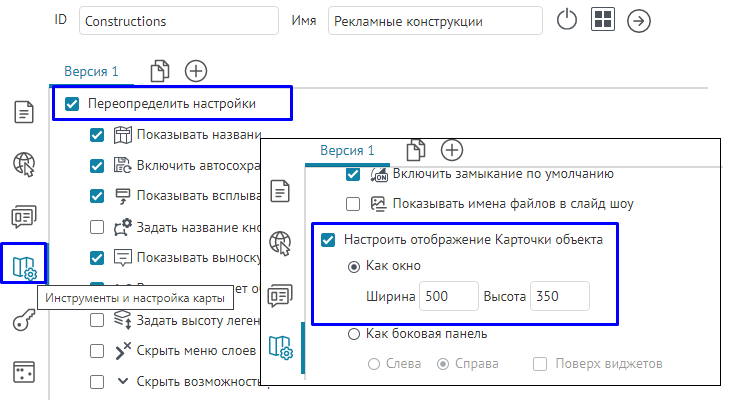 Рисунок 150 - Пример настройки в Конструкторе опции Как окно при переопределении отображения диалогового окна Карточки объекта
Рисунок 150 - Пример настройки в Конструкторе опции Как окно при переопределении отображения диалогового окна Карточки объекта
 Рисунок 151 - Пример отображения Карточки объекта Как окно при идентификации объектов слоев на интерактивной карте
Рисунок 151 - Пример отображения Карточки объекта Как окно при идентификации объектов слоев на интерактивной карте
- Как боковая панель – при включении опции доступна настройка переопределения отображения диалогового окна Карточки объекта в виде закрепленной боковой панели в окне браузера интерактивной карты, при этом данная настройка будет отображена при идентификации объектов слоев указанного картографического сервиса, пример настроек показан ниже, см. Рисунок 152 и Рисунок 153 .
Для настройки Как боковая панель доступны следующие опции :
- Слева - расположение боковой панели отображения Карточки объекта слева в окне браузера интерактивной карты;
- Справа – расположение боковой панели отображения Карточки объекта справа в окне браузера интерактивной карты;
- Поверх виджетов – боковая панель Карточки объекта будет отображена поверх открытой панели виджета, подробнее о настройке панели виджета см. п. 7.7.2.1 Виджет. Общие положения.
- Ширина в процентах – настройка размера боковой панели отображения Карточки объекта в % от ширины экрана;
- Минимальная ширина в пикселах и Максимальная ширина в пикселах позволяет задать размер боковой панели отображения Карточки объекта с опциональным ограничением ширины «не менее чем» и «не более чем»;
- В случае настройки нескольких опций Ширина в процентах и Минимальная ширина в пикселах и Максимальная ширина в пикселах, приоритетной настройкой будет считаться опция Ширина в процентах с заданными размерами в % .
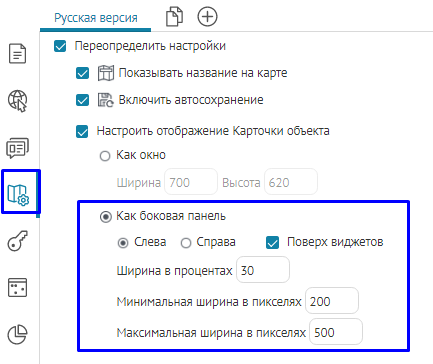 Рисунок 152 - Пример настройки в Конструкторе опции Как боковая панель при переопределении отображения диалогового окна Карточки объекта
Рисунок 152 - Пример настройки в Конструкторе опции Как боковая панель при переопределении отображения диалогового окна Карточки объекта
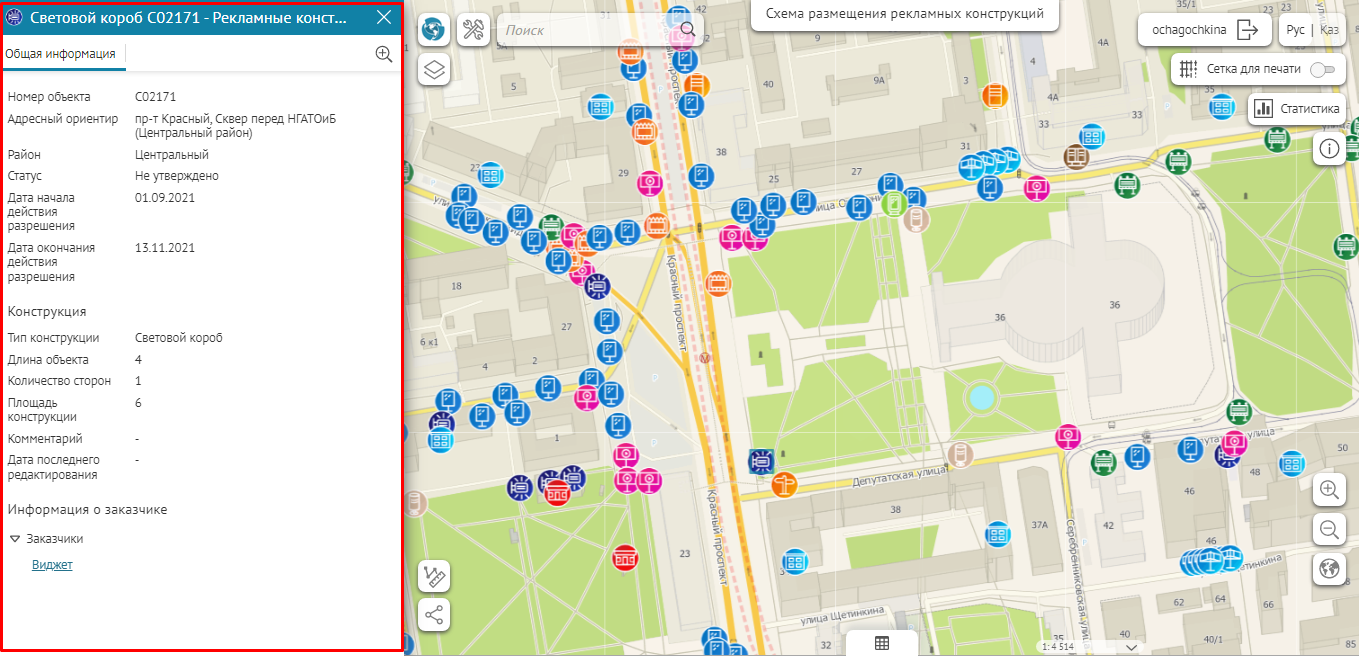 Рисунок 153 - Пример отображения Карточки объекта Как боковая панель при идентификации объектов слоев на интерактивной карте
Рисунок 153 - Пример отображения Карточки объекта Как боковая панель при идентификации объектов слоев на интерактивной карте
Вкладки и блоки
Общие настройки
Карточка объекта может содержать несколько вкладок. Вкладки, в свою очередь, могут содержать следующие блоки:
- Атрибуты;
- Связанные объекты;
- Дочерние объекты в виде таблицы;
- Связанные объекты с атрибутами;
- Файлы;
- Координаты;
- История изменений;
- HTML-код;
-
Набор значений в строковом поле.
По умолчанию созданы вкладки, название которых совпадает с названием содержащихся в них блоков. Чтобы добавить очередной блок, нажмите Добавить блок и выберите нужный тип из списка, см. Рисунок 154 .
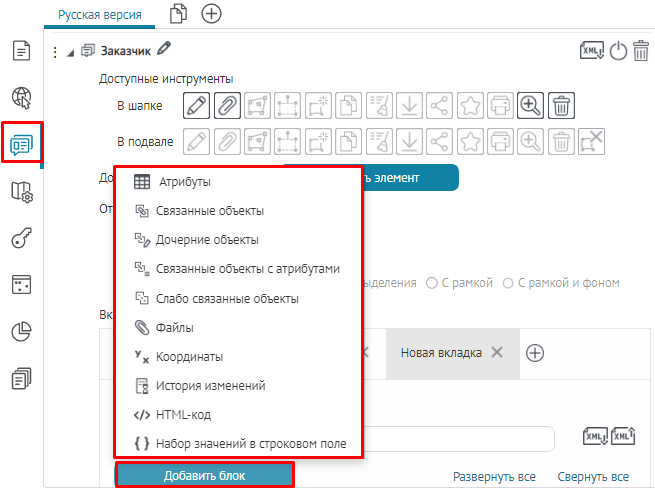 Рисунок 154 – Доступный список блоков для вкладки
Рисунок 154 – Доступный список блоков для вкладки
Название вкладки можно изменить и каждому блоку задать свой заголовок. Куда ввести название вкладки, заголовок, и где они будут отображаться, показано ниже, см. Рисунок 155 .
 Рисунок 155 – Заголовок блока Атрибуты
Рисунок 155 – Заголовок блока Атрибуты
Чтобы изменить название блока, нажмите
 . Если вкладка будет состоять из нескольких блоков, отметьте опцию
С возможностью раскрыть/свернуть
, чтобы в
Карточке объекта
пользователи могли свернуть или развернуть содержимое блока. Отметьте
Раскрыт по умолчанию
или
Свернут по умолчанию
.
. Если вкладка будет состоять из нескольких блоков, отметьте опцию
С возможностью раскрыть/свернуть
, чтобы в
Карточке объекта
пользователи могли свернуть или развернуть содержимое блока. Отметьте
Раскрыт по умолчанию
или
Свернут по умолчанию
.
Выберите, при каких действиях блок будет отображаться во вкладке Карточки объекта, см. Рисунок 156 :
-
при создании объекта
 ;
;
-
при редактировании объекта
 ;
;
-
при просмотре
Карточки объекта
 .
.
По умолчанию блок будет отображаться при всех трех условиях. Чтобы блок не отображался, например, при редактировании объекта, отожмите кнопку
Показывать при редактировании объекта
![]() .
.
Обратите внимание, что кнопки
Создание объекта
![]() и
Редактирование объекта
и
Редактирование объекта
![]() будут доступны в окне
Карточки объекта
только в том случае, если во вкладке настроек карты
будут доступны в окне
Карточки объекта
только в том случае, если во вкладке настроек карты
![]() Сервисы
установлено подключение к расширению функциональности картографического сервиса SOE и для расширения функциональности картографического сервиса должны быть заданы правила на странице
Правила SOE
, а именно настройки плагина редактирования, подробнее в
п.
8.4
Редактирование объектов. Плагин Редактирование.
Сервисы
установлено подключение к расширению функциональности картографического сервиса SOE и для расширения функциональности картографического сервиса должны быть заданы правила на странице
Правила SOE
, а именно настройки плагина редактирования, подробнее в
п.
8.4
Редактирование объектов. Плагин Редактирование.
Чтобы блок не отображался во вкладке, нажмите
Временно отключить/Включить
![]() .
.
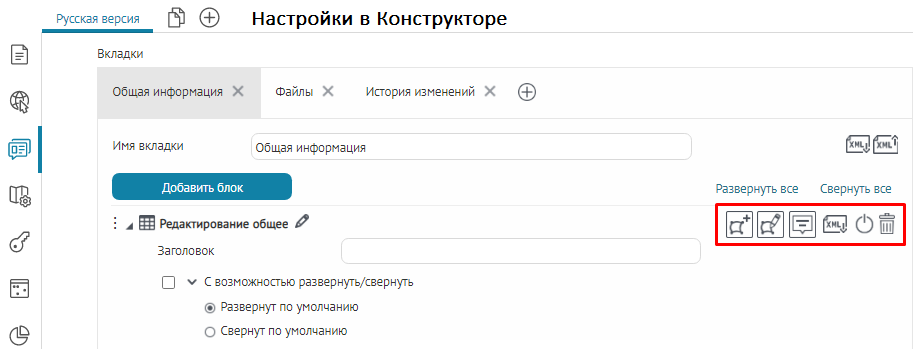 Рисунок 156 - Тип действий при отображении блока для Шаблона Карточки объекта
Рисунок 156 - Тип действий при отображении блока для Шаблона Карточки объекта
Чтобы в процессе создания/редактирования объекта пользователь обязательно заполнял атрибутивными значениями атрибутивное поле Карточки объекта , включите настройку Обязательное поле к указанному полю слоя , которая может быть задана на уровне Базы данных перед публикацией картографического сервиса, на уровне Конструктора , или в разделе Правила SOE/Плагин Редактирование .
В
Карточке объекта
при первом открытии
обязательное поле
будет отмечено звездочкой
![]() . Если в
Карточке объекта
пользователь не заполнит
обязательное поле
, при попытке сохранения отобразится сообщение
об ошибке
Не заполнены обязательные поля
, и
обязательное поле
будет подсвечено
красной рамкой
, пример ниже, см.
Рисунок 157
.
. Если в
Карточке объекта
пользователь не заполнит
обязательное поле
, при попытке сохранения отобразится сообщение
об ошибке
Не заполнены обязательные поля
, и
обязательное поле
будет подсвечено
красной рамкой
, пример ниже, см.
Рисунок 157
.
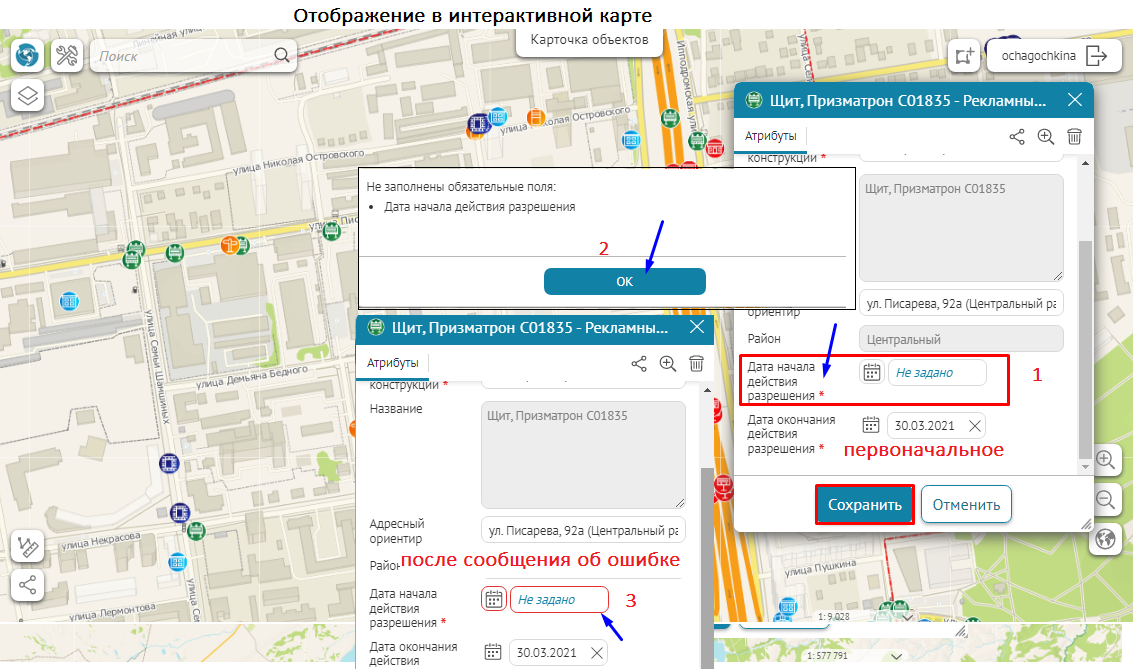 Рисунок 157 - Пример назначенного Обязательного поля и его отображение в Карточке объекта на интерактивной карте
Рисунок 157 - Пример назначенного Обязательного поля и его отображение в Карточке объекта на интерактивной карте
В шаблоне Карточки объекта можно настроить обновление карточки по таймеру, для этого включите опцию Обновлять автоматически каждые 60 секунд, значение в секундах можно изменить, см. Рисунок 158 .
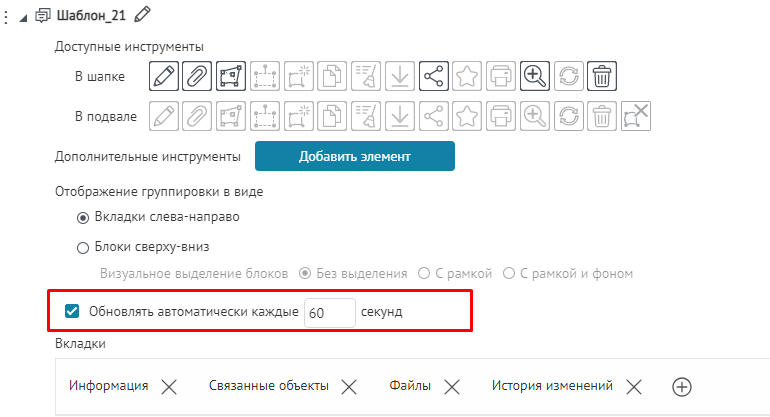 Рисунок 158
- Пример настройки обновления карточки по таймеру
Рисунок 158
- Пример настройки обновления карточки по таймеру
Для каждой вкладки Карточки объекта можно задать SQL-фильтр в опции Необходимые атрибуты , при каком значении атрибута будет показана вкладка и входящие в нее блоки в Карточке объекта . Если пользователь кликнет на объект, не удовлетворяющий заданному условию в опции Необходимые атрибуты, вкладка и входящие в нее блоки будут скрыты из Карточки объекта , пример ниже, см. Рисунок 159 . По умолчанию опция Необходимые атрибуты имеет пустое значение.
Обратите внимание, что у каждого блока в опции Необходимые атрибуты может быть заданный SQL-фильтр, при таком варианте будут учтены и применены SQL-фильтры как на уровне вкладки, так и на уровне блока.
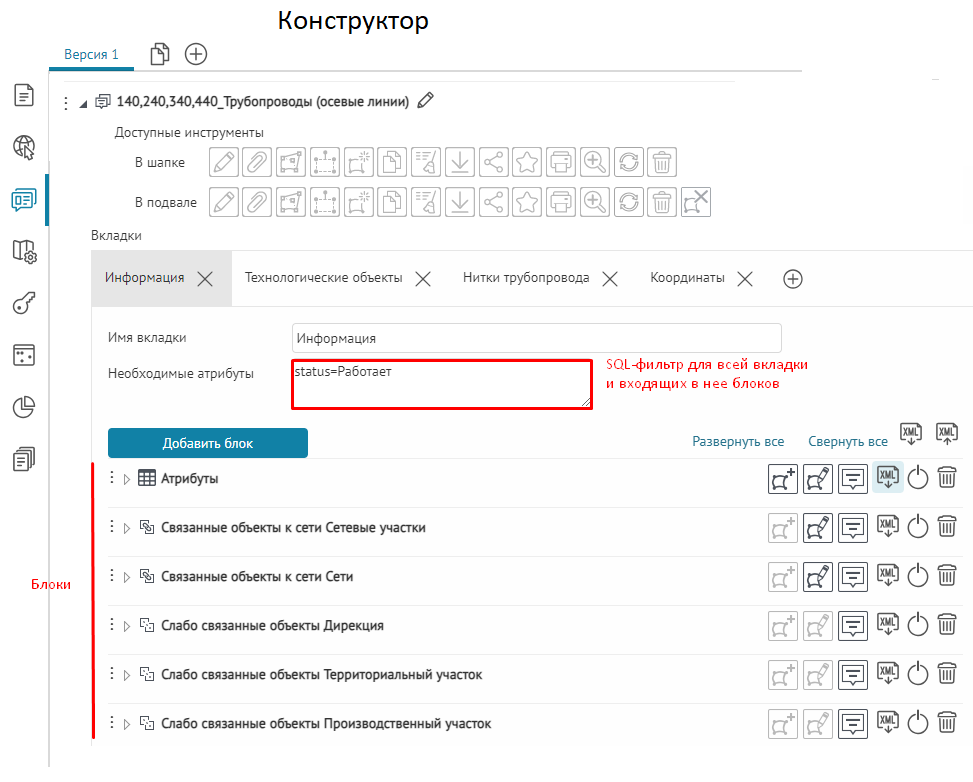
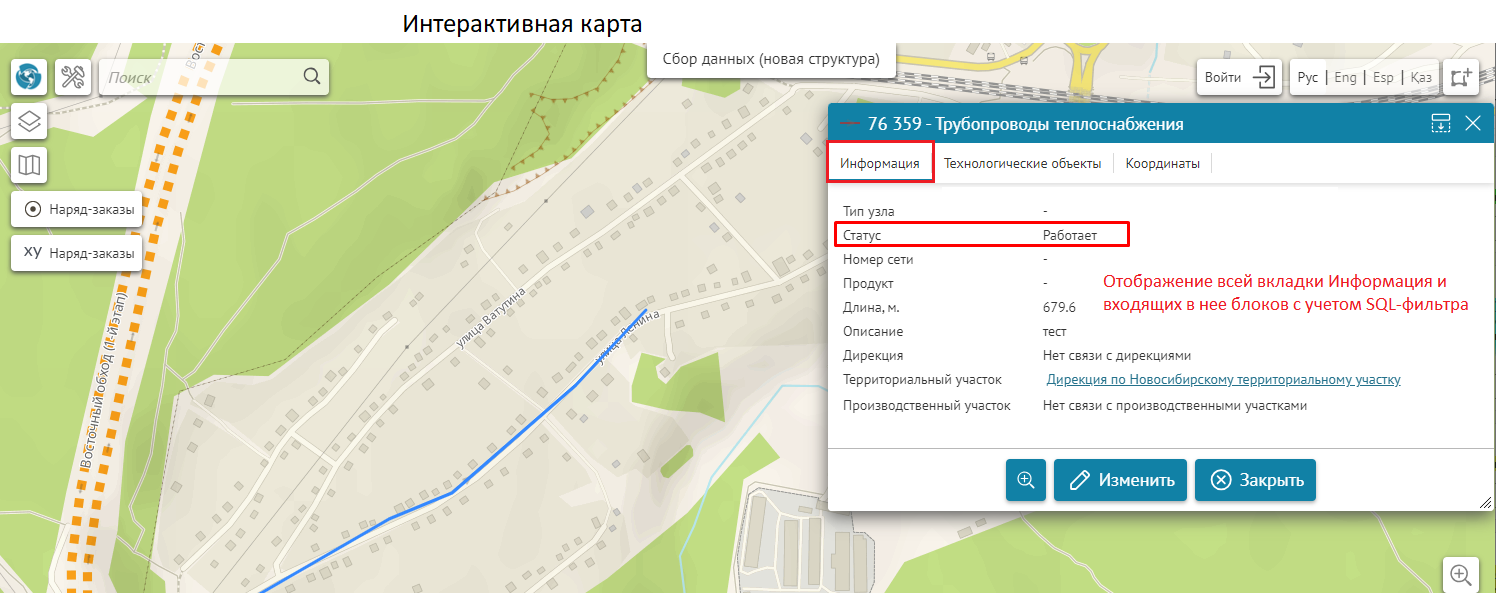
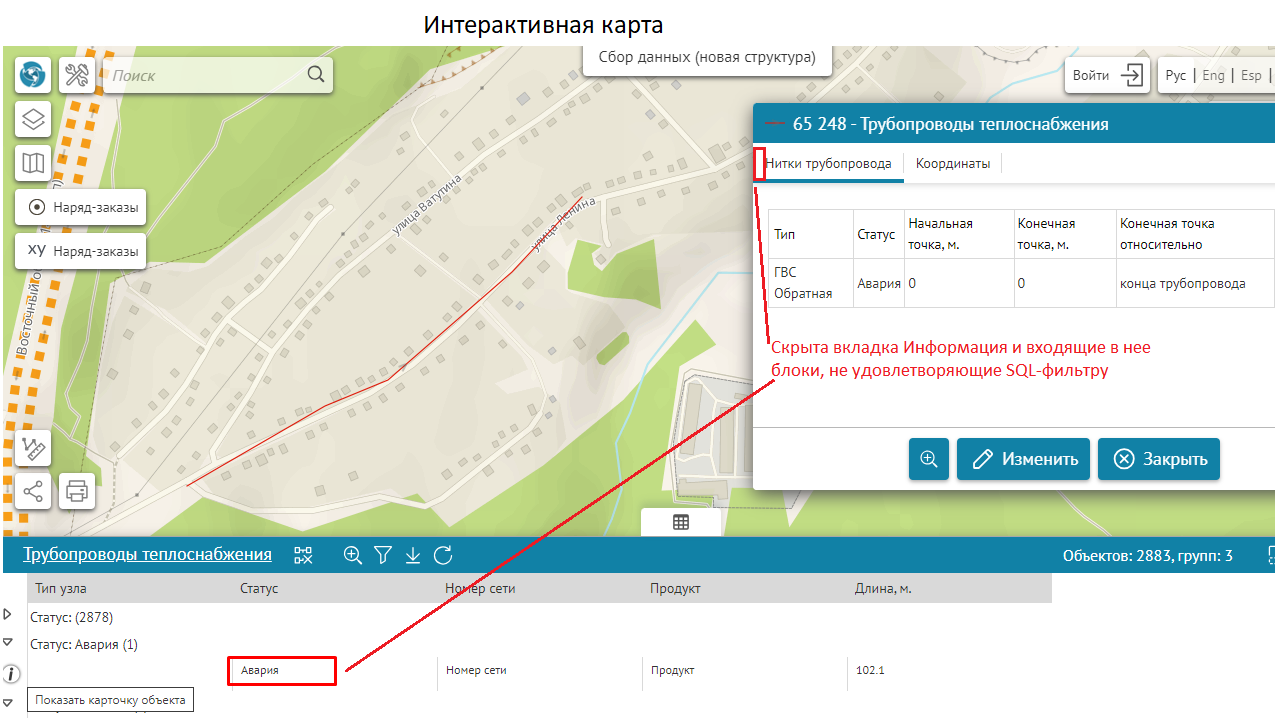 Рисунок 159
- Пример заданного SQL-фильтра по атрибутам для всей вкладки Карточки объекта
Рисунок 159
- Пример заданного SQL-фильтра по атрибутам для всей вкладки Карточки объекта
Группировка вкладок/блоков
В Карточке объекта можно сгруппировать информацию по содержимому вкладок и заданным в них блокам, для этого в опции Отображение группировки в виде назначьте следующие настройки:
-
Вкладки слева-направо –
опция
включена по умолчанию, в
Карточке объекта
информация отображена в виде отдельных вкладок, расположенных горизонтально в ряд, в которых показано содержимое назначенных вкладок и заданных к ним блоков, пример приведен ниже, см.
Рисунок 160
.
Если заголовок блока пустой, значит наименование заголовка не будет отображено, но содержимое блоков при их наличии будет отображено в Карточке объекта.
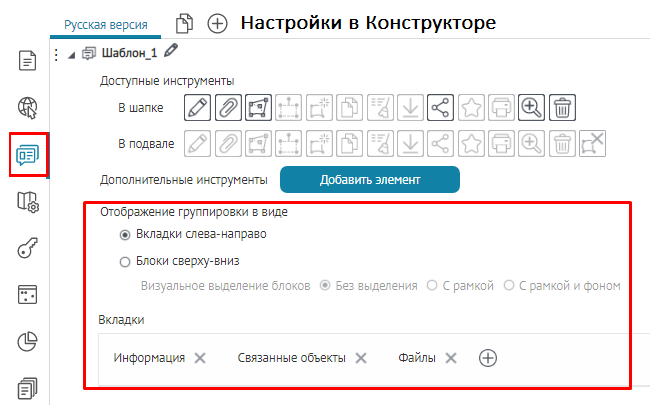
 Рисунок 160 – Пример отображения группировки в виде Вкладок слева-направо
Рисунок 160 – Пример отображения группировки в виде Вкладок слева-направо
- Блоки сверху/вниз – в Карточке объекта информация отображается в одном окне, в котором блоки располагаются друг под другом и показывают содержимое вкладок и заданных в них блоках, см. Рисунок 161 .
Если название заголовка не задано, то заголовок блока будет пустой, а содержимое блоков при их наличии будет отображено в Карточке объекта.
Опция Визуальное выделение блоков позволяет дополнительно выделить вкладки и заданные в них блоки при помощи следующих настроек:
-
Без
выделения –
включена по умолчанию
,
блоки никак не выделены, отображаются только содержимое назначенных вкладок и заданных блоков в
Карточке объекта
, см.
Рисунок 161
;
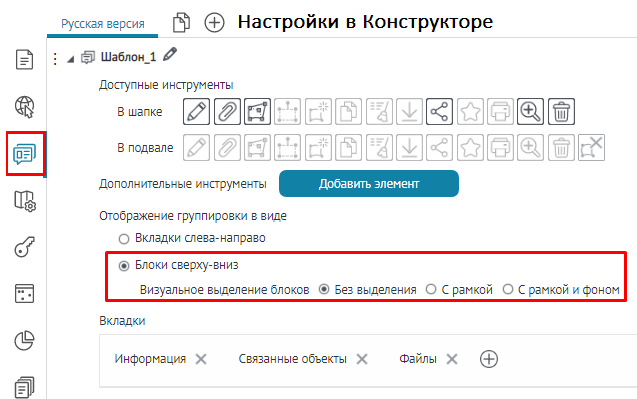
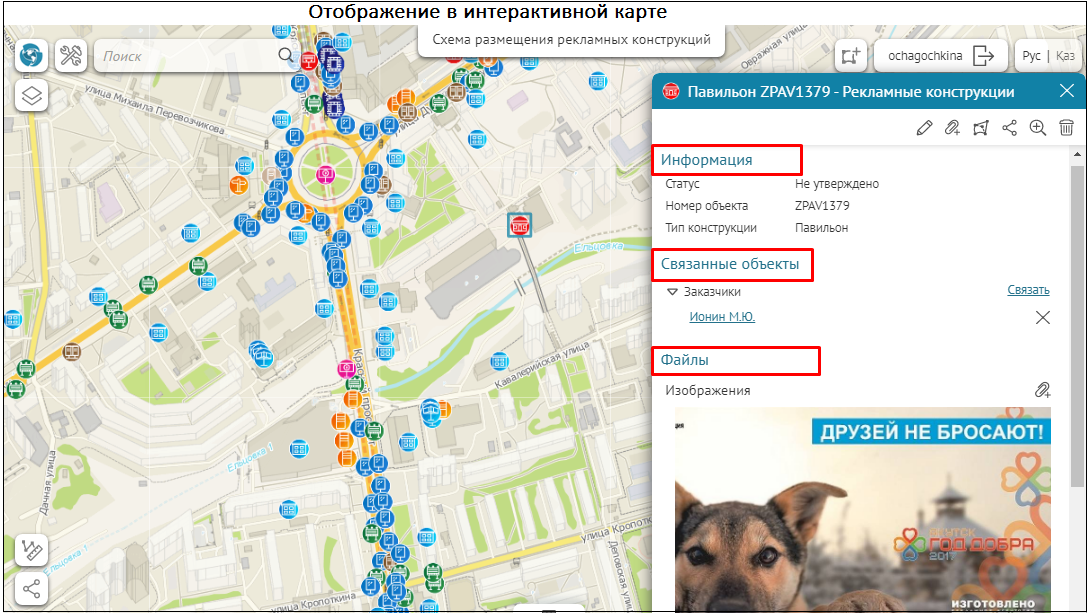 Рисунок 161 - Пример отображения группировки в виде Блоки сверху-вниз с опцией по умолчанию Без выделения
Рисунок 161 - Пример отображения группировки в виде Блоки сверху-вниз с опцией по умолчанию Без выделения
-
С рамкой
– содержимое назначенных вкладок и блоков будет выделено при помощи рамки, см.
Рисунок 162
.
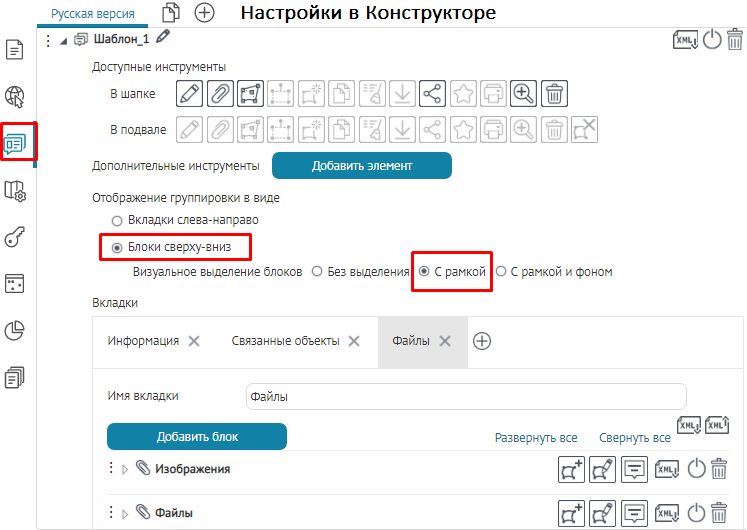
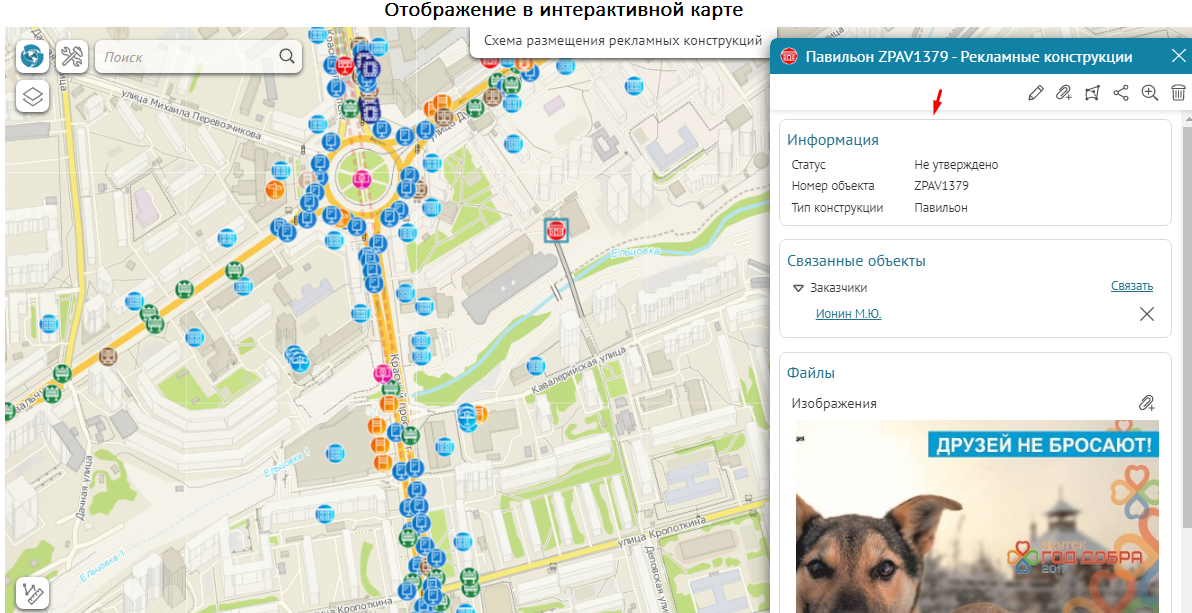 Рисунок 162 - Пример отображения группировки в виде Блоки сверху-вниз с опцией С рамкой
Рисунок 162 - Пример отображения группировки в виде Блоки сверху-вниз с опцией С рамкой
- С рамкой и фоном – настройка позволяет выделить вкладки и блоки рамкой с белой заливкой, тогда как остальное пространство окна Карточки объекта будет залито серым цветом, см. Рисунок 163 .
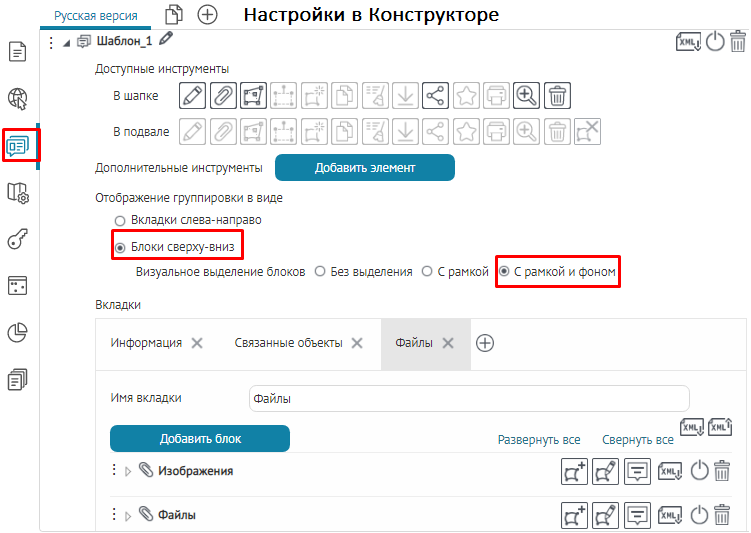
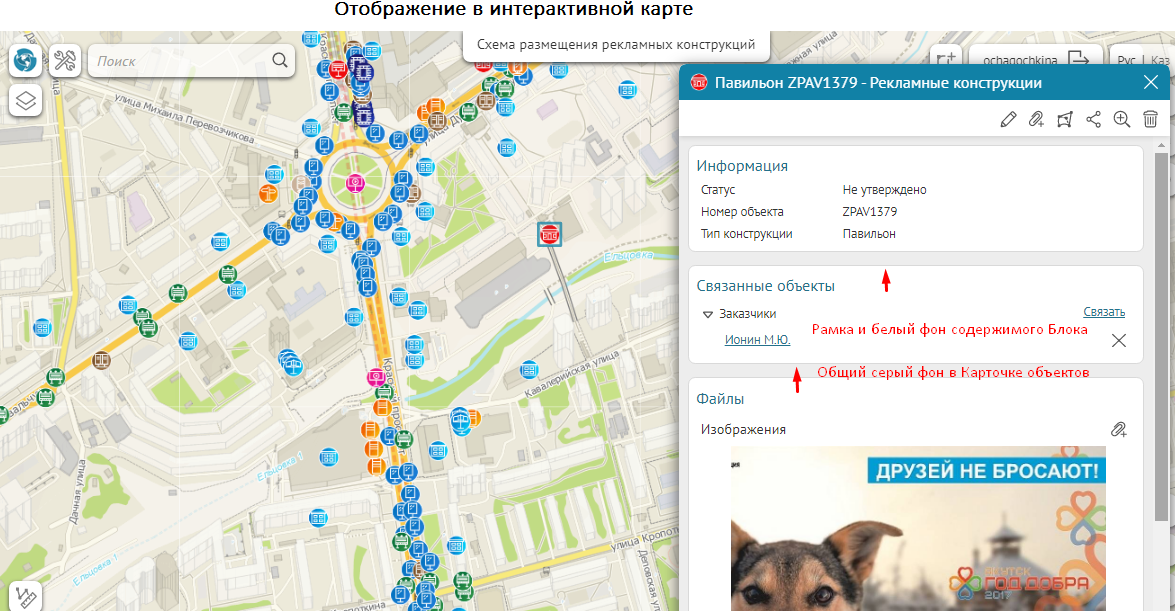 Рисунок 163 - Пример отображения группировки в виде Блоки сверху-вниз с опцией С рамкой и фоном
Рисунок 163 - Пример отображения группировки в виде Блоки сверху-вниз с опцией С рамкой и фоном
Блок Атрибуты
Блок
Атрибуты
![]() будет отображаться во вкладке
Карточки объекта
, так как по умолчанию опция
Необходимые атрибуты
имеет пустое значение. Опция
Необходимые атрибуты
позволяет задать условие, при каком значении атрибута будет показан блок
Атрибуты
в
Карточке объекта
, пример ниже, см.
Рисунок 164
. В случае, если пользователь кликнет на объект, не удовлетворяющий заданному условию в опции
Необходимые атрибуты,
отобразится пустой блок
Атрибуты
в
Карточке объекта
.
будет отображаться во вкладке
Карточки объекта
, так как по умолчанию опция
Необходимые атрибуты
имеет пустое значение. Опция
Необходимые атрибуты
позволяет задать условие, при каком значении атрибута будет показан блок
Атрибуты
в
Карточке объекта
, пример ниже, см.
Рисунок 164
. В случае, если пользователь кликнет на объект, не удовлетворяющий заданному условию в опции
Необходимые атрибуты,
отобразится пустой блок
Атрибуты
в
Карточке объекта
.
При назначении SQL-фильтра для опции Необходимые атрибуты к блоку Атрибуты следует учесть зависимую настройку для всей вкладки Необходимые атрибуты, см. п. 7.4.2.1 .

 Рисунок 164 - Пример заданного условия в опции Необходимые атрибуты блока Атрибуты в Карточке объекта
Рисунок 164 - Пример заданного условия в опции Необходимые атрибуты блока Атрибуты в Карточке объекта
Чтобы блок можно было свернуть, развернуть, в настройках блока отметьте опцию С возможностью раскрыть/свернуть, и выберите, в каком виде – в свернутом или развернутом будет отображаться блок при открытии Карточки объекта , отметьте опцию Развернут по умолчанию , Свернут по умолчанию , соответственно.
Чтобы переопределить список атрибутивных полей, отображаемых в
Карточке объекта
по умолчанию, задайте новый список в опции
Список атрибутов
, для этого нажмите кнопку
![]() и укажите необходимые названия атрибутивных полей, пример ниже, см.
Рисунок 165
. При этом если для атрибутивного поля задан псевдоним, то в
Карточке объекта
он будет отображен по умолчанию, если необходимо переопределить псевдоним поля или если изначально он не был задан, впишите название в поле
Название
напротив нужного поля.
и укажите необходимые названия атрибутивных полей, пример ниже, см.
Рисунок 165
. При этом если для атрибутивного поля задан псевдоним, то в
Карточке объекта
он будет отображен по умолчанию, если необходимо переопределить псевдоним поля или если изначально он не был задан, впишите название в поле
Название
напротив нужного поля.
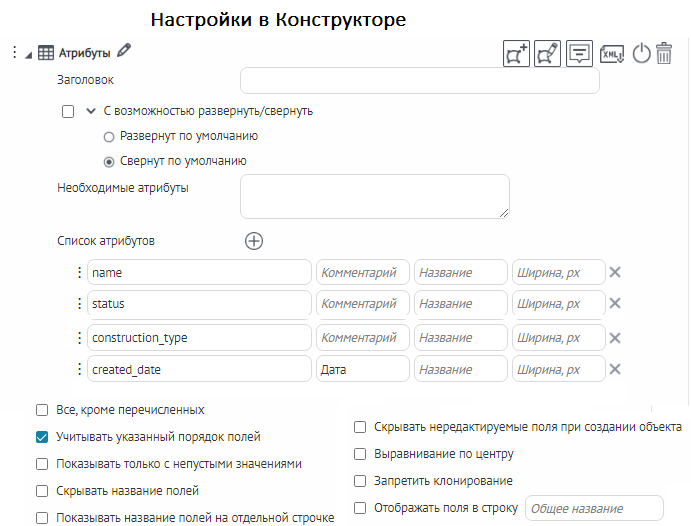 Рисунок 165 - Пример переопределения атрибутивных полей в блоке Атрибуты
Рисунок 165 - Пример переопределения атрибутивных полей в блоке Атрибуты
Если у объекта большой набор однотипных полей с повторяющейся частью в названиях полей, можно сгруппировать повторяющуюся часть в блоке Атрибуты , например группировка вида *Data будет восприниматься как все поля, оканчивающиеся на Data (звездочка может быть в любом месте: *Data Customer*Data, Data*), пример ниже, см. Рисунок 166 .
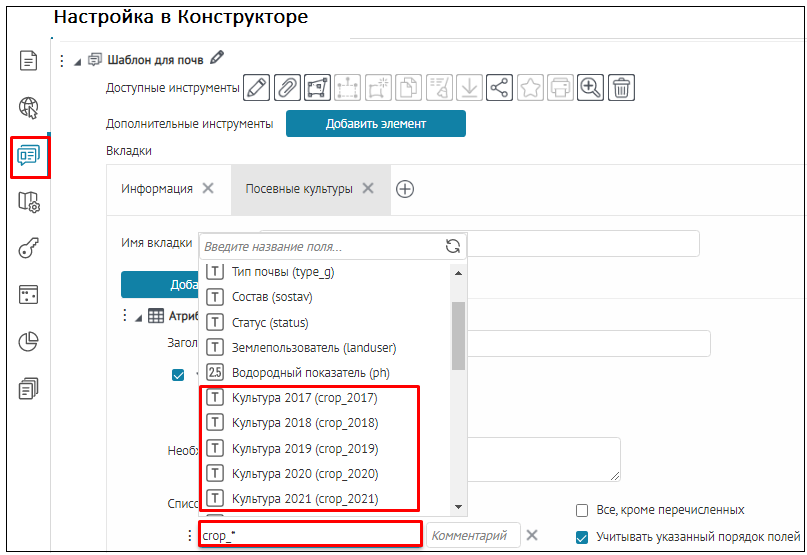
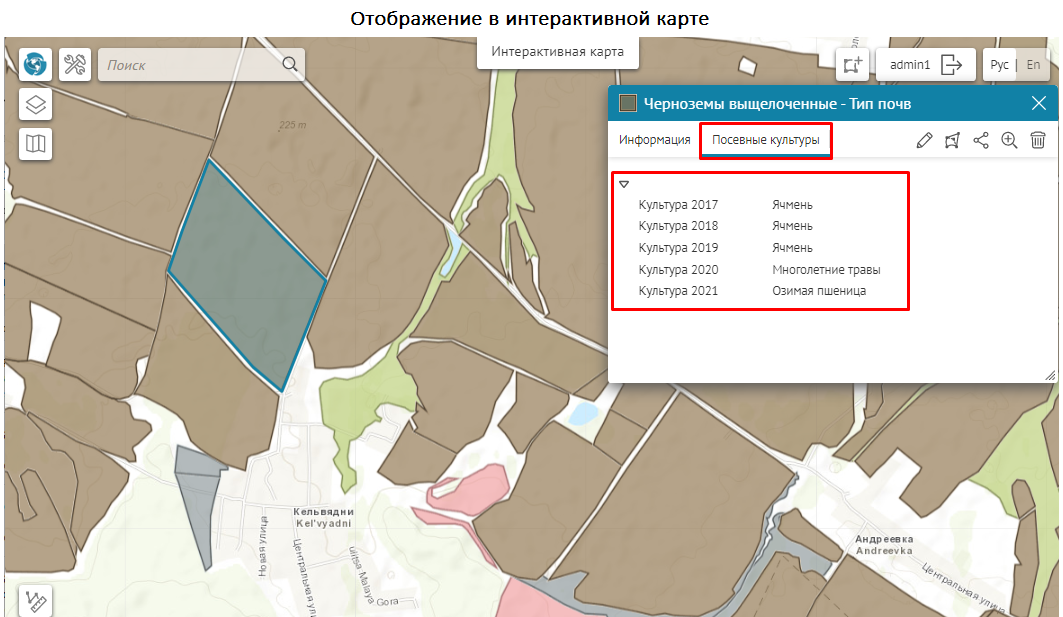
Рисунок 166 - Пример применения группировки атрибутивных полей по одинаковым названиям в Карточке объекта
В строке Комментарий можно указать дополнительную информацию к атрибутивному полю, например для площади указать единицы измерения кв. м (м²) и т. д., как показано ниже, см. Рисунок 167 .
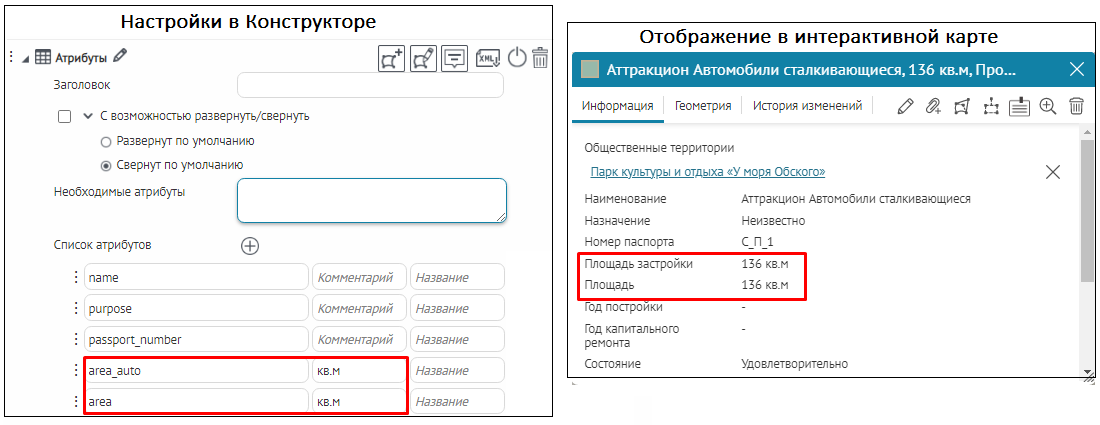 Рисунок 167 – Переопределение списка атрибутивных полей
Рисунок 167 – Переопределение списка атрибутивных полей
Отметьте:
- Все, кроме перечисленных , чтобы в блоке не отображались названия указанных атрибутивных полей и их значения.
-
Учитывать указанный порядок полей
, чтобы отображались только названия указанных атрибутивных полей и их значения в заданном порядке. Пример переопределения атрибутивных полей с включенной опцией
Учитывать указанный порядок полей
в
Карточке объекта
с настройками
для режима создания/редактирования/просмотра объектов показан ниже, см.
Рисунок 168
.
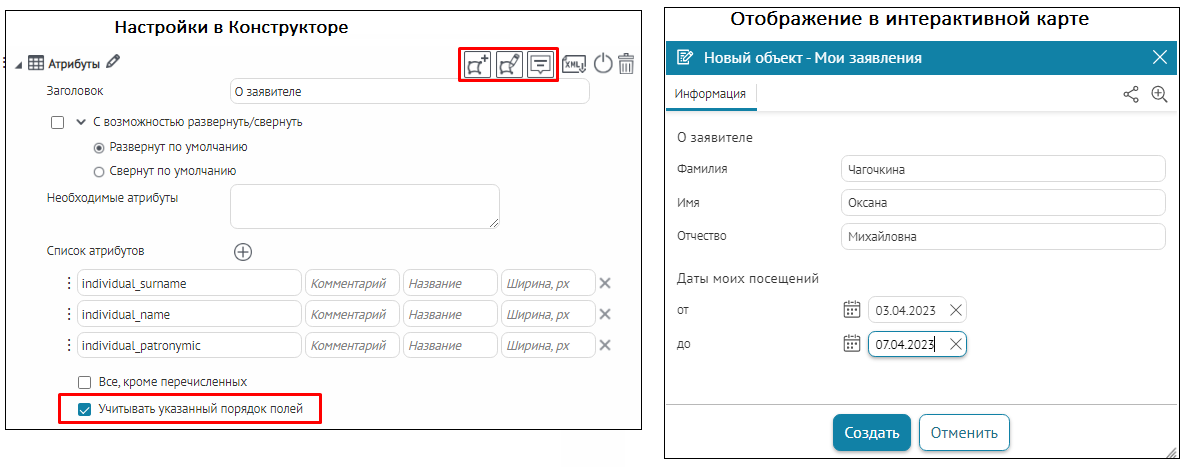 Рисунок 168 - Пример включенной опции Учитывать указанный порядок полей в Карточке объекта
Рисунок 168 - Пример включенной опции Учитывать указанный порядок полей в Карточке объекта
- Показывать только с непустыми значениями , чтобы не отображались названия атрибутивных полей с пустыми значениями. В режиме редактирования/создания объекта отображаются поля, в том числе с пустыми значениями.
- Скрывать название полей , чтобы в блоке отображались только значения атрибутивных полей.
- Показывать название полей на отдельной строчке – в этом случае значения атрибутивных полей будут отображаться под названиями.
- Скрывать нередактируемые поля при создании объекта – в блоке будут скрыты атрибутивные поля, недоступные для редактирования при создании объекта.
- Выравнивание по центру – позволяет сделать выравнивание атрибутивной информации по центру карточки, данная опция актуальна, например, когда скрыты названия полей.
-
Запретить клонирование –
по умолчанию отключена. Включите опцию, тогда в режиме создания/редактирования объектов в
Карточке объекта
при включенной кнопке инструмента
Клонировать объект
 будет запрещено клонирование атрибутивных значений объекта в блоке
Атрибуты
, пример ниже, см.
Рисунок 169
. Например, данную настройку можно применить при разных настройках одного и того же блока
Атрибуты
в
Карточке объекта
: отдельно для редактирования объектов и отдельно для создания объектов.
будет запрещено клонирование атрибутивных значений объекта в блоке
Атрибуты
, пример ниже, см.
Рисунок 169
. Например, данную настройку можно применить при разных настройках одного и того же блока
Атрибуты
в
Карточке объекта
: отдельно для редактирования объектов и отдельно для создания объектов.
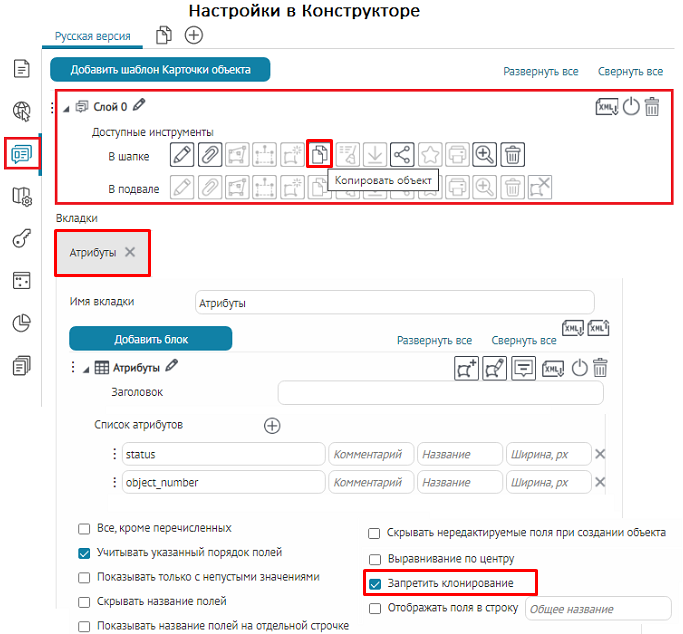
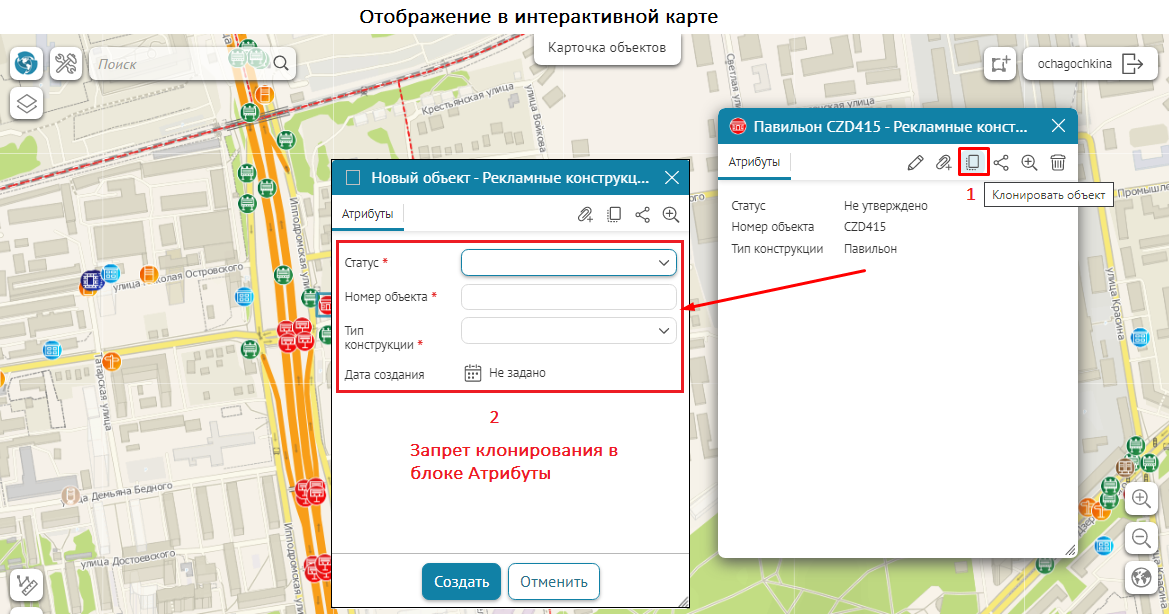 Рисунок 169 - Пример активированной опции Запретить клонирование в блоке Атрибуты при клонировании объекта слоя в Карточке объекта
Рисунок 169 - Пример активированной опции Запретить клонирование в блоке Атрибуты при клонировании объекта слоя в Карточке объекта
- Отображать поля в строчку - включите опцию, чтобы указанные атрибутивные поля и их значения отображались в одну строчку в Карточке объекта , а в строке Общее название укажите наименование пункта к указанным полям, заданных в опции Список атрибутов . Например, данная опция актуальна при отображении полей в виде строк в Карточке объекта для ввода ФИО или дат от-до и т. д., пример ниже, см. Рисунок 170 .
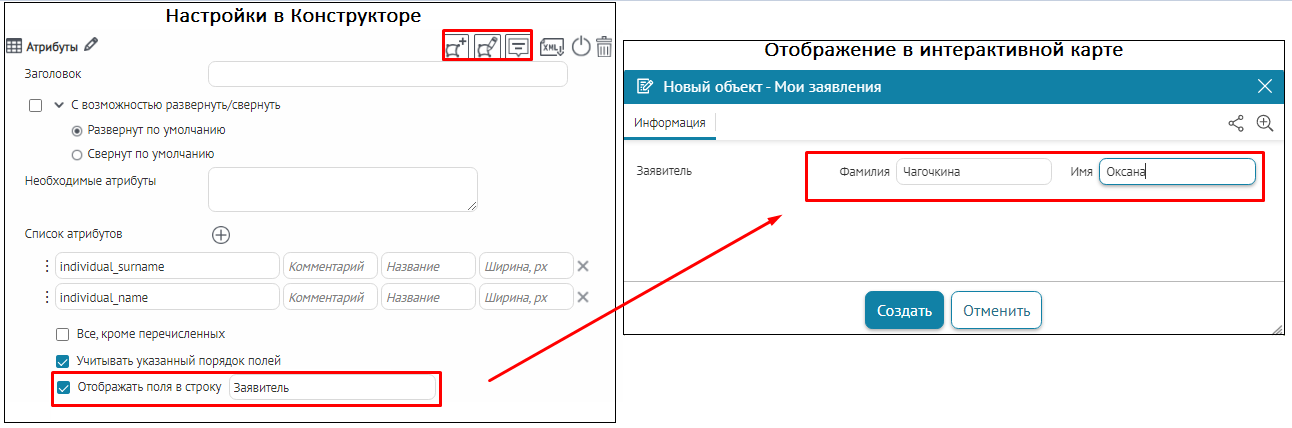 Рисунок 170 - Пример включенной опции Отображать поля в строчку в Карточке объекта в режиме создания объектов
Рисунок 170 - Пример включенной опции Отображать поля в строчку в Карточке объекта в режиме создания объектов
Блок Связанные объекты
Блок
Связанные объекты
![]() – укажите номера слоев или номера классов отношений, чтобы определить, какие связанные объекты будут отображаться в блоке, пример ниже, см.
Рисунок 171
.
– укажите номера слоев или номера классов отношений, чтобы определить, какие связанные объекты будут отображаться в блоке, пример ниже, см.
Рисунок 171
.
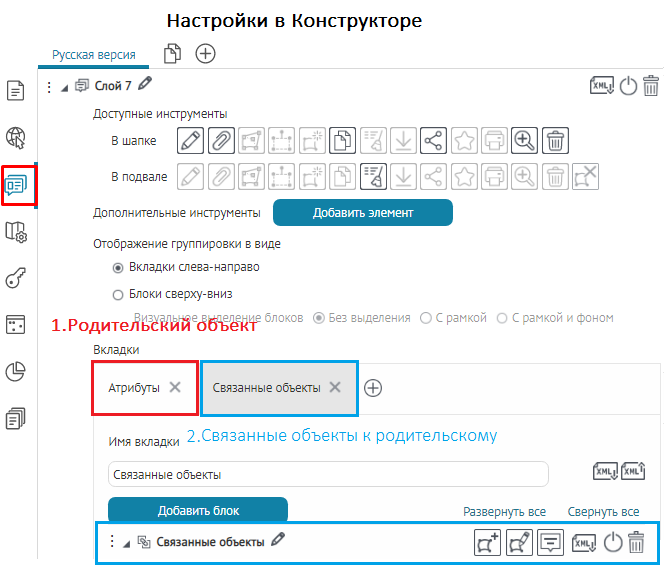
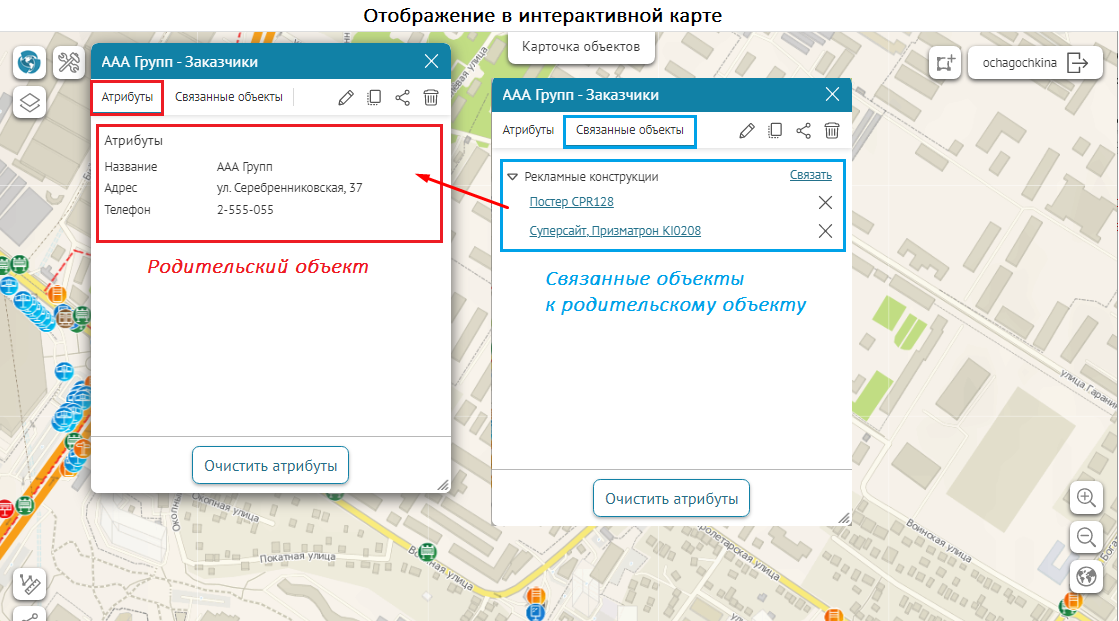 Рисунок 171 - Пример настройки блока Связанные объекты
Рисунок 171 - Пример настройки блока Связанные объекты
Если необходимо производить подсчет связанных объектов к родительскому объекту, тогда в блоке Связанные объекты в Карточке родительского объекта нужно применить макрос {Count}, например Количество участков: {Count} шт. и использовать в опции Имя вкладки или Заголовок блока .
У данного блока есть следующие опции:
-
Чтобы блок можно было свернуть, развернуть, в настройках блока отметьте опцию
С возможностью раскрыть/свернуть,
и выберите, в каком виде – в свернутом или развернутом будет отображаться блок при открытии
Карточки объекта
, отметьте опцию
Развернут по умолчанию
,
Свернут по умолчанию
, соответственно.
-
Связанные слои
–
укажите номер слоя в опции
Связанные слои
или номер/ номера класса отношений в опции
Номера классов отношений
относительно родительского объекта. Также существует возможность задать
SQL-фильтр
 для фильтрации связанных объектов в
Карточке объекта
, пример ниже, см.
Рисунок 172
. При этом следует учесть, что в момент редактирования связанного объекта для родительского объекта будет доступен полный список связанных объектов, несмотря на примененные ограничения согласно
SQL-фильтра
для фильтрации связанных объектов в
Карточке объекта
, пример ниже, см.
Рисунок 172
. При этом следует учесть, что в момент редактирования связанного объекта для родительского объекта будет доступен полный список связанных объектов, несмотря на примененные ограничения согласно
SQL-фильтра
 . После редактирования (создания, изменения, удаления) объекта, связанного с родительским объектом, при повторном открытии
Карточки объекта родительского объекта
связанные объекты будут фильтроваться согласно заданному
SQL-фильтру
. После редактирования (создания, изменения, удаления) объекта, связанного с родительским объектом, при повторном открытии
Карточки объекта родительского объекта
связанные объекты будут фильтроваться согласно заданному
SQL-фильтру
 . Такое применение
SQL-фильтров
. Такое применение
SQL-фильтров
 позволяет логически разбивать связанные объекты на несколько блоков, например
Актуально, Проверено, Обработано, Завершено
и т. д.
позволяет логически разбивать связанные объекты на несколько блоков, например
Актуально, Проверено, Обработано, Завершено
и т. д.
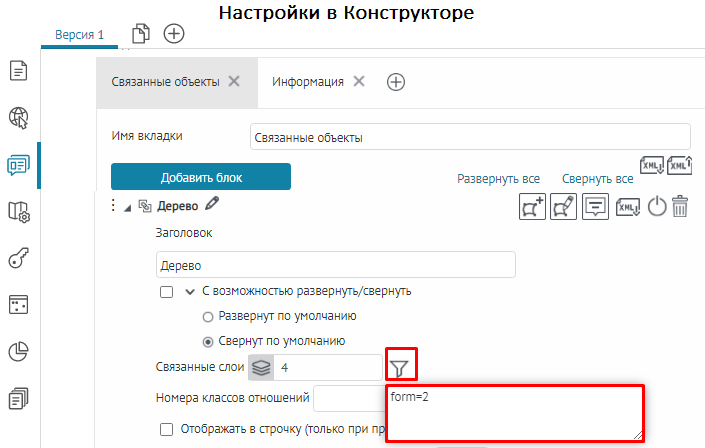
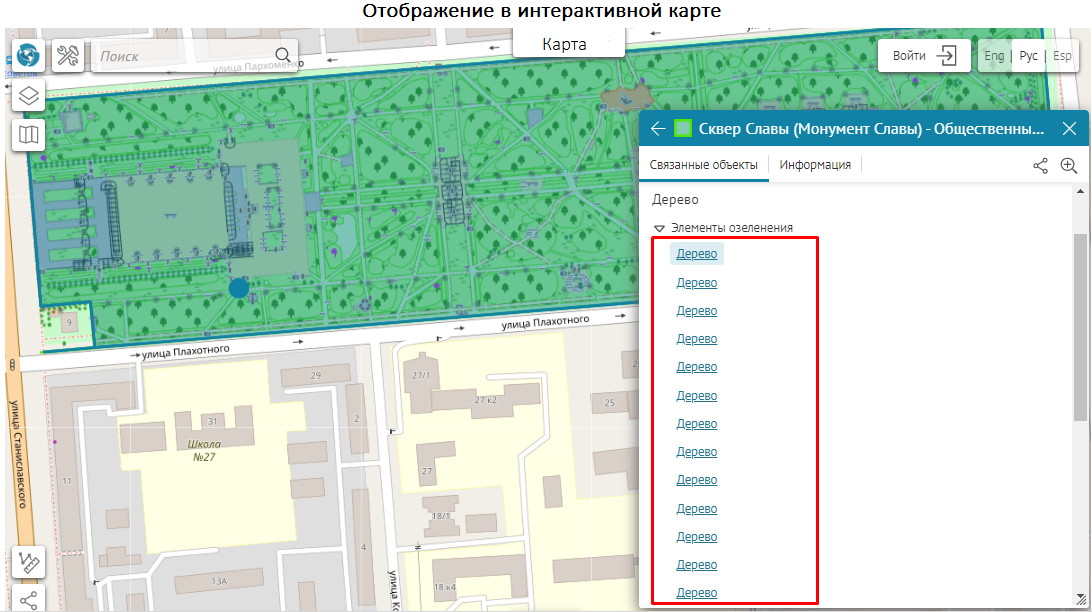 Рисунок 172 – Пример применения в блоке Связанные объекты SQL-фильтра для фильтрации связанных объектов в Карточке объекта родительского объекта
Рисунок 172 – Пример применения в блоке Связанные объекты SQL-фильтра для фильтрации связанных объектов в Карточке объекта родительского объекта
-
Связанные слои
–
укажите номер слоя в опции
Связанные слои
или номер/ номера класса отношений в опции
Номера классов отношений
относительно родительского объекта. Также существует возможность задать
SQL-фильтр
-
Отображать в строчку
(только при просмотре) - в режиме просмотра связанные объекты будут отображаться в одну строчку. Если отключить эту опцию, то каждый связанный объект будет отображаться с новой строки. В режиме редактирования связанные объекты всегда отображаются с новой строки, см.
Рисунок 173
.
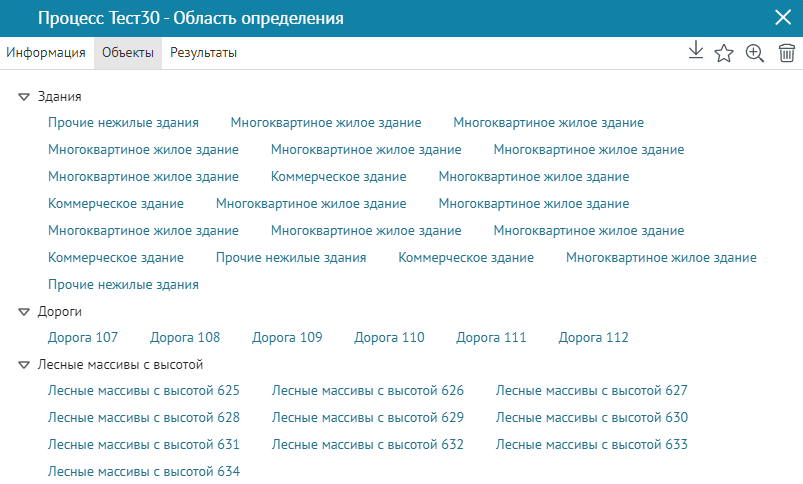 Рисунок 173 – Пример использования опции Отображать в строчку
Рисунок 173 – Пример использования опции Отображать в строчку
- Обязательный объект – позволяет задать проверку при создании/редактировании связанных объектов к родительскому объекту , при этом необходимо в Карточке родительского объекта добавить хотя бы один связанный объект , иначе при попытке сохранения на интерактивной карте будет выдано сообщение об ошибке, пример ниже, см. Рисунок 174 . При создании связанного объекта информация о нем будет полностью развернута по умолчанию в Карточке родительского объекта , даже если в блоке Связанные объекты будет включена опция Свернут по умолчанию .
В строке Сообщение при отсутствии при необходимости впишите текст сообщения об ошибке. Если в строке Сообщение при отсутствии не будет задан текст сообщения об ошибке, тогда на интерактивной карте при попытке сохранить изменения без добавленного связанного объекта к родительскому объекту отобразится текстовое сообщение по умолчанию Не определен объект .
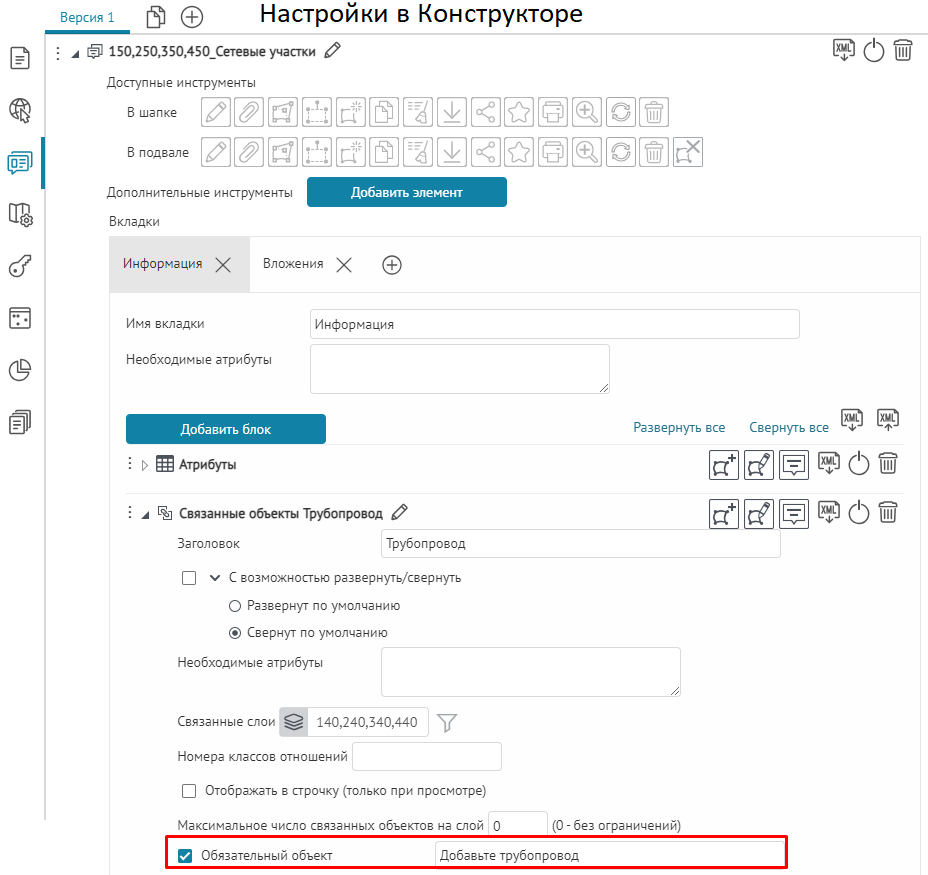
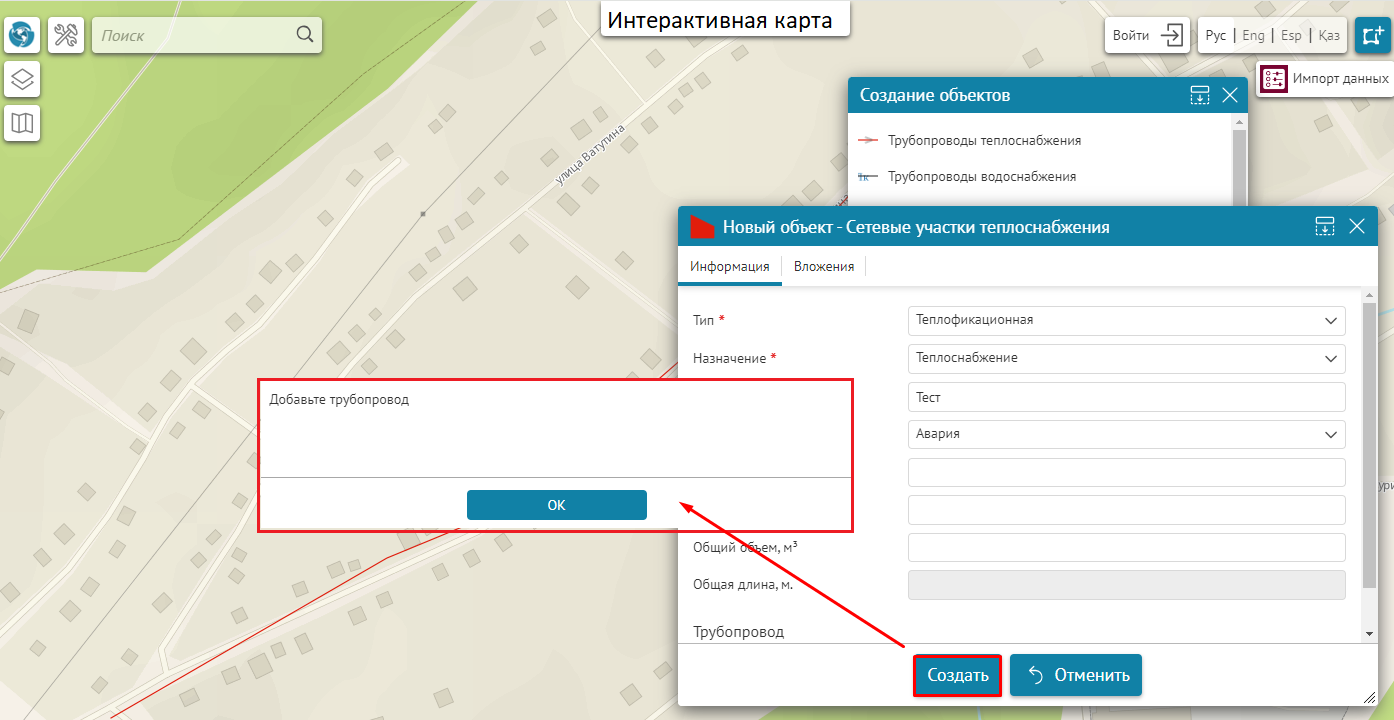 Рисунок 174
- Пример настройки опции Обязательный объект в блоке Связанные объекты
Рисунок 174
- Пример настройки опции Обязательный объект в блоке Связанные объекты
- Максимальное число связанных объектов на слой – по умолчанию максимальное значение 30, см. Рисунок 175 , при необходимости его можно изменить вручную, а чтобы снять ограничение на добавление связанных объектов, укажите значение 0.
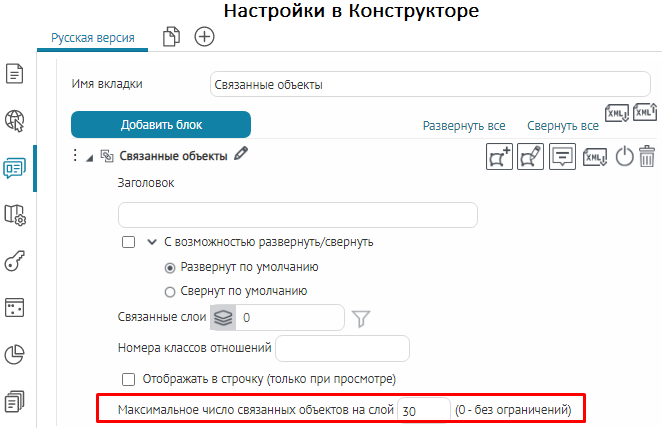 Рисунок 175 - Настройка максимального числа связанных объектов на слой в блоке Связанные объекты Карточки объекта
Рисунок 175 - Настройка максимального числа связанных объектов на слой в блоке Связанные объекты Карточки объекта
-
Отображать Связать
– по умолчанию опция включена, при этом пользователю
в Карточке объекта
доступна возможность установить связь между объектами из списка доступных объектов, пример ниже, см.
Рисунок 176
.
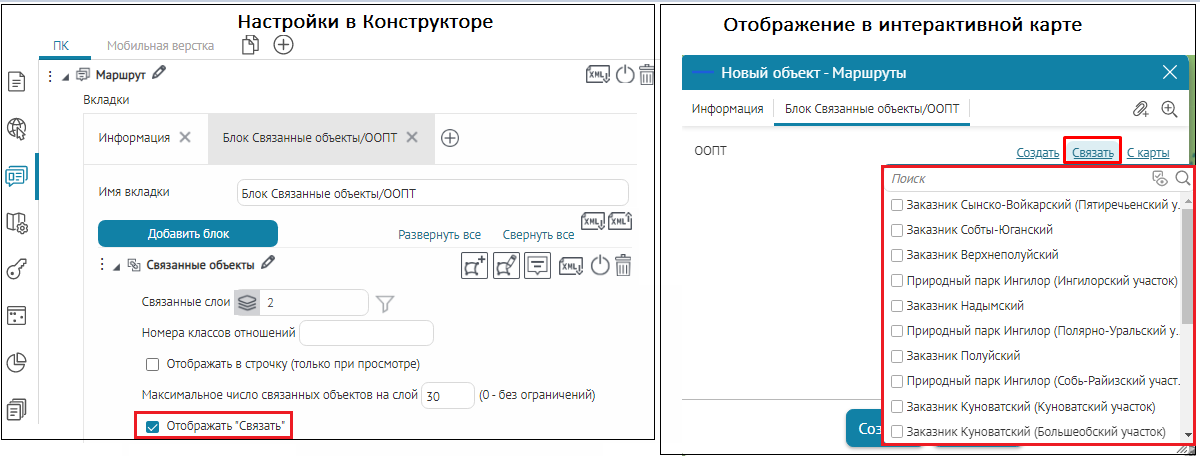 Рисунок 176 - Пример отображения кнопки Связать в блоке Связанные объекты Карточки объекта
Рисунок 176 - Пример отображения кнопки Связать в блоке Связанные объекты Карточки объекта
- Отображать Создать – включите опцию, чтобы добавилась кнопка Создать в Карточке объекта , по нажатию на которую откроется Карточка объекта для создания связанного объекта. При этом связь с созданным объектом будет установлена.
-
Отображать С карты –
включите опцию, чтобы добавилась кнопка
С карты
в
Карточке объекта
, по нажатию на которую пользователю будет доступна возможность интерактивно с карты выбрать связанный с родительским объектом объект, который будет автоматически добавлен в блок
Связанные объекты
, пример ниже, см.
Рисунок 177
.
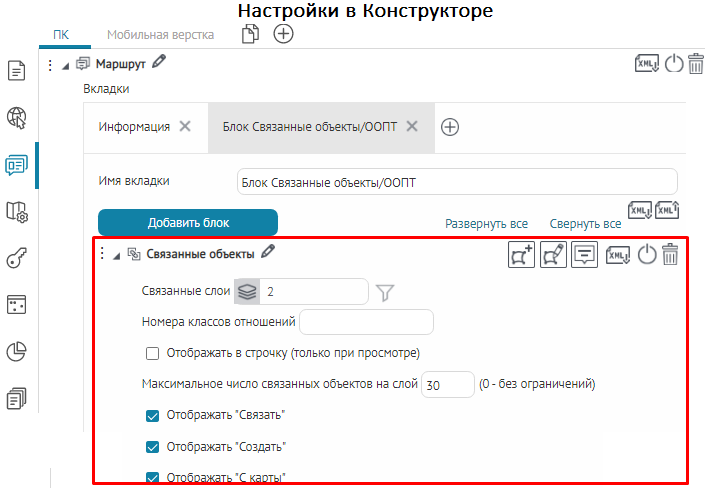
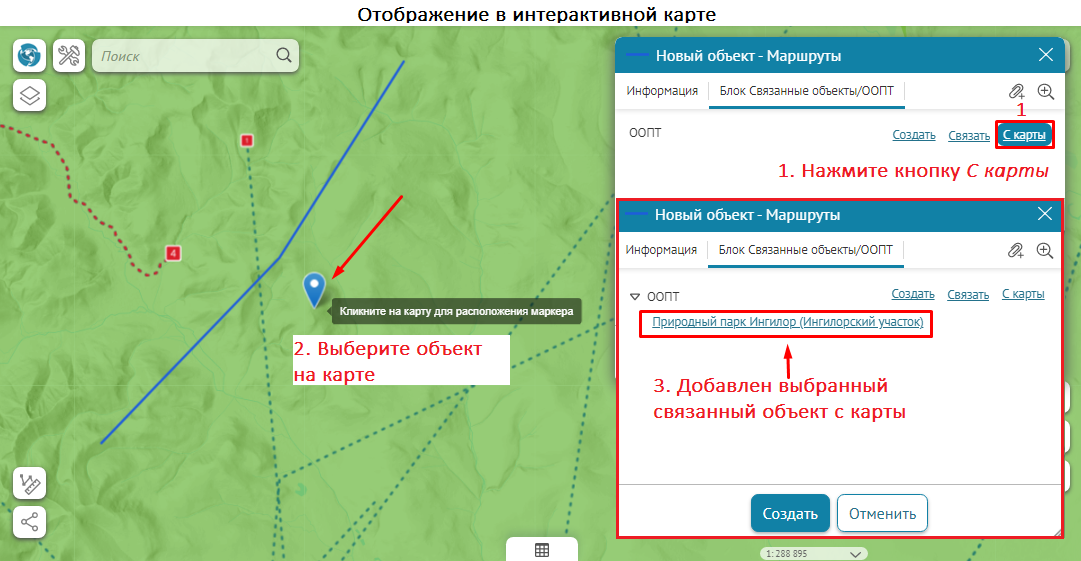 Рисунок 177 - Пример добавления с карты связанного объекта к родительскому в Карточке объекта
Рисунок 177 - Пример добавления с карты связанного объекта к родительскому в Карточке объекта
-
Запретить клонирование –
по умолчанию отключена. Включите опцию, тогда в режиме создания/редактирования объектов в
Карточке объекта
и
при включенной кнопке инструмента
Клонировать объект
 будет запрещено клонирование связанных объектов и их атрибутивных значений относительно родительского объекта в блоке
Связанные объекты
, пример ниже, см.
Рисунок 178
. Например, данную настройку можно применить при разных настройках одного и того же блока
Связанные объекты
в
Карточке объекта
: отдельно для редактирования объектов и отдельно для создания объектов.
будет запрещено клонирование связанных объектов и их атрибутивных значений относительно родительского объекта в блоке
Связанные объекты
, пример ниже, см.
Рисунок 178
. Например, данную настройку можно применить при разных настройках одного и того же блока
Связанные объекты
в
Карточке объекта
: отдельно для редактирования объектов и отдельно для создания объектов.
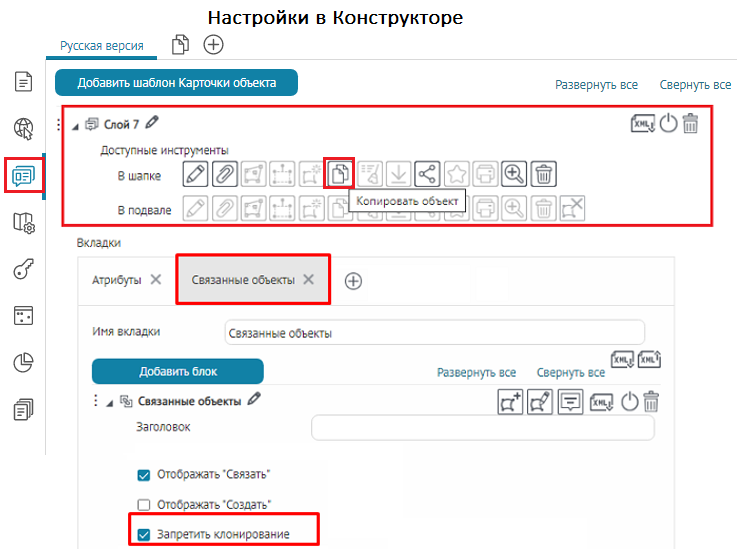
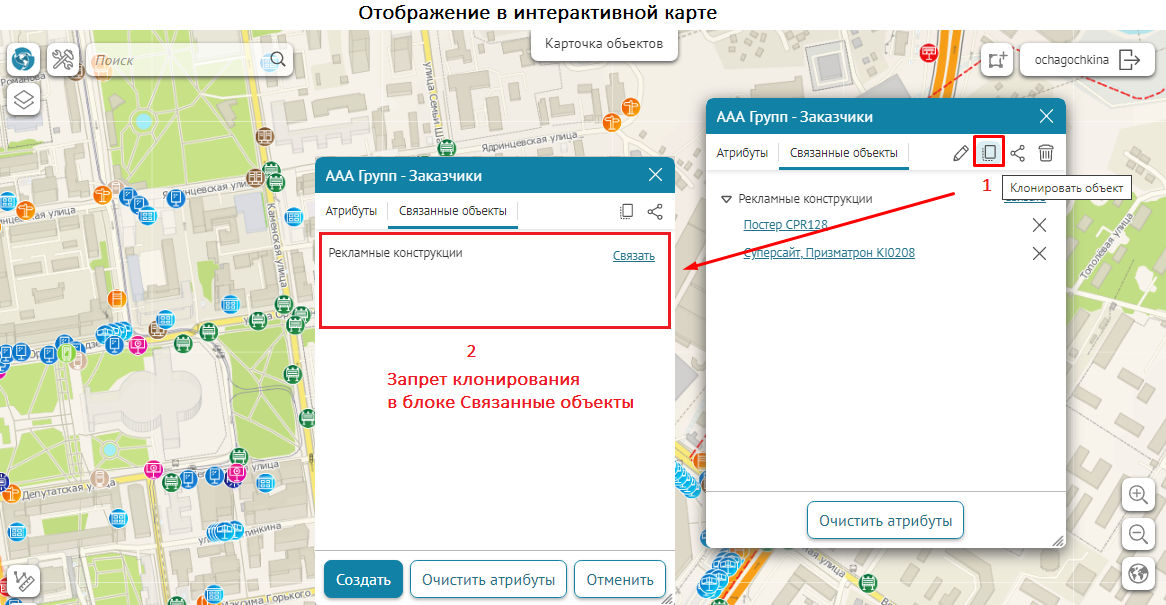 Рисунок 178 - Пример активированной опции Запретить клонирование в блоке Связанные объекты при клонировании связанных объектов к родительскому объекту в Карточке объекта
Рисунок 178 - Пример активированной опции Запретить клонирование в блоке Связанные объекты при клонировании связанных объектов к родительскому объекту в Карточке объекта
- Показать в таблице – откроет атрибутивную таблицу и покажет в ней связанные объекты.
-
С возможностью Развернуть/свернуть для конкретного класса связей -
актуально, когда в блоке отображаются связанные объектов из нескольких слоев, см.
Рисунок 179
.
 Рисунок 179 – Пример использования опции С возможностью Развернуть/свернуть для конкретного класса связей
Рисунок 179 – Пример использования опции С возможностью Развернуть/свернуть для конкретного класса связей
- Отображать название – позволяет настроить, нужно ли скрывать или отображать название связанного слоя.
- Опция Искать объекты по геокодеру – позволит при установлении связи искать объекты с использованием сервиса геокодирования, см. п. 7.3.6 .
Для отображения связанных объектов в определенном порядке укажите поля и порядок сортировки. Сообщения при отсутствии связанных объектов будут отображаться, если нет ни одного связанного объекта в данном блоке.
Блок Дочерние объекты
Блок Дочерние объекты предназначен для просмотра/создания/редактирования/удаления прямо в карточке родительского объекта. Укажите номер дочернего связанного слоя и список атрибутов, которые будут отображаться в карточке родительского объекта.
Если необходимо производить подсчет связанных объектов к родительскому объекту, тогда в блоке Дочерние объекты в Карточке родительского объекта нужно применить макрос {Count}, например Количество участков: {Count} шт. и использовать в опции Имя вкладки или Заголовок блока .
Атрибуты связанных объектов могут отображаться в виде списка или таблицы. При отображении в виде таблицы ширина колонок для указанных атрибутов может задаваться в пикселях, тогда в ячейке надо указать число, например 30. Если нужно задать ширину колонки в процентах от ширины карточки объекта, следует указать 30%.
Блок Дочерние объекты содержит следующие опции:
- Чтобы блок можно было свернуть, развернуть, в настройках блока отметьте опцию С возможностью раскрыть/свернуть, и выберите, в каком виде – в свернутом или развернутом будет отображаться блок при открытии Карточки объекта , отметьте опцию Развернут по умолчанию , Свернут по умолчанию , соответственно.
-
Номер дочернего связанного слоя
–
укажите номер дочернего связанного слоя относительно родительского объекта. Также существует возможность задать
SQL-фильтр
 для ограничения списка дочерних связанных объектов в блоке
Дочерние объекты
в режиме просмотра
Карточки родительского объекта
, пример ниже, см.
Рисунок 180
. При этом следует учесть, что в режиме создания/редактирования в
Карточке родительского объекта
будет доступен полный список для добавления дочерних связанных объектов без ограничения, несмотря на заданный
SQL-фильтр
для ограничения списка дочерних связанных объектов в блоке
Дочерние объекты
в режиме просмотра
Карточки родительского объекта
, пример ниже, см.
Рисунок 180
. При этом следует учесть, что в режиме создания/редактирования в
Карточке родительского объекта
будет доступен полный список для добавления дочерних связанных объектов без ограничения, несмотря на заданный
SQL-фильтр
 . После завершения процесса создания/редактирования дочерних связанных объектов к родительскому объекту и сохранения выполненных действий, при открытии в режиме просмотра
Карточки родительского объекта
дочерние связанные объекты будут отфильтрованы согласно заданному
SQL-фильтру
. После завершения процесса создания/редактирования дочерних связанных объектов к родительскому объекту и сохранения выполненных действий, при открытии в режиме просмотра
Карточки родительского объекта
дочерние связанные объекты будут отфильтрованы согласно заданному
SQL-фильтру
 . Такой подход применения
SQL-фильтров
. Такой подход применения
SQL-фильтров
 позволяет логически разбивать дочерние связанные объекты на несколько различных
Дочерних блоков
в
Карточке родительского объекта
, например
Утверждено, Не утверждено, Внесены изменения
и т. д.
позволяет логически разбивать дочерние связанные объекты на несколько различных
Дочерних блоков
в
Карточке родительского объекта
, например
Утверждено, Не утверждено, Внесены изменения
и т. д.

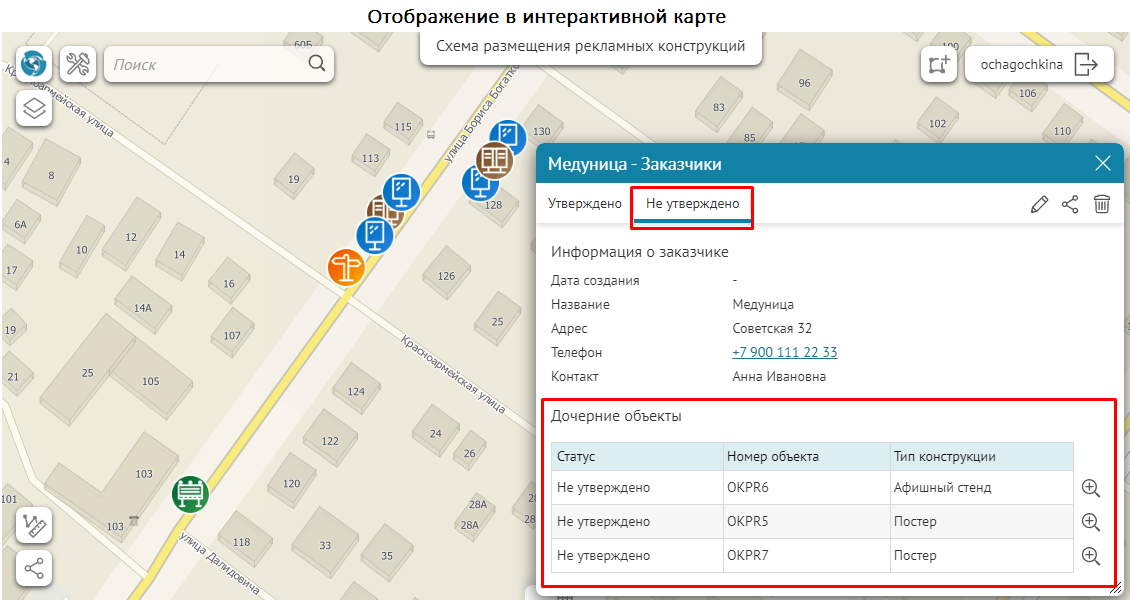 Рисунок 180 - Пример применения в блоке Дочерние объекты SQL-фильтра для фильтрации связанных объектов в Карточке объекта родительского объекта
Рисунок 180 - Пример применения в блоке Дочерние объекты SQL-фильтра для фильтрации связанных объектов в Карточке объекта родительского объекта
-
Необходимые атрибуты –
данная настройка позволяет задать условие видимости блока
Дочерние объекты
в режиме создания/редактирования/просмотра
Карточки родительского объекта
, при этом вид/список атрибутивных полей
дочернего объекта
можно изменить в зависимости от статуса
родительского объекта
, пример ниже, см.
Рисунок 181
.
При назначении SQL-фильтра для опции Необходимые атрибуты к блоку Дочерние объекты следует также учесть зависимую настройку для всей вкладки Необходимые атрибуты, см. п. 7.4.2.1 .
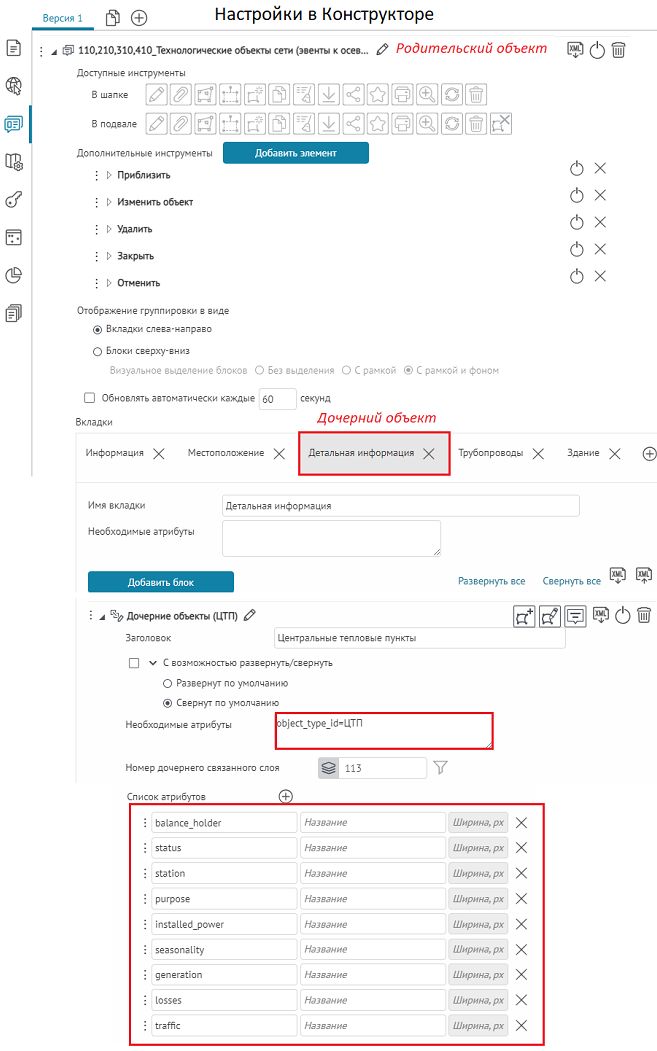
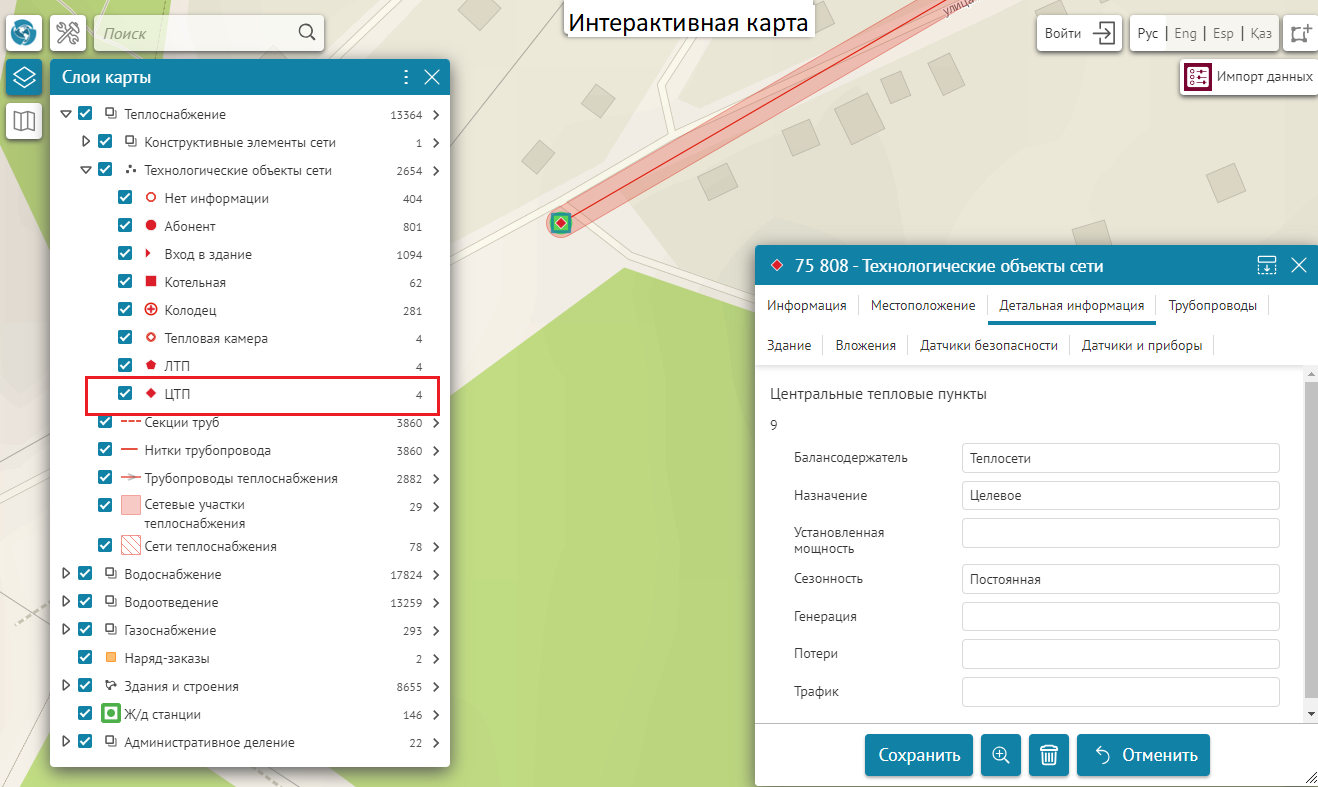 Рисунок 181
- Пример настройки условия видимости блока Дочерние объекты для Карточки родительского объекта
Рисунок 181
- Пример настройки условия видимости блока Дочерние объекты для Карточки родительского объекта
-
Максимальное число связанных объектов на слой –
по умолчанию указано максимальное число 30, см.
Рисунок 182
, при необходимости можно изменить настройки по умолчанию, для этого впишите нужное значение вручную, а если необходимо добавлять связанные объекты без ограничений, укажите 0.
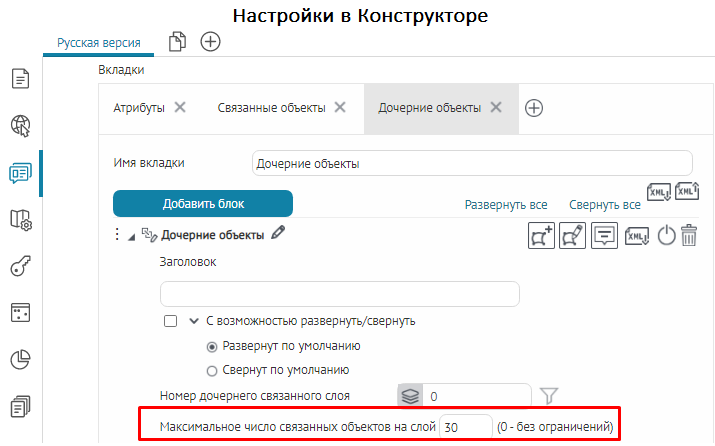 Рисунок 182 - Настройка максимального числа связанных объектов на слой в блоке Дочерние объекты Карточки объекта
Рисунок 182 - Настройка максимального числа связанных объектов на слой в блоке Дочерние объекты Карточки объекта
- Обязательный объект – позволяет задать проверку при создании/редактировании дочерних объектов к родительскому объекту , при этом необходимо в Карточке родительского объекта добавить хотя бы один дочерний объект , иначе при попытке сохранения на интерактивной карте отобразится сообщение об ошибке, пример ниже, см. Рисунок 183 . При создании дочернего объекта информация о нем будет полностью развернута по умолчанию в Карточке родительского объекта , даже если в блоке Дочерние объекты будет включена опция Свернут по умолчанию .
В строке Сообщение при отсутствии при необходимости впишите текст сообщения об ошибке. Если в строке Сообщение при отсутствии не будет задан текст сообщения об ошибке, тогда на интерактивной карте при попытке сохранить изменения без добавленного дочернего объекта к родительскому объекту отобразится текстовое сообщение по умолчанию Не определен объект .
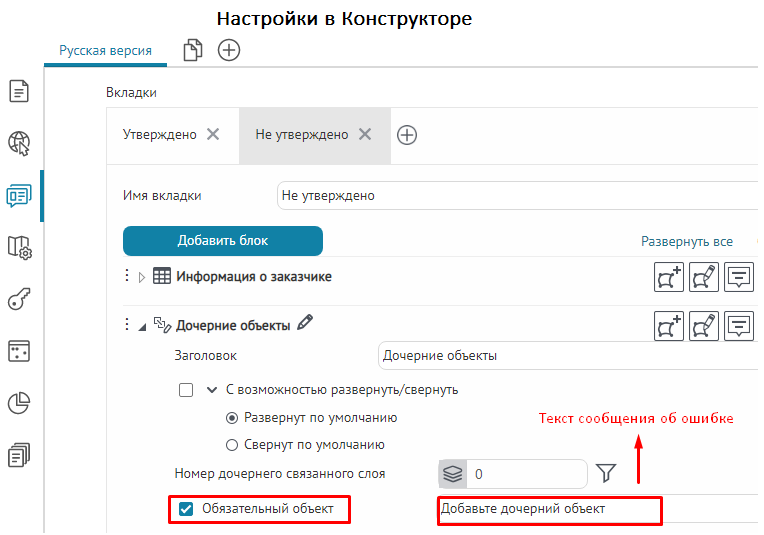
 Рисунок 183 - Пример настройки опции Обязательный объект в блоке Дочерние объекты
Рисунок 183 - Пример настройки опции Обязательный объект в блоке Дочерние объекты
-
С возможностью развернуть/свернуть
– включает и отключает возможность свернуть список полей дочернего объекта;
Отображать название – отключение опции позволяет скрыть название объекта. Например, в случаях, когда есть только один дочерний объект, стоит отключить опции Отображать название и С возможностью развернуть/свернуть , при этом атрибуты должны быть развернуты по умолчанию.
С возможностью клонирования дочернего – используется, если нужно создать несколько однотипных дочерних объектов, это возможность клонирования дочерних объектов и их атрибутивных значений относительно родительского объекта. Обратите внимание, если при выбранной опции будет включена опция Запретить клонирование в блоке Дочерние объекты, то клонирование дочерних объектов будет запрещено. Также проверьте зависимую настройку по запрету клонирования назначенных атрибутивных полей к объектам/дочерним объектам, см. п. 7.3.9.2.10 опция Запретить клонирование.
- С возможностью перехода к объекту - позволяет перейти к дочернему объекту (открыть его карточку).
- С возможностью добавить объект – опция включена по умолчанию, позволяет настроить добавление дочернего объекта к родительскому объекту с помощью опции Кнопка или Ссылка в Карточке объекта. Например, выберите опцию Кнопка и задайте название кнопки в строке напротив, тогда на интерактивной карте в Карточке объекта отобразится соответствующая отдельная кнопка, при нажатии на которую будет доступна возможность добавления дочернего объекта к родительскому объекту, пример ниже, см. Рисунок 184 . Если необходимо настроить добавление дочернего объекта в виде ссылки в Карточке объекта , тогда включите опцию Ссылка и задайте соответствующие настройки. Для более полной информации см. п. 7.4.3 Кнопки вызова инструментов .
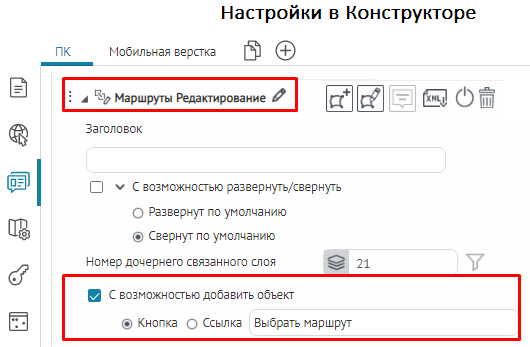
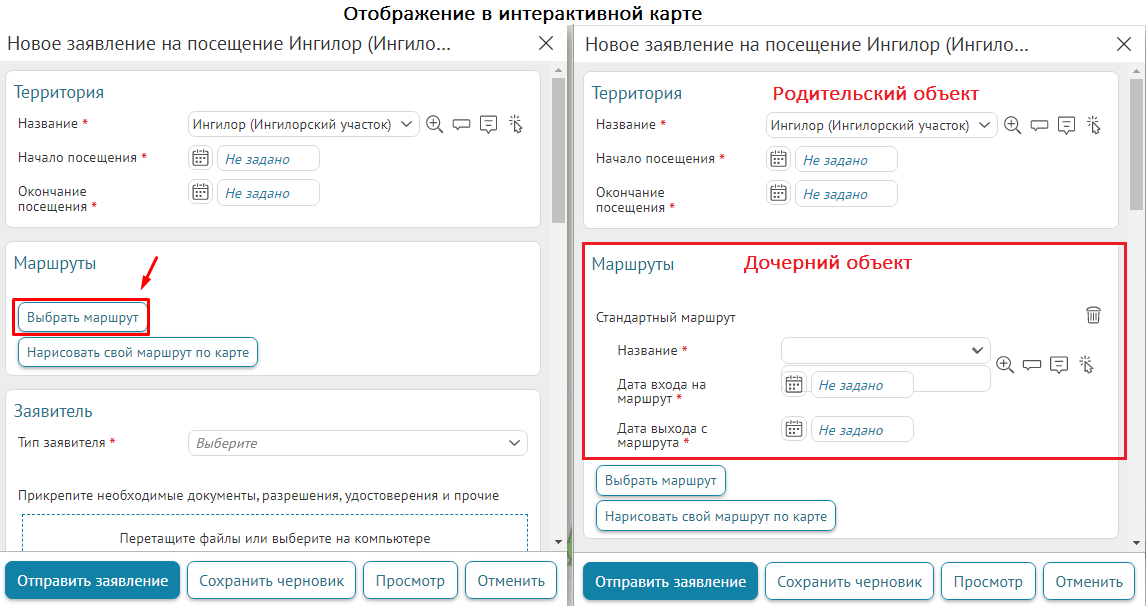 Рисунок 184 - Пример настроенной кнопки для добавления дочернего объекта в Карточке объекта
Рисунок 184 - Пример настроенной кнопки для добавления дочернего объекта в Карточке объекта
-
С возможностью создать на карте –
включите опцию, чтобы была доступна возможность создать дочерний объект интерактивно на карте, для этого включите необходимый инструмент рисования и выберите необходимую опцию для вызова:
Кнопка
или
Ссылка
в
Карточке объекта
. Например, как показано ниже, см.
Рисунок 185
, включите опцию
Кнопка,
в строке напротив впишите текст кнопки
Нарисовать свой маршрут по карте
, включите кнопку для соответствующего инструмента рисования дочернего объекта, например для линейных объектов
Маршрут
укажите инструмент
ломаная линия
 , тогда на интерактивной карте в
Карточке объекта
отобразится заданная кнопка вызова
Нарисовать свой маршрут по карте,
при нажатии на которую
будет доступна возможность интерактивно на карте с помощью заданного инструмента рисования
, тогда на интерактивной карте в
Карточке объекта
отобразится заданная кнопка вызова
Нарисовать свой маршрут по карте,
при нажатии на которую
будет доступна возможность интерактивно на карте с помощью заданного инструмента рисования
 создать дочерний объект
Маршрут
к родительскому объекту. Если необходимо настроить создание дочернего объекта в виде ссылки в
Карточке объекта
, тогда включите опцию
Ссылка
и задайте соответствующие настройки. Для более полной информации
см. п.
7.4.3
Кнопки вызова инструментов
.
создать дочерний объект
Маршрут
к родительскому объекту. Если необходимо настроить создание дочернего объекта в виде ссылки в
Карточке объекта
, тогда включите опцию
Ссылка
и задайте соответствующие настройки. Для более полной информации
см. п.
7.4.3
Кнопки вызова инструментов
.
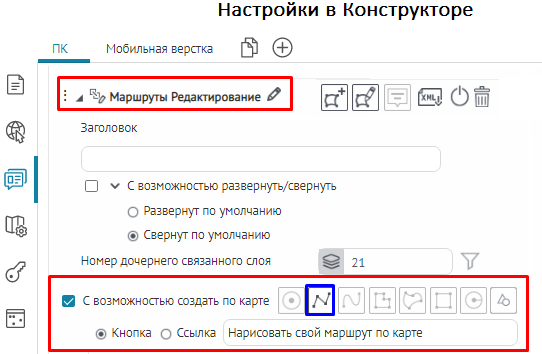
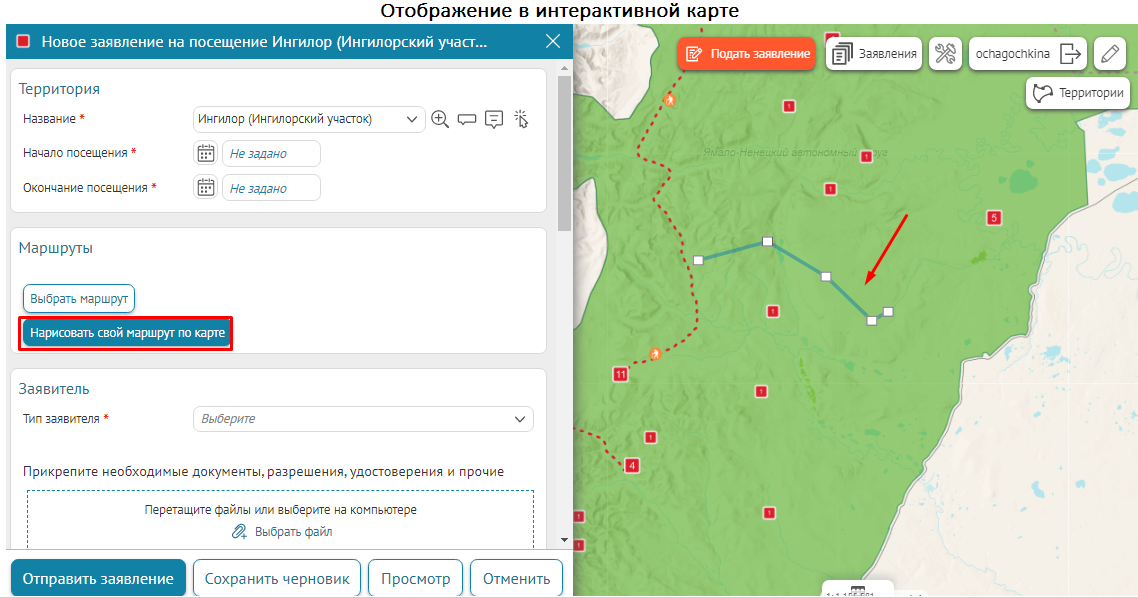 Рисунок 185 – Пример настроенной кнопки для создания дочернего объекта интерактивно на карте в Карточке объекта
Рисунок 185 – Пример настроенной кнопки для создания дочернего объекта интерактивно на карте в Карточке объекта
-
С возможностью задать/изменить геометрию –
включите опцию, чтобы была доступна возможность создать/редактировать геометрию дочерних объектов интерактивно на карте. Для этого включите необходимые инструменты
Задать геометрию
,
Сдвиг и редактирование узлов объекта
,
Поворот и изменение размера объекта
, которые будут доступны в
Карточке родительского объекта
, пример ниже, см.
Рисунок 186
. По умолчанию опция отключена.
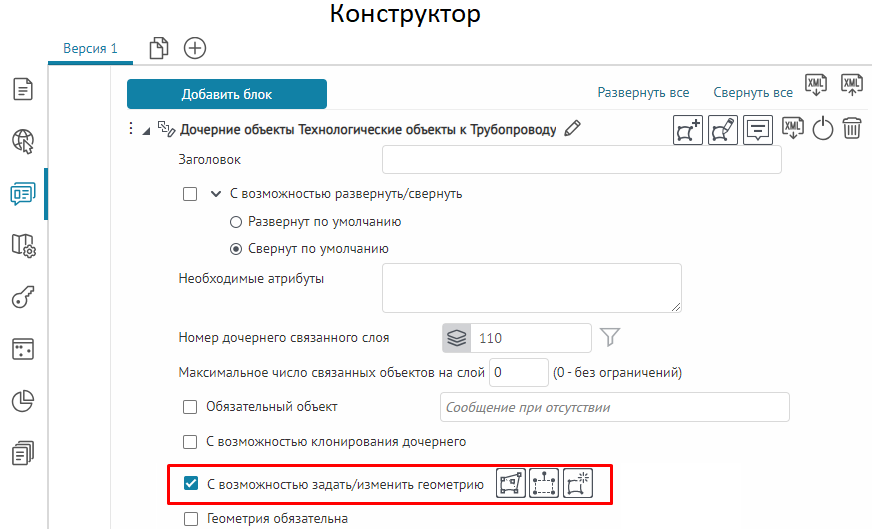
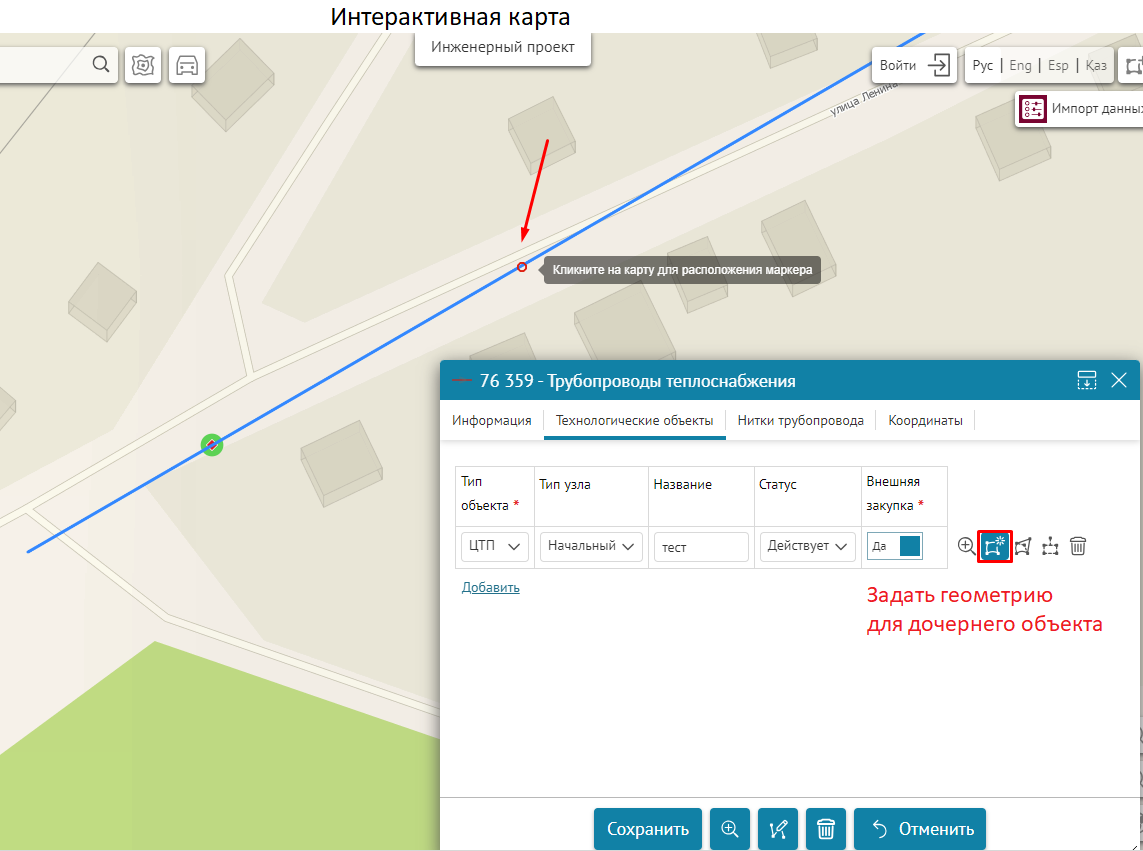 Рисунок 186
– Пример возможности задать геометрию для существующего дочернего объекта интерактивно на карте
Рисунок 186
– Пример возможности задать геометрию для существующего дочернего объекта интерактивно на карте
-
Геометрия обязательна
- по умолчанию опция отключена. Включите опцию, чтобы при создании дочерних объектов в
Карточке родительского объекта
можно было задать геометрию интерактивно на карте. Если геометрия дочернему объекту не задана, при сохранении программа автоматически будет выдавать сообщение об ошибке, пример ниже, см.
Рисунок 187
.
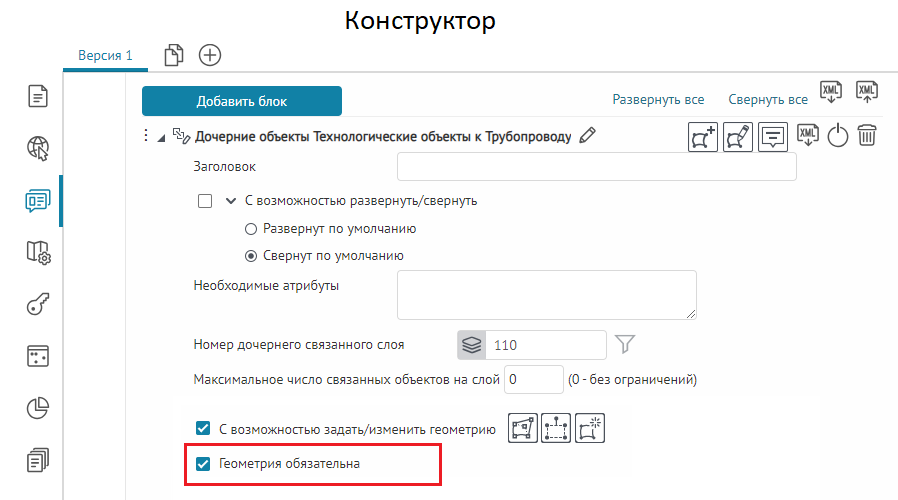
 Рисунок 187 - Пример настройки опции Геометрия обязательна для дочерних объектов и соответствующее сообщение об ошибке
Рисунок 187 - Пример настройки опции Геометрия обязательна для дочерних объектов и соответствующее сообщение об ошибке
-
Клонировать геометрию
- по умолчанию опция отключена. Включите опцию, при которой указанный клонированный объект, помимо атрибутов, получает и геометрию клонируемого дочернего объекта в
Карточке родительского объекта
, убедитесь, что включена зависимая основная настройка
С возможностью клонирования дочернего
, пример ниже, см.
Рисунок 188
.
Обратите внимание, если при выбранной опции будет включена опция Запретить клонирование в блоке Дочерние объекты, то клонирование дочерних объектов будет запрещено. Также проверьте зависимую настройку по запрету клонирования назначенных атрибутивных полей к объектам/дочерним объектам, см. п. 7.3.9.2.10 опция Запретить клонирование.

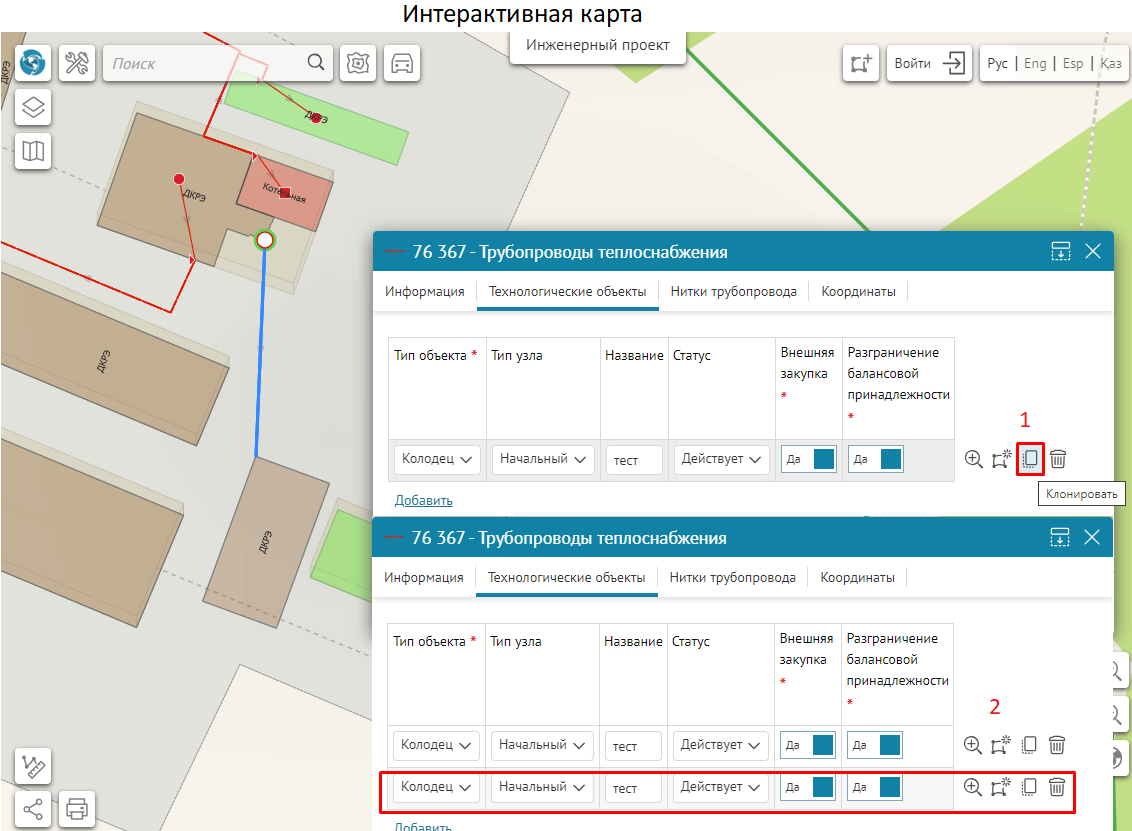 Рисунок 188
- Пример клонирования геометрии и атрибутов дочернего объекта в Карточке родительского объекта
Рисунок 188
- Пример клонирования геометрии и атрибутов дочернего объекта в Карточке родительского объекта
- Запретить клонирование – позволяет запретить клонирование дочерних объектов и их атрибутивных значений относительно родительского объекта в блоке Дочерние объекты , пример ниже, см. Рисунок 189 . Например, данную настройку можно применить при разных настройках одного и того же блока Дочерние объекты в Карточке объекта : отдельно для редактирования объектов и отдельно для создания объектов.

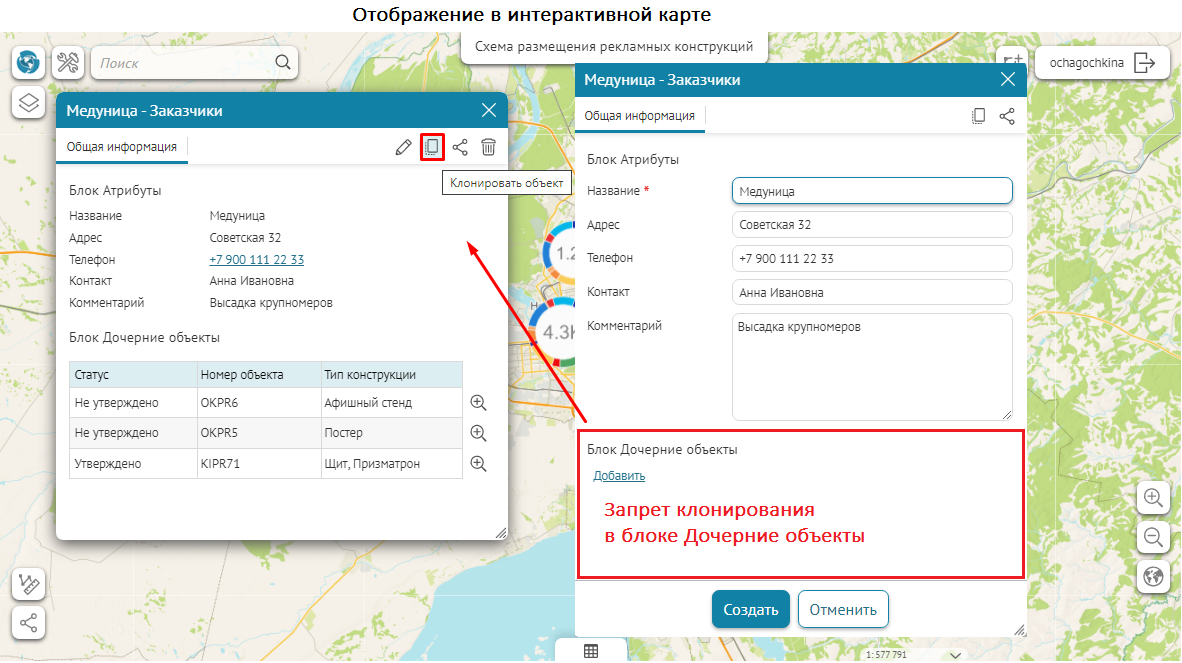 Рисунок 189 - Пример активированной опции Запретить клонирование в блоке Дочерние объекты при клонировании дочерних объектов к родительскому объекту в Карточке объекта
Рисунок 189 - Пример активированной опции Запретить клонирование в блоке Дочерние объекты при клонировании дочерних объектов к родительскому объекту в Карточке объекта
- В пункте Действия на клик по строке включите опцию Приближаться на карте - она применяется в случае, если атрибуты дочерних объектов отображаются в виде таблицы, тогда в Карточке родительского объекта в блоке Дочерние объекты при клике на выбранную строку дочернего объекта интерактивная карта автоматически будет приближена к геометрии выбранного дочернего объекта, см. Рисунок 190 .
-
В пункте
Действия на клик
по строке
включите опцию
Открыть карточку
- она применяется в случае, если атрибуты дочерних объектов отображаются в виде таблицы, тогда на интерактивной карте в
Карточке родительского объекта
в блоке
Дочерние объекты
при клике на выбранную строку дочернего объекта произойдет переход в
Карточку выбранного дочернего объекта
, см.
Рисунок 190
.
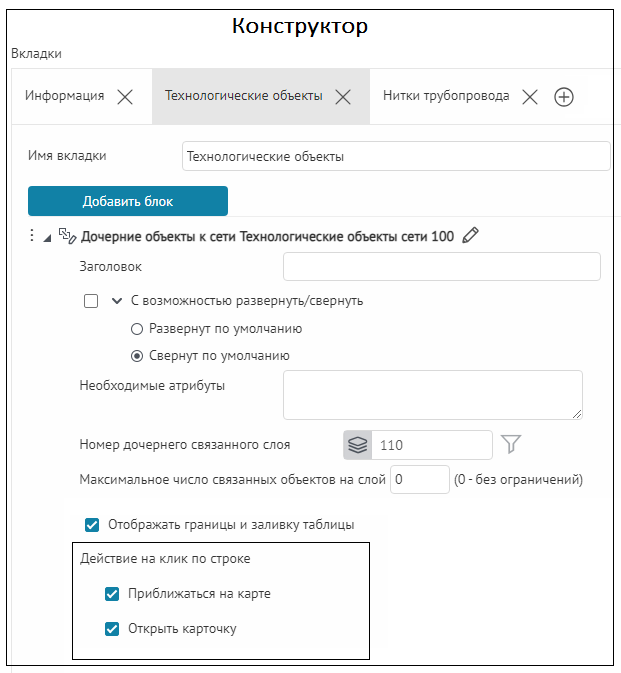
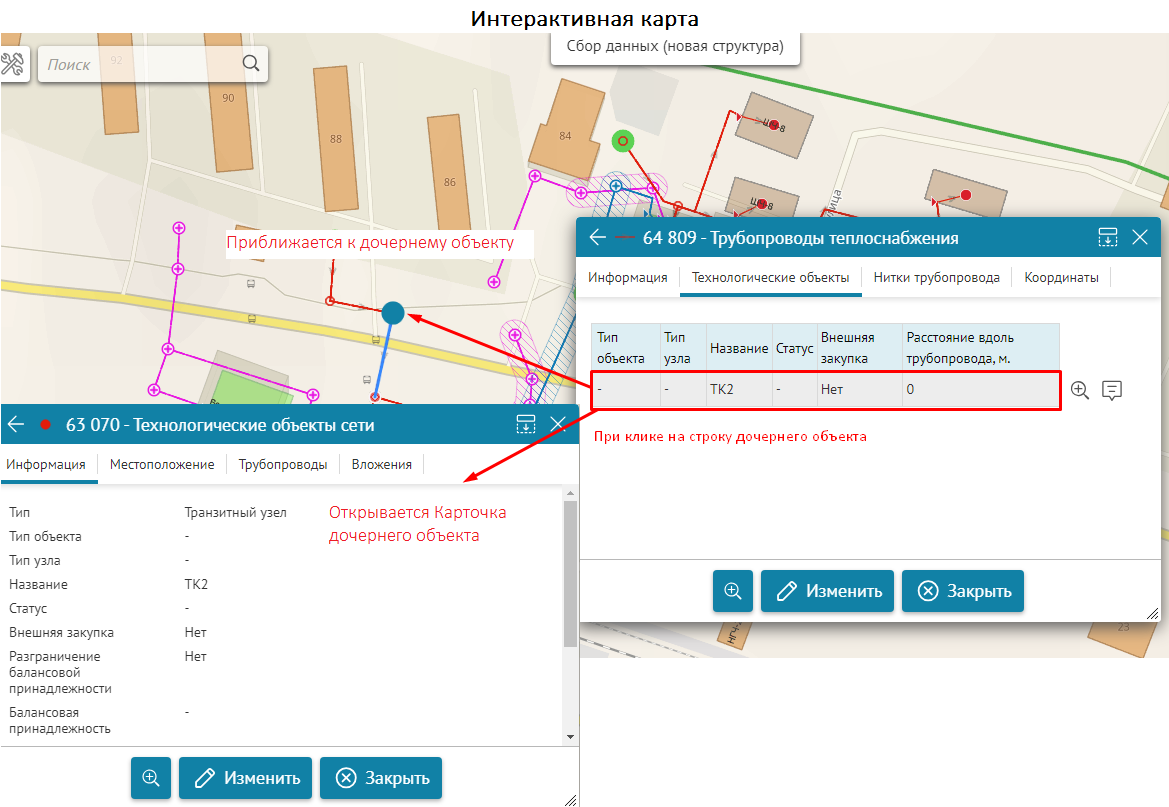 Рисунок 190
- Пример включенных опций Приближаться на карте и Открыть карточку в дочерней таблице в блоке Дочерние объекты Карточки объекта
Рисунок 190
- Пример включенных опций Приближаться на карте и Открыть карточку в дочерней таблице в блоке Дочерние объекты Карточки объекта
- Показать атрибуты списком - включите опцию и укажите, надо ли по умолчанию раскрывать атрибуты дочерних объектов, или дочерние объекты должны отображаться списком, с возможностью раскрыть атрибуты.
Чтобы отображались дочерние объекты с заполненными атрибутивными значениями, включите опцию Показывать только с непустыми значениями. Если необходимо, чтобы название атрибутивных полей дочерних объектов отображались на отдельной строчке, включите опцию Показывать название полей на отдельной строчке , см. Рисунок 191 .
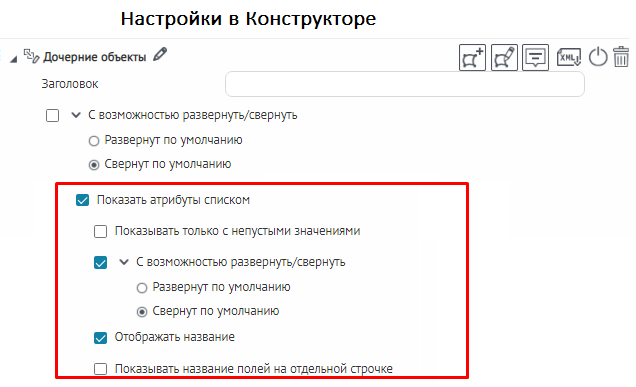 Рисунок 191 – Опция Показать атрибуты списком в блоке Дочерние объекты Карточки объекта
Рисунок 191 – Опция Показать атрибуты списком в блоке Дочерние объекты Карточки объекта
-
Чтобы переопределить список атрибутивных полей, отображаемых в
Карточке объекта
по умолчанию, задайте новый список в опции
Список атрибутов
, для этого нажмите кнопку
 и укажите необходимые названия атрибутивных полей. При этом если задан псевдоним к атрибутивному полю, тогда в
Карточке объекта
он будет отображен по умолчанию, если же необходимо переопределить псевдоним поля или если он не был задан, впишите название в поле
Название
напротив нужного поля, см.
Рисунок 192
.
и укажите необходимые названия атрибутивных полей. При этом если задан псевдоним к атрибутивному полю, тогда в
Карточке объекта
он будет отображен по умолчанию, если же необходимо переопределить псевдоним поля или если он не был задан, впишите название в поле
Название
напротив нужного поля, см.
Рисунок 192
.
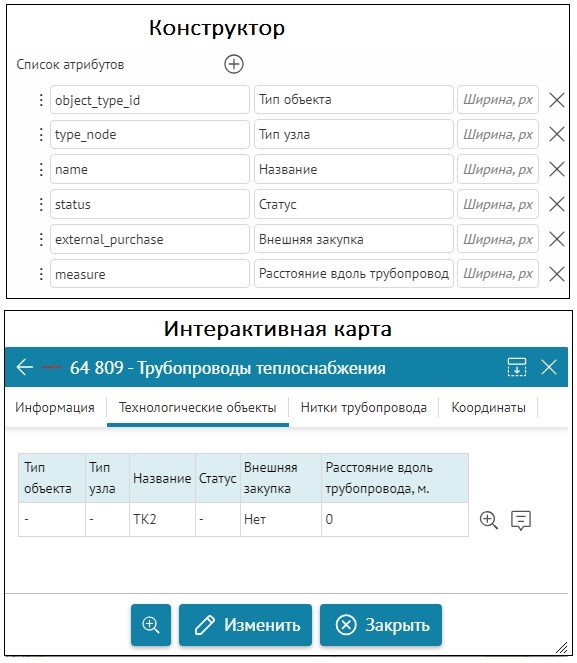 Рисунок 192
- Пример переопределения списка атрибутивных полей с заданными псевдонимами в блоке Дочерние объекты
Рисунок 192
- Пример переопределения списка атрибутивных полей с заданными псевдонимами в блоке Дочерние объекты
Блок Связанные объекты с атрибутами
-
Блок
Связанные объекты с атрибутами
 –
необходим, когда класс отношений имеет атрибуты связи, пример ниже, см.
Рисунок 193
. Чтобы редактировать таблицу сервиса, которая является атрибутивным классом отношений, добавьте блок
Связанные объекты с атрибутами
. Настройте список атрибутивных полей, которые будут доступны для просмотра/редактирования. Если список атрибутов не задан, все атрибутивные поля будут доступны.
–
необходим, когда класс отношений имеет атрибуты связи, пример ниже, см.
Рисунок 193
. Чтобы редактировать таблицу сервиса, которая является атрибутивным классом отношений, добавьте блок
Связанные объекты с атрибутами
. Настройте список атрибутивных полей, которые будут доступны для просмотра/редактирования. Если список атрибутов не задан, все атрибутивные поля будут доступны.
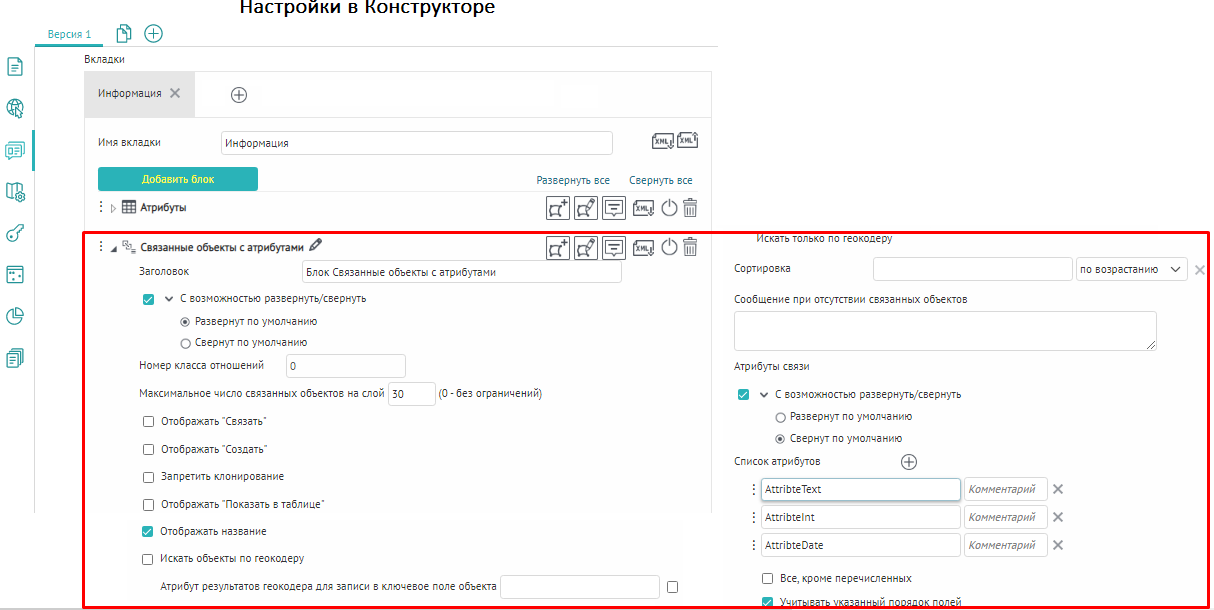 Рисунок 193 - Пример настройки блока Связанные объекты с атрибутами
Рисунок 193 - Пример настройки блока Связанные объекты с атрибутами
Например, у вас есть слой Остановки и слой Автобусы, для которых задан класс отношений с кардинальностью М:М. Для этого добавлена дополнительная таблица, которая является свойством отношения между этими слоями. Дополнительная таблица имеет свои атрибуты связи, и у каждой связи есть атрибут расписания прибытия автобуса на остановку. Ниже пример карты, где в режиме редактирования у Остановки не просто связи на Автобусы , а у каждой связи есть свой атрибут Расписание , см. Рисунок 194 .
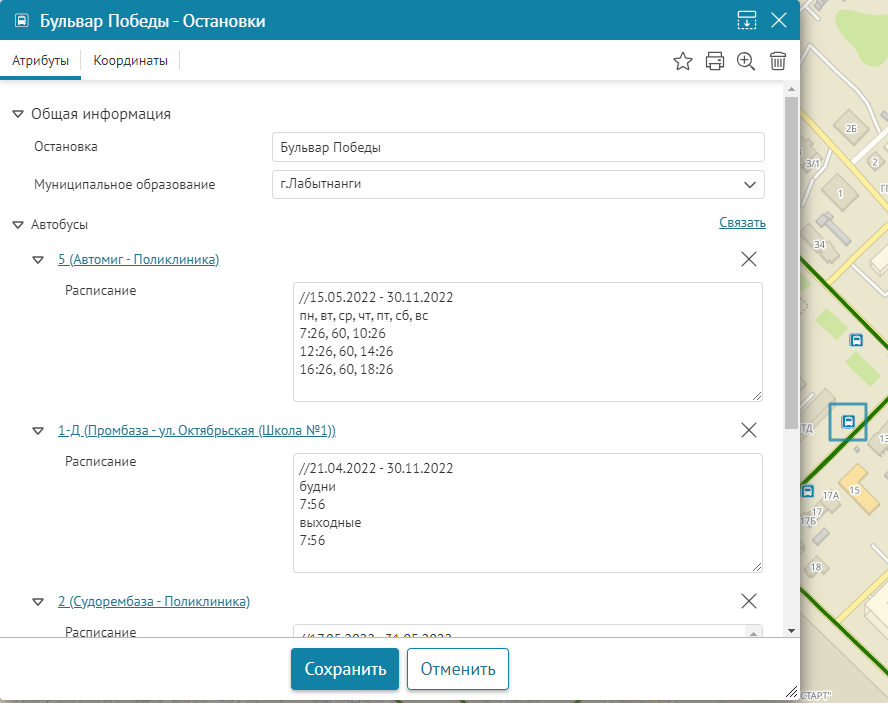 Рисунок 194
- Пример карты с блоком Связанные объекты с атрибутами, доступный в режиме редактирования
Рисунок 194
- Пример карты с блоком Связанные объекты с атрибутами, доступный в режиме редактирования
У данного блока есть следующие опции:
- Чтобы блок можно было свернуть, развернуть, в настройках блока отметьте опцию С возможностью раскрыть/свернуть, и выберите, в каком виде – в свернутом или развернутом будет отображаться блок при открытии Карточки объекта , отметьте опцию Развернут по умолчанию , Свернут по умолчанию , соответственно.
- Номер класса отношений – укажите номер класса отношений с атрибутами связи.
-
Запретить клонирование –
по умолчанию отключена, при активации данной опции в блоке
Связанные объекты с атрибутами в
Карточке объекта
и
при включенной кнопке инструмента
Клонировать объект
 будет запрещено клонирование связанных объектов и их атрибутивных значений относительно родительского объекта в блоке
Связанные объекты с атрибутами
, пример ниже, см.
Рисунок 195
. Например, данную настройку можно применить при разных настройках одного и того же блока
Связанные объекты с атрибутами
в
Карточке объекта
: отдельно для редактирования объектов и отдельно для создания объектов.
будет запрещено клонирование связанных объектов и их атрибутивных значений относительно родительского объекта в блоке
Связанные объекты с атрибутами
, пример ниже, см.
Рисунок 195
. Например, данную настройку можно применить при разных настройках одного и того же блока
Связанные объекты с атрибутами
в
Карточке объекта
: отдельно для редактирования объектов и отдельно для создания объектов.
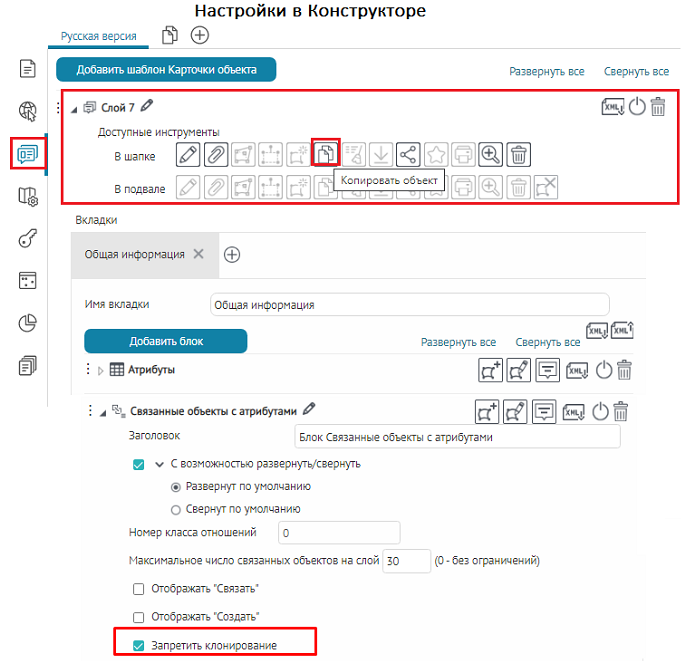
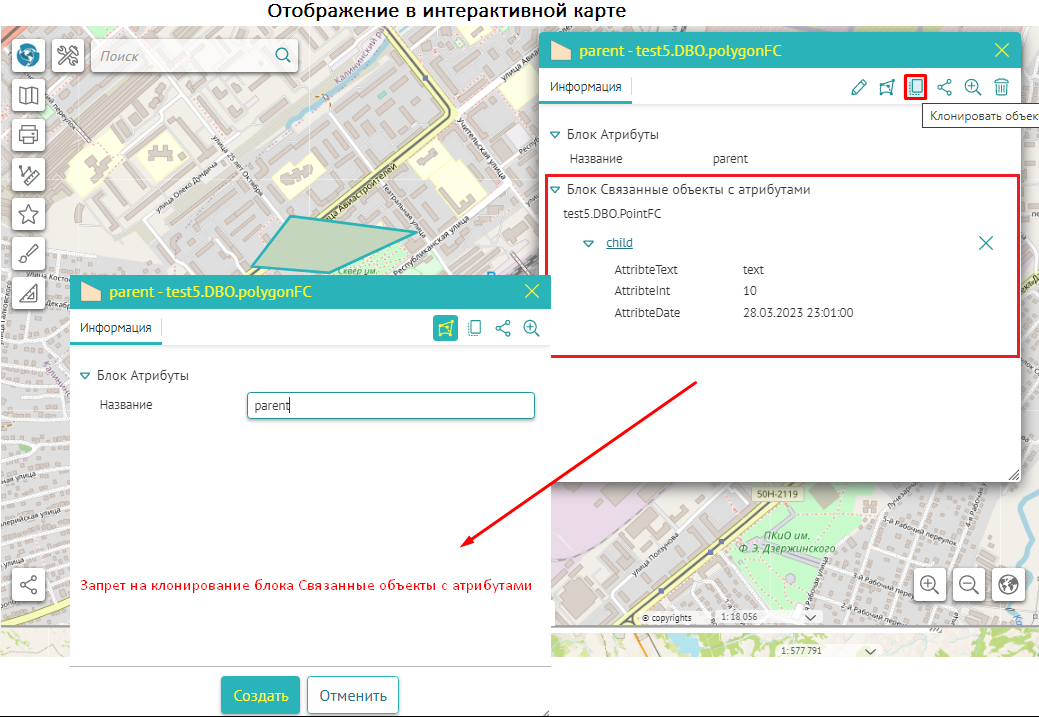 Рисунок 195 - Пример активированной опции Запретить клонирование в блоке Связанные объекты с атрибутами при клонировании связанных объектов с атрибутами к родительскому объекту в Карточке объекта
Рисунок 195 - Пример активированной опции Запретить клонирование в блоке Связанные объекты с атрибутами при клонировании связанных объектов с атрибутами к родительскому объекту в Карточке объекта
Отметьте в опции Атрибуты связи :
- С возможностью Развернуть/свернуть - опция позволяет развернуть/свернуть указанные атрибутивные поля.
-
Чтобы переопределить список атрибутивных полей, отображаемых в
Карточке объекта
по умолчанию, задайте новый список в опции
Список атрибутов
, для этого нажмите кнопку
 и укажите необходимые названия атрибутивных полей. При этом если задан псевдоним к атрибутивному полю, тогда в
Карточке объекта
будет он отображен по умолчанию. В опции
Комментарий
можно указать дополнительную информацию к указанному атрибутивному полю, например единицы измерения для площади кв. м и т. д.
и укажите необходимые названия атрибутивных полей. При этом если задан псевдоним к атрибутивному полю, тогда в
Карточке объекта
будет он отображен по умолчанию. В опции
Комментарий
можно указать дополнительную информацию к указанному атрибутивному полю, например единицы измерения для площади кв. м и т. д.
- Все, кроме перечисленных , чтобы в блоке не отображались названия указанных атрибутивных полей и их значения.
- Учитывать указанный порядок полей , чтобы отображались только названия указанных атрибутивных полей и их значения в заданном порядке.
- Показывать только с непустыми значениями , чтобы не отображались названия атрибутивных полей с пустыми значениями. В режиме редактирования/создания объекта отображаются поля, в том числе с пустыми значениями.
- Скрывать название полей , чтобы в блоке отображались только значения атрибутивных полей.
- Показывать название полей на отдельной строчке – в этом случае значения атрибутивных полей будут отображаться под названиями.
- Скрывать нередактируемые поля при создании объекта – в блоке будут скрыты атрибутивные поля, недоступные для редактирования при создании объекта.
Блок Слабо связанные объекты
Блок
Слабо связанные объекты
![]() –
предназначен для отображения логически связанных объектов без класса отношений. Выберите сервис, в котором содержатся логически связанные объекты, укажите слой и определяющий запрос при необходимости. Связь объектов определяется так же, как и у связанных объектов, по совпадению значений соответствующих полей. Укажите поле в текущем слое и поле в связанном слое, по значению которых будет определяться связь. В случае, если может быть несколько логически связанных объектов, отметьте опцию «Несколько значений» и укажите разделитель. Используйте опцию
Показывать каждое значение на отдельной строчке
, чтобы объекты отображались в столбик.
–
предназначен для отображения логически связанных объектов без класса отношений. Выберите сервис, в котором содержатся логически связанные объекты, укажите слой и определяющий запрос при необходимости. Связь объектов определяется так же, как и у связанных объектов, по совпадению значений соответствующих полей. Укажите поле в текущем слое и поле в связанном слое, по значению которых будет определяться связь. В случае, если может быть несколько логически связанных объектов, отметьте опцию «Несколько значений» и укажите разделитель. Используйте опцию
Показывать каждое значение на отдельной строчке
, чтобы объекты отображались в столбик.
Если необходимо производить подсчет связанных объектов к родительскому объекту, тогда в блоке Слабо связанные объекты в Карточке родительского объекта применить макрос {Count}, например, Количество участков: {Count} шт. и использовать в опции Имя вкладки или Заголовок блока .
Блок Файлы
Блок
Файлы
![]() . Вложения, прикрепленные к объекту, отображаются в блоке «Файлы».
. Вложения, прикрепленные к объекту, отображаются в блоке «Файлы».
Обратите внимание, кнопка будет доступна в окне
Карточки объекта
только в том случае, если во вкладке настроек интерактивной карты
![]() Сервисы
установлено подключение к расширению функциональности картографического сервиса SOE и для расширения функциональности картографического сервиса заданы правила на странице
Правила SOE
, а именно настройки плагина
Редактирование
, подробнее в
п. 11.4. Редактирование объектов. Плагин Редактирование пункта 11. Правила SOE.
Сервисы
установлено подключение к расширению функциональности картографического сервиса SOE и для расширения функциональности картографического сервиса заданы правила на странице
Правила SOE
, а именно настройки плагина
Редактирование
, подробнее в
п. 11.4. Редактирование объектов. Плагин Редактирование пункта 11. Правила SOE.
Картинки в блоке
Файлы
![]() могут отображаться:
могут отображаться:
-
в виде набора картинок размером 150х100, для этого выберите
 ;
;
-
в виде списка с иконками типов картинок и их названиями, для этого выберите
 ;
;
-
одна за другой при нажатии на переключатели; также можно будет просмотреть картинки в исходном размере, для этого выберите
 .
.
Прикрепленные к объекту файлы можно разделить на категории:
- по типам и расширениям файлов;
- по атрибутам вложенных файлов.
Блок
Файлы
![]() содержит следующие опции:
содержит следующие опции:
-
Опция
Необходимые атрибуты
позволяет задать условие, при каком значении атрибута будет показан блок
Файлы
в
Карточке объекта
, пример ниже, см.
Рисунок 196
. В случае, если пользователь кликнет на объект, не удовлетворяющий заданному условию в опции
Необходимые атрибуты,
отобразится пустой блок
Файлы
в
Карточке объекта
.
При назначении SQL-фильтра для опции Необходимые атрибуты к блоку Файлы следует также учесть зависимую настройку для всей вкладки Необходимые атрибуты, см. п. 7.4.2.1 .
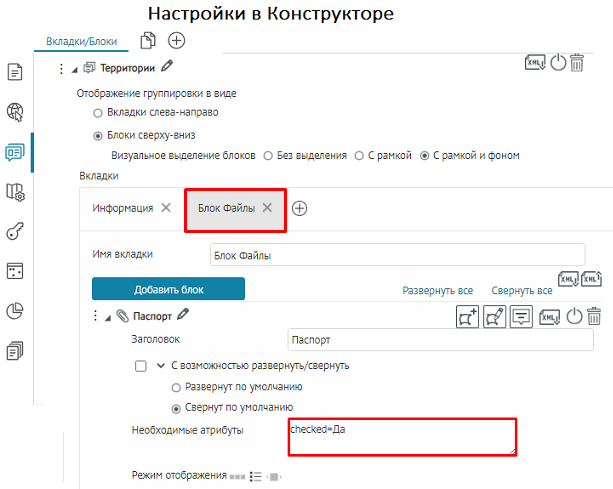
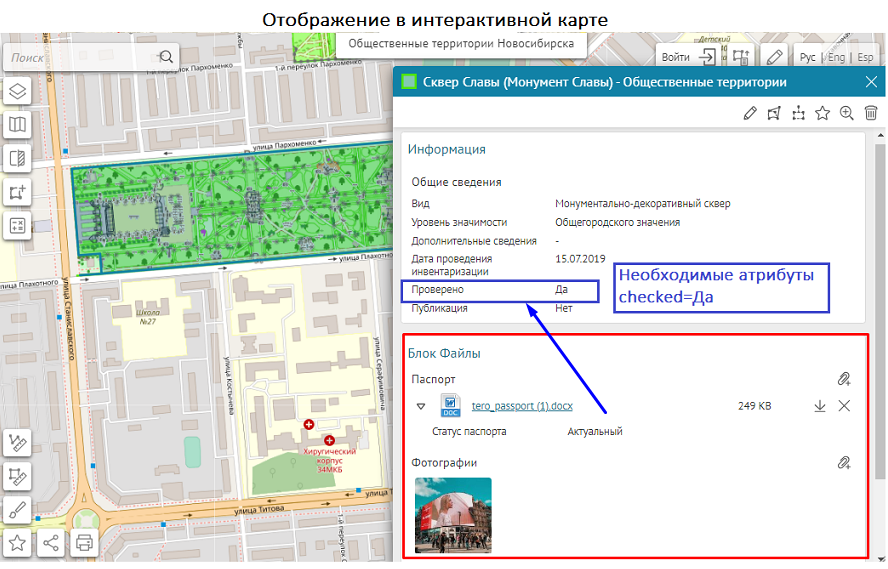 Рисунок 196 - Пример заданного условия в опции Необходимые атрибуты блока Файлы в Карточке объекта
Рисунок 196 - Пример заданного условия в опции Необходимые атрибуты блока Файлы в Карточке объекта
- Чтобы блок можно было свернуть, развернуть, в настройках блока отметьте опцию С возможностью раскрыть/свернуть, и выберите, в каком виде – в свернутом или развернутом будет отображаться блок при открытии Карточки объекта , отметьте опцию Развернут по умолчанию , Свернут по умолчанию , соответственно.
-
Обязательное файловое вложение для объекта
– позволяет задать проверку при редактировании вложений (файла, изображения) к объекту, при этом необходимо в
Карточке объекта
добавить хотя бы одно вложение к объекту
,
иначе при попытке сохранения на интерактивной карте отобразится сообщение об ошибке, пример ниже, см.
Рисунок 197
.
В строке
Сообщение при отсутствии
при необходимости впишите текст сообщения об ошибке. В случае, если в строке
Сообщение при отсутствии
не буден задан текст сообщения об ошибке, тогда на интерактивной карте при попытке сохранить изменения без добавленного вложения к объекту отобразится текстовое сообщение по умолчанию «Не определен объект».
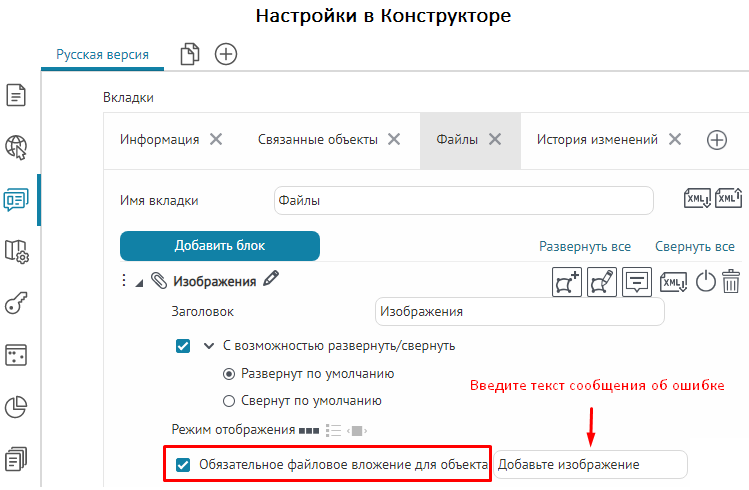
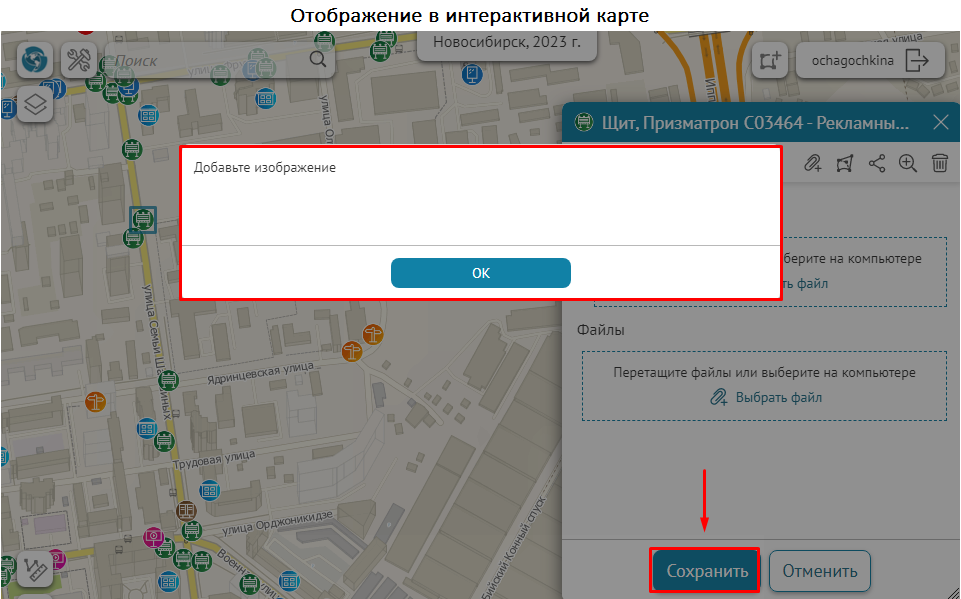 Рисунок 197 - Пример настройки опции Обязательное файловое вложение к изображениям в блоке Файлы
Рисунок 197 - Пример настройки опции Обязательное файловое вложение к изображениям в блоке Файлы
- Чтобы настроить фильтрацию по расширениям файлов, отметьте соответствующую опцию и укажите, файлы какого расширения будут отображаться в данном блоке.
- Кроме расширения файла, файлы можно фильтровать по значениям атрибутов. Для этого отметьте опцию Фильтр по атрибутам , укажите название поля, оператор сравнения и значение.
-
Чтобы отображались не все атрибутивные поля, или при добавлении файла в определенный блок какое-то поле принимало определенное значение, отметьте опцию
Переопределить список атрибутов
, укажите название поля и какое значение поле будет принимать по умолчанию. Отображение поля можно скрыть от пользователя, нажав на кнопку
 .
.
Пример настроек для блока Файлы приведен ниже, см. Рисунок 198 . В данном блоке будут отображаться и могут быть добавлены только файлы с расширением doc. При добавлении файла через данный блок в атрибутивное поле Type будет записано значение «Документ».
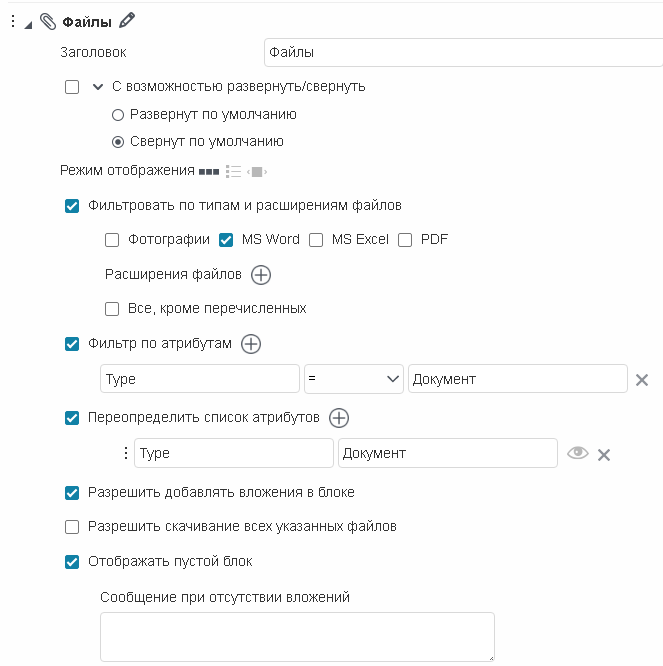 Рисунок 198 – Пример настроек блока Файлы для вложений Документы с разделением на категории по расширению файлов и по значению атрибутивного поля
Рисунок 198 – Пример настроек блока Файлы для вложений Документы с разделением на категории по расширению файлов и по значению атрибутивного поля
- Чтобы при добавлении файла в атрибутивные поля записывались определенные значения, отметьте опцию Разрешить прикреплять вложения в блоке , и задайте значения по умолчанию для нужных полей. Однако, чтобы пустой блок отображался, и была возможность добавить в него файл, необходимо отметить опцию «отображать пустой блок».
- Чтобы предоставить пользователю возможность выгружать файловые вложения объекта одним единовременным файловым архивом в виде zip-архива, отметьте опцию Разрешить скачивание всех указанных файлов . Убедитесь, что вы задали настройки для плагина Редактирование на странице Расширения сервисов , описание которой приведено в разделе 8 Правила SOE .
-
Опция
Запретить клонирование –
по умолчанию отключена, при активации данной опции и
при включенной кнопке инструмента
Клонировать объект
 в Карточке объекта
будет запрещено клонирование вложений (файлов, изображений) и их атрибутивных значений относительно родительского объекта в блоке
Файлы
, пример ниже, см.
Рисунок 199
. Например, данную настройку можно применить при разных настройках одного и того же блока
Файлы
в
Карточке объекта
: отдельно для редактирования объектов и отдельно для создания объектов.
в Карточке объекта
будет запрещено клонирование вложений (файлов, изображений) и их атрибутивных значений относительно родительского объекта в блоке
Файлы
, пример ниже, см.
Рисунок 199
. Например, данную настройку можно применить при разных настройках одного и того же блока
Файлы
в
Карточке объекта
: отдельно для редактирования объектов и отдельно для создания объектов.
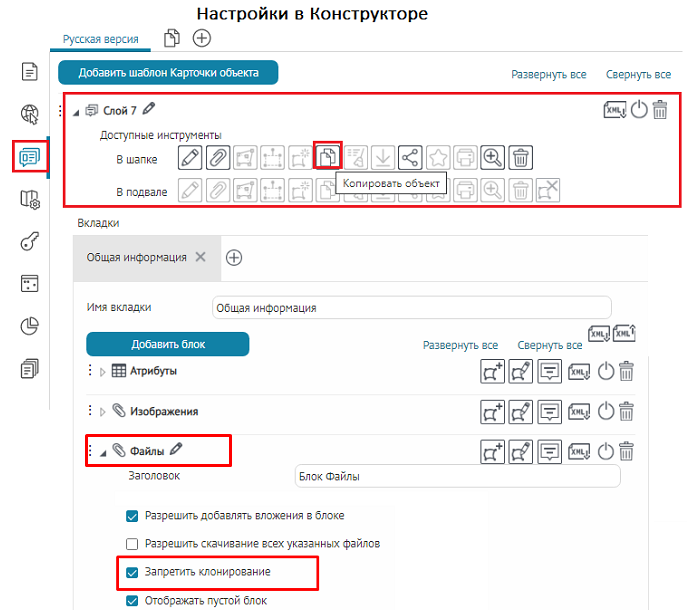
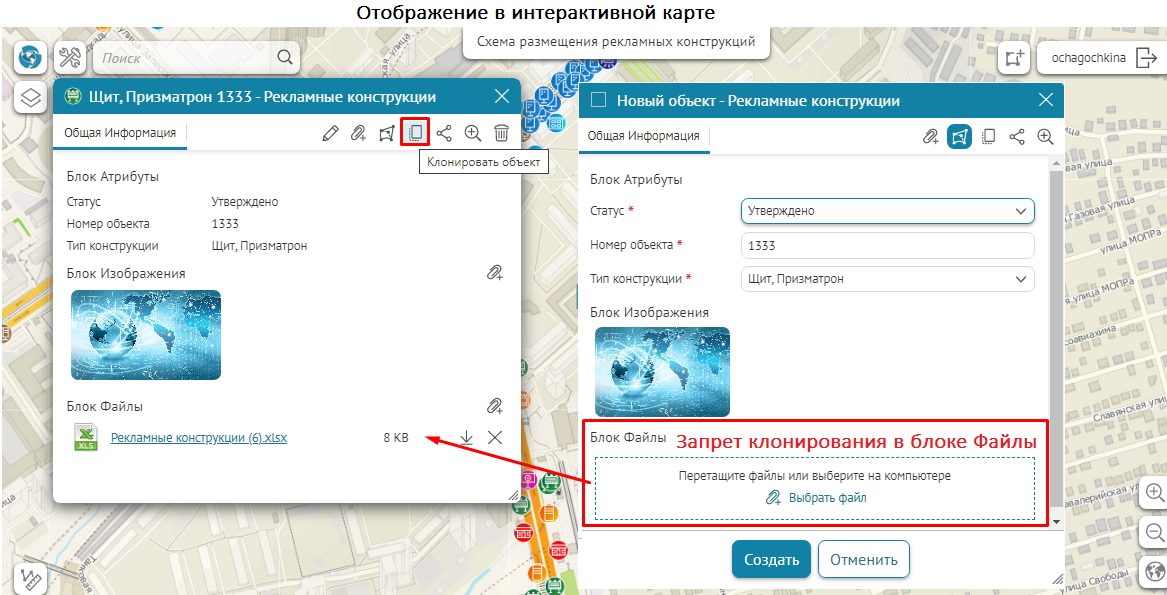 Рисунок 199 - Пример активированной опции Запретить клонирование в блоке Файлы при клонировании файла .xlsx к родительскому объекту в Карточке объекта
Рисунок 199 - Пример активированной опции Запретить клонирование в блоке Файлы при клонировании файла .xlsx к родительскому объекту в Карточке объекта
- Опция Отображать пустой блок необходима для настройки возможности прикреплять файлы непосредственно в блоке. Если она не будет отмечена, то блок Файлы не будет отображаться, и когда нет ни одного прикрепленного файла, у пользователя не будет возможности добавить файл в блоке, а только через общую кнопку в карточке объекта.
-
Опция
Сортировка файлов
позволяет к указанному атрибутивному полю дополнительной таблицы вложения назначить сортировку по возрастанию или убыванию по атрибутивным значениям, например отсортировать файлы по дате создания. Ниже приведен пример
Сортировки файлов
по возрастанию атрибутивных значений от меньшего 1 к большему 2 дополнительного поля type, см.
Рисунок 200
.
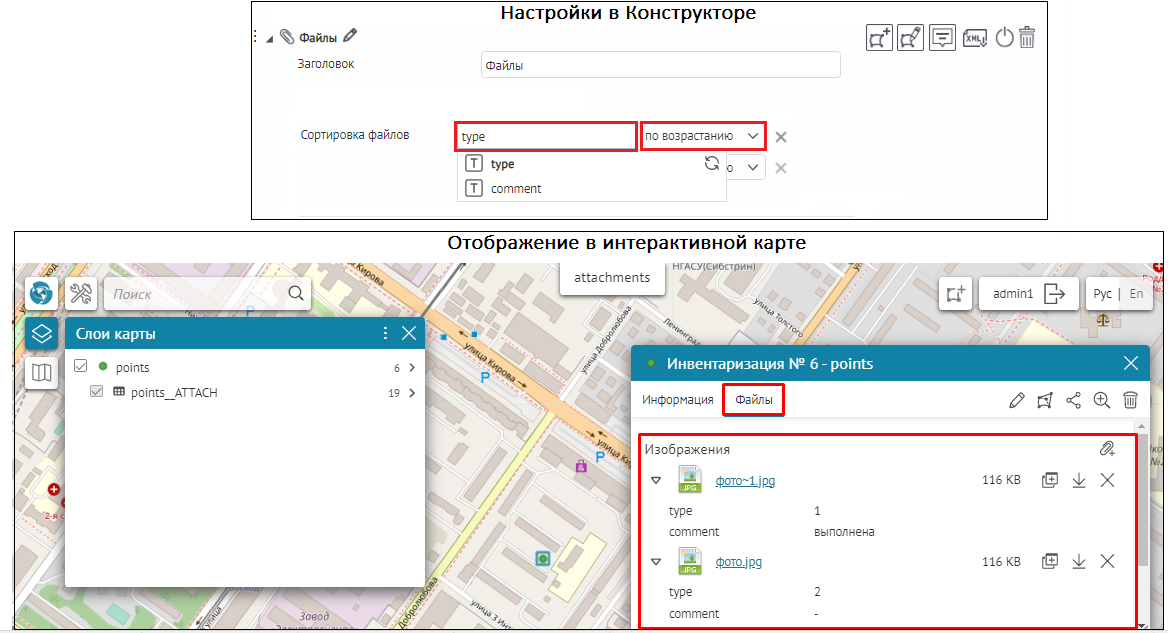 Рисунок 200 - Пример сортировки файлов по возрастанию значений в атрибутивном поле
Рисунок 200 - Пример сортировки файлов по возрастанию значений в атрибутивном поле
Во вкладке Карточки объекта по умолчанию при добавлении блока Файлы включены опции Разрешить добавлять вложения в блоке и Отображать пустой блок, пример ниже, см. Рисунок 201 . При этом на интерактивной карте в блоке Файлы при добавлении первого вложения к определенному объекту отобразится меню Перетащите файлы или выберите на компьютере
 Выбрать файл
, это стандартное
меню для загрузки файлов.
После первой загрузки или
если до этого уже были добавлены вложения
для прикрепления последующих вложений к объекту будет доступна кнопка
Добавить файл
Выбрать файл
, это стандартное
меню для загрузки файлов.
После первой загрузки или
если до этого уже были добавлены вложения
для прикрепления последующих вложений к объекту будет доступна кнопка
Добавить файл
 , а меню Перетащите файлы или выберите на компьютере
, а меню Перетащите файлы или выберите на компьютере
 Выбрать файл
будет скрыто, пример ниже, см.
Рисунок 201
.
Выбрать файл
будет скрыто, пример ниже, см.
Рисунок 201
.
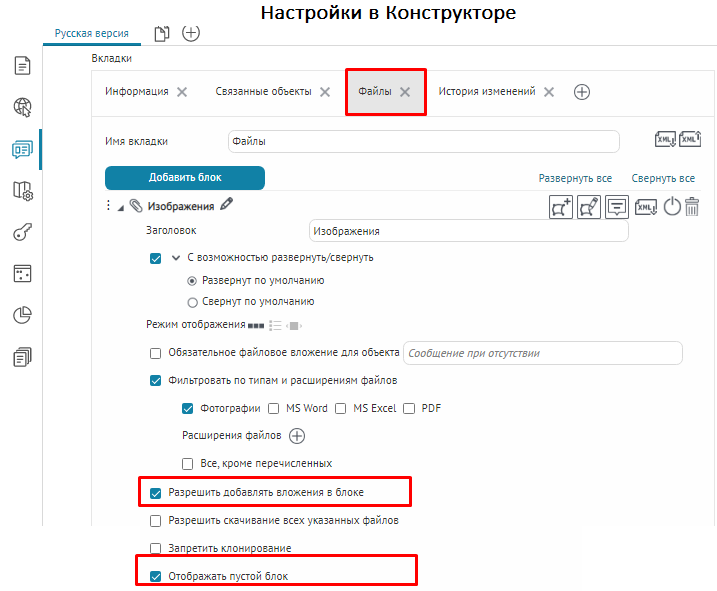
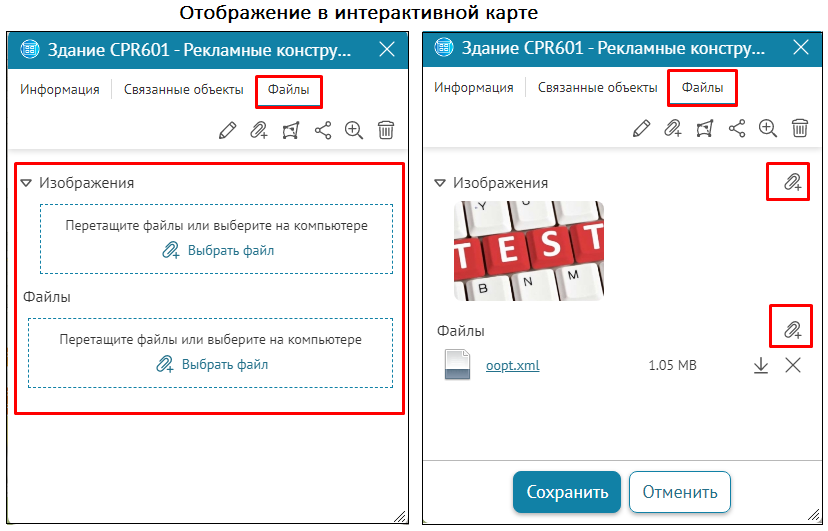
Рисунок 201 - Пример настройки изображений и файлов для блока Файлы Карточки объекта
Блок Координаты
Блок
Координаты
![]() – во вкладке
Карточки объекта
отображается блок с координатами объекта в выбранной координатной системе и единицах измерений. Если система координат слоя отличается от заданной системы координат, то для создания объекта по координатам выберите необходимую систему координат и укажите значения. Для проекционных систем координат координаты подписаны X/Y и Долгота/Широта для географических систем координат.
– во вкладке
Карточки объекта
отображается блок с координатами объекта в выбранной координатной системе и единицах измерений. Если система координат слоя отличается от заданной системы координат, то для создания объекта по координатам выберите необходимую систему координат и укажите значения. Для проекционных систем координат координаты подписаны X/Y и Долгота/Широта для географических систем координат.
В Карточке объекта в блоке Координаты в режиме создания/редактирования/просмотра доступны и подписаны не только X/Y, но и Z и М-координаты. Если координаты будут указаны некорректно, например, будут введены буквенные значения, то пользователь увидит сообщение об ошибке. Пример ниже, см. Рисунок 202 .
Чтобы блок можно было свернуть, развернуть, в настройках блока отметьте опцию С возможностью раскрыть/свернуть, и выберите, в каком виде – в свернутом или развернутом будет отображаться блок при открытии Карточки объекта , отметьте опцию Развернут по умолчанию , Свернут по умолчанию , соответственно.
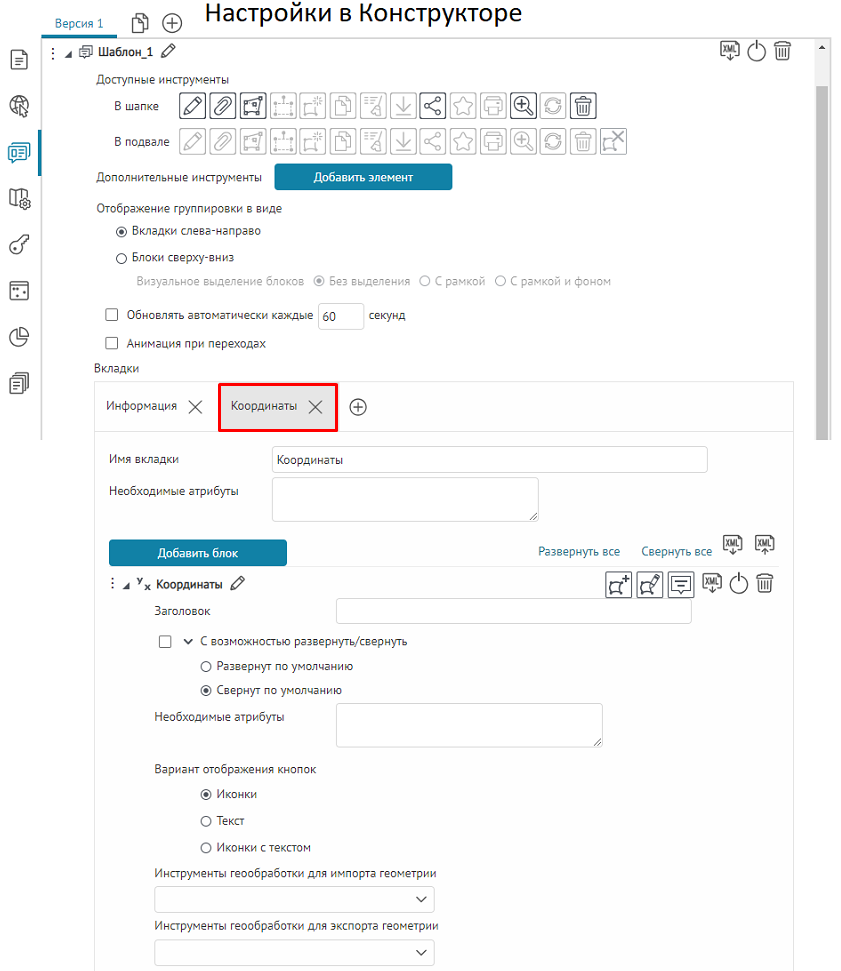
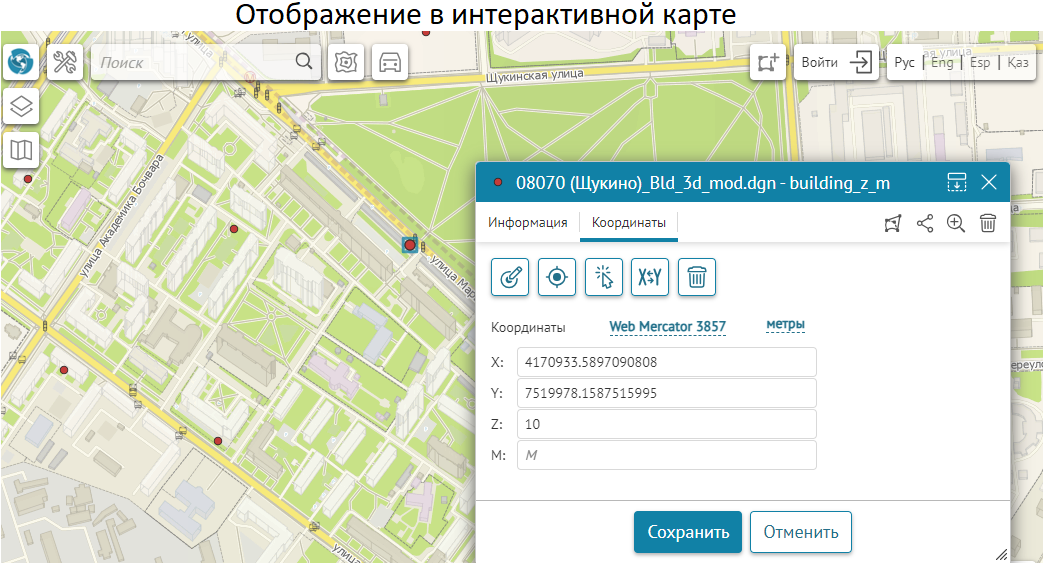 Рисунок 202
- Пример настройки Карточки объекта с блоком Координаты
Рисунок 202
- Пример настройки Карточки объекта с блоком Координаты
Необходимые атрибуты – данная настройка позволяет задать условие видимости и применить SQL-фильтр, определяющий, при каком значении атрибута будет отображен или скрыт блок Координаты в режиме создания/редактирования/просмотра Карточки объекта , пример ниже, см. Рисунок 203 . По умолчанию опция Необходимые атрибуты имеет пустое значение.
При назначении SQL-фильтра для опции Необходимые атрибуты к блоку Координаты следует также учесть зависимую настройку для всей вкладки Необходимые атрибуты, см. п. 7.4.2.1 .
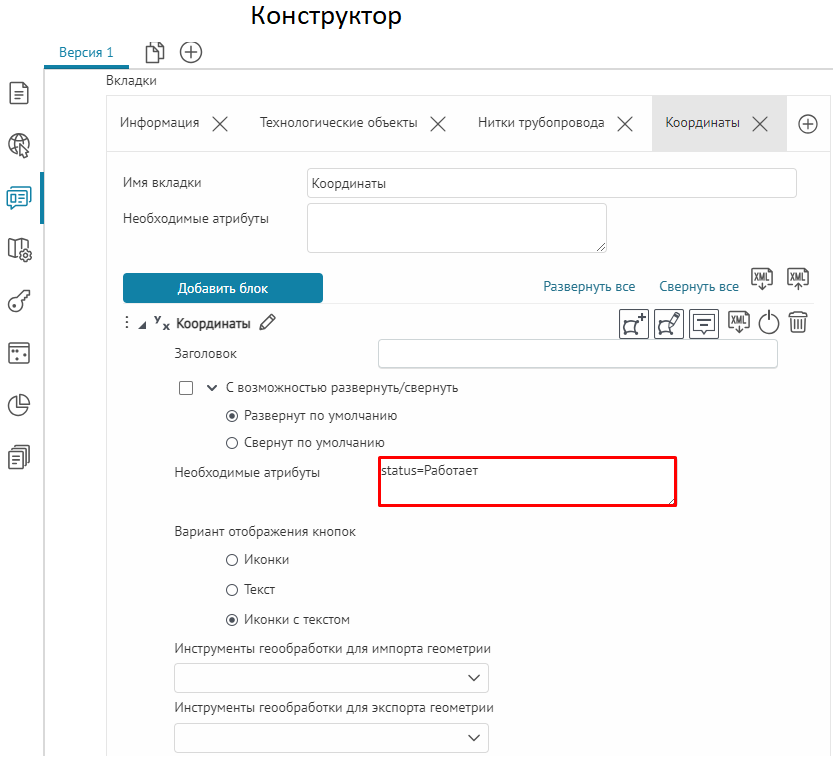
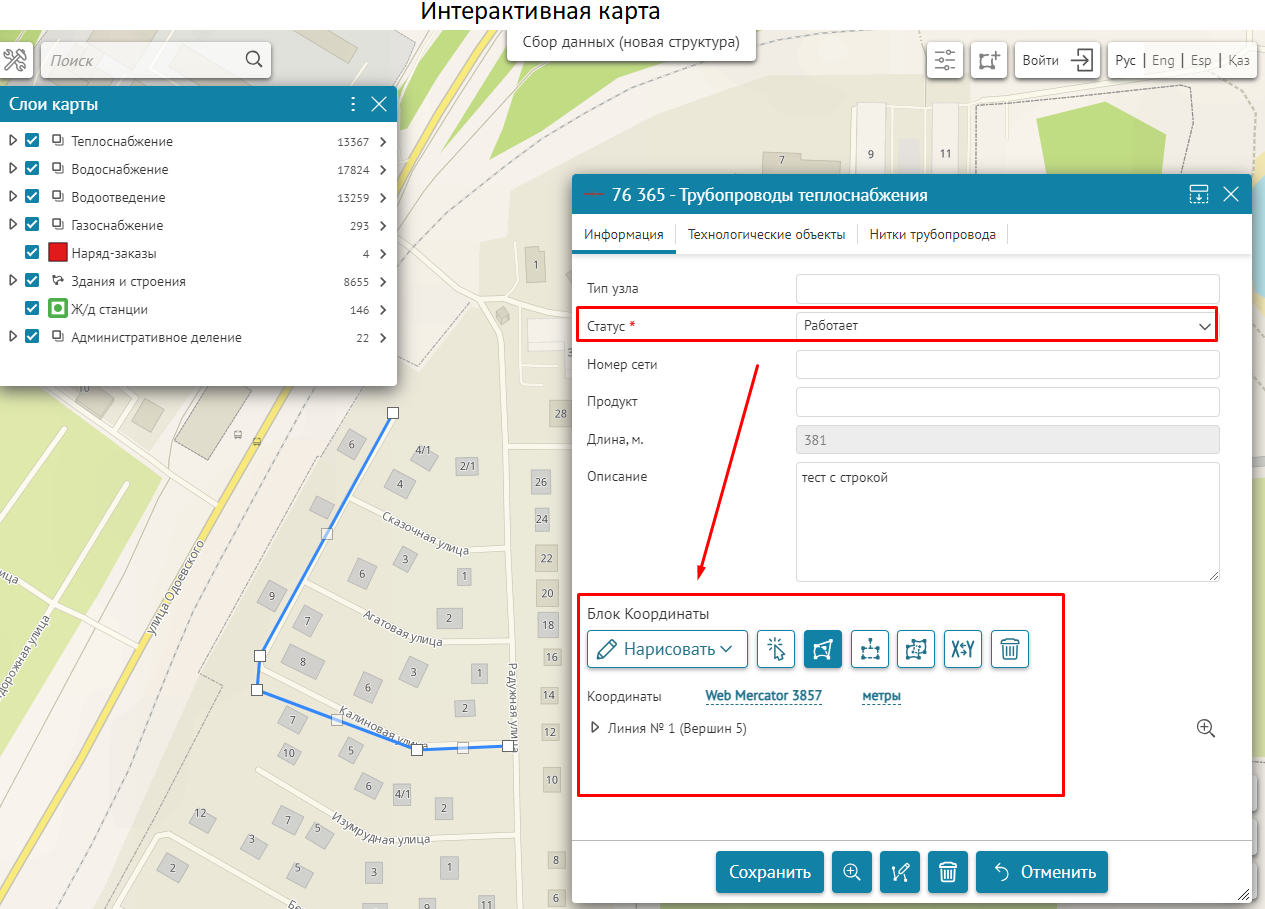 Рисунок 203
- Пример настройки условия видимости блока Координаты в Карточке объекта
Рисунок 203
- Пример настройки условия видимости блока Координаты в Карточке объекта
Также в блоке координаты есть возможность добавить/изменить/удалить составную часть объекта. Чтобы у пользователя была возможность работать с частью составного объекта, добавьте блок Координаты . Редактирование составной части объекта аналогично работе с целым объектом и осуществляется с помощью кнопок Сдвиг и редактирование узлов объекта и Поворот и изменение размера объекта, расположенных в блоке Координаты .

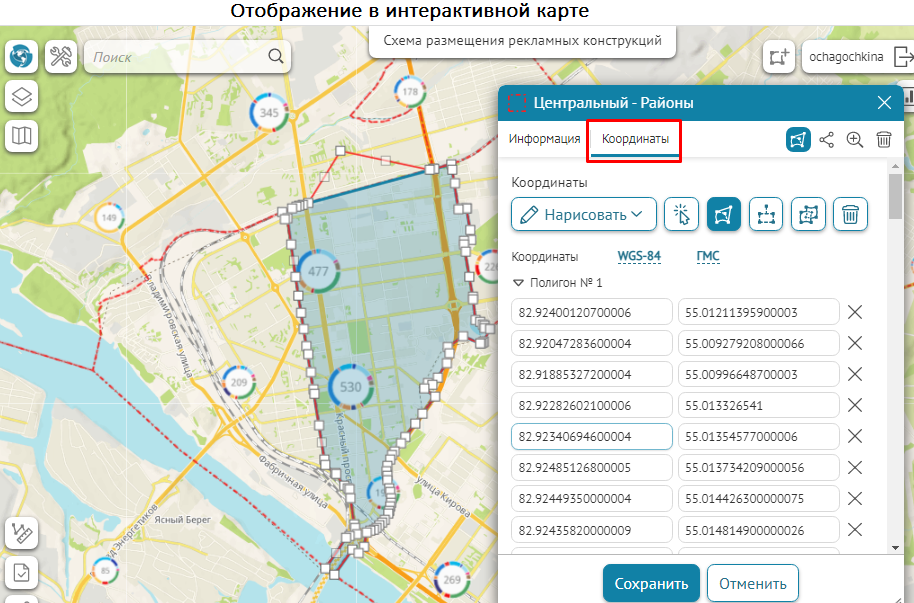 Рисунок 204 - Создание объекта по координатам
Рисунок 204 - Создание объекта по координатам
В Конструкторе в Карточке объекта блок Координаты содержит следующие настройки, см. Рисунок 204 :
- Вариант отображения кнопок : Иконки, Текст, Иконки с текстом - позволяет выбрать тип отображения кнопок в блоке .
- Инструменты геообработки для импорта или экспорта геометрии - позволяет настроить выпадающий список вариантов запуска настроенных инструментов геообработки, для этого в опции Название укажите наименование кнопки инструмента геообработки и в опции Инструмент геообработки укажите соответствующий сервис геообработки. П одробнее о создании и настройке сервиса геообработки см. п. 7.3.4 Сервис геообработки ; о настройке создания объекта см. опцию В какой момент задавать геометрию, см. п. 7.3.9.2.1 .
В Карточке объекта в блоке Координаты при наведении на строку с координатами в координатной таблице выбранная строка подсветится серо-голубым фоном, а на интерактивной карте при наведении на строку координат узел геометрии объекта будет подсвечен синей точкой, см. Рисунок 205 .
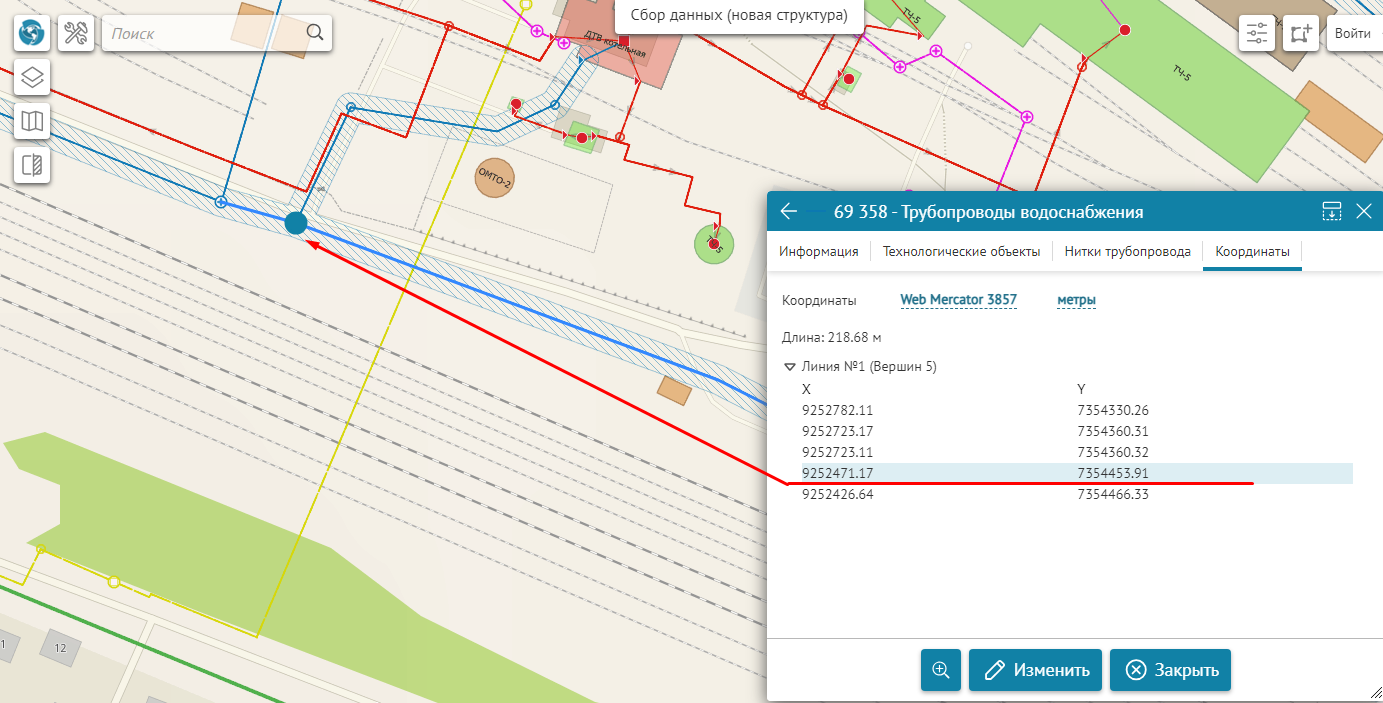 Рисунок 205
- Пример выбранной строки с подсветкой узла геометрии объекта и выбранной строки в координатной таблице в блоке Координаты Карточки объекта
Рисунок 205
- Пример выбранной строки с подсветкой узла геометрии объекта и выбранной строки в координатной таблице в блоке Координаты Карточки объекта
В режиме создания/редактирования объекта на интерактивной карте в блоке Координаты Карточки объекта можно предоставить пользователю возможность задать геометрию следующими способами:
-
Панель инструментов с кнопками для создания новой геометрии:
-
Нарисовать
 - при наведении откроется выпадающий список вариантов рисования в зависимости от геометрии объекта:
- при наведении откроется выпадающий список вариантов рисования в зависимости от геометрии объекта:
- Кликом на карте (для точек) ;
- Ломаной линией (для линий и полигонов) ;
- От руки (для линий и полигонов) ;
- Прямоугольник (для полигонов) ;
- Круг (для полигонов) - радиус задается при помощи мыши;
- Точка с буфером (для полигонов) – радиус задается в отдельном окне, поставьте точку на карте, и вокруг нее будет нарисован буферный объект в виде круга;
- Линия с буфером (для полигонов) - радиус задается в отдельном окне, нарисуйте линию на карте, и вокруг нее будет нарисован буферный объект;
-
С карты
 - при клике на карте отобразится модальное окно со списком всей найденной графики и объектов из всех видимых слоев в указанной координате, выберите нужный вариант из списка;
- при клике на карте отобразится модальное окно со списком всей найденной графики и объектов из всех видимых слоев в указанной координате, выберите нужный вариант из списка;
-
По GPS
(для точек)
 - автоматически предоставляет текущие GPS-координаты, а если у браузера нет доступа до GPS, то предварительно запрашивает
Моё местоположение.
- автоматически предоставляет текущие GPS-координаты, а если у браузера нет доступа до GPS, то предварительно запрашивает
Моё местоположение.
-
Импорт
–
задается в опции
Инструменты геообработки для импорта геометрии
настроек блока
Координаты
и
с
одержит выпадающий список вариантов запуска настроенных инструментов геообработки, пример ниже, см.
Рисунок 206
.
- входной параметр Файл – по клику откроется стандартное диалоговое окно для выбора файла;
- входной параметр Строка – откроется диалог для вставки текста, в т. ч. из буфера обмена строки типа WKT-геометрии и т. д.;
- выходной параметр GPFeatureRecordSetLayer;
- если нет ни одного инструмента геообработки, кнопка будет скрыта;
- выпадающий список будет отображаться, если имеется хотя бы один инструмент геообработки.
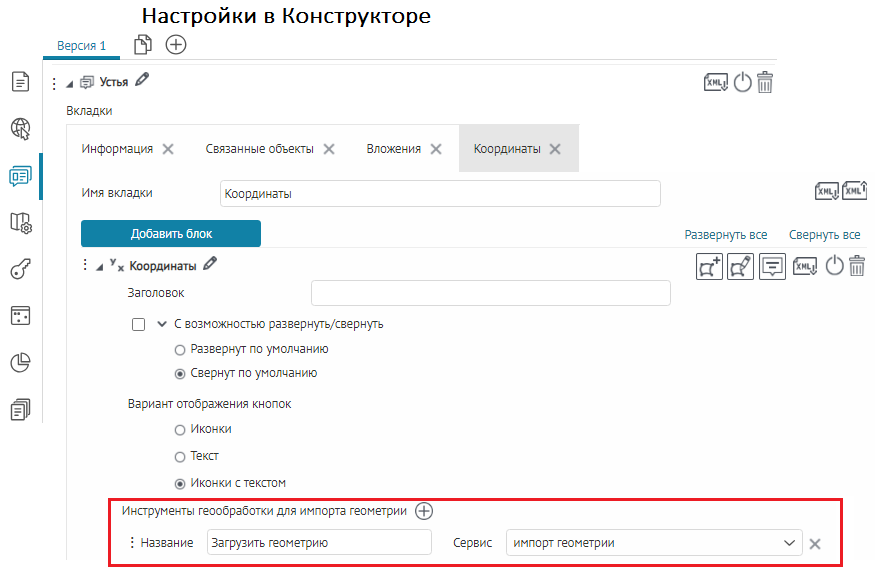
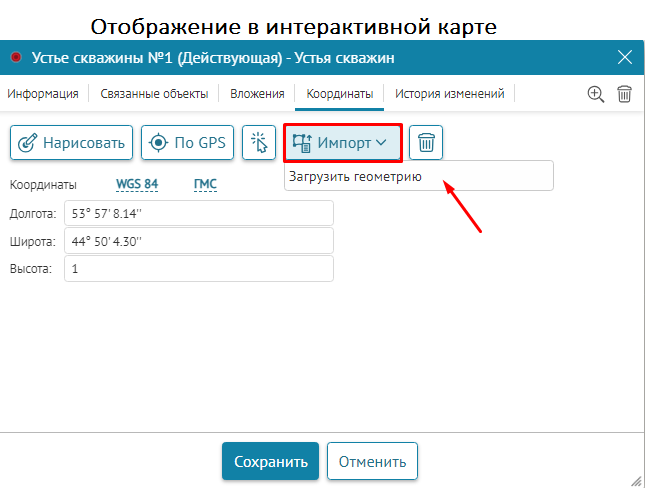 Рисунок 206 - Пример настройки опции Инструменты геообработки для импорта геометрии блока Координаты Карточки объекта
Рисунок 206 - Пример настройки опции Инструменты геообработки для импорта геометрии блока Координаты Карточки объекта
- Экспорт – задается в опции Инструменты геообработки для экспорта геометрии объекта в настройках блока Координаты и с одержит выпадающий список вариантов запуска настроенных инструментов геообработки, пример ниже, см. Рисунок 207 .
- входной параметр GPRecordSet – кликните на карте, чтобы открыть Карточку текущего объекта для экспорта его геометрии;
- выходной параметр GPDataFile – при экспорте пользователь получит файл с текущей геометрией объекта;
- если нет ни одного инструмента геообработки, кнопка будет скрыта;
- выпадающий список будет отображаться, если имеется хотя бы один инструмент геообработки.
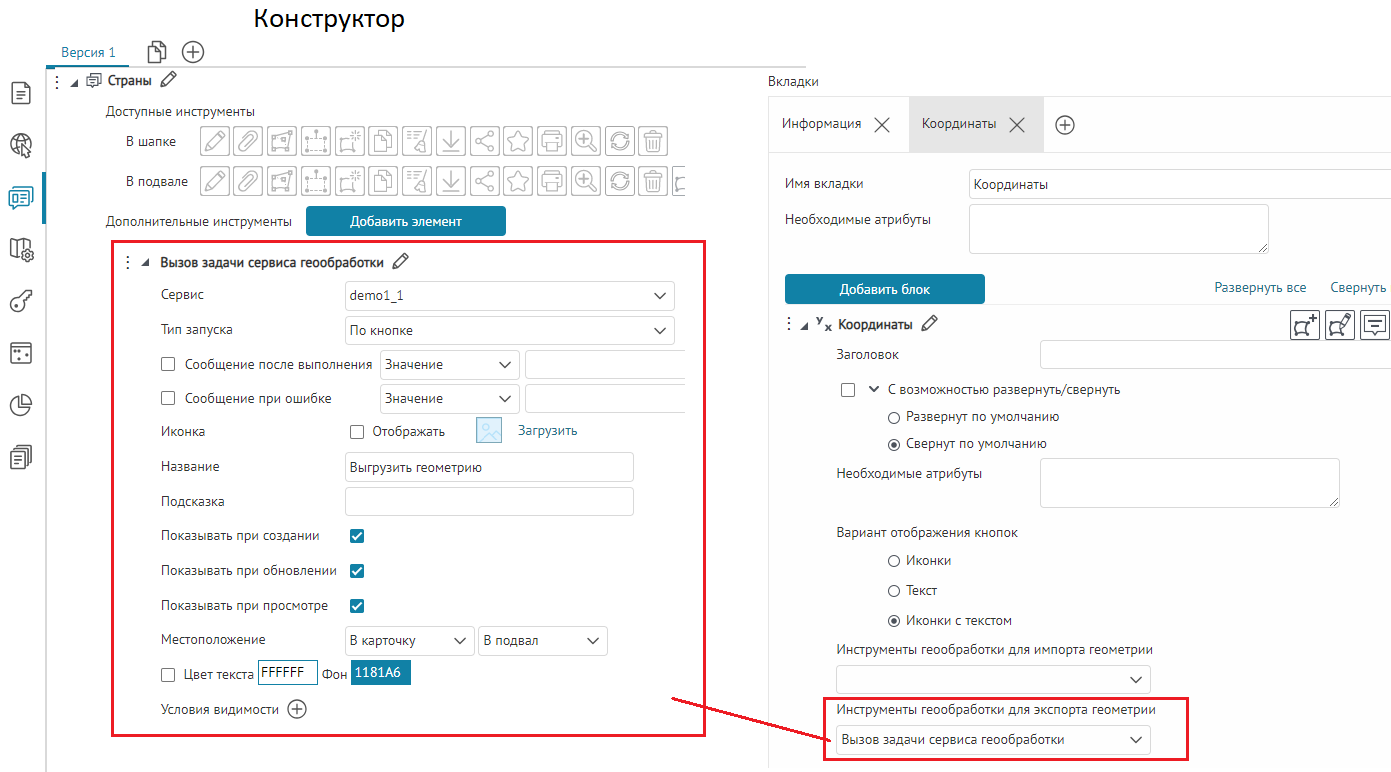
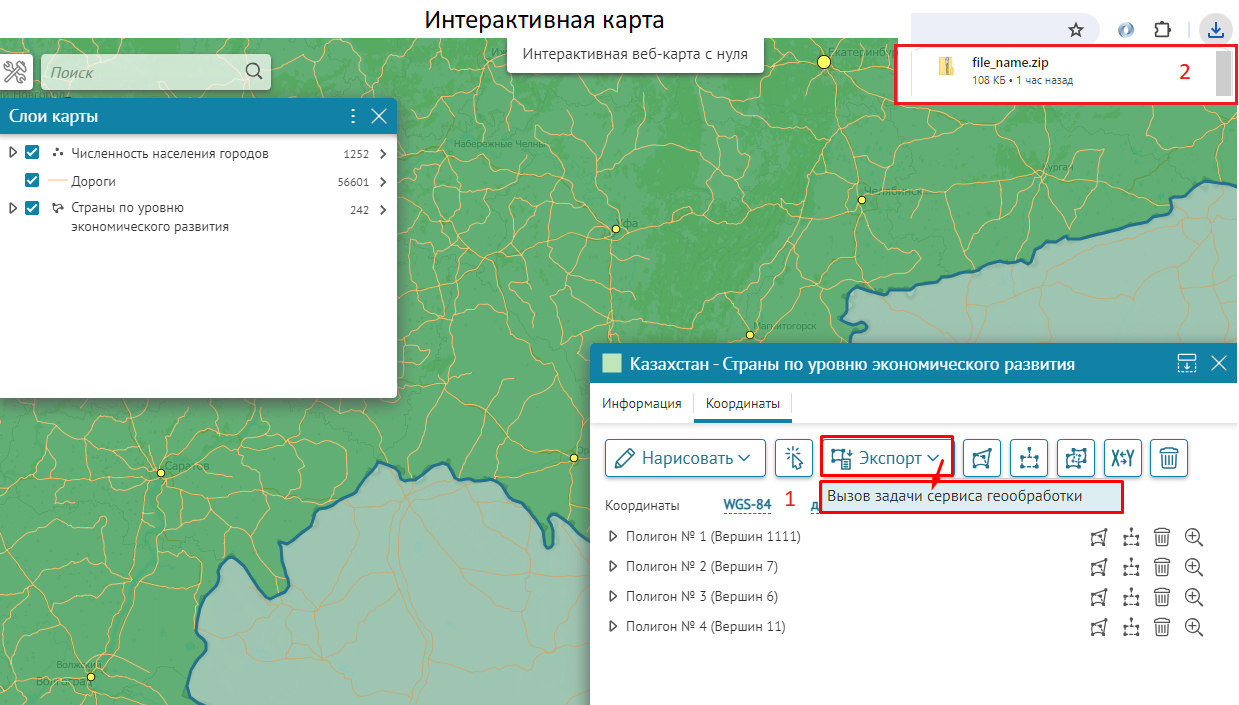 Рисунок 207
- Пример настройки экспорта текущего объекта из блока Координаты в Карточке объекта
Рисунок 207
- Пример настройки экспорта текущего объекта из блока Координаты в Карточке объекта
-
Нарисовать
-
Опции для изменения заданной текущей геометрии:
-
Сдвиг и редактирование узлов
 -
позволяет
покрутить или пропорционально увеличить/уменьшить геометрию;
-
позволяет
покрутить или пропорционально увеличить/уменьшить геометрию;
-
Поворот и изменение размера объекта
 - позволяет
изменить размеры или повернуть объект, используя узлы.
- позволяет
изменить размеры или повернуть объект, используя узлы.
-
Очистить геометрию
 -
предназначена
для очистки геометрии
объекта;
-
предназначена
для очистки геометрии
объекта;
-
Режим составной геометрии
 (для линий и полигонов) –
предназначена для преобразования простой геометрии в составную и наоборот
:
(для линий и полигонов) –
предназначена для преобразования простой геометрии в составную и наоборот
:
- работает в виде переключателя: при включенном положении можно добавить несколько частей в линейной/полигональной геометрии;
- для геометрии, состоящей из нескольких частей, кнопка будет неактивна;
- в отжатом состоянии кнопка работает на перезадание геометрии, а в нажатом – позволяет добавить новую часть в текущий набор геометрии.
- Площадь и длина отображаются в одну строчку;
- Выбор системы координат и ГМС/ДГ отображены в виде пунктирных ссылок;
- Выбор трансформации осуществляется в окне выбора системы координат, при этом от выбранной СК зависит список трансформаций.
-
Сдвиг и редактирование узлов
Блок История изменений
Блок
История изменений
![]() –
во вкладке
Карточки объекта
будет отображаться блок с историей изменения объекта, пример ниже, см.
Рисунок 208
.
–
во вкладке
Карточки объекта
будет отображаться блок с историей изменения объекта, пример ниже, см.
Рисунок 208
.
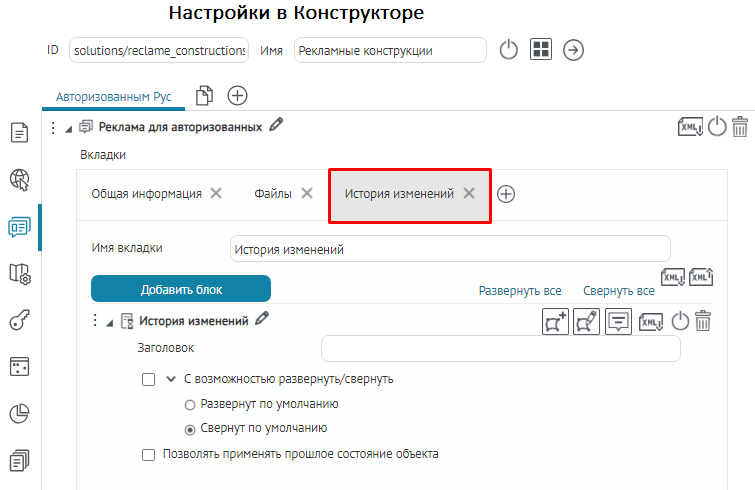
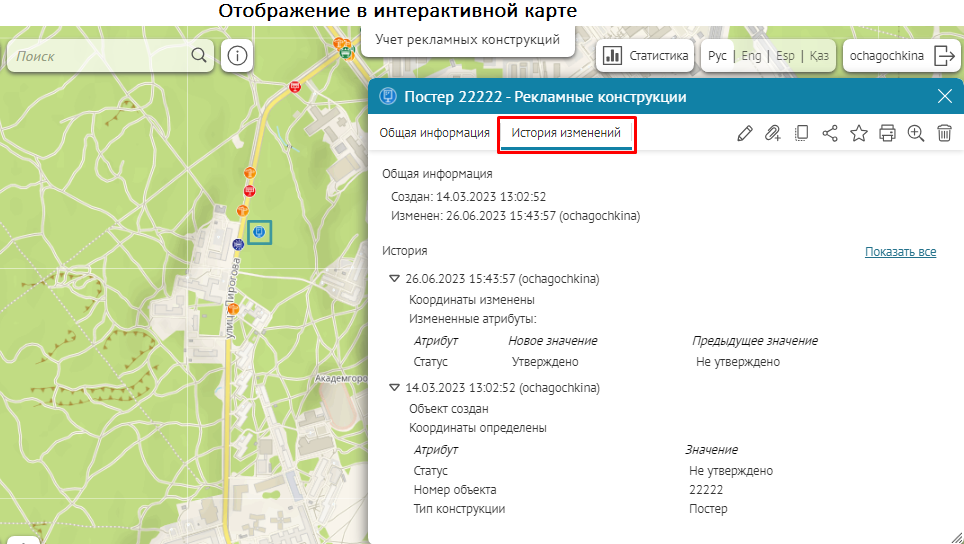 Рисунок 208 - Пример настройки блока История изменений
Рисунок 208 - Пример настройки блока История изменений
Блок История изменений
![]() содержит следующие опции:
содержит следующие опции:
-
Опция
Необходимые атрибуты
позволяет задать условие, при каком значении атрибута будет показан блок
История изменений
в
Карточке объекта
. В случае, если пользователь кликнет на объект, не удовлетворяющий заданному условию в опции
Необходимые атрибуты,
блок будет скрыт из
Карточки объекта
. По умолчанию опция
Необходимые атрибуты
имеет пустое значение.
При назначении SQL-фильтра для опции Необходимые атрибуты к блоку История изменений следует также учесть зависимую настройку для всей вкладки Необходимые атрибуты, см. п. 7.4.2.1 .
- Чтобы блок можно было свернуть, развернуть, в настройках блока отметьте опцию С возможностью раскрыть/свернуть, и выберите, в каком виде – в свернутом или развернутом будет отображаться блок при открытии Карточки объекта, отметьте опцию Развернут по умолчанию , Свернут по умолчанию , соответственно.
-
Чтобы переопределить список атрибутивных полей, отображаемых в
Карточке объекта
по умолчанию, задайте новый список в опции
Переопределить список атрибутивных полей
, для этого нажмите кнопку
 и укажите необходимые названия атрибутивных полей, пример ниже, см.
Рисунок 209
.
и укажите необходимые названия атрибутивных полей, пример ниже, см.
Рисунок 209
.
- Все, кроме перечисленных , чтобы в блоке не отображались названия указанных атрибутивных полей и их значения.
- Учитывать указанный порядок полей , чтобы отображались только названия указанных атрибутивных полей и их значения в заданном порядке с настройками для режима создания/редактирования/просмотра объектов.
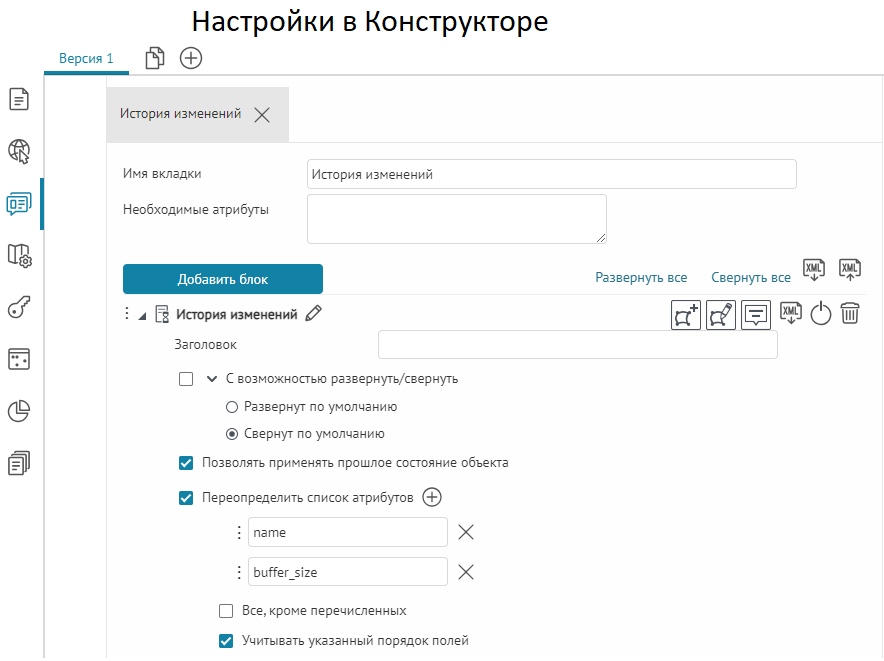
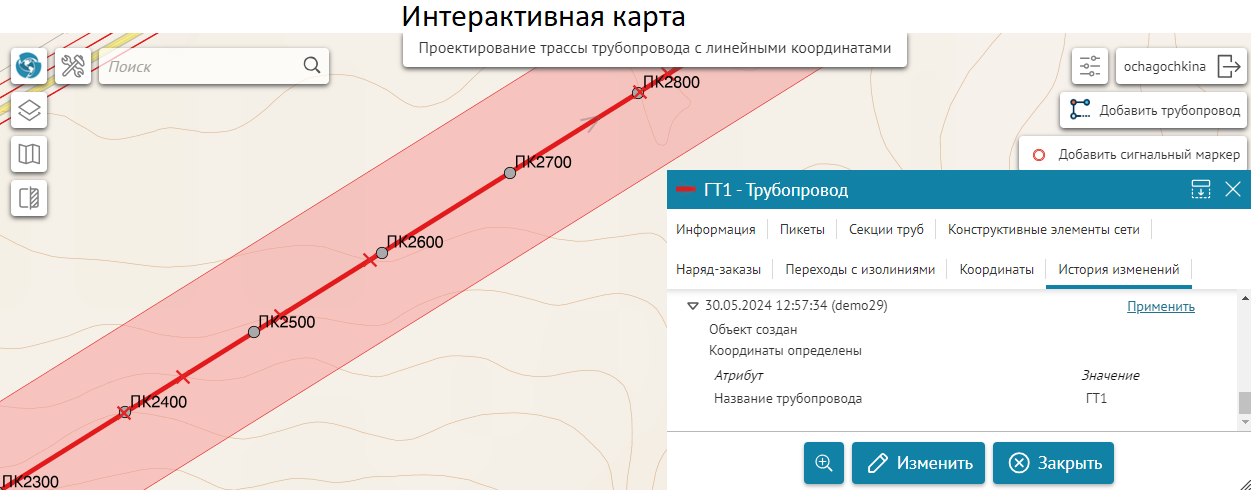 Рисунок 209
- Пример настройки блока Истории изменений с переопределенным списком атрибутивных полей
Рисунок 209
- Пример настройки блока Истории изменений с переопределенным списком атрибутивных полей
Блок HTML-код
Блок
HTML-код
![]() –
введите HTML-код и отметьте опцию
Отображать поля как HTML
, иначе введенный код будет восприниматься как текст, пример ниже, см.
Рисунок 210
.
–
введите HTML-код и отметьте опцию
Отображать поля как HTML
, иначе введенный код будет восприниматься как текст, пример ниже, см.
Рисунок 210
.
Блок
HTML-код
![]() содержит следующие опции:
содержит следующие опции:
- Чтобы блок можно было свернуть, развернуть, в настройках блока отметьте опцию С возможностью раскрыть/свернуть, и выберите, в каком виде – в свернутом или развернутом будет отображаться блок при открытии Карточки объекта , отметьте опцию Развернут по умолчанию , Свернут по умолчанию , соответственно.
-
Опция
Необходимые атрибуты
позволяет задать условие, при каком значении атрибута будет показан блок
История изменений
в
Карточке объекта
. В случае, если пользователь кликнет на объект, не удовлетворяющий заданному условию в опции
Необходимые атрибуты,
блок будет скрыт из
Карточки объекта
. По умолчанию опция
Необходимые атрибуты
имеет пустое значение.
При назначении SQL-фильтра для опции Необходимые атрибуты к блоку История изменений следует также учесть зависимую настройку для всей вкладки Необходимые атрибуты, см. п. 7.4.2.1 .

 Рисунок 210 – Отображение блока HTML-код
Рисунок 210 – Отображение блока HTML-код
Кнопки вызова инструментов
Общие настройки кнопок/групп кнопок
В Карточке объекта можно настроить следующие кнопки/группы кнопок вызова инструментов:
-
Доступные инструменты
включают стандартные настройки кнопки/группы кнопок вызова инструментов, для вызова инструмента нужно нажать соответствующую кнопку, см.
Рисунок 211
, подробнее см.
п.
7.4.3.2
Доступные инструменты.
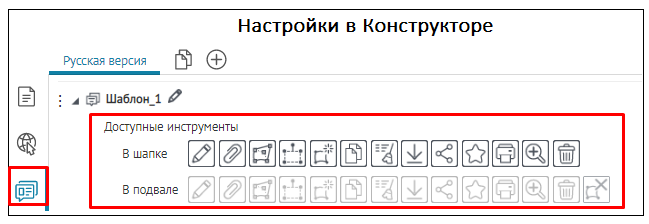 Рисунок 211 - Кнопки вызова доступных инструментов в Карточке объекта
Рисунок 211 - Кнопки вызова доступных инструментов в Карточке объекта
- Дополнительные инструменты включают настройки кнопки/группы кнопок вызова инструментов путем добавления и настройки дополнительных элементов из выпадающего списка, а также добавления и изменения стандартных инструментов с дополнительными настройками, см. Рисунок 212 , подробнее см. п. 7.4.3.3 Дополнительные инструменты.
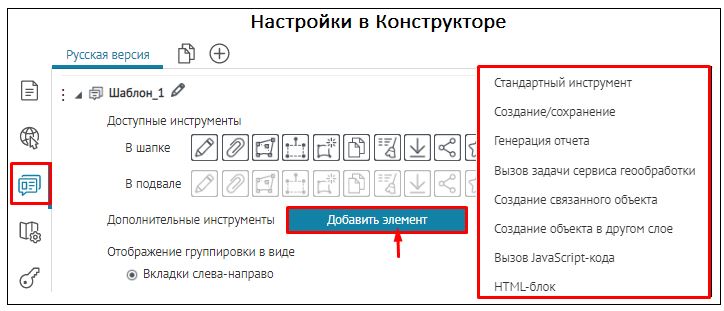 Рисунок 212 - Настройка дополнительных инструментов в Карточке объекта
Рисунок 212 - Настройка дополнительных инструментов в Карточке объекта
В Карточке объекта можно выбрать месторасположение кнопок/группы кнопок вызова Доступных инструментов и Дополнительных инструментов с помощью следующих настроек:
-
В шапке
– включена по умолчанию, включенные кнопки/группы кнопок вызова инструментов будут расположены в ряд слева направо в шапке
Карточки объекта
, см.
Рисунок 213
.
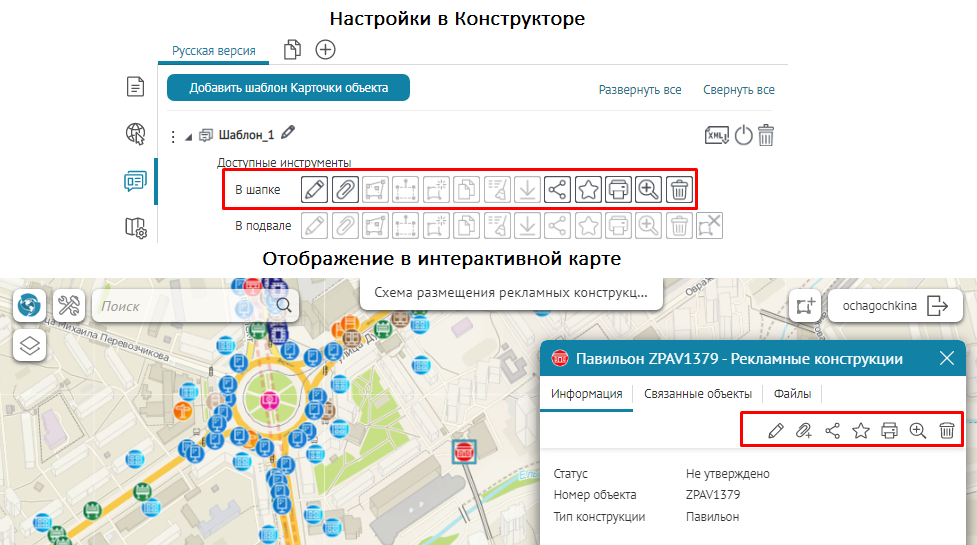 Рисунок 213 - Пример отображения доступных инструментов в шапке Карточки объекта
Рисунок 213 - Пример отображения доступных инструментов в шапке Карточки объекта
- В подвале - включенные кнопки/группы кнопок вызова инструментов будут отображены в виде отдельных больших кнопок с текстовым описанием их функциональности и расположены в подвале Карточки объекта , см. Рисунок 214 .
 Рисунок 214 - Пример отображения доступных инструментов в подвале Карточки объекта
Рисунок 214 - Пример отображения доступных инструментов в подвале Карточки объекта
Месторасположение кнопок/группы кнопок вызова инструментов
В Карточке объекта доступен следующий порядок размещения и отображения кнопок/группы кнопок вызова инструментов: В карточку, В блок или Во вкладку , см. Рисунок 215 .
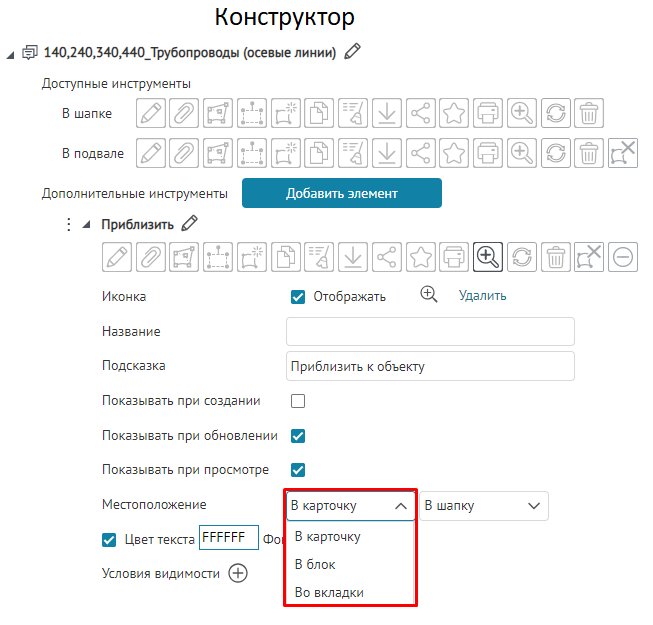 Рисунок 215
- Выбор настроек для месторасположения кнопок/группы кнопок вызова инструментов
Рисунок 215
- Выбор настроек для месторасположения кнопок/группы кнопок вызова инструментов
-
В карточку
- настройка включена по умолчанию и позволяет разместить кнопки/группы кнопок вызова инструментов
В шапку
или
В подвал
в окне
Карточки объекта
. По умолчанию включена опция
В подвал
, см.
Рисунок 216
.
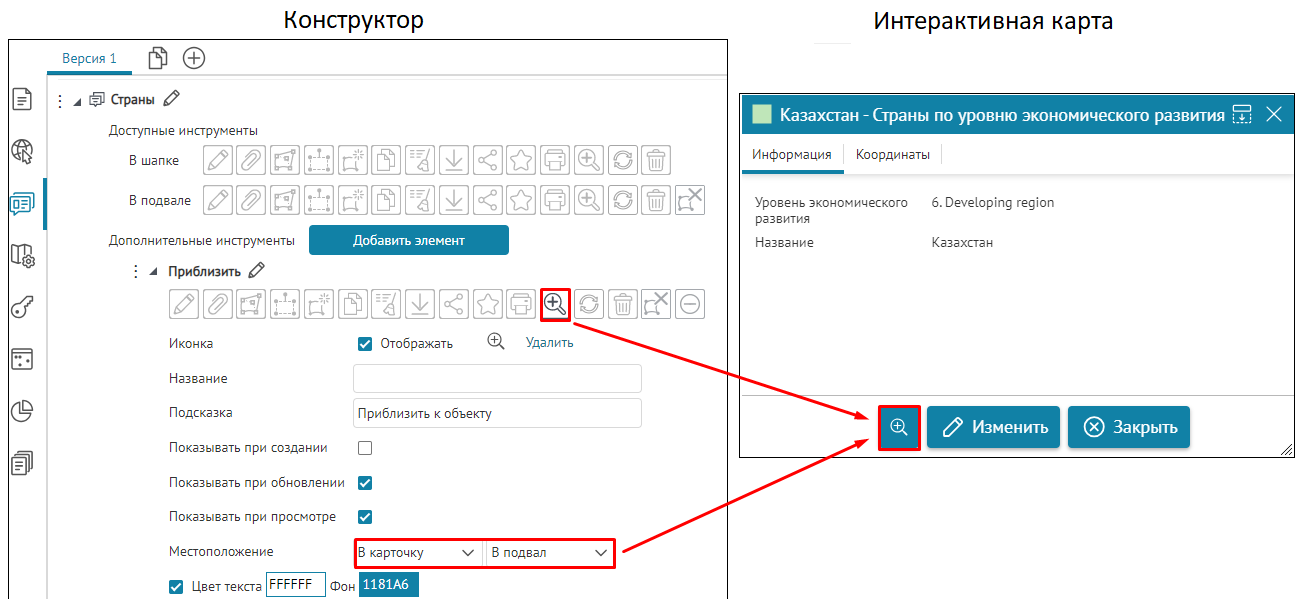 Рисунок 216
- Пример настройки месторасположения кнопки вызова инструмента по умолчанию В карточку с опцией В подвал
Рисунок 216
- Пример настройки месторасположения кнопки вызова инструмента по умолчанию В карточку с опцией В подвал
-
В блок
– настройка позволяет разместить кнопки/группы кнопок вызова инструментов в выбранном блоке из доступных вкладок
Карточки объекта
. Напротив настройки
В блок
в опции
Выберите блок
укажите необходимый блок из выпадающего списка доступных блоков во вкладках
Карточки объекта
и выберите размещение
В шапку
или
В подвал,
см.
Рисунок 217
.
По умолчанию включена опция
В подвал
.
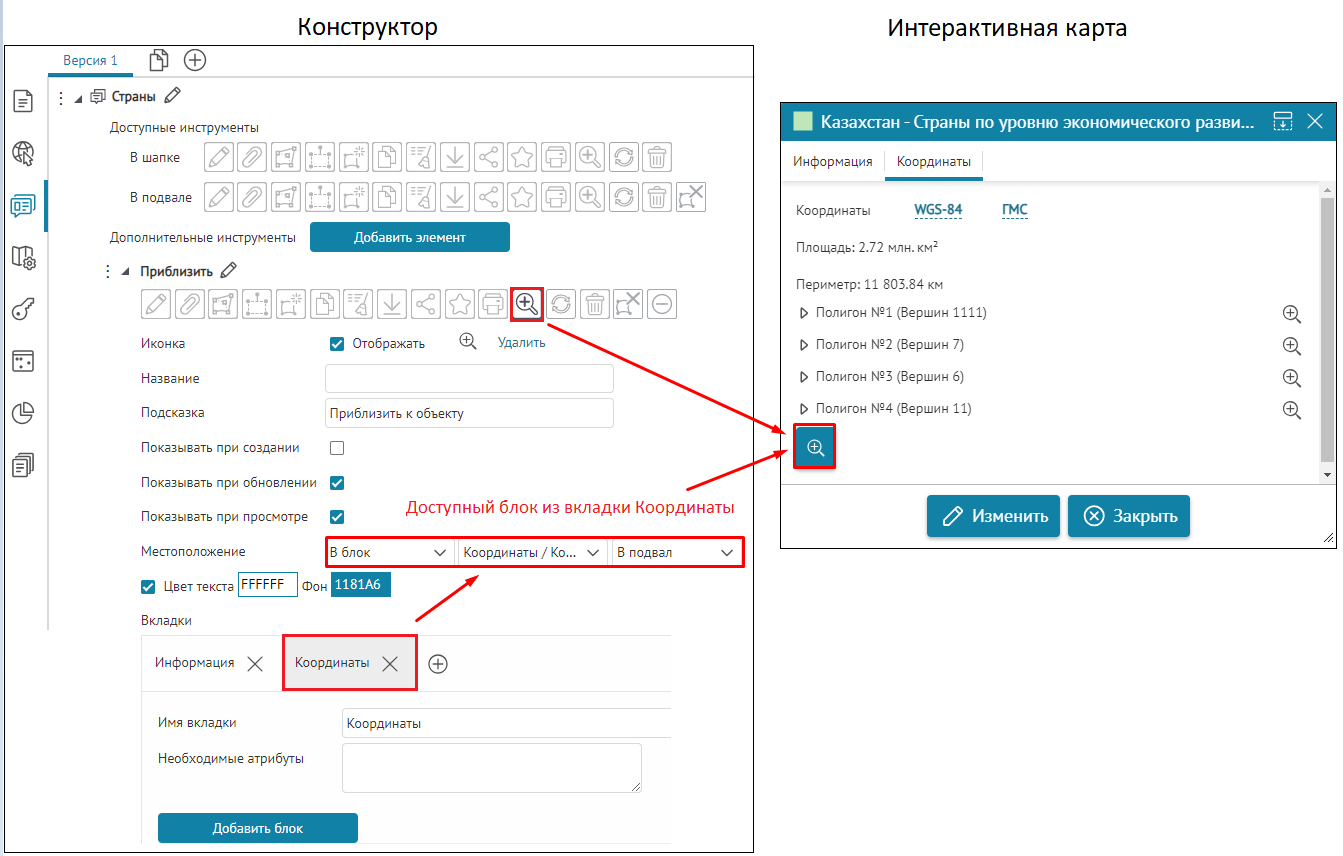 Рисунок 217
– Пример настройки месторасположения кнопки вызова инструмента В блок с опцией В подвал
Рисунок 217
– Пример настройки месторасположения кнопки вызова инструмента В блок с опцией В подвал
-
Во вкладки
– настройка позволяет разместить кнопки/группы кнопок вызова инструментов во вкладках
Карточки объекта
. Напротив настройки
Во вкладки
включите опцию для определенной или нескольких вкладок из выпадающего списка доступных вкладок
Карточки объекта
и выберите размещение
В шапку
или
В подвал, см.
Рисунок 218
.
По умолчанию включена опция
В подвал
.
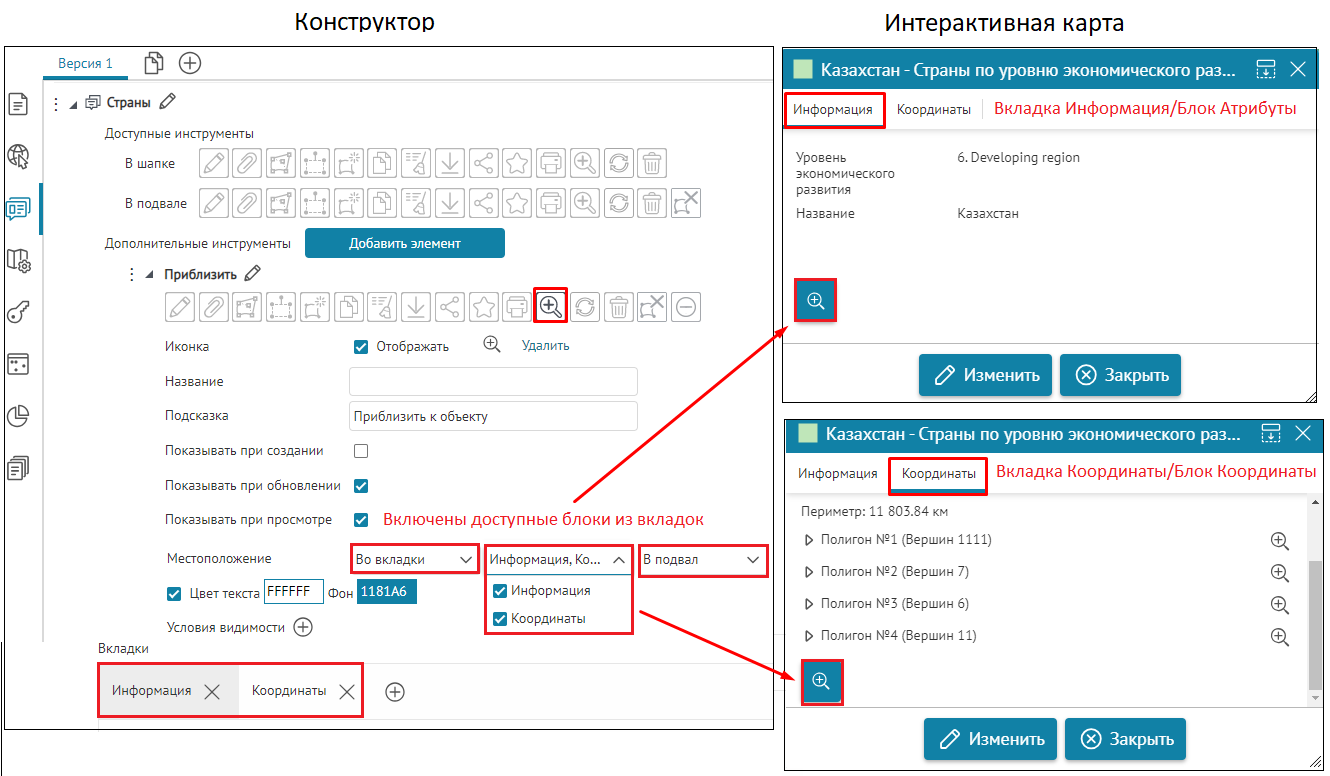 Рисунок 218
- Пример настройки месторасположения кнопки вызова инструмента Во вкладки с опцией В подвал
Рисунок 218
- Пример настройки месторасположения кнопки вызова инструмента Во вкладки с опцией В подвал
-
в шапке
Карточки объекта
укажите настройку
В карточку, В блок
или
Во вкладку,
пример ниже,
см.
Рисунок 219
:
- дополнительные кнопки/группы кнопок расположены слева от стандартных кнопок/группы кнопок;
- стандартные кнопки/группы кнопок расположены справа от дополнительных кнопок/группы кнопок;
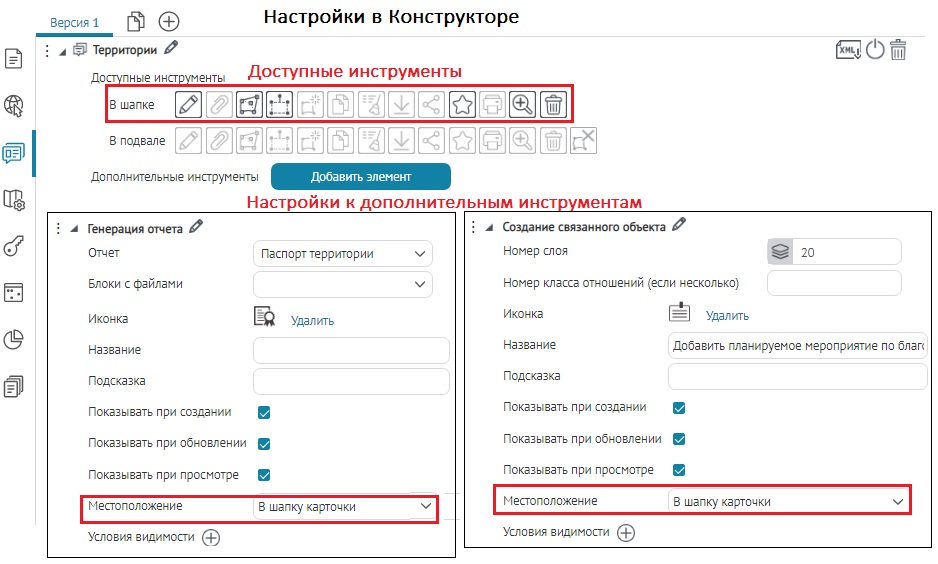
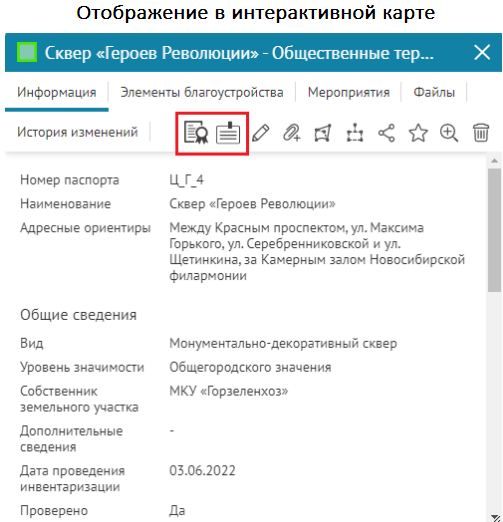
Рисунок 219 - Пример размещения группы стандартных и дополнительных кнопок вызова инструментов в шапке Карточки объекта
-
в подвале
Карточки объекта
укажите настройку
В карточку, В блок
или
Во вкладку,
пример ниже, см.
Рисунок 220
:
- дополнительные кнопки/группы кнопок расположены слева от стандартных кнопок/группы кнопок;
- стандартные кнопки/группы кнопок расположены справа от дополнительных кнопок/группы кнопок;
-
кнопка
Завершение редактирования
(Сохранить/Создать/Отменить) расположена в крайнем углу справа от стандартных кнопок/группы кнопок. Обратите внимание, что кнопка будет доступна в окне
Карточки объекта
только в том случае, если во вкладке настроек интерактивной карты
 Сервисы
установлено подключение к расширению функциональности картографического сервиса SOE и для расширения функциональности картографического сервиса заданы правила на странице
Правила SOE
, а именно настройки плагина
Редактирование
.
Сервисы
установлено подключение к расширению функциональности картографического сервиса SOE и для расширения функциональности картографического сервиса заданы правила на странице
Правила SOE
, а именно настройки плагина
Редактирование
.
- кнопка Закрыть расположена в крайнем углу справа от всех стандартных кнопок/группы кнопок.

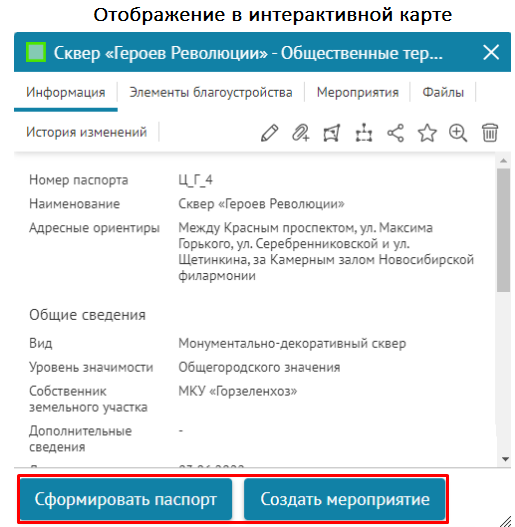 Рисунок 220 - Пример размещения группы дополнительных кнопок вызова инструментов в подвале Карточки объекта
Рисунок 220 - Пример размещения группы дополнительных кнопок вызова инструментов в подвале Карточки объекта
В Карточке объекта доступны разные настройки для переопределения дополнительных инструментов, которые зависят от выбора месторасположения кнопок/групп кнопок вызова инструментов: в шапке или в подвале Карточки объекта .
4.3.3.1.1.1. В шапку карточки объекта
Если выбрать
Месторасположение
с настройкой
В карточку
и кнопкой вызова
Стандартный инструмент
![]() в качестве
дополнительного инструмента для добавленного элемента
В шапку
карточки
, то для переопределения будут доступны следующие настройки, пример ниже, см.
Рисунок 222
:
в качестве
дополнительного инструмента для добавленного элемента
В шапку
карточки
, то для переопределения будут доступны следующие настройки, пример ниже, см.
Рисунок 222
:
-
Чтобы изменить стандартное название дополнительного инструмента по умолчанию, нажмите кнопку
 .
.
-
Включите необходимую кнопку для выбора настройки инструмента, например
Стандартный инструмент
 и в меню
Доступные инструменты
напротив
инструментов включите
В шапке
.
и в меню
Доступные инструменты
напротив
инструментов включите
В шапке
.
-
Опция
Иконка
позволяет загрузить необходимую картинку в опции
Загрузить
для отображения инструмента в виде обычных квадратных значков в шапке
Карточки объекта
, пример ниже
,
см.
Рисунок 221
.
Если иконка не будет загружена, тогда отображается стандартное изображение кнопки по умолчанию. При необходимости загруженную картинку можно удалить, для этого нажмите на кнопку
Удалить
.
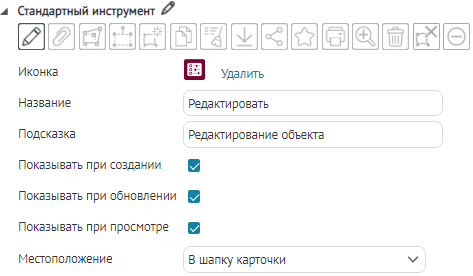
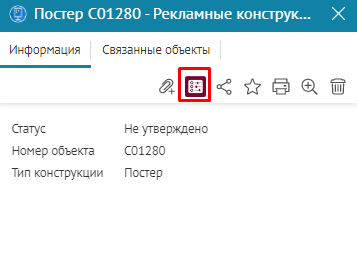
Рисунок 221 - Пример настройки отдельной кнопки с иконкой в шапке Карточки объекта
- Если необходимо изменить название кнопки, задайте его в опции Название, если название кнопки не переопределено, будет использоваться стандартное название.
- Если необходимо настроить всплывающую подсказку к кнопке, задайте ее в опции Подсказка .
- Настройте видимость отображения кнопки при создании/обновлении/просмотре в шапке Карточки объектов , по умолчанию все опции включены, для этого включите/отключите необходимые опции Показывать при создании/Показывать при обновлении/Показывать при просмотре .
-
Задайте
Условия видимости
для кнопки, для этого нажмите кнопку
 , укажите атрибутивное поле, оператор и необходимые атрибутивные значения, например при условии
Тип конструкции=Постер
кнопка будет отображаться только для заданного атрибутивного значения
Постер, см.
Рисунок 222
. Также для опции
Условия видимости
для кнопки есть возможность использования выражений, где в строке имени поля применяются макросы [myfield] с соответствующими значениями в этих полях у объектов, а после применения макросов их значения должны соответствовать друг другу. Например, если вы применяете макрос {CurrentGroups} для групп текущего пользователя, чтобы отделить одинаковые названия admins и superadmins с возможностью отображения соответствующих кнопок вызова инструментов для каждой из этих групп пользователей, тогда можно указать название полей ;[admins]; и ;[superadmins]; с соответствующими разделителями.
, укажите атрибутивное поле, оператор и необходимые атрибутивные значения, например при условии
Тип конструкции=Постер
кнопка будет отображаться только для заданного атрибутивного значения
Постер, см.
Рисунок 222
. Также для опции
Условия видимости
для кнопки есть возможность использования выражений, где в строке имени поля применяются макросы [myfield] с соответствующими значениями в этих полях у объектов, а после применения макросов их значения должны соответствовать друг другу. Например, если вы применяете макрос {CurrentGroups} для групп текущего пользователя, чтобы отделить одинаковые названия admins и superadmins с возможностью отображения соответствующих кнопок вызова инструментов для каждой из этих групп пользователей, тогда можно указать название полей ;[admins]; и ;[superadmins]; с соответствующими разделителями.
Если необходимо назначить проверку доступности кнопки вызова инструмента по заданному условию видимости выберите из выпадающего списка Проверять при открытии или Проверять при любом изменении , тогда на интерактивной карте будет доступна или скрыта соответствующая кнопка вызова инструмента при открытии Карточки объекта или на лету при любом изменении объекта.
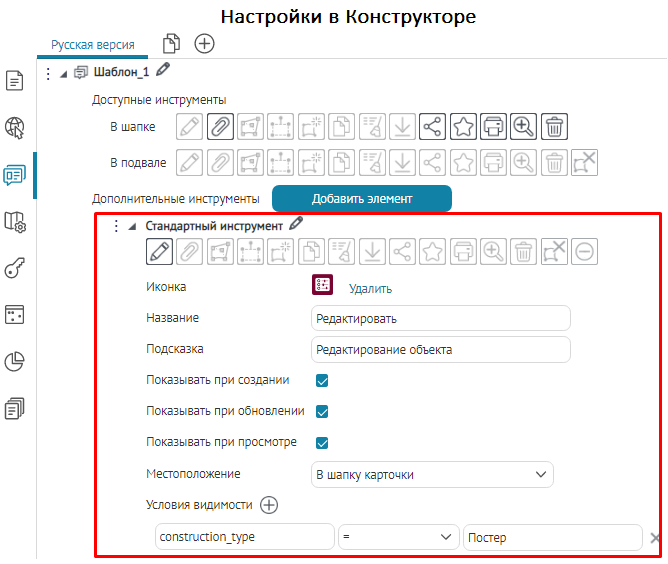
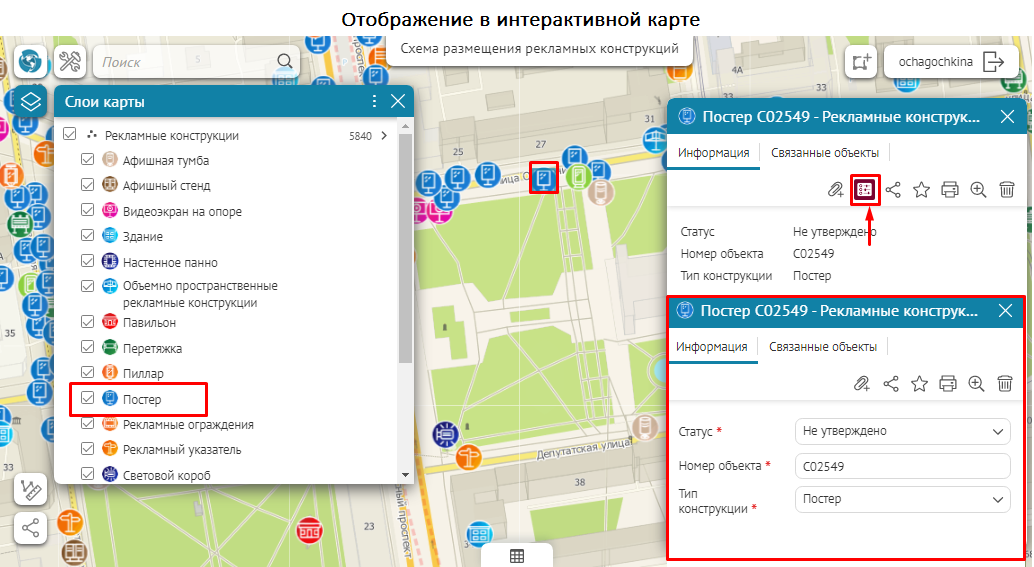 Рисунок 222 – Пример переопределения настроек дополнительного инструмента в шапке Карточки объекта
Рисунок 222 – Пример переопределения настроек дополнительного инструмента в шапке Карточки объекта
4.3.3.1.1.2. В подвал карточки объекта
Если выбрать
Месторасположение
с настройкой
В карточку
и кнопкой вызова
Стандартный инструмент
![]() в качестве дополнительного инструмента для добавленного элемента
В подвал
карточки
, то для переопределения будут доступны следующие настройки, пример ниже, см.
Рисунок 224
:
в качестве дополнительного инструмента для добавленного элемента
В подвал
карточки
, то для переопределения будут доступны следующие настройки, пример ниже, см.
Рисунок 224
:
-
Чтобы изменить стандартное название дополнительного инструмента по умолчанию, нажмите кнопку
 .
.
-
Включите необходимую кнопку для выбора настройки инструмента, например
Стандартный инструмент
 и в меню
Доступные инструменты
напротив
инструментов включите
В подвале
.
и в меню
Доступные инструменты
напротив
инструментов включите
В подвале
.
-
Опция
Иконка
позволяет загрузить необходимую картинку в опции
Загрузить
для отображения картинки в отдельной большой кнопке с названием, заданным в опции
Название
в подвале
Карточки объекта,
пример ниже
, см.
Рисунок 223
.
При необходимости загруженную картинку можно удалить, для этого нажмите на кнопку
Удалить
. Если необходимо, чтобы в подвале
Карточки объекта
внутри кнопок/группы кнопок вызова инструментов отображались дополнительно к текстовому описанию еще и стандартные иконки, тогда включите опцию
Иконка
.
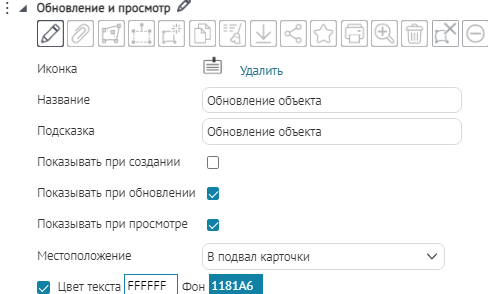
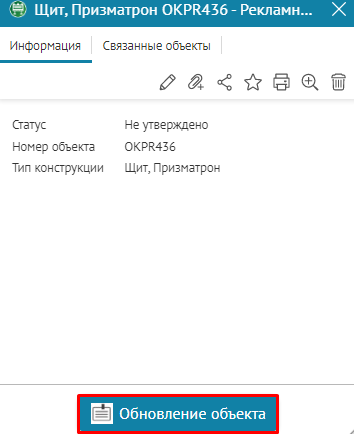
Рисунок 223 - Пример настройки отдельной кнопки с иконкой в подвале Карточки объекта
- Если необходимо изменить название кнопки, задайте его в опции Название, если название кнопки не переопределено, то будет использоваться стандартное название.
- Если необходимо настроить всплывающую подсказку к кнопке, задайте ее в опции Подсказка .
- Настройте видимость отображения кнопки при создании/обновлении/просмотре в подвале Карточки объекта , по умолчанию все опции включены, для этого включите/отключите необходимые опции Показывать при создании/Показывать при обновлении/Показывать при просмотре .
-
Задайте
Условия видимости
для кнопки, для этого нажмите кнопку
 , укажите атрибутивное поле, оператор и необходимые атрибутивные значения, например при условии
Тип конструкции=Постер
кнопка будет отображаться только для заданного атрибутивного значения
Постер
. Также для опции
Условия видимости
для кнопки есть возможность использования выражений, где в строке имени поля применяются макросы [myfield] с соответствующими значениями в этих полях у объектов, а после применения макросов их значения должны соответствовать друг другу. Например, если вы применяете макрос {CurrentGroups} для групп текущего пользователя, чтобы отделить одинаковые названия admins и superadmins с возможностью отображения соответствующих кнопок вызова инструментов для каждой из этих группы пользователей, тогда можно указать название полей ;[admins]; и ;[superadmins]; с соответствующими разделителями.
, укажите атрибутивное поле, оператор и необходимые атрибутивные значения, например при условии
Тип конструкции=Постер
кнопка будет отображаться только для заданного атрибутивного значения
Постер
. Также для опции
Условия видимости
для кнопки есть возможность использования выражений, где в строке имени поля применяются макросы [myfield] с соответствующими значениями в этих полях у объектов, а после применения макросов их значения должны соответствовать друг другу. Например, если вы применяете макрос {CurrentGroups} для групп текущего пользователя, чтобы отделить одинаковые названия admins и superadmins с возможностью отображения соответствующих кнопок вызова инструментов для каждой из этих группы пользователей, тогда можно указать название полей ;[admins]; и ;[superadmins]; с соответствующими разделителями.
Если необходимо назначить проверку доступности кнопки вызова инструмента по заданному условию видимости выберите из выпадающего списка Проверять при открытии или Проверять при любом изменении , тогда на интерактивной карте будет доступна или скрыта соответствующая кнопка вызова инструмента при открытии Карточки объекта или на лету при любом изменении объекта.
- Чтобы изменить цвет текста кнопки, включите опцию Цвет текста и задайте необходимый параметр, а для изменения фона кнопки в опции Фон выберите нужный цвет.
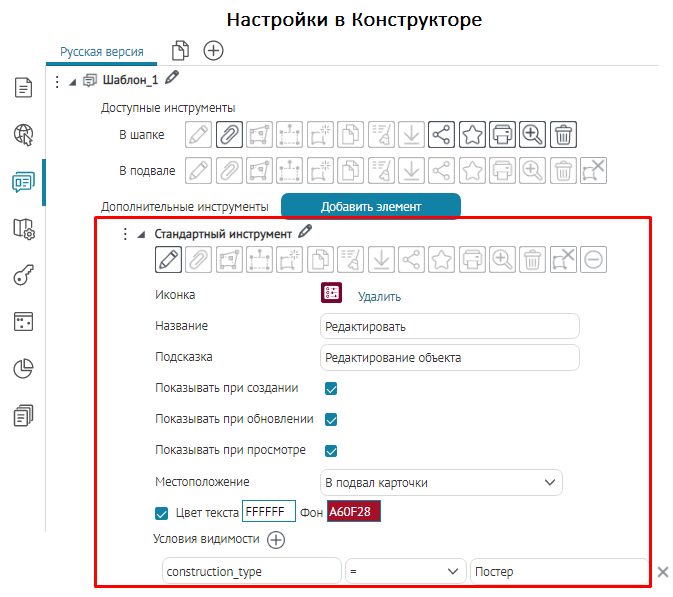
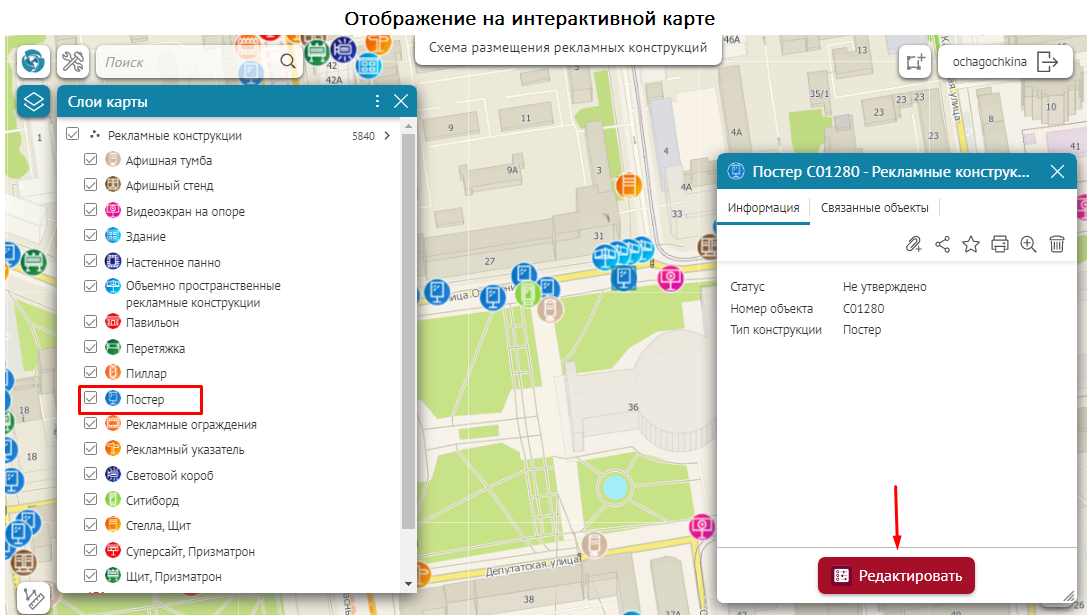 Рисунок 224 – Пример переопределения настроек дополнительного инструмента в подвале Карточки объекта
Рисунок 224 – Пример переопределения настроек дополнительного инструмента в подвале Карточки объекта
Если в Карточке объекта отключены все кнопки вызова инструментов и в шапке и в подвале, тогда место, где они были расположены, будет скрыто, см. Рисунок 225 .
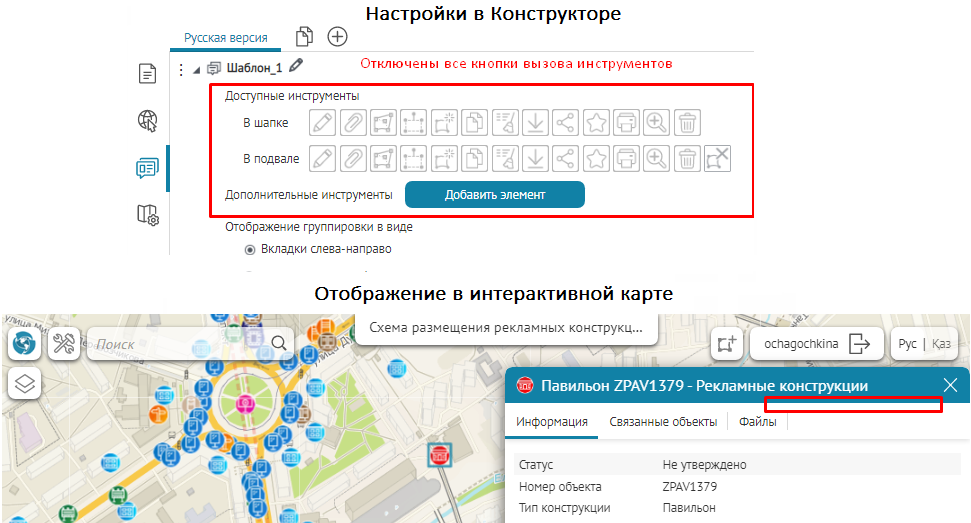 Рисунок 225 - Пример отключения всех кнопок в шапке и в подвале Карточки объекта
Рисунок 225 - Пример отключения всех кнопок в шапке и в подвале Карточки объекта
Доступные инструменты
Чтобы добавить и настроить доступный инструмент в Карточке объекта, включите необходимые кнопки/группу кнопок напротив Доступные инструменты и выберите, где он будет расположен ̶ в шапке или в подвале Карточки объекта, подробнее см. п. 7.4.3.1 Общие настройки кнопок/групп кнопок.
В Карточке объекта доступны следующие кнопки/группы кнопок вызова инструментов при их включении и соответствующих настройках ̶ в шапке или в подвале Карточки объекта , см. Рисунок 226 :
-
Кнопки
Стандартные инструменты,
связанные с редактированием объектов на интерактивной карте:
-
Редактирование
 ;
;
-
Добавить вложение
 ;
;
-
Кнопки изменения геометрии объекта:
-
Сдвиг и редактирование узлов объекта

-
Поворот и изменение размера объекта

-
Задать геометрию

-
Сдвиг и редактирование узлов объекта
-
Очистить атрибуты

-
Копировать объект (клонировать)

-
Удалить

-
Отменить при создании/редактировании объекта
 .
.
Обратите внимание, кнопки будут доступны в окне Карточки объекта только в том случае, если во вкладке настроек интерактивной карты
 Сервисы
установлено подключение к расширению функциональности картографического сервиса SOE и для расширения функциональности картографического сервиса заданы правила на странице
Правила SOE
, а именно настройки плагина
Редактирование
.
Сервисы
установлено подключение к расширению функциональности картографического сервиса SOE и для расширения функциональности картографического сервиса заданы правила на странице
Правила SOE
, а именно настройки плагина
Редактирование
.
-
Редактирование
-
Кнопки
Стандартные инструменты,
которые не связаны с редактированием объектов на интерактивной карте, см.
Рисунок 226
:
-
Скачать вложения

-
Поделиться ссылкой

-
Избранное

-
Печать

-
Приблизить

-
Обновить

-
Закрыть
 .
.
-
Скачать вложения
 Рисунок 226 - Пример настройки доступных инструментов
Рисунок 226 - Пример настройки доступных инструментов
Кнопки, используемые при редактировании
Обратите внимание, кнопки вызова инструментов, используемые при редактировании, будут доступны в окне
Карточки объекта
только в том случае, если во вкладке настроек интерактивной карты
![]() Сервисы
установлено подключение к расширению функциональности картографического сервиса
SOE
и для расширения функциональности картографического сервиса заданы правила на странице
Правила SOE
, а именно настройки плагина
Редактирование
. Также дополнительно необходимо, чтобы в настройках картографического сервиса SOE во вкладке
Редактирование
была включена опция
Использовать в редактировании
для указанного слоя
.
Сервисы
установлено подключение к расширению функциональности картографического сервиса
SOE
и для расширения функциональности картографического сервиса заданы правила на странице
Правила SOE
, а именно настройки плагина
Редактирование
. Также дополнительно необходимо, чтобы в настройках картографического сервиса SOE во вкладке
Редактирование
была включена опция
Использовать в редактировании
для указанного слоя
.
В шапке или в подвале Карточки объекта могут отображаться следующие кнопки вызова доступных инструментов, используемые при редактировании:
-
 Редактировать
– кнопка вызова инструмента в режиме редактирования в
Карточке объекта
, пример ниже, см.
Рисунок 227
. При необходимости введите изменения или дополнения в
Карточке объекта
. По окончании изменений нажмите на кнопку
Сохранить
в
Карточке объекта
. Если задано автосохранение, тогда изменения будут сразу записаны на ГИС-сервер. Иначе нужно нажать на кнопку
Редактировать
– кнопка вызова инструмента в режиме редактирования в
Карточке объекта
, пример ниже, см.
Рисунок 227
. При необходимости введите изменения или дополнения в
Карточке объекта
. По окончании изменений нажмите на кнопку
Сохранить
в
Карточке объекта
. Если задано автосохранение, тогда изменения будут сразу записаны на ГИС-сервер. Иначе нужно нажать на кнопку
 Сохранить на сервер
.
Сохранить на сервер
.
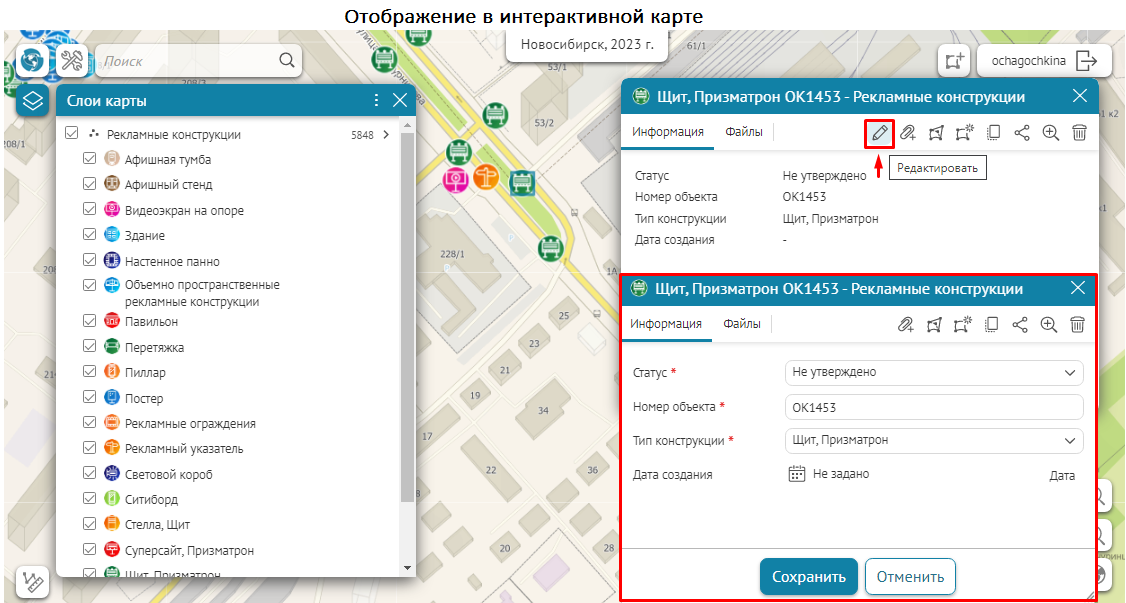 Рисунок 227 - Пример редактирования объекта в Карточке объекта
Рисунок 227 - Пример редактирования объекта в Карточке объекта
-
 Добавить вложения
– с помощью данной кнопки можно добавить файловое вложение к объекту, пример ниже, см.
Рисунок 228
. Кнопка будет отображаться в шапке карточки объекта в общем ряду. При добавлении вложения по кнопке в шапке карточки вложение будет добавлено в первый подходящий блок. Если в карточке объекта настроено много блоков файловых вложений с разными настройками, воспользуйтесь опцией
Разрешить добавлять вложения в блоке
.
Добавить вложения
– с помощью данной кнопки можно добавить файловое вложение к объекту, пример ниже, см.
Рисунок 228
. Кнопка будет отображаться в шапке карточки объекта в общем ряду. При добавлении вложения по кнопке в шапке карточки вложение будет добавлено в первый подходящий блок. Если в карточке объекта настроено много блоков файловых вложений с разными настройками, воспользуйтесь опцией
Разрешить добавлять вложения в блоке
.
По окончании изменений нажмите на кнопку Сохранить в Карточке объекта . Если задано автосохранение, тогда изменения будут сразу записаны на ГИС-сервер. Иначе нужно нажать на кнопку
 Сохранить на сервер
.
Сохранить на сервер
.
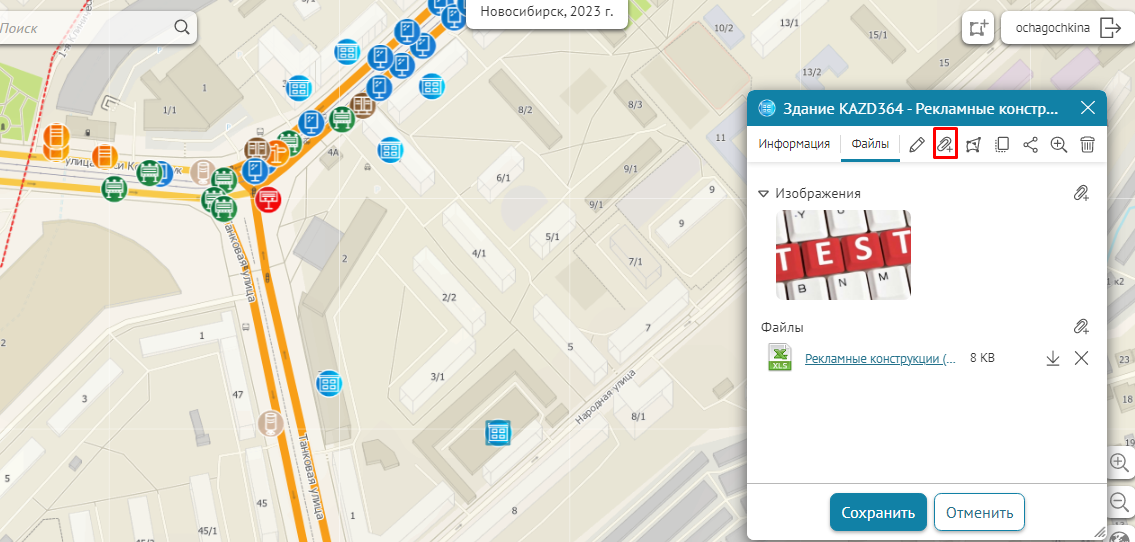 Рисунок 228 - Пример добавленных вложений в блоке Файлы Карточки объекта
Рисунок 228 - Пример добавленных вложений в блоке Файлы Карточки объекта
-
 Сдвиг и редактирование узлов объекта
– кнопка вызова инструмента для редактирования узлов объекта полигонального или линейного слоя и его сдвига.
Сдвиг и редактирование узлов объекта
– кнопка вызова инструмента для редактирования узлов объекта полигонального или линейного слоя и его сдвига.
При нажатии на кнопку выделятся узлы объекта, например, как показано ниже, см. Рисунок 229 . Для перемещения объекта захватите его центр и перенесите объект в необходимое место. По окончании изменений нажмите на кнопку Сохранить в Карточке объекта . Если задано автосохранение, тогда изменения будут сразу записаны на ГИС-сервер. Иначе нужно нажать на кнопку
 Сохранить на сервер
.
Сохранить на сервер
.
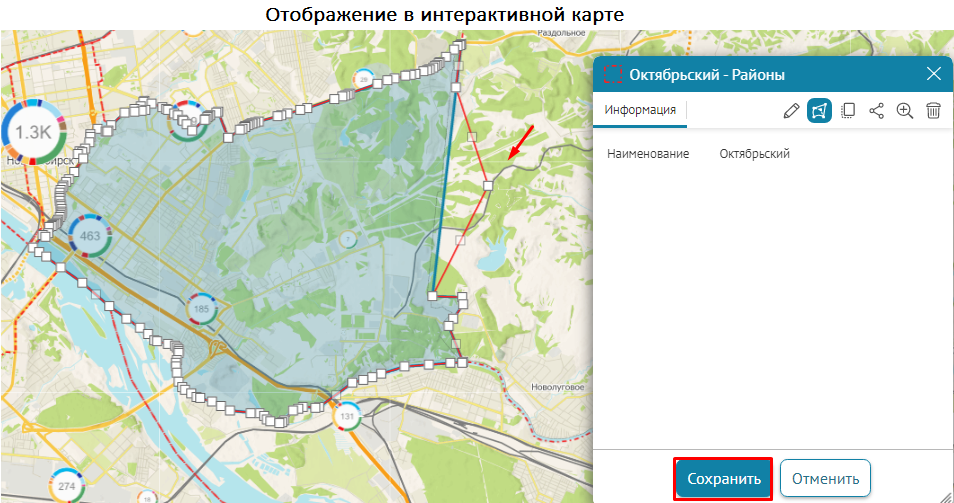 Рисунок 229 – Инструмент сдвига и редактирования узлов объекта полигонального слоя
Рисунок 229 – Инструмент сдвига и редактирования узлов объекта полигонального слоя
-
 Поворот и изменение размера объекта
– кнопка вызова инструмента для поворота и изменения размера объекта полигонального или линейного слоя.
Поворот и изменение размера объекта
– кнопка вызова инструмента для поворота и изменения размера объекта полигонального или линейного слоя.
При нажатии на кнопку объект выделится прямоугольной рамкой с точкой для поворота, как представлено ниже, см. Рисунок 230 .
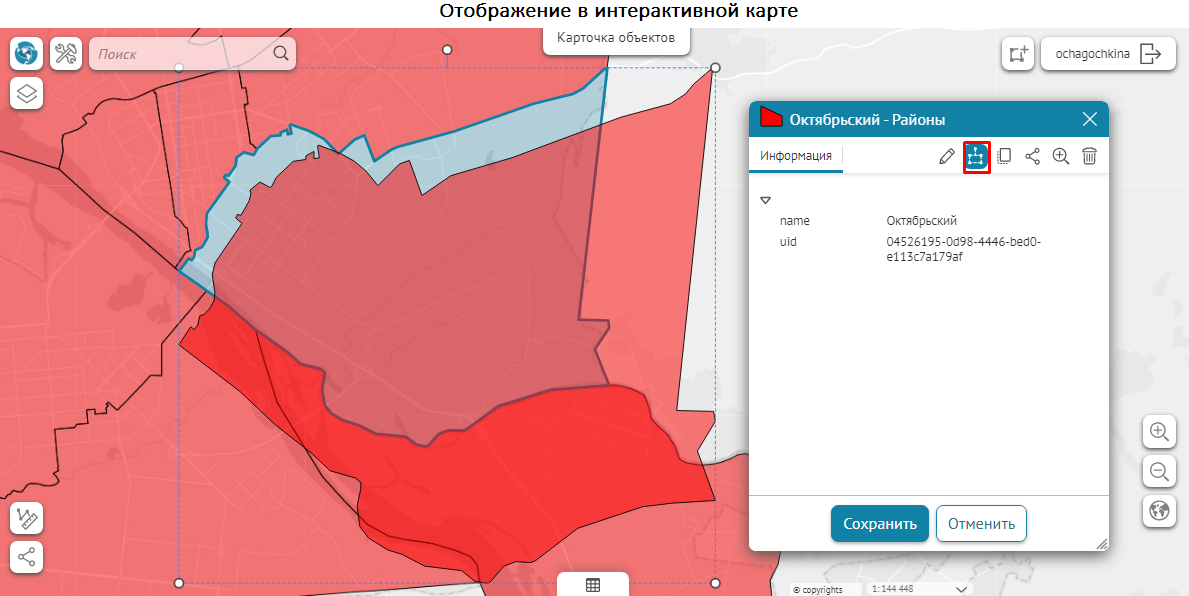 Рисунок 230 – Инструмент для поворота и изменения размера объекта полигонального слоя
Рисунок 230 – Инструмент для поворота и изменения размера объекта полигонального слоя
Чтобы изменить размер, потяните за вершины прямоугольной рамки. Чтобы повернуть объект, захватите точку для поворота и поверните фигуру в нужном направлении. По окончании изменений нажмите на кнопку Сохранить в Карточке объекта . Если задано автосохранение, тогда изменения будут сразу записаны на ГИС-сервер. Иначе нужно нажать на кнопку
 Сохранить на сервер
.
Сохранить на сервер
.
-
 Задать геометрию заново
– кнопка вызова инструмента, позволяющая отредактировать геометрию выбранного объекта слоя, пример ниже, см.
Рисунок 231
. При нажатии на кнопку щелчком по карте задайте новую геометрию объекту. По окончании изменений нажмите на кнопку
Сохранить
в
Карточке объекта
. Если задано автосохранение, тогда изменения будут сразу записаны на ГИС-сервер. Иначе нужно нажать на кнопку
Задать геометрию заново
– кнопка вызова инструмента, позволяющая отредактировать геометрию выбранного объекта слоя, пример ниже, см.
Рисунок 231
. При нажатии на кнопку щелчком по карте задайте новую геометрию объекту. По окончании изменений нажмите на кнопку
Сохранить
в
Карточке объекта
. Если задано автосохранение, тогда изменения будут сразу записаны на ГИС-сервер. Иначе нужно нажать на кнопку
 Сохранить на сервер
.
Сохранить на сервер
.
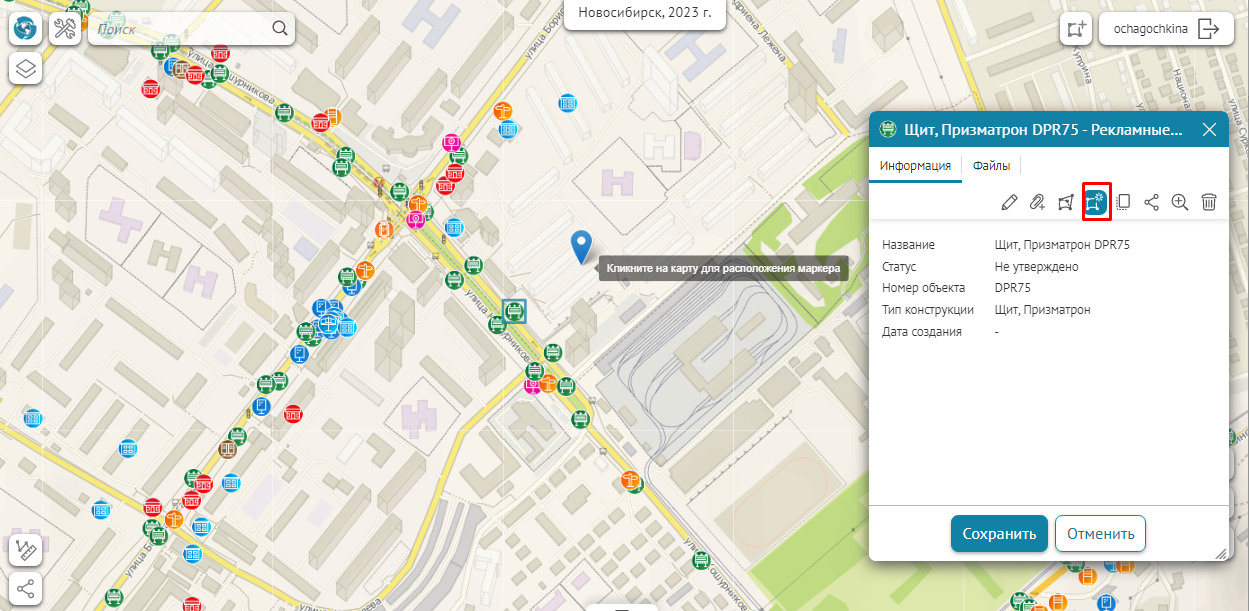 Рисунок 231 – Сохранение изменений после редактирования геометрии объекта полигонального слоя
Рисунок 231 – Сохранение изменений после редактирования геометрии объекта полигонального слоя
-
 Клонировать объект –
при включении кнопки производится клонирование следующих объектов в блоках
Карточки объекта
:
Клонировать объект –
при включении кнопки производится клонирование следующих объектов в блоках
Карточки объекта
:
-
клонирование объекта слоя и его атрибутивных значений в блоке
Атрибуты,
пример ниже, см.
Рисунок 232
;
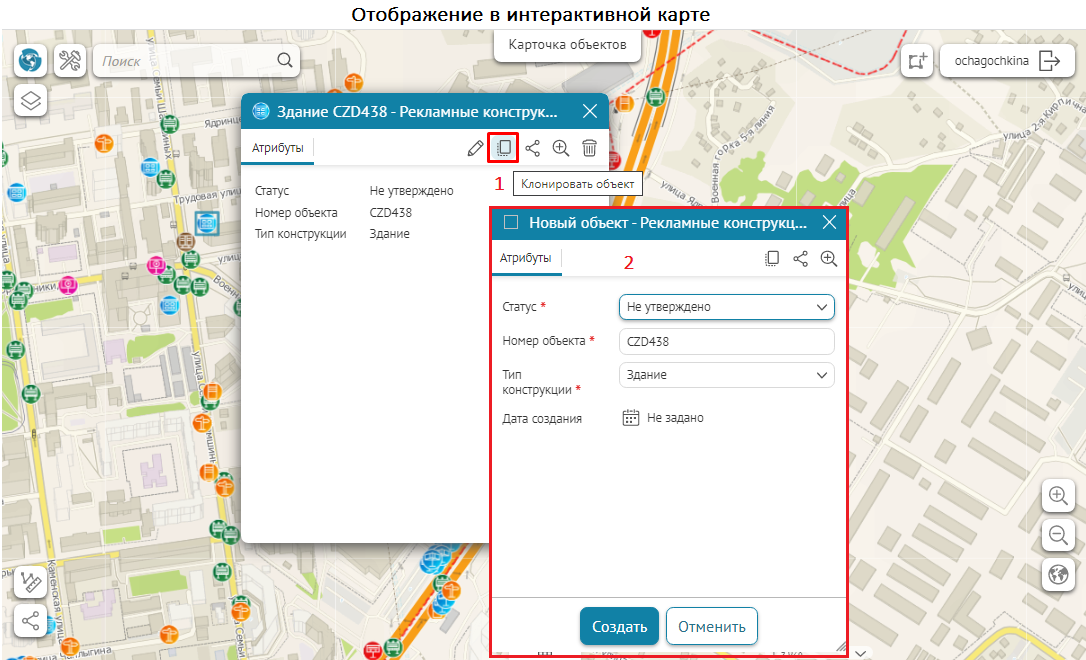 Рисунок 232 - Пример клонирования объекта слоя с атрибутивными значениями в блоке Атрибуты с помощью кнопки Клонировать объект
Рисунок 232 - Пример клонирования объекта слоя с атрибутивными значениями в блоке Атрибуты с помощью кнопки Клонировать объект
-
клонирование родительского объекта, связанных с ним объектов и их атрибутивных значений в блоках
Атрибуты
и
Связанные объекты,
пример ниже, см.
Рисунок 233
;
 Рисунок 233 - Пример клонирования родительского объекта, связанных объектов и их атрибутивных значений в блоках Атрибуты и Связанные объекты с помощью кнопки Клонировать объект
Рисунок 233 - Пример клонирования родительского объекта, связанных объектов и их атрибутивных значений в блоках Атрибуты и Связанные объекты с помощью кнопки Клонировать объект
-
клонирование родительского объекта, его дочерних объектов и их атрибутивных значений в блоках
Атрибуты
и
Дочерние объекты,
пример ниже, см.
Рисунок 234
;
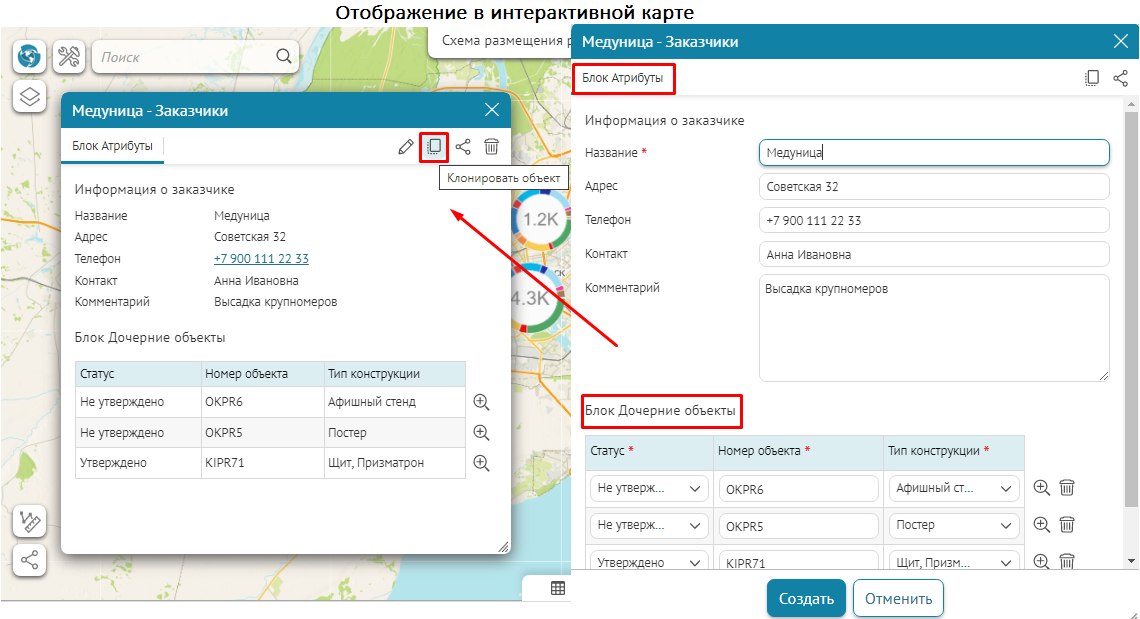 Рисунок 234 - Пример клонирования родительского объекта, дочерних объектов и их атрибутивных значений в блоках Атрибуты и Дочерние объекты с помощью кнопки Клонировать объект
Рисунок 234 - Пример клонирования родительского объекта, дочерних объектов и их атрибутивных значений в блоках Атрибуты и Дочерние объекты с помощью кнопки Клонировать объект
- клонирование вложений (файлов, изображений) к родительскому объекту, в случае если у вложений есть значения атрибутивных полей, они также копируются в блоках Файлы и Изображения, пример ниже, см. Рисунок 235 .
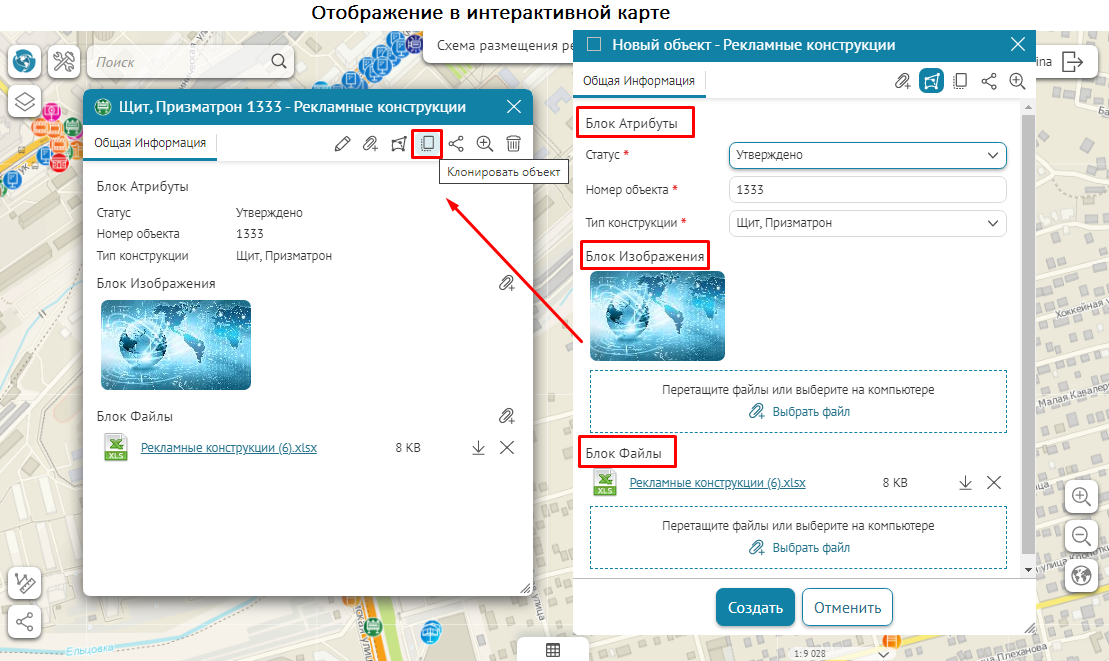 Рисунок 235 - Пример клонирования родительского объекта и прикрепленных к нему вложений в блоках Атрибуты, Изображения и Файлы с помощью кнопки Клонировать объект
Рисунок 235 - Пример клонирования родительского объекта и прикрепленных к нему вложений в блоках Атрибуты, Изображения и Файлы с помощью кнопки Клонировать объект
Обратите внимание, если в Карточке объекта в блоках Атрибуты, Связанные объекты, Дочерние объекты и Файлы включена кнопка Клонировать объект
 и
активирована опция
Запретить клонирование,
в таком случае
клонирование атрибутивных значений и их объектов будет запрещено (пункты a-d).
и
активирована опция
Запретить клонирование,
в таком случае
клонирование атрибутивных значений и их объектов будет запрещено (пункты a-d).
Клонированный объект может быть перемещен. Поверх Карточки объекта откроется Карточка скопированного объекта с аналогичной информацией. Значения атрибутивных полей, доступных для редактирования, могут быть изменены. По окончании изменений нажмите на кнопку Сохранить в карточке скопированного объекта.
-
клонирование объекта слоя и его атрибутивных значений в блоке
Атрибуты,
пример ниже, см.
Рисунок 232
;
-
 Очистить атрибуты –
кнопка перехода в режим редактирования значений атрибутивных полей. При нажатии на кнопку значения атрибутивных полей будут удалены. Обратите внимание, значения можно редактировать только в том случае, если атрибутивное поле доступно для редактирования. Значения атрибутивного поля доступны для редактирования, если в настройках плагина
Редактирование
на странице
Правила SOE
имя данного атрибутивного поля не указано в поле
Нередактируемые поля
. По окончании изменений нажмите на кнопку
Сохранить
в
Карточке объекта
. Если задано автосохранение, тогда изменения будут сразу записаны на ГИС-сервер. Иначе нужно нажать на кнопку
Очистить атрибуты –
кнопка перехода в режим редактирования значений атрибутивных полей. При нажатии на кнопку значения атрибутивных полей будут удалены. Обратите внимание, значения можно редактировать только в том случае, если атрибутивное поле доступно для редактирования. Значения атрибутивного поля доступны для редактирования, если в настройках плагина
Редактирование
на странице
Правила SOE
имя данного атрибутивного поля не указано в поле
Нередактируемые поля
. По окончании изменений нажмите на кнопку
Сохранить
в
Карточке объекта
. Если задано автосохранение, тогда изменения будут сразу записаны на ГИС-сервер. Иначе нужно нажать на кнопку
 Сохранить на сервер
.
Сохранить на сервер
.
-
 Отменить –
позволяет отменить выполненное действие в процессе создания/редактирования объектов, пример ниже, см.
Рисунок 236
. Для этого необходимо переопределить
Стандартный инструмент
как
дополнительный инструмент,
нажмите на кнопку
Добавить элемент
, выберите
Стандартный инструмент
и
включите кнопку
Отменить
Отменить –
позволяет отменить выполненное действие в процессе создания/редактирования объектов, пример ниже, см.
Рисунок 236
. Для этого необходимо переопределить
Стандартный инструмент
как
дополнительный инструмент,
нажмите на кнопку
Добавить элемент
, выберите
Стандартный инструмент
и
включите кнопку
Отменить
 ,
отметьте необходимые опции кнопки вызова инструмента
:
,
отметьте необходимые опции кнопки вызова инструмента
:
-
Иконка
- загрузите картинку, нажав
Загрузить,
чтобы отобразить инструмент в виде квадратной иконки или отдельной кнопки
.
Загруженную картинку можно удалить, для этого нажмите на кнопку
Удалить
. Если иконка не будет загружена, тогда отображается стандартный вид кнопки
Отменить
 по умолчанию.
по умолчанию.
- Если необходимо изменить название кнопки, введите его в поле Название, если название кнопки не переопределено, будет использоваться стандартное название Отменить .
- Если необходимо настроить всплывающую подсказку к кнопке, задайте ее в поле Подсказка .
- Настройте видимость кнопки при создании/обновлении/просмотре, по умолчанию все опции включены. Включите/отключите необходимые опции Показывать при создании/Показывать при обновлении/Показывать при просмотре .
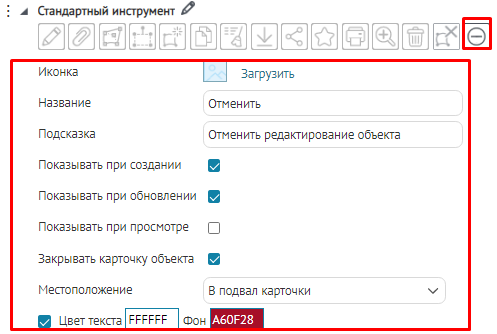
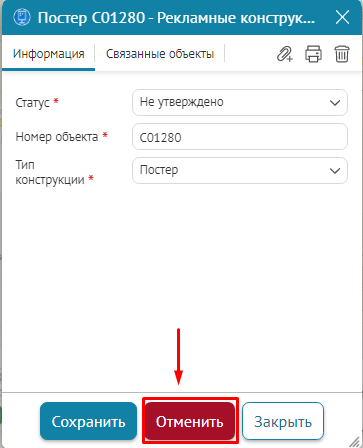
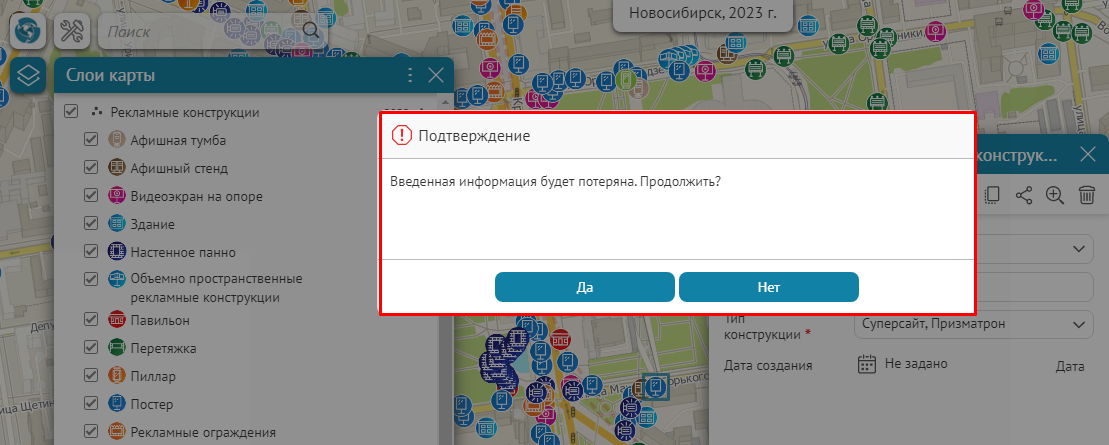 Рисунок 236 - Пример настройки кнопки Отменить в подвале Карточки объекта
Рисунок 236 - Пример настройки кнопки Отменить в подвале Карточки объекта
- Закрывать карточку объекта – по умолчанию опция включена, Карточка объекта закроется при выборе подтверждения отмены выполненных изменений по созданию/редактированию объекта. Если необходимо, чтобы Карточка объекта не закрывалась, отключите опцию, тогда Карточка объекта останется открытой в режиме Просмотра на созданном/редактируемом объекте.
- Местоположение - укажите, где будет размещена кнопка ̶ в шапке или в подвале Карточки объекта.
-
Задайте
Условия видимости
для кнопки - нажмите кнопку
 , укажите атрибутивное поле, оператор и необходимые атрибутивные значения, кнопка будет отображаться только для заданных условий.
, укажите атрибутивное поле, оператор и необходимые атрибутивные значения, кнопка будет отображаться только для заданных условий.
- Цвет текста – включите опцию, если нужно изменить цвет текста кнопки. Выберите цвет текста, а в поле Фон выберите цвет фона.
-
Иконка
- загрузите картинку, нажав
Загрузить,
чтобы отобразить инструмент в виде квадратной иконки или отдельной кнопки
.
Загруженную картинку можно удалить, для этого нажмите на кнопку
Удалить
. Если иконка не будет загружена, тогда отображается стандартный вид кнопки
Отменить
-
 Удалить
– кнопка удаления объекта. Если объект нужно удалить, нажмите
Удалить
Удалить
– кнопка удаления объекта. Если объект нужно удалить, нажмите
Удалить
 в
Карточке объект
а
.
в
Карточке объект
а
.
Кнопки, не используемые при редактировании
В шапке или в подвале Карточки объекта могут отображаться следующие кнопки вызова доступных инструментов, не используемые в процессе создания/редактирования объектов:
-
 Скачать вложения
– позволяет скачать все файловые вложения одним архивом.
Скачать вложения
– позволяет скачать все файловые вложения одним архивом.
-
 Поделиться ссылкой
– формирует ссылку на данный объект.
Поделиться ссылкой
– формирует ссылку на данный объект.
-
 Избранное
– при нажатии на кнопку объект будет сохранен в избранное. Список избранного отображается в окне
Избранное
, вызываемом кнопкой
Избранное
– при нажатии на кнопку объект будет сохранен в избранное. Список избранного отображается в окне
Избранное
, вызываемом кнопкой
 Избранное
. Добавьте кнопку
Избранное
. Добавьте кнопку
 Избранное
на карту, для этого предназначена вкладка
Избранное
на карту, для этого предназначена вкладка
 Расположение инструментов на странице
.
Расположение инструментов на странице
.
-
 Печать
– при нажатии на кнопку откроется печатная форма
Карточки объекта
.
Печать
– при нажатии на кнопку откроется печатная форма
Карточки объекта
.
-
 Приблизить
– при нажатии на кнопку карта будет отцентрирована относительно объекта.
Приблизить
– при нажатии на кнопку карта будет отцентрирована относительно объекта.
-
 Обновить – при нажатии на кнопку карта обновится, если объекты были изменены, например изменились вложения, связи, дочерние объекты и др. Если никаких изменений не было, то при нажатии на кнопку ничего не произойдет, см.
Рисунок 237
.
Обновить – при нажатии на кнопку карта обновится, если объекты были изменены, например изменились вложения, связи, дочерние объекты и др. Если никаких изменений не было, то при нажатии на кнопку ничего не произойдет, см.
Рисунок 237
.
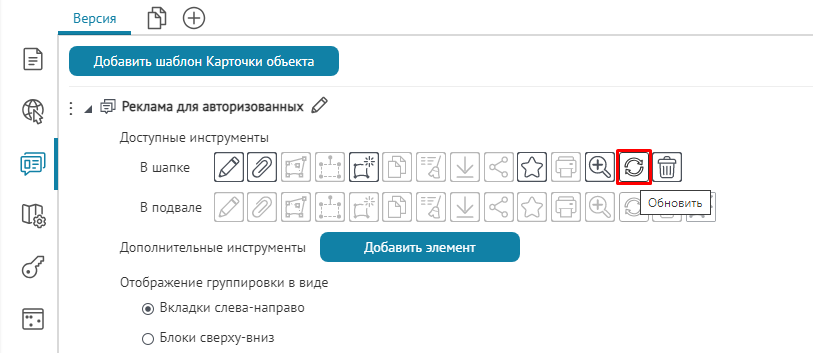 Рисунок 237 – Пример настройки кнопки Обновить в шапке Карточки объекта
Рисунок 237 – Пример настройки кнопки Обновить в шапке Карточки объекта
-
 Закрыть
– при нажатии на кнопку будет закрыто окно
Карточки объекта
.
Закрыть
– при нажатии на кнопку будет закрыто окно
Карточки объекта
.
Дополнительные инструменты
Чтобы добавить и настроить дополнительный инструмент, напротив Дополнительные инструменты кликните кнопку Добавить элемент и в ыберите, где будет расположен дополнительный инструмент ̶ в шапке или в подвале Карточки объекта, см. Рисунок 238 , подробнее см. п. 7.4.3.1 Общие настройки кнопок/групп кнопок.
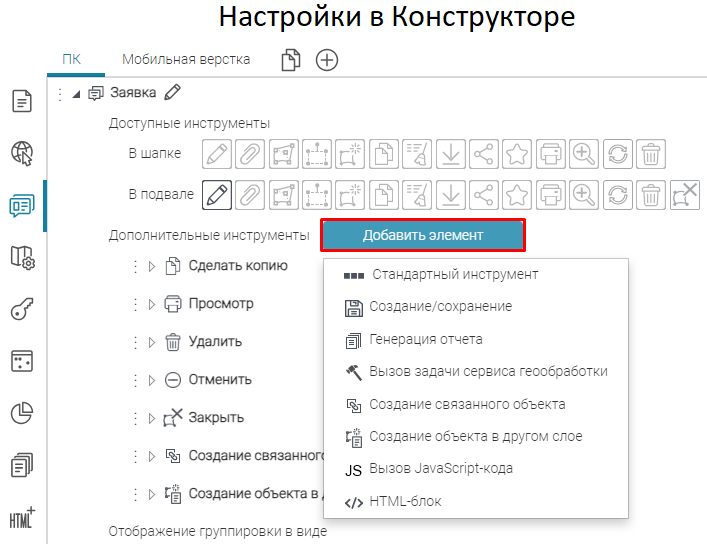 Рисунок 238 - Добавление элементов к дополнительным инструментам
Рисунок 238 - Добавление элементов к дополнительным инструментам
В Карточке объекта есть кнопки/группы кнопок вызова инструментов, а также опции для добавления и настройки дополнительных инструментов, которые можно разместить в шапке или в подвале Карточки объекта .
Стандартный инструмент
Стандартный инструмент позволяет переопределить стандартные настройки кнопок/группы кнопок Доступных инструментов в Карточке объекта.
Нажмите на кнопку Добавить элемент и задайте необходимые настройки , пример ниже, см. Рисунок 239 . Подробнее о настройке Стандартного инструмента см. п. 7.4.3.1 Общие настройки кнопок/групп кнопок.
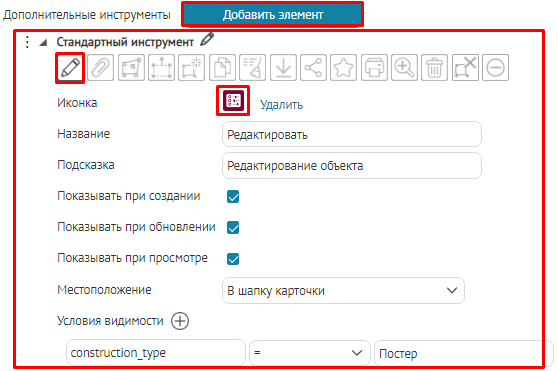
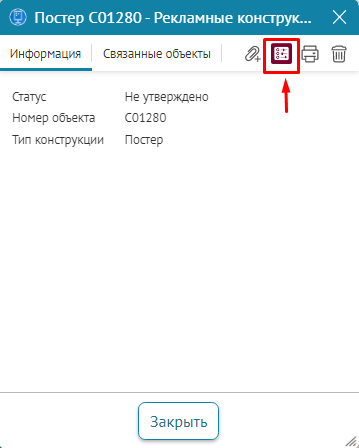
Рисунок 239 - Переопределение настроек Стандартного инструмента кнопка Редактировать с помощью настройки дополнительного инструмента в шапке Карточки объекта
Определите:
-
Чтобы изменить название дополнительного инструмента по умолчанию, нажмите кнопку
 .
.
-
Включите кнопку для выбора настройки инструмента, например
Стандартный инструмент
 ,
и в опции
Местоположение
укажите, где будет размещена кнопка/группа кнопок ̶ в шапке или в подвале
Карточки объекта
.
,
и в опции
Местоположение
укажите, где будет размещена кнопка/группа кнопок ̶ в шапке или в подвале
Карточки объекта
.
-
Иконка
- загрузите картинку, нажав
Загрузить,
чтобы отобразить инструмент в виде квадратной иконки или отдельной кнопки
.
Загруженную картинку можно удалить, для этого нажмите на кнопку
Удалить
. Если необходимо, чтобы в подвале
Карточки объекта
для кнопок вызова инструментов отображалось текстовое описание и иконка, тогда напротив опции
Иконка
отметьте
Отображать
, пример ниже, см.
Рисунок 240
.
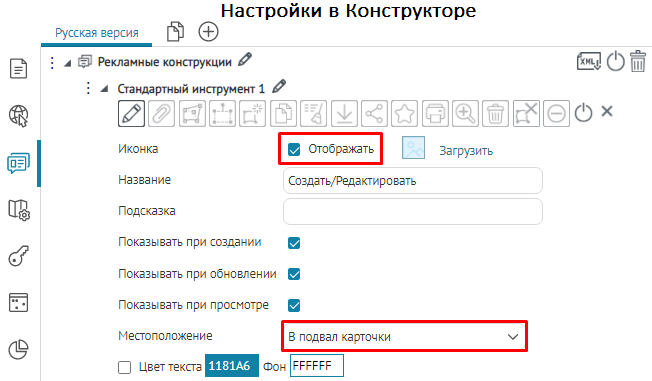
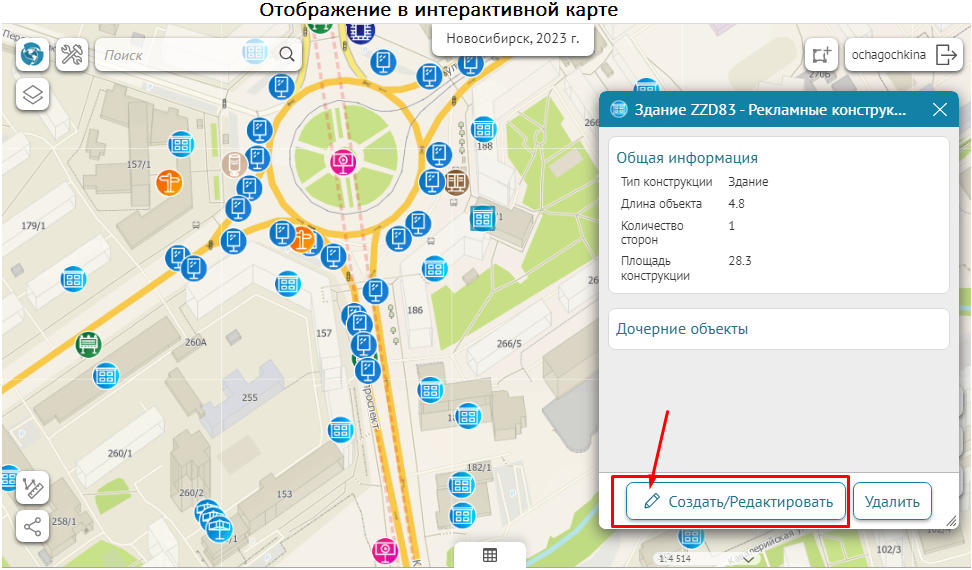 Рисунок 240 - Пример отображения стандартного инструмента с иконкой и текстовым описанием функциональности в подвале Карточки объекта
Рисунок 240 - Пример отображения стандартного инструмента с иконкой и текстовым описанием функциональности в подвале Карточки объекта
- Если необходимо изменить название кнопки, задайте его в поле Название, если название кнопки не переопределено, будет использоваться стандартное название.
- Если необходимо настроить всплывающую подсказку к кнопке, задайте ее в поле Подсказка .
- Настройте видимость кнопки при создании/обновлении/просмотре, по умолчанию все опции включены. Включите/отключите необходимые опции Показывать при создании/Показывать при обновлении/Показывать при просмотре .
- Местоположение - укажите, где будет размещена кнопка ̶ в шапке или в подвале Карточки объекта.
-
Задайте
Условия видимости
для кнопки - нажмите
 , укажите атрибутивное поле, оператор и необходимые атрибутивные значения, кнопка будет отображаться только для заданных условий.
, укажите атрибутивное поле, оператор и необходимые атрибутивные значения, кнопка будет отображаться только для заданных условий.
Если необходимо назначить проверку доступности кнопки вызова инструмента по заданному условию видимости, выберите из выпадающего списка Проверять при открытии или Проверять при любом изменении , тогда на интерактивной карте будет доступна или скрыта соответствующая кнопка вызова инструмента при открытии Карточки объекта или на лету при любом изменении объекта.
- Применяемые значения полей – укажите атрибутивное поле/поля и значение для кнопок вызова инструментов Редактировать и Копировать объект в процессе создания/редактирования объектов, которые позволяют сохранить нужное значение в заданный атрибут, пример ниже, см. Рисунок 241 . Подробнее о кнопках вызова инструментов Редактировать/Копировать объект , см. п. 7.4.3.2.1 . Следует учесть, что если хотя бы одно из указанных полей с заданным применяемым значением является нередактируемым в настройках плагина Редактирование/Правила SOE, подробнее см. п. 8.4.2 , тогда в процессе создания/редактирования объекта кнопка Сохранить будет скрыта в Карточке объекта .
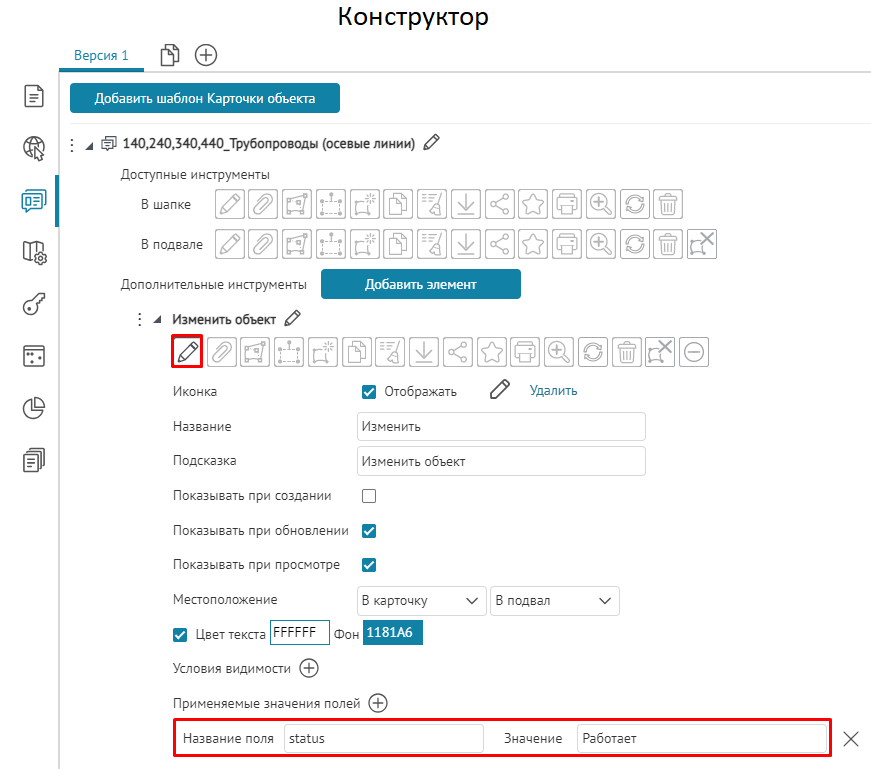
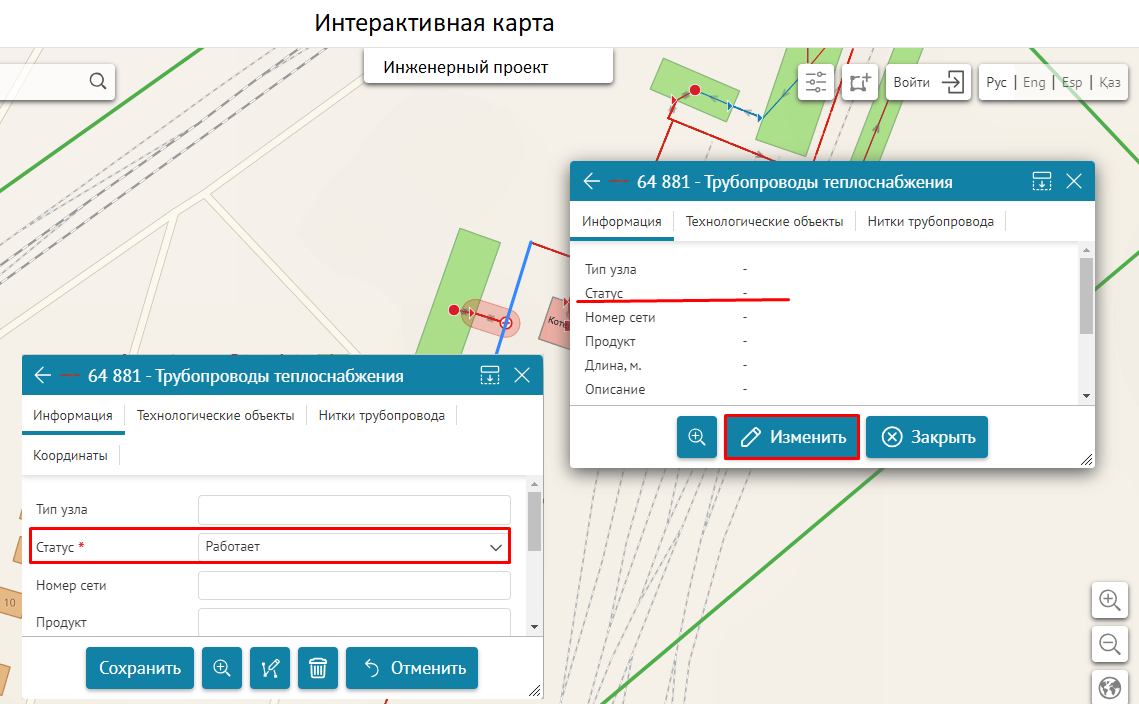 Рисунок 241
- Пример настройки стандартного инструмента Редактировать с заданной опцией Применяемые значения полей
Рисунок 241
- Пример настройки стандартного инструмента Редактировать с заданной опцией Применяемые значения полей
Создание/сохранение
Создание/сохранение – чтобы кнопка/группы кнопок вызова дополнительного инструмента были доступны в Карточке объекта , перейдите в Конструктор и в настройках сервиса Composite SOE на вкладке Редактирование включите опцию Настроить название создаваемого объекта/сохранение объектов и задайте необходимые настройки, подробнее см. п. 7.3.9.2 Вкладка Редактирование 7.3.9.2.8 Настроить название создаваемого объекта, примеры настроек ниже, см. Рисунок 242 и Рисунок 243 .
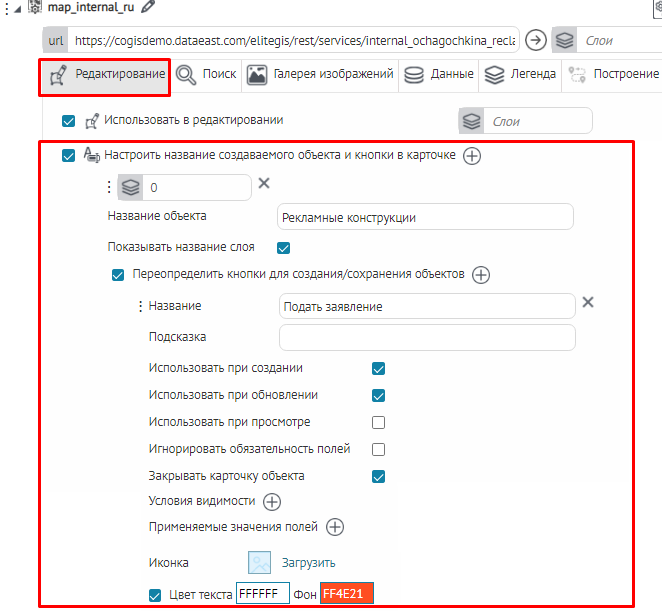 Рисунок 242 – Настройка опции Название создаваемого объекта и кнопки в карточке во вкладке Редактирование сервиса Composite SOE
Рисунок 242 – Настройка опции Название создаваемого объекта и кнопки в карточке во вкладке Редактирование сервиса Composite SOE
Далее для переопределения кнопок/группы кнопок нажмите Добавить элемент и выберите дополнительный инструмент Создание/сохранение , а в поле Местоположение укажите, где будет размещена кнопка/группа кнопок ̶ в шапке или в подвале Карточки объекта , пример ниже, см. Рисунок 243 .

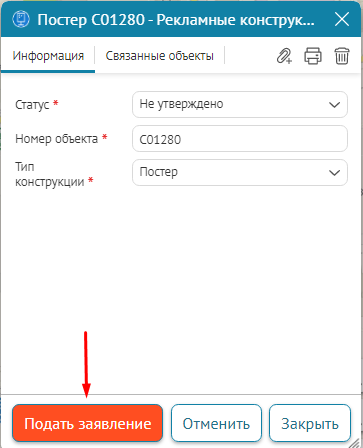 Рисунок 243 - Пример настройки кнопки дополнительного инструмента Создание/сохранение
Рисунок 243 - Пример настройки кнопки дополнительного инструмента Создание/сохранение
Если необходимо, чтобы в подвале Карточки объекта для кнопок вызова инструментов отображалось текстовое описание и иконка, тогда напротив опции Иконка отметьте Отображать, пример ниже, подробнее см. п. 7.3.9.2 Вкладка Редактирование 7.3.9.2.8 Настроить название создаваемого объекта.
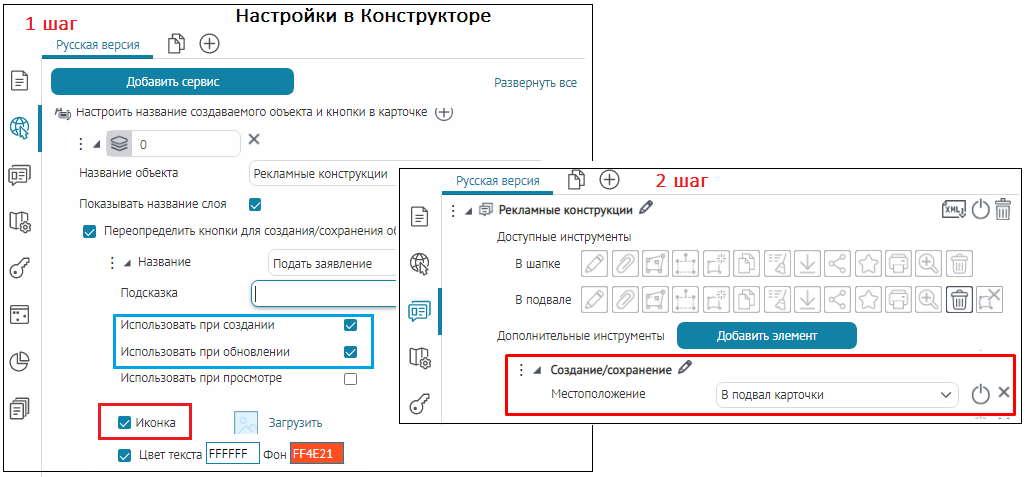
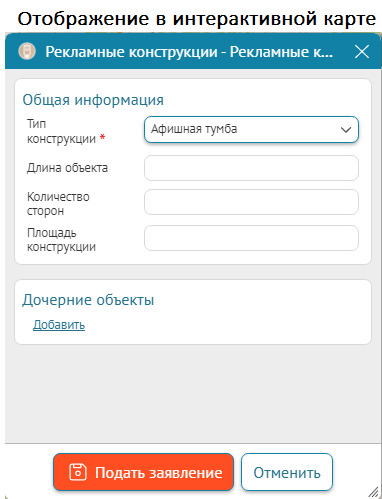 Рисунок 244 - Пример отображения дополнительного инструмента Создание/сохранение с иконкой и текстовым описанием функциональности в подвале Карточки объекта
Рисунок 244 - Пример отображения дополнительного инструмента Создание/сохранение с иконкой и текстовым описанием функциональности в подвале Карточки объекта
Генерация отчета
Генерация отчета – кнопка для генерации отчета по объекту в Карточке объекта , пример ниже, см. Рисунок 246 .
Кнопка Генерация отчета будет доступна, если во вкладке Отчеты есть построенный отчет с соответствующими настройками, подробнее см. п. 7.8 Отчеты , см. Рисунок 245 .
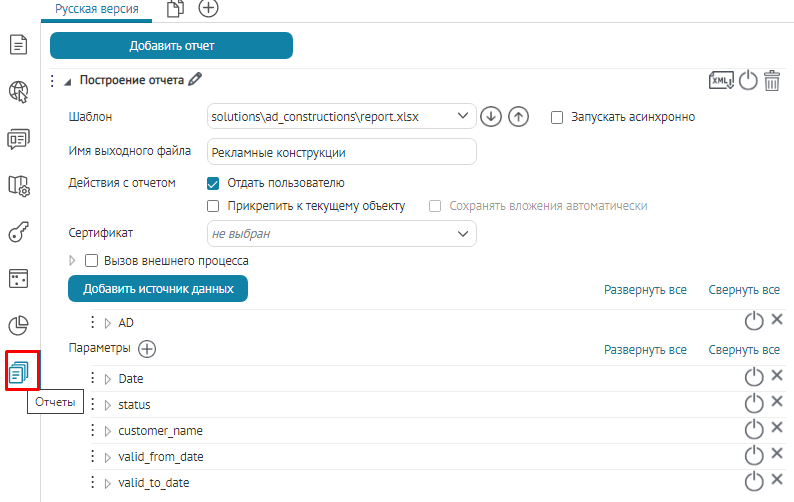 Рисунок 245 - Пример настроек готового отчета в формате .xlsx
Рисунок 245 - Пример настроек готового отчета в формате .xlsx
В Карточке объекта нажмите на кнопку Добавить элемент и задайте необходимые настройки для дополнительного инструмента Генерация отчета, пример ниже, см. Рисунок 246 .
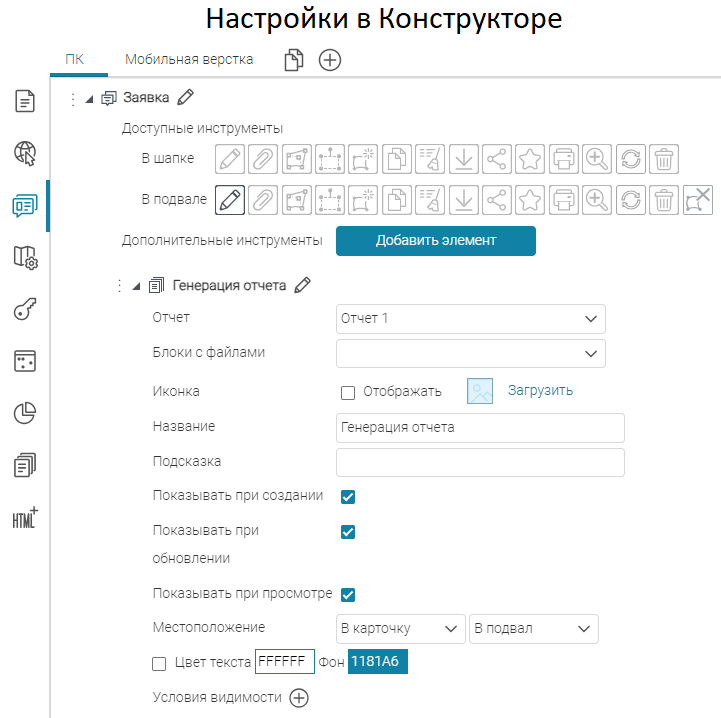
 Рисунок 246 - Пример настроек дополнительного инструмента Генерация отчета в подвале Карточки объекта
Рисунок 246 - Пример настроек дополнительного инструмента Генерация отчета в подвале Карточки объекта
Определите:
-
Чтобы изменить стандартное название дополнительного инструмента по умолчанию, нажмите кнопку
 .
.
- Опция Отчет – выберите отчет из выпадающего списка готовых отчетов, заданных во вкладке Отчеты .
-
Опция
Блоки с файлами
– позволяет выбрать доступные блоки
Файлы
из шаблона
Карточки объекта,
пример ниже, см.
Рисунок 247
.
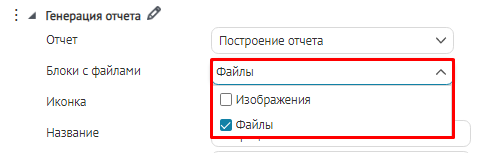
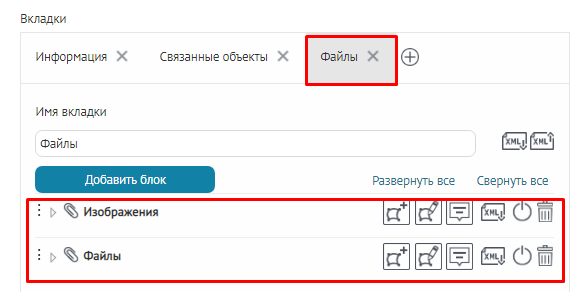 Рисунок 247 - Пример доступных блоков с файлами из Карточки объекта для настройки дополнительного инструмента Генерация отчета
Рисунок 247 - Пример доступных блоков с файлами из Карточки объекта для настройки дополнительного инструмента Генерация отчета
- Иконка - загрузите картинку, нажав Загрузить, чтобы отобразить инструмент в виде квадратной иконки или отдельной кнопки . Загруженную картинку можно удалить, для этого нажмите на кнопку Удалить . Если иконка не будет загружена, тогда отображается стандартный вид кнопки по умолчанию.
- Если необходимо изменить название кнопки, задайте его в поле Название, если название кнопки не переопределено, будет использоваться стандартное название.
- Если необходимо настроить всплывающую подсказку к кнопке, задайте ее в поле Подсказка .
- Настройте видимость кнопки при создании/обновлении/просмотре, по умолчанию все опции включены. Включите/отключите необходимые опции Показывать при создании/Показывать при обновлении/Показывать при просмотре .
- Местоположение - укажите, где будет размещена кнопка ̶ в шапке или в подвале Карточки объекта.
-
Задайте
Условия видимости
для кнопки - нажмите
 , укажите атрибутивное поле, оператор и необходимые атрибутивные значения, кнопка будет отображаться только для заданных условий.
, укажите атрибутивное поле, оператор и необходимые атрибутивные значения, кнопка будет отображаться только для заданных условий.
Вызов задачи сервиса геообработки
Вызов задачи сервиса геообработки – кнопка для запуска задачи сервиса геообработки (task) в Карточке объекта , пример ниже, см. Рисунок 248 . Чтобы кнопка дополнительного инструмента Вызов задачи сервиса геообработки была доступна в Карточке объекта , необходимо наличие сервиса геообработки и его соответствующая настройка в Конструкторе во вкладке Сервисы , подробнее см. п. 7.3.4 Сервис геообработки .
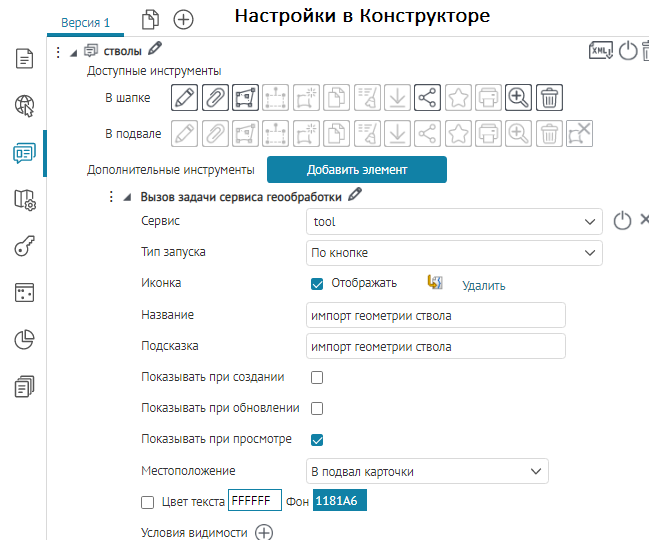 Рисунок 248 – Пример настройки дополнительного инструмента Вызов задачи сервиса геообработки
Рисунок 248 – Пример настройки дополнительного инструмента Вызов задачи сервиса геообработки
Определите:
-
Чтобы изменить стандартное название дополнительного инструмента по умолчанию, нажмите кнопку
 .
.
- Опция Сервис – выберите из выпадающего списка необходимый сервис геообработки, доступный во вкладке Сервисы для интерактивной карты.
-
Для вызова задачи сервиса геообработки в опции
Тип запуска
выберите вариант запуска из выпадающего списка ̶
По кнопке
или
Открыть панель запуска:
-
По кнопке –
опция задана по умолчанию.
Пользователь запускает задачу сервиса геообработки с помощью кнопки вызова в
Карточке объекта
. Если среди доступных для пользователя параметров есть входной параметр с типом файл (или массив файлов), то при вызове кнопки сначала откроется стандартное диалоговое окно для выбора файла, а после соответствующих настроек будет выполнен запуск задачи сервиса геообработки, пример ниже, см.
Рисунок 249
. Если выбор файла будет отменён пользователем, то запуск задачи сервиса геообработки будет отменен. Если пользователь не указал обязательные параметры, появится сообщение
Необходимо задать все обязательные параметры.
Например, значения, указанные по умолчанию с макросом {CurrentFeature.uid}, будут переданы автоматически как значение для указанного параметра.
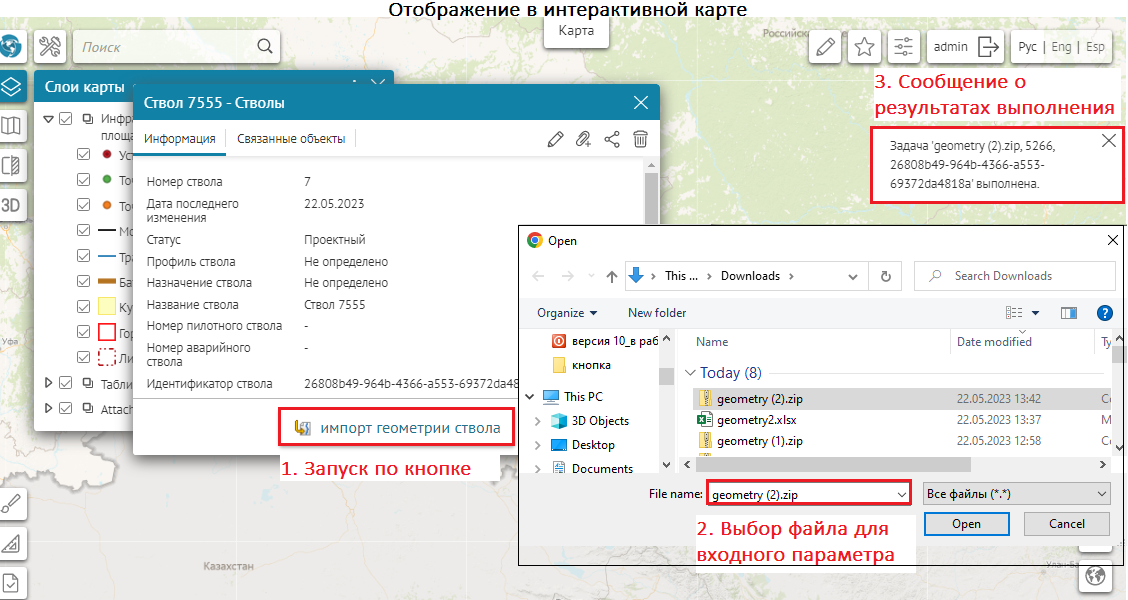 Рисунок 249 - Пример настройки дополнительного инструмента Вызов задачи сервиса геообработки c типом запуска По кнопке в Карточке объекта
Рисунок 249 - Пример настройки дополнительного инструмента Вызов задачи сервиса геообработки c типом запуска По кнопке в Карточке объекта
- Открыть панель запуска – при выборе данного свойства и нажатии на кнопку вызова в Карточке объекта откроется окно панели назначенных параметров к соответствующей задаче сервиса геообработки, которые необходимо указать для его запуска, пример ниже, см. Рисунок 250 .
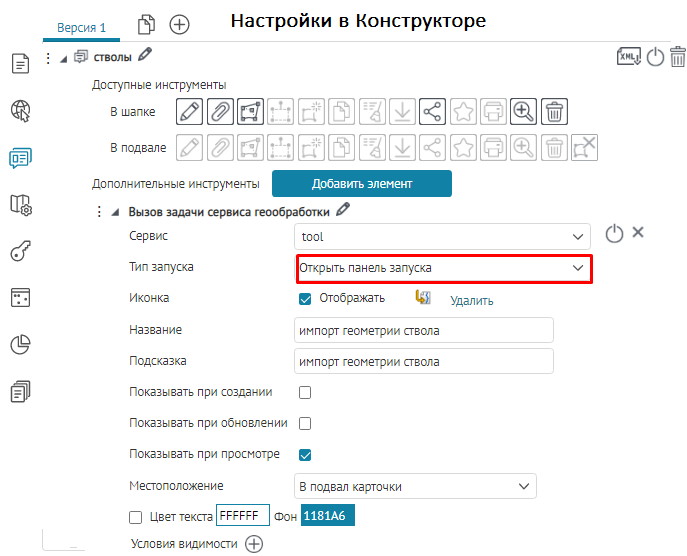
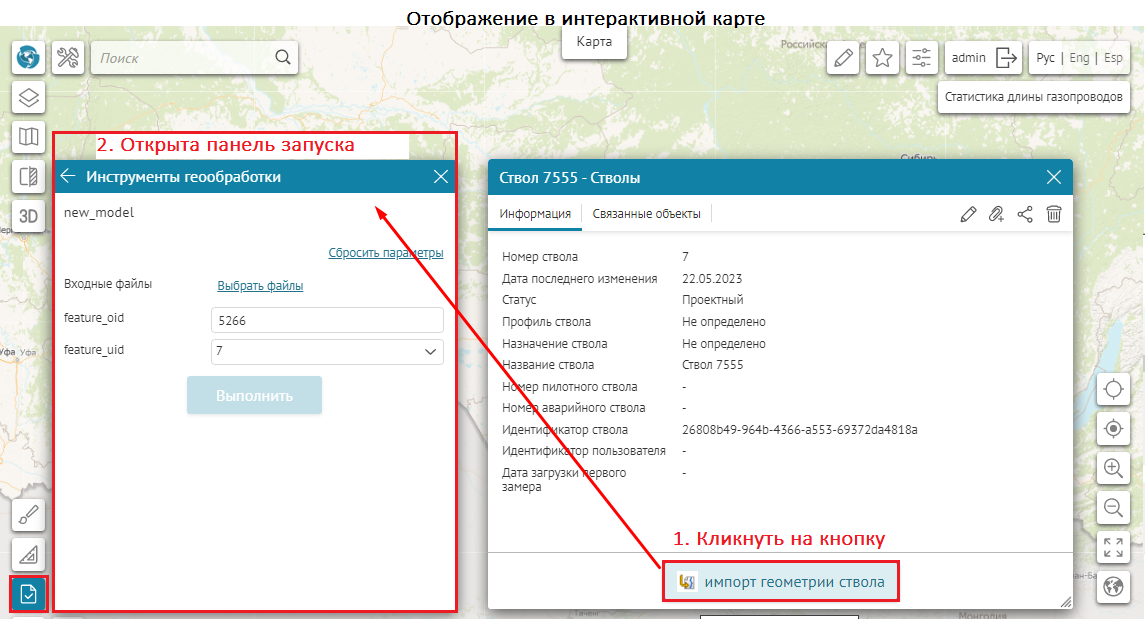 Рисунок 250 - Пример настройки дополнительного инструмента Вызов задачи сервиса геообработки с типом запуска Открыть панель запуска в Карточке объекта
Рисунок 250 - Пример настройки дополнительного инструмента Вызов задачи сервиса геообработки с типом запуска Открыть панель запуска в Карточке объекта
-
По кнопке –
опция задана по умолчанию.
Пользователь запускает задачу сервиса геообработки с помощью кнопки вызова в
Карточке объекта
. Если среди доступных для пользователя параметров есть входной параметр с типом файл (или массив файлов), то при вызове кнопки сначала откроется стандартное диалоговое окно для выбора файла, а после соответствующих настроек будет выполнен запуск задачи сервиса геообработки, пример ниже, см.
Рисунок 249
. Если выбор файла будет отменён пользователем, то запуск задачи сервиса геообработки будет отменен. Если пользователь не указал обязательные параметры, появится сообщение
Необходимо задать все обязательные параметры.
Например, значения, указанные по умолчанию с макросом {CurrentFeature.uid}, будут переданы автоматически как значение для указанного параметра.
- Иконка - загрузите картинку, нажав Загрузить, чтобы отобразить инструмент в виде квадратной иконки или отдельной кнопки . Загруженную картинку можно удалить, для этого нажмите на кнопку Удалить . Если иконка не будет загружена, тогда отображается стандартный вид кнопки по умолчанию. Если необходимо, чтобы в подвале Карточки объекта для кнопок вызова инструментов отображалось текстовое описание и иконка, тогда напротив опции Иконка отметьте Отображать.
- Если необходимо изменить название кнопки, задайте его в поле Название, если название кнопки не переопределено, будет использоваться стандартное название.
- Если необходимо настроить всплывающую подсказку к кнопке, задайте ее в поле Подсказка .
- Настройте видимость кнопки при создании/обновлении/просмотре, по умолчанию все опции включены. Включите/отключите необходимые опции Показывать при создании/Показывать при обновлении/Показывать при просмотре .
- Местоположение - укажите, где будет размещена кнопка ̶ в шапке или в подвале Карточки объекта.
-
Задайте
Условия видимости
для кнопки - нажмите
 , укажите атрибутивное поле, оператор и необходимые атрибутивные значения, кнопка будет отображаться только для заданных условий.
, укажите атрибутивное поле, оператор и необходимые атрибутивные значения, кнопка будет отображаться только для заданных условий.
Создание связанного объекта
Создание связанного объекта – кнопка для создания связанного объекта в определенном слое в Карточке объекта , пример ниже, см. Рисунок 251 . Чтобы кнопка дополнительного инструмента Создание связанного объекта была доступна, необходимо наличие класса отношений в картографическом сервисе.
 Рисунок 251 - Пример настройки дополнительного инструмента Создание связанного объекта
Рисунок 251 - Пример настройки дополнительного инструмента Создание связанного объекта
Определите:
-
Чтобы изменить стандартное название дополнительного инструмента по умолчанию, нажмите кнопку
 .
.
- Опция Номер слоя – укажите номер слоя из картографического сервиса для создания связанного объекта.
- Опция Номер класса отношений (если несколько) – укажите номер класса отношений, в случае если их несколько, укажите необходимые номера классов отношений из картографического сервиса.
- Иконка - загрузите картинку, нажав Загрузить, чтобы отобразить инструмент в виде квадратной иконки или отдельной кнопки . Загруженную картинку можно удалить, для этого нажмите на кнопку Удалить . Если иконка не будет загружена, тогда отображается стандартный вид кнопки по умолчанию.
- Если необходимо изменить название кнопки, задайте его в поле Название, если название кнопки не переопределено, будет использоваться стандартное название.
- Если необходимо настроить всплывающую подсказку к кнопке, задайте ее в поле Подсказка .
- Настройте видимость кнопки при создании/обновлении/просмотре, по умолчанию все опции включены. Включите/отключите необходимые опции Показывать при создании/Показывать при обновлении/Показывать при просмотре .
-
Открывать карточку после сохранения
– включите опцию, если необходимо, чтобы после сохранения выполненных изменений
Карточка объекта
заново открылась, тогда по умолчанию она будет доступна в режиме просмотра. Выберите опцию
Режим редактирования
, чтобы после сохранения
Карточка объекта
была переоткрыта в режиме редактирования для продолжения ввода информации об объекте.
Выберите одно из условий:
- включите кнопку Создаваемого объекта , тогда откроется Карточка дочернего объекта ;
- включите кнопку Текущего объекта , тогда откроется Карточка родительского объекта.
-
Открывать карточку текущего объекта –
включите опцию, укажите в
Карточке объекта,
в каком режиме
она должна быть открыта:
Режим просмотра/Режим редактирования,
тогда, если вам не нужно создавать связанный объект для родительского объекта, то при нажатии на кнопку
Отмена
вы снова вернетесь в
Карточку текущего объекта
, пример ниже, см.
Рисунок 252
.
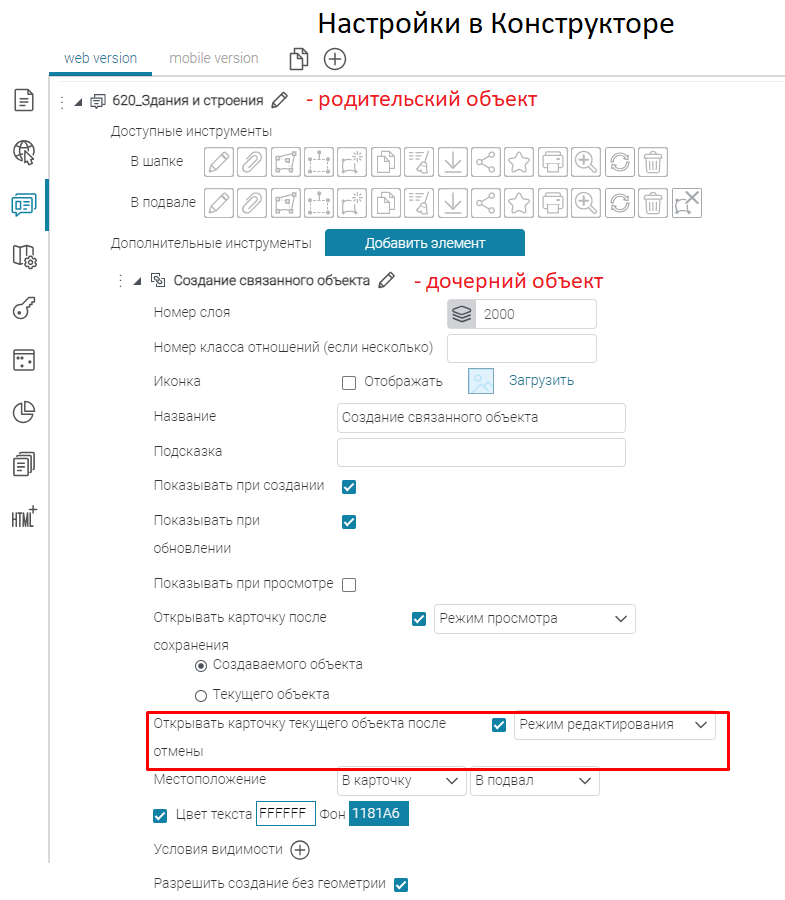
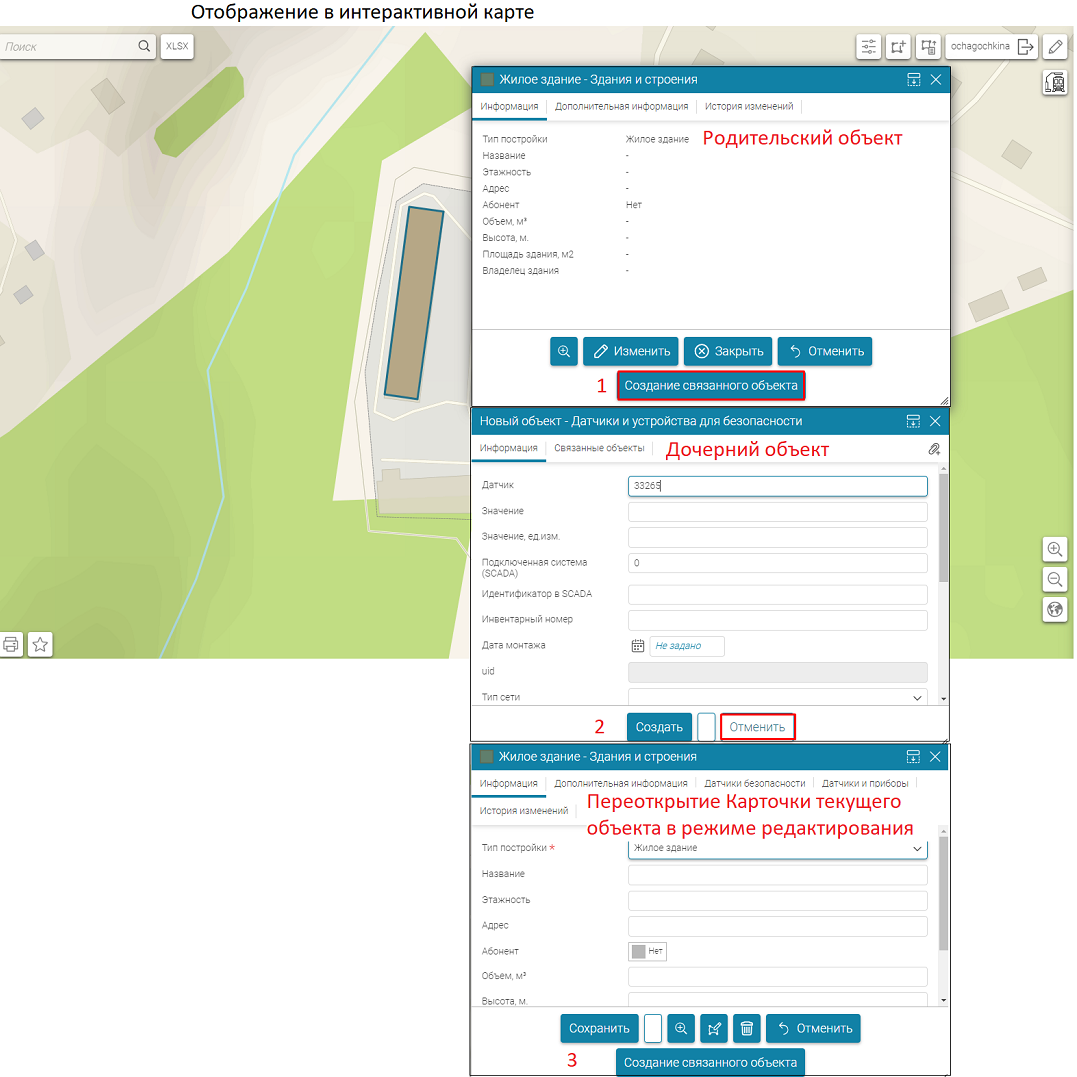 Рисунок 252
- Пример настройки опции Открыть карточку текущего объекта после отмены в режиме редактирования
Рисунок 252
- Пример настройки опции Открыть карточку текущего объекта после отмены в режиме редактирования
- Местоположение - укажите, где будет размещена кнопка ̶ в шапке или в подвале Карточки объекта.
-
Задайте
Условия видимости
для кнопки - нажмите
 , укажите атрибутивное поле, оператор и необходимые атрибутивные значения, кнопка будет отображаться только для заданных условий.
, укажите атрибутивное поле, оператор и необходимые атрибутивные значения, кнопка будет отображаться только для заданных условий.
- Разрешить создание без геометрии – опция позволяет создать связанный объект без геометрии.
Создание объекта в другом слое
Создание объекта в другом слое – кнопка позволяет создать объект в другом слое в Карточке объекта , в том числе с предопределенным значением полей, пример ниже, см. Рисунок 253 .
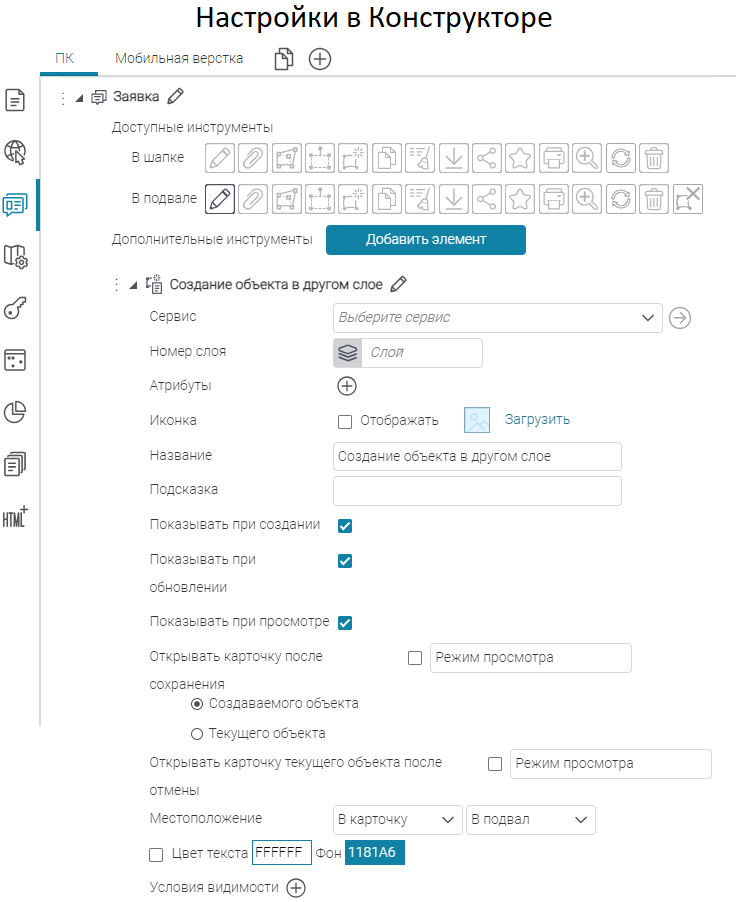 Рисунок 253 - Пример настройки дополнительного инструмента Создание объекта в другом слое
Рисунок 253 - Пример настройки дополнительного инструмента Создание объекта в другом слое
Определите:
-
Чтобы изменить стандартное название дополнительного инструмента по умолчанию, нажмите кнопку
 .
.
- Опция Сервис – выберите из выпадающего списка необходимый картографический сервис.
- Опция Номер слоя – укажите номер слоя из картографического сервиса для создания объекта в другом слое.
-
Опция
Атрибуты
– укажите необходимые атрибутивные поля. Чтобы значение некоторых полей заполнить значениями данного объекта, используйте макрос
{CurrentFeature.uid}
, где
uid
–
это имя поля, откуда должно браться значение.
- Иконка - загрузите картинку, нажав Загрузить, чтобы отобразить инструмент в виде квадратной иконки или отдельной кнопки . Загруженную картинку можно удалить, для этого нажмите на кнопку Удалить . Если иконка не будет загружена, тогда отображается стандартный вид кнопки по умолчанию.
- Если необходимо изменить название кнопки, задайте его в поле Название, если название кнопки не переопределено, будет использоваться стандартное название.
- Если необходимо настроить всплывающую подсказку к кнопке, задайте ее в поле Подсказка .
- Настройте видимость кнопки при создании/обновлении/просмотре, по умолчанию все опции включены. Включите/отключите необходимые опции Показывать при создании/Показывать при обновлении/Показывать при просмотре .
-
Открывать карточку после сохранения
– включите опцию, если необходимо, чтобы после сохранения выполненных изменений
Карточка объекта
заново открылась, тогда по умолчанию она будет доступна в режиме просмотра. Выберите опцию
Режим редактирования
, чтобы после сохранения
Карточка объекта
была переоткрыта в режиме редактирования для продолжения ввода информации об объекте.
Выберите одно из условий:
- включите кнопку Создаваемого объекта , тогда откроется Карточка дочернего объекта ;
- включите кнопку Текущего объекта , тогда откроется Карточка родительского объекта.
- Открывать карточку текущего объекта – включите опцию, укажите в Карточке объекта, в каком режиме она должна быть открыта: Режим просмотра/Режим редактирования, тогда, если вам не нужно создавать связанный объект для родительского объекта, то при нажатии на кнопку Отмена вы снова вернетесь в Карточку текущего объекта .
- Местоположение - укажите, где будет размещена кнопка ̶ в шапке или в подвале Карточки объекта.
-
Задайте
Условия видимости
для кнопки - нажмите
 , укажите атрибутивное поле, оператор и необходимые атрибутивные значения, кнопка будет отображаться только для заданных условий.
, укажите атрибутивное поле, оператор и необходимые атрибутивные значения, кнопка будет отображаться только для заданных условий.
Вызов JavaScript-кода
Функции API могут быть использованы в элементе вызова JavaScript-кода в Карточке объекта , пример ниже, см. Рисунок 254 .
Определите:
-
Чтобы изменить стандартное название дополнительного инструмента по умолчанию, нажмите кнопку
 . В окне
JavaScript
впишите необходимый JavaScript-код
.
. В окне
JavaScript
впишите необходимый JavaScript-код
.
- Иконка - загрузите картинку, нажав Загрузить, чтобы отобразить инструмент в виде квадратной иконки или отдельной кнопки . Загруженную картинку можно удалить, для этого нажмите на кнопку Удалить . Если иконка не будет загружена, тогда отображается стандартный вид кнопки по умолчанию.
-
Если необходимо изменить название кнопки, задайте его в поле
Название,
если название кнопки не переопределено, будет использоваться стандартное название.
Элемент вызова JavaScript-кода может использовать функции API, см. п. 7.10 настоящего руководства.
- Если необходимо настроить всплывающую подсказку к кнопке, задайте ее в поле Подсказка .
- Настройте видимость кнопки при создании/обновлении/просмотре, по умолчанию все опции включены. Включите/отключите необходимые опции Показывать при создании/Показывать при обновлении/Показывать при просмотре .
- Местоположение - укажите, где будет размещена кнопка ̶ в шапке или в подвале Карточки объекта.
-
Задайте
Условия видимости
для кнопки - нажмите
 , укажите атрибутивное поле, оператор и необходимые атрибутивные значения, кнопка будет отображаться только для заданных условий.
, укажите атрибутивное поле, оператор и необходимые атрибутивные значения, кнопка будет отображаться только для заданных условий.
 Рисунок 254 - Окно настроек дополнительного инструмента Вызов JavaScript-кода
Рисунок 254 - Окно настроек дополнительного инструмента Вызов JavaScript-кода
геообработки
HTML-блок
HTML-блок – элемент позволяет отобразить в Карточке объекта дополнительную информацию, пример ниже, см. Рисунок 255 .
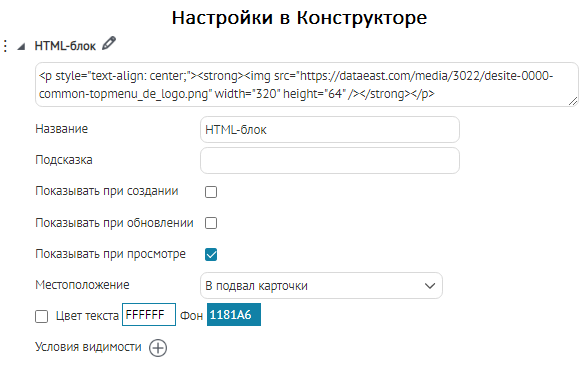
 Рисунок 255 – Пример настройки дополнительного инструмента HTML-блок в подвале Карточки объекта
Рисунок 255 – Пример настройки дополнительного инструмента HTML-блок в подвале Карточки объекта
Определите:
-
Чтобы изменить стандартное название дополнительного инструмента по умолчанию, нажмите кнопку
 . В окне
HTML-блок
впишите необходимый HTML-код
.
. В окне
HTML-блок
впишите необходимый HTML-код
.
- Иконка - загрузите картинку, нажав Загрузить, чтобы отобразить инструмент в виде квадратной иконки или отдельной кнопки . Загруженную картинку можно удалить, для этого нажмите на кнопку Удалить . Если иконка не будет загружена, тогда отображается стандартный вид кнопки по умолчанию.
- Если необходимо изменить название кнопки, задайте его в поле Название, если название кнопки не переопределено, будет использоваться стандартное название.
- Если необходимо настроить всплывающую подсказку к кнопке, задайте ее в поле Подсказка .
- Настройте видимость кнопки при создании/обновлении/просмотре, по умолчанию все опции включены. Включите/отключите необходимые опции Показывать при создании/Показывать при обновлении/Показывать при просмотре .
- Местоположение - укажите, где будет размещена кнопка ̶ в шапке или в подвале Карточки объекта.
-
Задайте
Условия видимости
для кнопки - нажмите
 , укажите атрибутивное поле, оператор и необходимые атрибутивные значения, кнопка будет отображаться только для заданных условий.
, укажите атрибутивное поле, оператор и необходимые атрибутивные значения, кнопка будет отображаться только для заданных условий.
Использование созданного шаблона
Чтобы использовался шаблон, нужно в настройках Карточки объекта , описанных в разделе Картографический сервис , см. п. 7.3.2 , в пункте Карточка объекта отметить опцию Использовать шаблоны для карточки объекта и в выпадающем списке выбрать созданный шаблон. На примере ниже, см. Рисунок 256 , показана последовательность действий.
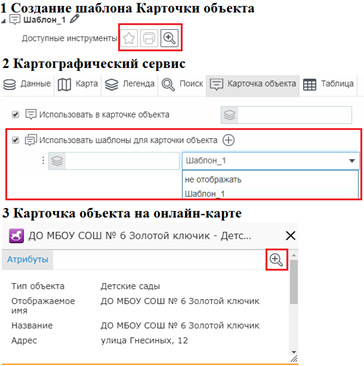 Рисунок 256 – Настройка отображения кнопок в Карточке объекта
Рисунок 256 – Настройка отображения кнопок в Карточке объекта
