- Описание платформы
- Руководство администратора по установке и настройке
-
Руководство по созданию картографических приложений
- Введение
- Основные принципы работы в Конструкторе
- Настройка Каталога карт
- Папка
- Страница
- Ссылка
- Картографическое приложение
-
Правила SOE
- Назначение
- Управление возможностями SOE
- Плагины. Общие сведения.
- Редактирование объектов. Плагин Редактирование.
- Плагин ограничения на просмотр данных картографического сервиса
- Отслеживание истории изменений объектов
- Загрузка и выгрузка данных
- Галерея изображений
- Подсчет количества объектов в слое
- Расширенный поиск объектов. Гибкий поиск и ближайшие объекты.
- Приложение А. Макросы, используемые в настройках
-
Руководство по публикации ГИС-сервисов
- Введение
- Начало работы в CoGIS Server Manager
-
Каталог сервисов
- Общие принципы
- Просмотр сведений о сервисе или папке
- Изменение статуса сервиса
- Обновление сервиса из файла
- Выгрузка файла сервиса
- Редактирование имени сервиса
- Получение JSON-описания и адреса REST API для выбранного сервиса
- Навигация по каталогу
- Добавление новой папки
- Удаление и копирование сервиса или папки
- Поиск по каталогу
- Публикация картографических сервисов
- Публикация сервисов геокодирования
- Публикация сервисов геообработки
- Публикация сервисов сетевого анализа
- Публикация картографических сервисов мозаики
-
Руководство по созданию картографических проектов
- Введение
- Настройки подключения к базе данных
- Свойства QGS-проекта
- Слои и таблицы
- Свойства слоя
-
Настройки переменных
- Отслеживание изменений (Edit Tracker)
- Кластеризация
- Подтипы
- Полумасштабозависимость
- Отношение многие-ко-многим (many-to-many)
- Статичные подписи
- Представление на основе SQL-запроса (SQL-based view)
- Термокарты
- Тепловые карты
- Псевдо 3D
- Номера слоев
- Обрезка карты по слою (MaskLayer)
- Символ ЛЭП
- Подмена источника для отображения
- Фильтр на слой с возможностью использования макросов
- Диаграммы 3D
- Сортировка объектов слоя по полю для выдачи в запросе
- Выключение слоя из картографического сервиса
- Отображение видимой области с учётом рельефа
- Подпись узлов геометрии
- Проверка фильтров на слой по регулярному выражению
- Создание сервиса геокодирования
- Вложения (Attachments)
- История изменений
- Автообновляемость тайлов
- Шаболоны печати на основе макетов QGIS (формат qpt)
- Руководство по работе в мобильных приложениях
- Руководство по установке и настройке SOE for ArcGIS
Меню Администрирование
Прежде чем приступить к работе в платформе CoGIS, рекомендуем ознакомиться с документом
Руководство администратора по установке и настройке
CoGIS
.
Чтобы задать глобальные настройки по администрированию платформы CoGIS, перейдите в меню
Администрирование
![]() , которое по умолчанию доступно любому пользователю, см.
Рисунок 1
.
, которое по умолчанию доступно любому пользователю, см.
Рисунок 1
.
Меню
Администрирование
![]() состоит из следующих разделов:
состоит из следующих разделов:
- Конструктор – здесь создаются основные элементы CoGIS, описание Конструктора приводится в п. 2 Основные принципы работы в Конструкторе.
- Правила SOE – предназначен для настройки расширения функциональности картографического сервиса и описан в п. 8 Правила SOE.
- Учетные записи – здесь можно управлять учетными записями пользователей и групп пользователей, описание приведено в п. 2.5 . Условия доступа к элементу и п. 1.2.1 Управление учетными записями.
- Управление файлами – подробнее см. п. 1.2.2 Управление файлами .
- Сервисы – предназначен для установки и обновления SOE , а также для управления сервисами ГИС-сервера.
- Настройки – глобальные настройки по администрированию платформы CoGIS, описание приведено в документе Руководство администратора по установке и настройке .
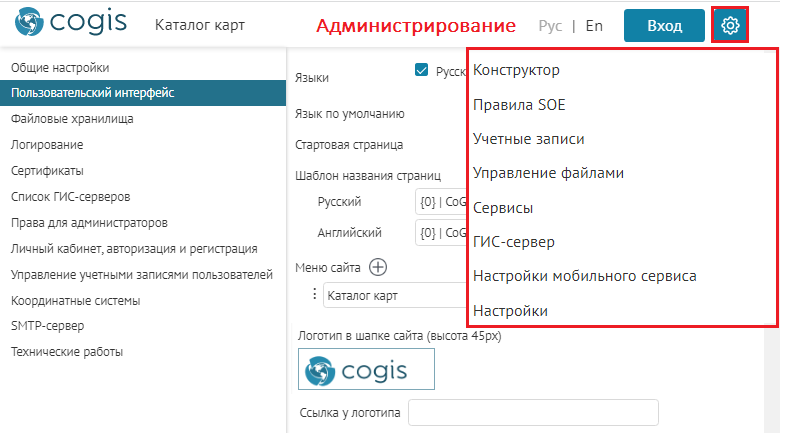 Рисунок 1 - Настройки меню Администрирование
Рисунок 1 - Настройки меню Администрирование
Управление учетными записями
Для управления учетными записями пользователей предназначен раздел Учетные записи меню Администрирование.
Права доступа к разделу задаются на странице Настройки . Убедитесь, что вы настроили регистрацию пользователей, подробнее в документе Руководство администратора по установке и настройке CoGIS см. п. 2.4.8, п. 2.4.9.
Раздел представлен в виде переключающихся таблиц Пользователи и Группы , пример ниже, см. Рисунок 2 .
В таблице Группы вы можете создать новую группу. Для этого нажмите Добавить группу , введите ее название и описание.
В таблице
Пользователи
вы можете создать нового пользователя и определить его в группу. Для этого нажмите
Добавить пользователя
и в открывшемся окне
Создание пользователя
заполните необходимые поля. Введенные данные о новом пользователе будут записаны на ГИС-сервер. Чтобы переопределить пользователя в другую группу, нажмите
![]() . Здесь же вы можете изменить данные о пользователе. Изменения данных также будут записаны на ГИС-сервер.
. Здесь же вы можете изменить данные о пользователе. Изменения данных также будут записаны на ГИС-сервер.

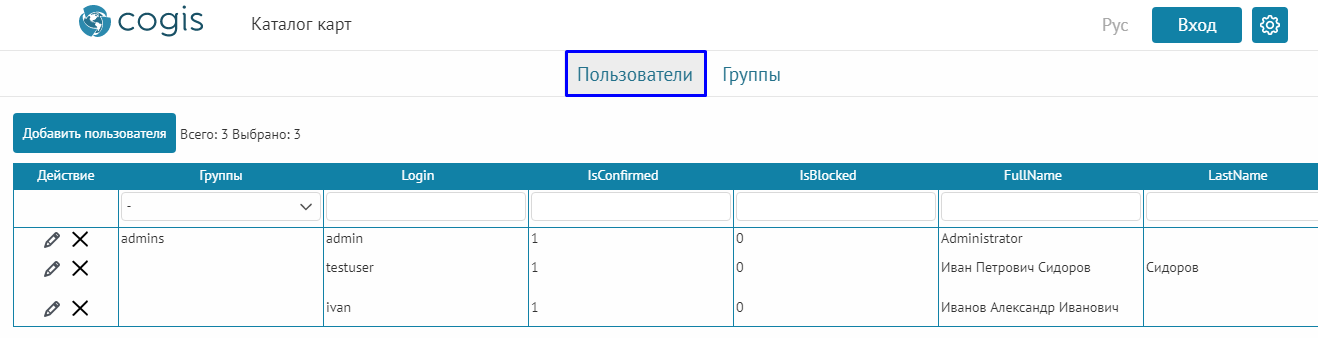 Рисунок 2 - Настройка учетных записей в разделе Учетные записи
Рисунок 2 - Настройка учетных записей в разделе Учетные записи
Управление файлами
Для управления файлами предназначен раздел
Управление файлами
меню
Администрирование
. Здесь отображаются папки и файлы веб-сервера, доступные для скачивания
![]() . Настройка доступа к ним описана в документе
Руководство администратора по установке и настройке
CoGIS
см. п.
2.4.5
Предоставление веб-доступа к файлам веб-сервера
.
. Настройка доступа к ним описана в документе
Руководство администратора по установке и настройке
CoGIS
см. п.
2.4.5
Предоставление веб-доступа к файлам веб-сервера
.
Вы можете создавать новые папки
![]() , загружать файлы
, загружать файлы
![]() и использовать их в информационных целях. Например, можно создать ссылку, при переходе по которой автоматически будет скачан файл. Также здесь отображаются даты создания и изменения файлов и папок. В случае, если файл или содержимое папки изменилось, после открытия страницы с файлами, чтобы не обновлять страницу и просмотреть актуальную версию, нажмите на кнопку
Перезагрузить
, и будет отображаться актуальный контент.
и использовать их в информационных целях. Например, можно создать ссылку, при переходе по которой автоматически будет скачан файл. Также здесь отображаются даты создания и изменения файлов и папок. В случае, если файл или содержимое папки изменилось, после открытия страницы с файлами, чтобы не обновлять страницу и просмотреть актуальную версию, нажмите на кнопку
Перезагрузить
, и будет отображаться актуальный контент.
При удалении папки файлы, содержащиеся в ней, не удаляются. Чтобы очистить содержимое папки, наведите курсор мыши на папку и нажмите кнопку
![]() «удалить все файлы в папке».
«удалить все файлы в папке».
