- Описание платформы
- Руководство администратора по установке и настройке
-
Руководство по созданию картографических приложений
- Введение
- Основные принципы работы в Конструкторе
- Настройка Каталога карт
- Папка
- Страница
- Ссылка
- Картографическое приложение
-
Правила SOE
- Назначение
- Управление возможностями SOE
- Плагины. Общие сведения.
- Редактирование объектов. Плагин Редактирование.
- Плагин ограничения на просмотр данных картографического сервиса
- Отслеживание истории изменений объектов
- Загрузка и выгрузка данных
- Галерея изображений
- Подсчет количества объектов в слое
- Расширенный поиск объектов. Гибкий поиск и ближайшие объекты.
- Приложение А. Макросы, используемые в настройках
-
Руководство по публикации ГИС-сервисов
- Введение
- Начало работы в CoGIS Server Manager
-
Каталог сервисов
- Общие принципы
- Просмотр сведений о сервисе или папке
- Изменение статуса сервиса
- Обновление сервиса из файла
- Выгрузка файла сервиса
- Редактирование имени сервиса
- Получение JSON-описания и адреса REST API для выбранного сервиса
- Навигация по каталогу
- Добавление новой папки
- Удаление и копирование сервиса или папки
- Поиск по каталогу
- Публикация картографических сервисов
- Публикация сервисов геокодирования
- Публикация сервисов геообработки
- Публикация сервисов сетевого анализа
- Публикация картографических сервисов мозаики
-
Руководство по созданию картографических проектов
- Введение
- Настройки подключения к базе данных
- Свойства QGS-проекта
- Слои и таблицы
- Свойства слоя
-
Настройки переменных
- Отслеживание изменений (Edit Tracker)
- Кластеризация
- Подтипы
- Полумасштабозависимость
- Отношение многие-ко-многим (many-to-many)
- Статичные подписи
- Представление на основе SQL-запроса (SQL-based view)
- Термокарты
- Тепловые карты
- Псевдо 3D
- Номера слоев
- Обрезка карты по слою (MaskLayer)
- Символ ЛЭП
- Подмена источника для отображения
- Фильтр на слой с возможностью использования макросов
- Диаграммы 3D
- Сортировка объектов слоя по полю для выдачи в запросе
- Выключение слоя из картографического сервиса
- Отображение видимой области с учётом рельефа
- Подпись узлов геометрии
- Проверка фильтров на слой по регулярному выражению
- Создание сервиса геокодирования
- Вложения (Attachments)
- История изменений
- Автообновляемость тайлов
- Шаболоны печати на основе макетов QGIS (формат qpt)
- Руководство по работе в мобильных приложениях
- Руководство по установке и настройке SOE for ArcGIS
Инструменты и настройка
Инструменты и настройка. Общие положения.
Данная вкладка предназначена для задания настроек карты и переопределения инструментов, расположение которых задано по умолчанию. Некоторые инструменты и настройки могут быть скрыты в зависимости от прав доступа и настроек интерфейса.
Отображение меню каталога карт в картографическом приложении опционально. По умолчанию меню каталога карт не отображается в картографических приложениях. Чтобы переопределить отображение меню каталога карт в конкретной карте, необходимо отметить опцию Переопределить отображение меню в карте . Чтобы переопределить отображение меню во всех картах по умолчанию, необходимо переопределить данную опцию в Корневой папке. Переопределение отображения меню в карте показано ниже, см. Рисунок 263 , Рисунок 257 .
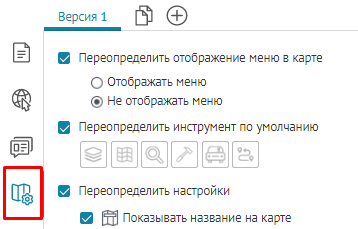 Рисунок 257 - Настройка отображения меню на карте
Рисунок 257 - Настройка отображения меню на карте
По умолчанию на карте располагаются кнопки вызова окон, в которых отображается информация о базовой карте
![]() , списке слоев
, списке слоев
![]() , результатах поиска
, результатах поиска
![]() , результатах геообработки
, результатах геообработки
![]() , построение зон транспортной доступности
, построение зон транспортной доступности
![]() и поиск маршрута
и поиск маршрута
![]() .
.
Чтобы при открытии карты сразу было открыто одно из окон, отметьте Переопределить инструмент по умолчанию и нажмите на соответствующую кнопку. Вы можете переопределить настройки карты, заданные по умолчанию. Для этого сначала отметьте опцию Переопределить настройки , затем нужные опции, описание которых приведено ниже, см. Таблица 3.
Таблица 3 – Опции для переопределения настроек карты
| Название | Назначение |
|
|
Название, введенное во вкладке настроек
|
|
|
Все изменения, вносимые при работе с картой, будут автоматически записываться на ГИС-сервере. |
|
|
|
|
|
Показывает модальное окно с сообщением Подождите, идёт сохранение информации на сервер о процессе сохранения на ГИС-сервере после сохранения создания/редактирования объектов, вложений, связанных или дочерних объектов. По умолчанию включена опция закрывать вручную , то есть после завершения процесса сохранения на ГИС-сервере отобразится модальное окно с сообщением Сохранение информации на сервер завершено и пользователю необходимо вручную его закрыть. Включите опцию закрывать автоматически по завершению, тогда модальное окно после завершения процесса с сообщением Сохранение информации на сервер завершено автоматически закроется. |
|
|
Позволяет определить название кнопке создания объектов. Укажите название при необходимости. |
|
|
По умолчанию включена, позволяет снова открыть Карточку объекта после создания объекта или сохранения выполненных изменений. |
|
|
После идентификации объекта отобразится его название. Щелкните по названию объекта, откроется Карточка объекта . Также отобразится список идентифицированных объектов. Если опция не отмечена, после идентификации объекта будет сразу открываться Карточка объекта верхнего слоя, добавленного на карту, см. подробнее п. 7.5.1.1 . |
|
|
В Легенде будет отображаться количество объектов слоя, указанного в настройках Легенды . Подсчет объектов может осуществляться во всей карте или в текущем экстенте, в зависимости от выбранной опции. |
|
|
Переопределите высоту Легенды в мм. |
|
|
Кнопка перехода к меню слоя
|
|
|
Данная опция позволяет исключить в Легенде возможность развернуть или свернуть групповые слои. Если по умолчанию групповые слои свернуты, то в Легенде слоев будут отображаться только групповые слои, без возможности развернуть их. |
|
|
Переопределите настройки Карточки объекта Как окно или Как боковая панель с соответствующими настройками, подробнее см. п. 7.4.1 Настройки отображения окна Карточки объекта. |
|
|
Чтобы из Карточки объекта или Атрибутивной таблицы можно было приблизиться к объекту, задайте масштаб. |
|
|
При загрузке данных из файла в окне Загрузка из файла будет доступна только опция Загружать в слой и скрыта опция Загружать в графику . |
|
|
Введите число. На карте по завершении поиска в окне Результаты поиска отобразится указанное количество объектов. Максимальное количество результатов поиска объекта задается во вкладке Поиск картографического сервиса. |
|
|
Эта опция определяет, будет ли идти поиск по объектам, которые не отображаются на карте (скрыты пользовательскими фильтрами, отключена видимость слоя в легенде, и т. д.), при условии, что по ним настроен поиск. |
|
|
Дает пользователю возможность сортировки результатов поиска по алфавиту и по удаленности от центра экстента. |
|
|
Предназначается для того, чтобы при вводе адреса в строку поиска пользователю отображалась подсказка с возможностью выбора из сервиса геокодирования. |
|
|
Опция определяет начальное состояние галереи изображений, будет она показана или скрыта. |
|
|
При работе с данными типа Дата установите единый временной сдвиг, например, для карт Новосибирской области введите <7>. |
|
|
Опция определяет начальное состояние Атрибутивной таблицы , будет она показана или скрыта. |
|
|
Если Атрибутивная таблица является основным рабочим инструментом, можно переопределить ее высоту. Для этого укажите, сколько процентов должна занимать Атрибутивная таблица от размера страницы. |
|
|
Используйте данную опцию, чтобы при редактировании объектов по умолчанию использовалось замыкание. Данная настройка будет применяться для тех картографических сервисов и слоев, для которых она настроена во вкладке Карта у картографического сервиса. |
|
|
Позволяет включить отображение имен файлов в слайд шоу. Используйте эту опцию, если у вас заданы информативные имена файлов. |
|
|
Включите данную опцию, если необходимо отображать текущие координаты курсора на карте внизу рядом с масштабом (подвал карты), для этого выберите необходимую систему координат СК карты или географическую систему координат WGS84, см. подробнее п. 7.5.1.2 . |
По умолчанию в атрибутивной таблице открывается нулевой слой картографического сервиса. Чтобы переопределить слой в атрибутивной таблице, отметьте опцию Задать слой по умолчанию для атрибутивной таблицы , укажите сервис и номер слоя.
Показывать выноску для объекта
Если опция Показывать выноску для объекта отключена, то при идентификации нескольких объектов на интерактивной карте будет сразу открываться Карточка объекта верхнего слоя, добавленного на карту, см. Рисунок 258 .
 Рисунок 258 - Пример настройки отключенной опции Показывать выноску для объекта
Рисунок 258 - Пример настройки отключенной опции Показывать выноску для объекта
При включенной опции Показывать выноску для объекта при идентификации нескольких объектов на интерактивной карте нажмите Показать все объекты , отобразится список идентифицированных объектов в диалоговом окне Идентификация , см. Рисунок 259 .
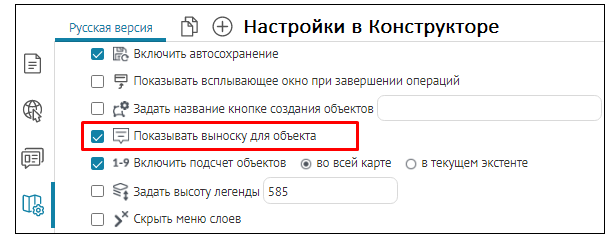
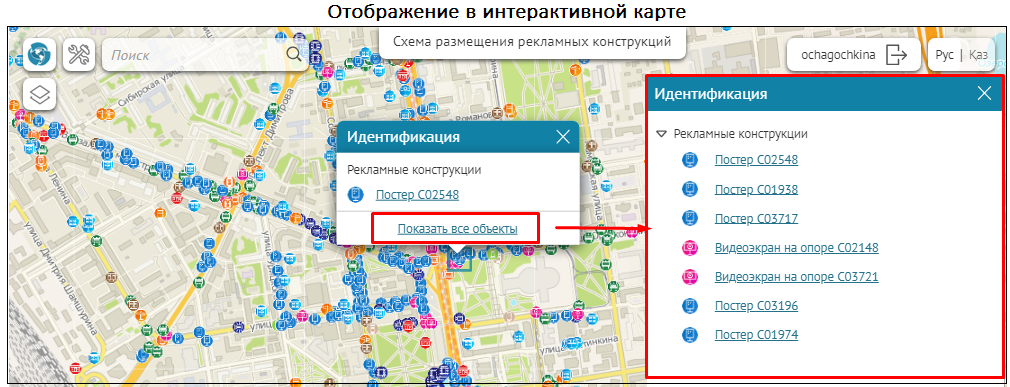 Рисунок 259 - Пример настройки включенной опции Показывать выноску для объекта
Рисунок 259 - Пример настройки включенной опции Показывать выноску для объекта
При этом следует учесть, что при включении/отключении опции Показывать выноску для объекта размер и отображение открытых окон Карточка объекта или Идентификация напрямую зависят от переопределенных настроек Карточки объекта Как окно или Как боковая панель с соответствующими настройками во вкладке Инструменты и настройка карты , подробнее см. п. 7.4.1 Настройка отображения Карточки объекта. Пример переопределения настройки отображения Карточки объекта в виде боковой панели с опцией Показывать выноску для объекта показан ниже, см. Рисунок 260 .
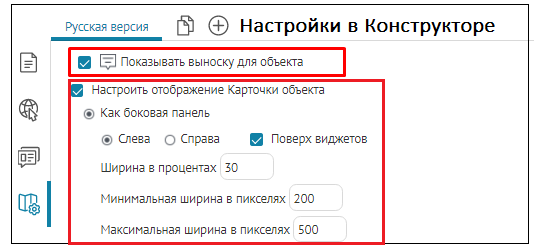
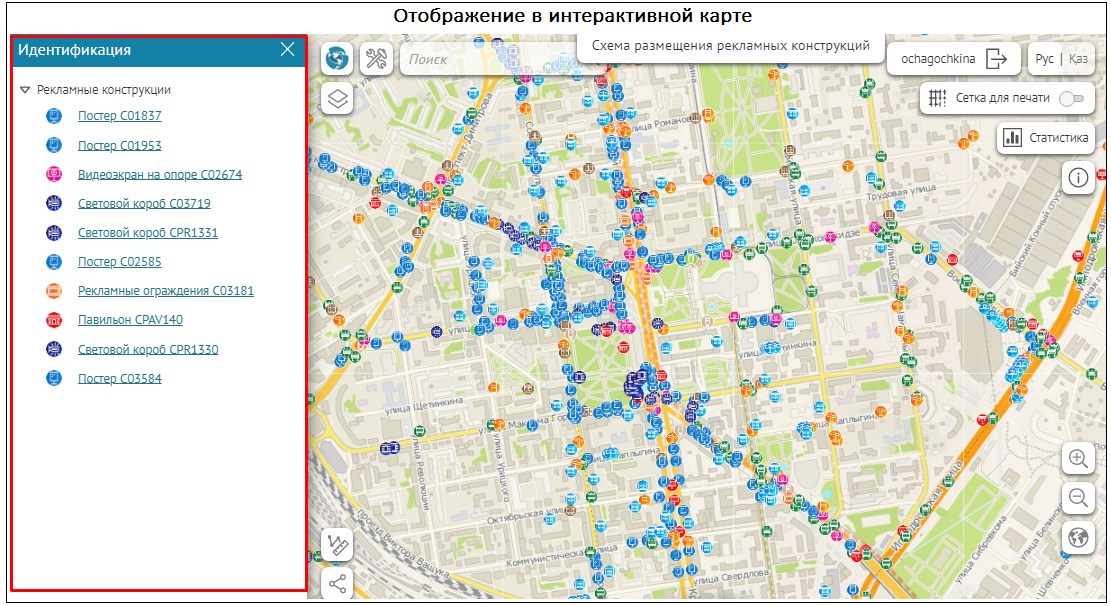 Рисунок 260 - Пример настройки боковой панели Карточки объекта с опцией Показывать выноску для объекта
Рисунок 260 - Пример настройки боковой панели Карточки объекта с опцией Показывать выноску для объекта
Показывать текущие координаты
Включите опцию Показывать текущие координаты , если необходимо отображать текущие координаты курсора внизу интерактивной карты рядом с масштабом (подвал карты), для этого выберите необходимую систему координат: СК карты или географическую систему координат WGS84 . Также в подвале карты можно скопировать отображаемые координаты.
Для проекционных систем координат координаты подписаны X/Y и Долгота/Широта для географических систем координат. Ниже пример, текущие координаты курсора отображены в подвале карты в проекционной системе координат карты, см. Рисунок 261 .
 Рисунок 261
- Пример отображения координат в проекционной системе координат карты
Рисунок 261
- Пример отображения координат в проекционной системе координат карты
Если выбрать географическую систему координат WGS84, на карте отобразится переключатель
![]() , по клику на который градусные координаты поменяются с ДГ на ГМС и обратно, см.
Рисунок 262
.
, по клику на который градусные координаты поменяются с ДГ на ГМС и обратно, см.
Рисунок 262
.
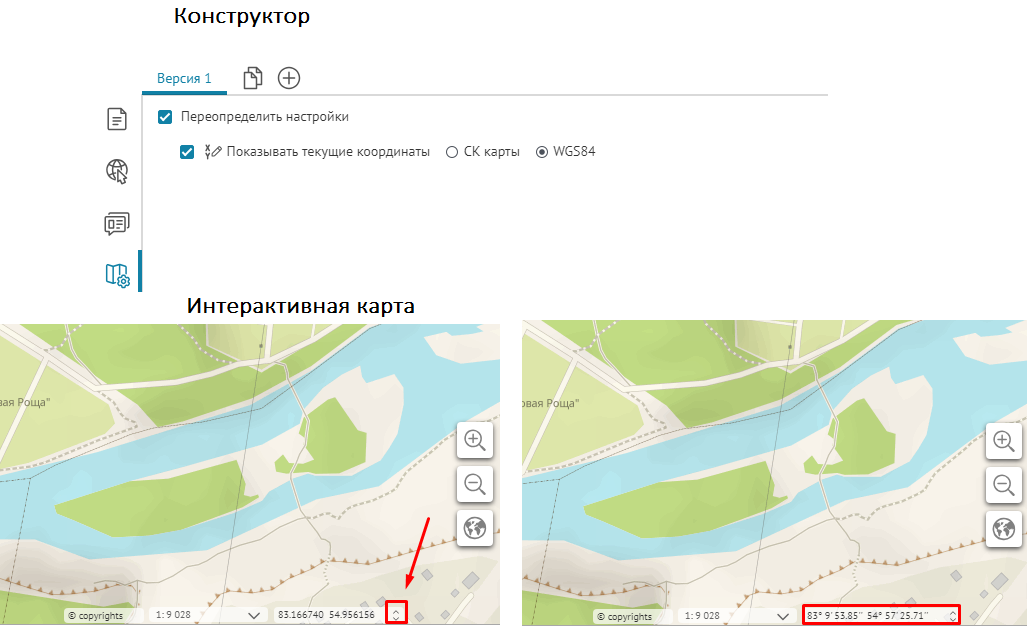 Рисунок 262
- Пример отображения координат в географической системе координат WGS84
Рисунок 262
- Пример отображения координат в географической системе координат WGS84
Переопределение начального и полного экстента
Вы можете переопределить начальный и полный экстенты карты на экстенты, рассчитанные по данным картографического сервиса. Расчет экстента занимает некоторое время, поэтому нужно задать экстент, который будет определен как экстент карты, до тех пор, пока расчет не завершится. Для этого сначала нужно добавить кнопку
![]() Избранное
на карту. Нажмите на кнопку
Избранное
на карту. Нажмите на кнопку
![]() Расположение кнопок на карте
, выделенную ниже, см.
Рисунок 263
, чтобы перейти во вкладку
Размещение инструментов на карте
.
Расположение кнопок на карте
, выделенную ниже, см.
Рисунок 263
, чтобы перейти во вкладку
Размещение инструментов на карте
.
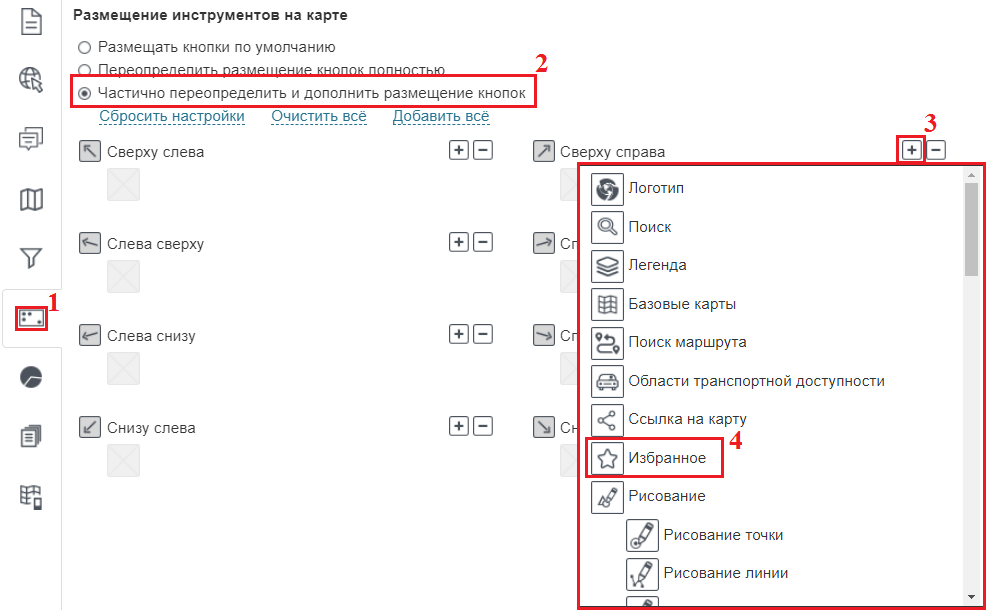 Рисунок 263 – Размещение инструментов на карте
Рисунок 263 – Размещение инструментов на карте
Отметьте опцию
Частично переопределить и дополнить размещение кнопок
, выберите, где будет располагаться кнопка, нажмите на кнопку
![]() и в выпадающем списке выберите вариант
и в выпадающем списке выберите вариант
![]() Избранное
. Чтобы изменить местоположение кнопки, сначала удалите кнопку с прежнего места, затем определите новое. Чтобы удалить кнопку с прежнего места, нажмите на кнопку
Избранное
. Чтобы изменить местоположение кнопки, сначала удалите кнопку с прежнего места, затем определите новое. Чтобы удалить кнопку с прежнего места, нажмите на кнопку
![]() и в выпадающем списке, выделенном ниже, см.
Рисунок 264
, нажмите на крестик.
и в выпадающем списке, выделенном ниже, см.
Рисунок 264
, нажмите на крестик.
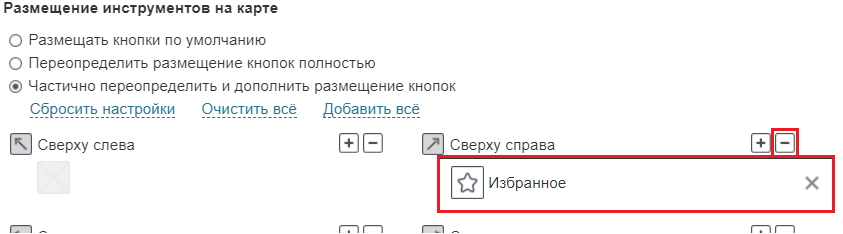 Рисунок 264 – Удаление кнопки с карты
Рисунок 264 – Удаление кнопки с карты
Сохраните настройки и перейдите на карту. Нажмите на кнопку
![]() Избранное
, выделенную ниже, см.
Рисунок 265
. В открывшемся окне
Избранное
в разделе
Экстенты
нажмите на кнопку
Добавить текущий
.
Избранное
, выделенную ниже, см.
Рисунок 265
. В открывшемся окне
Избранное
в разделе
Экстенты
нажмите на кнопку
Добавить текущий
.
 Рисунок 265 – Экстент
Рисунок 265 – Экстент
Добавится кнопка Новая область , наведите на нее курсор, и заданный экстент выделится на карте, например см. Рисунок 266 .
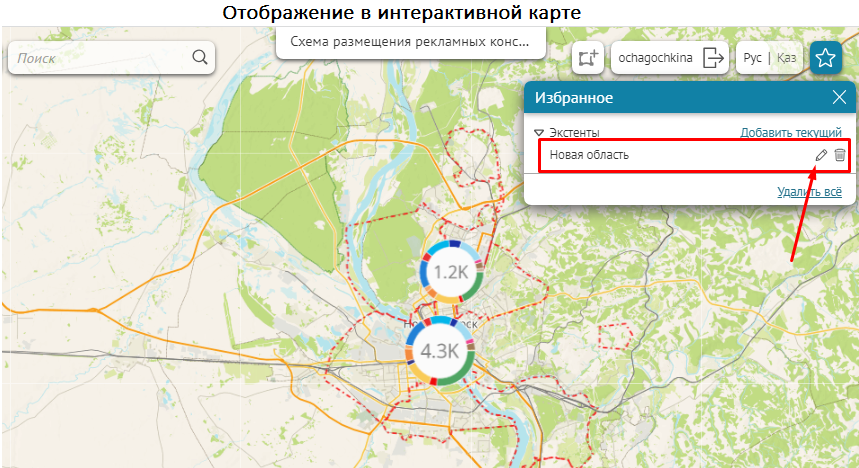 Рисунок 266 – Выделение экстента
Рисунок 266 – Выделение экстента
Нажмите на кнопку
![]() и введите название экстента, например см.
Рисунок 267
, нажмите
Enter
.
и введите название экстента, например см.
Рисунок 267
, нажмите
Enter
.
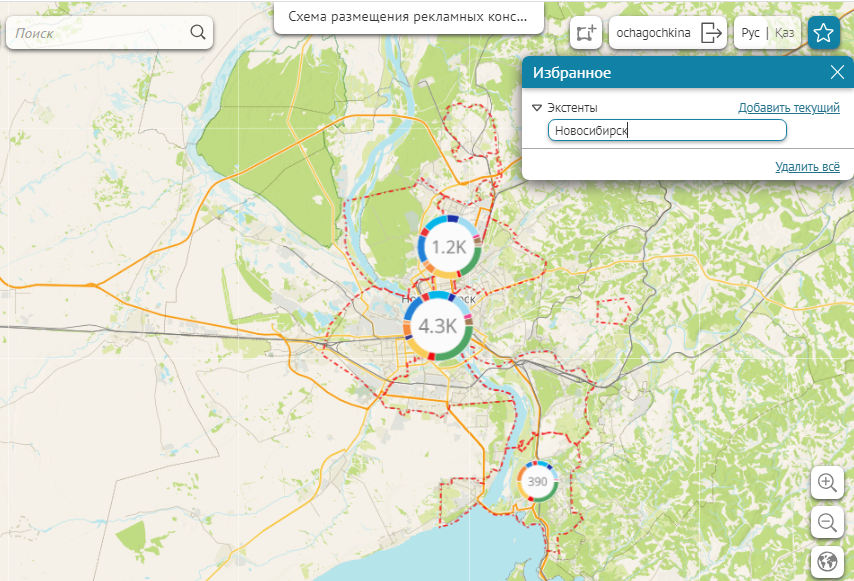 Рисунок 267 – Название экстента
Рисунок 267 – Название экстента
Перейдите в Конструктор . Отметьте опцию Переопределить начальный экстент или Переопределить полный экстент . Отметьте опцию Экстент из Избранного и в выпадающем списке выберите экстент. Список формируется из экстентов, сохраненных в Избранное . Например, как показано ниже, см. Рисунок 268 .
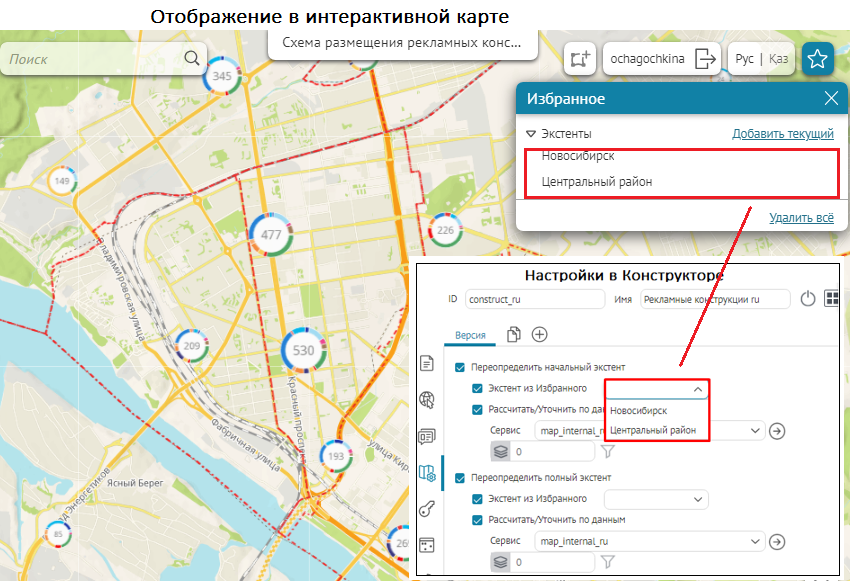 Рисунок 268 – Список экстентов
Рисунок 268 – Список экстентов
Заданный экстент будет определен как экстент карты до тех пор, пока расчет не завершится.
Задайте настройки расчета. Для этого отметьте опцию
Рассчитать/Уточнить по данным
, вид которой представлен ниже, см.
Рисунок 269
. Выберите картографический сервис из выпадающего списка
Сервис
. Список содержит все картографические сервисы, добавленные на карту в текущей версии. Для карты можно задать несколько версий ее настроек, подробнее см. раздел
Версии элемента
, п.
2.4
. Для переопределения экстента по конкретным слоям картографического сервиса укажите номер слоя или группового слоя в поле
![]() . Для переопределения экстента по конкретным объектам слоя картографического сервиса задайте условие на значения атрибутивного поля, для этого нажмите на кнопку
SQL
. Для переопределения экстента по конкретным объектам слоя картографического сервиса задайте условие на значения атрибутивного поля, для этого нажмите на кнопку
SQL
![]() и во всплывающем поле введите SQL-запрос.
и во всплывающем поле введите SQL-запрос.
 Рисунок 269 – Переопределение экстента по данным картографического сервиса
Рисунок 269 – Переопределение экстента по данным картографического сервиса
Процесс расчета экстента будет приостановлен в случае, если пользователь начал перемещение по карте.
Когда вы выбрали экстент из списка, сформированного из экстентов, сохраненных в Избранное , и задали настройки расчета экстента по данным картографического сервиса, выбранного в списке Сервис , экстентом карты будет определен экстент картографического сервиса, заданный при публикации.
Панель временной шкалы
Чтобы отображалась панель временной шкалы, отметьте опцию Окно с временной шкалой и задайте следующие настройки:
-
Условия отображения панели временной шкалы - отметьте опцию
всегда
или
по вызову
. Если выбрали
по вызову
, во вкладке
Расположение кнопок на карте
отметьте
Переопределить размещение кнопок полностью
или
Частично переопределить и дополнить размещение кнопок
, выберите месторасположение кнопки и добавьте
 .
.
- Тип бегунка временной шкалы в поле Тип слайдера .
- Описание панели временной шкалы в поле Заголовок .
- Минимальное, максимальное значение, значение по умолчанию и сдвиг - при необходимости задайте соответствующие настройки: Фиксированное значение , Текущий день и время, Текущий день, Начало текущего месяца, Начало текущего квартала, Начало текущего года.
- Шаг.
Для удобства, чтобы диапазон на панели временной шкалы отображался при нажатии на кнопку, отметьте опцию Отображать ссылку 'за сегодня' , Отображать ссылку 'за последние N дней' и введите число. При необходимости включите опцию Отправлять время в UTC , если необходимо отправлять время в часовом поясе UTC, а не в локальном часовом поясе, также применимо к общему сдвигу для карты.
Пример настройки панели временной шкалы представлен ниже, см. Рисунок 270 .
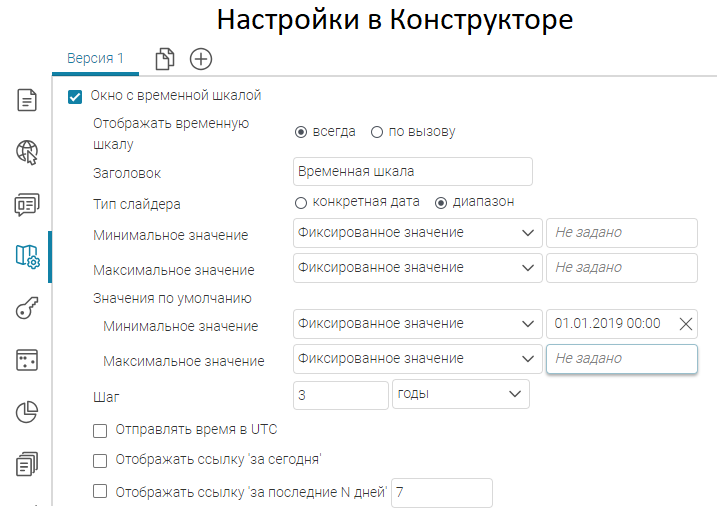 Рисунок 270 – Настройка панели временной шкалы
Рисунок 270 – Настройка панели временной шкалы
Обратите внимание, если отмечена опция
![]() Актуальность данных по времени
, описанная в разделе
Данные
, слои сервиса будут включаться и отключаться в указанное время.
Актуальность данных по времени
, описанная в разделе
Данные
, слои сервиса будут включаться и отключаться в указанное время.
Разрешить пользователю менять настройки шторки
В режиме шторки возможно два варианта: когда пользователь меняет настройку отображения слоев справа и слева, или когда расположение слоев задано настройками на вкладке Сервисы/Легенда, без возможности управления пользователем.
Пример настроек приведен ниже, см. Рисунок 271 – Виды режима шторки.
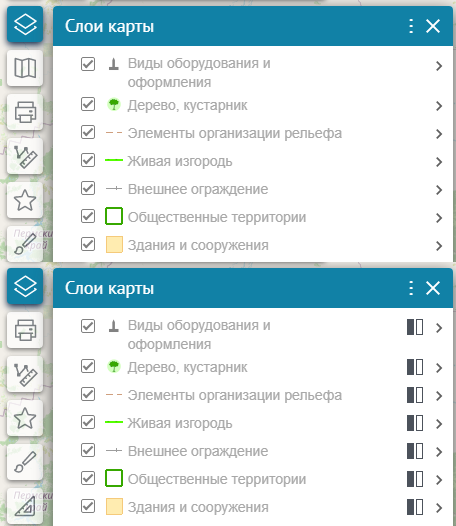 Рисунок 271 – Виды режима шторки
Рисунок 271 – Виды режима шторки
Прозрачность базовой карты
Чтобы при работе с картой у пользователей была возможность изменять прозрачность базовой карты, отметьте опцию Разрешить настраивать прозрачность базовой карты , выделенную ниже, см. Рисунок 272 .
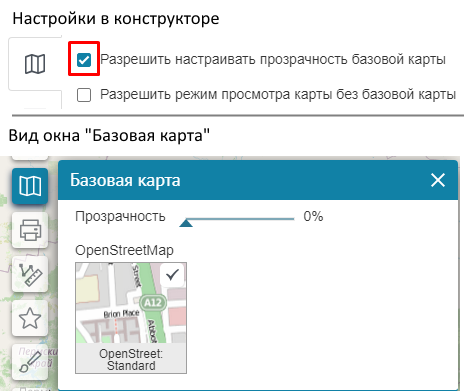 Рисунок 272 – Настройка прозрачности базовой карты
Рисунок 272 – Настройка прозрачности базовой карты
Используйте бегунок Прозрачность для настройки нужного значения или введите его вручную в поле, расположенное справа от бегунка. Например, на рисунке выше базовая карта полупрозрачная. Если бегунок установлен на значение 100%, базовая карта не будет видна.
Просмотр карты без добавления базовой карты
Карту можно просматривать и работать с ней, не добавляя базовую карту. Например, если необходимо просмотреть созданные объекты без базовой карты. Для этого отметьте опцию Разрешить режим просмотра карты без базовой карты , выделенную ниже, см. Рисунок 273 . Для привязки, если необходимо, выберите систему координат из выпадающего списка. Задайте масштабную линейку.
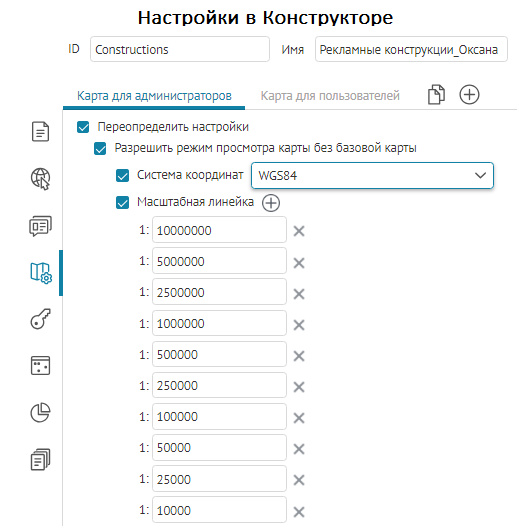
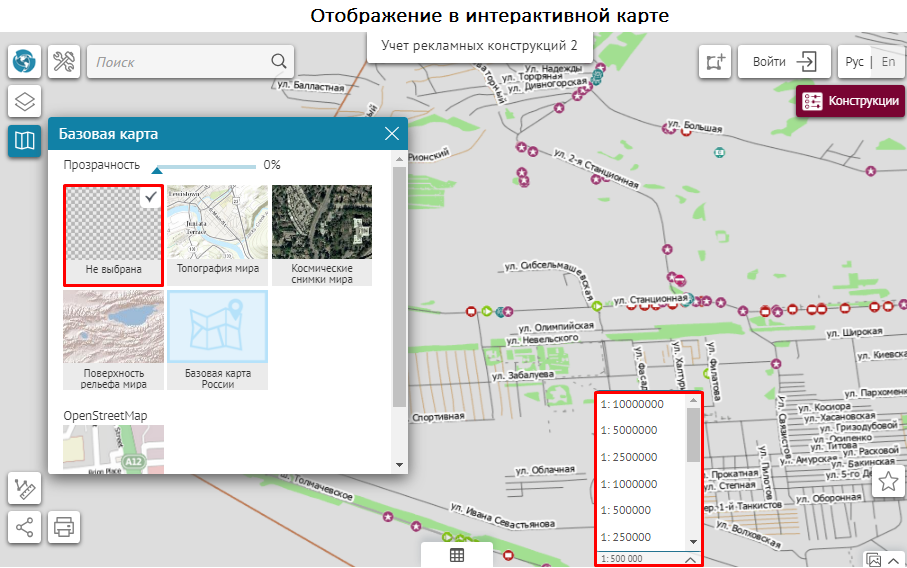 Рисунок 273 – Режимы просмотра карты
Рисунок 273 – Режимы просмотра карты
Системы координат, используемые в карте
Во вкладке Инструменты и настройки карты опция Системы координат, используемые в карте по умолчанию отключена, при этом используется система координат для интерактивной карты из базовой карты.
Если необходимо ограничить список систем координат для конкретной интерактивной карты, включите опцию Системы координат, используемые в карте и выберите из списка необходимую систему координат, см. Рисунок 274 . Чтобы настроить собственный список систем координат, перейдите в Глобальные настройки во вкладку Координатные системы , подробнее в документе Руководство администратора по установке и настройке CoGIS см. п. 2.4.14.2. Привязка к системе координат.
Включите опцию Система координат, используемые в карте, выберите необходимую систему координат из списка. Данная настройка используется:
- в Карточке объекта - блок Координаты ;
- в настройках при Измерениях координат/длины/площади ;
- в инструменте Переход по координатам ;
- в инструменте Загрузка/Выгрузка данных .
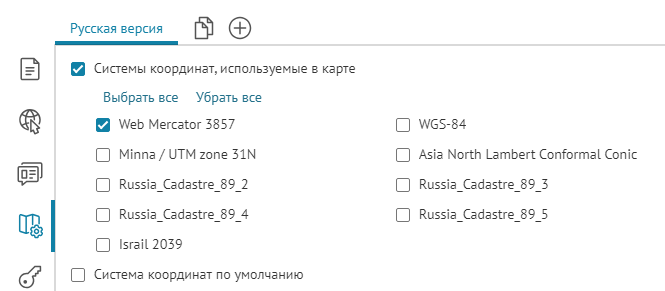 Рисунок 274 - Пример настройки Системы координат, используемые в карте
Рисунок 274 - Пример настройки Системы координат, используемые в карте
Система координат по умолчанию
Система координат по умолчанию наследуется из системы координат базовой карты, её можно переопределить, пример ниже, см. Рисунок 275 .
Для этого включите опцию Система координат по умолчанию и выберите необходимую систему координат. Данная настройка используется:
- в Карточке объекта - блок Координаты ;
- в настройках при Измерениях координат/длины/площади ;
- в инструменте Переход по координатам ;
- в инструменте Загрузка/Выгрузка данных .
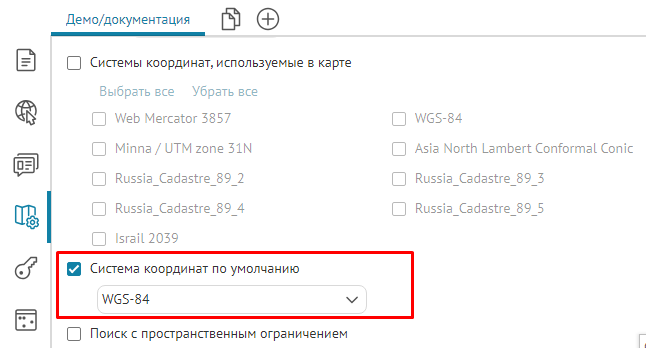 Рисунок 275 - Пример переопределенной Системы координат по умолчанию
Рисунок 275 - Пример переопределенной Системы координат по умолчанию
Поиск с пространственным ограничением
Чтобы определить, как будет производиться поиск - без ограничения по экстенту или только в экстенте карты, отметьте опцию Поиск с пространственным ограничением . При необходимости экстент поиска может быть расширен, а масштаб ограничен.
Если необходимо настроить поиск в экстенте определенного города, укажите сервис и слой, содержащий границы города, на основе которого будет рассчитан экстент для поиска. Если в экстент попадет несколько городов, поиск будет производиться по экстенту объединенной геометрии городов.
Чтобы определить экстент поиска не по геометрии города, а атрибутивно, настройте Атрибутивное сопоставление полей для поиска . Укажите сервис и слой для поиска с атрибутивным сопоставлением названия города, укажите поле города в слое городов и поле города в слое данных, по которым будет производиться поиск.
При отсутствии в экстенте необходимого объекта автоматический поиск расширяет зону поиска по всей карте.
Фильтрация результатов поиска
Предоставьте пользователям возможность точно и быстро находить интересующий объект, настроив фильтрацию результатов поиска согласно определенным правилам. На карте фильтрация результатов поиска вызывается нажатием на кнопку, расположенную в окне результатов поиска Поиск . Пример ниже, см. Рисунок 276 , где представлены три кнопки: Детские сады , Школы и Детские библиотеки . Последовательное нажатие на каждую из кнопок приведет к тому, что результаты поиска будут отфильтрованы согласно заданным правилам. Нажатая кнопка выделяется жирным шрифтом .
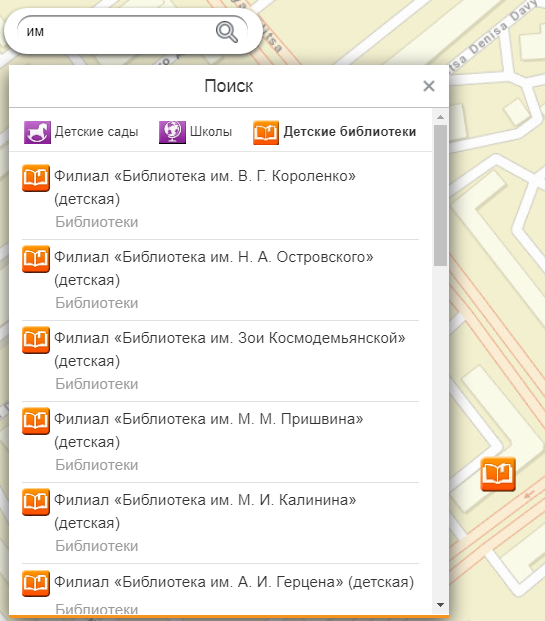 Рисунок 276 – Примерный вид кнопок фильтрации результатов поиска
Рисунок 276 – Примерный вид кнопок фильтрации результатов поиска
По умолчанию окно результатов поиска всплывает в момент ввода поискового запроса. Чтобы окно результатов поиска сразу отображалось на карте, в текущей вкладке отметьте опцию
Переопределить инструмент по умолчанию
, выделенную ниже, см.
Рисунок 277
, и нажмите на кнопку
Поиск
![]() .
.
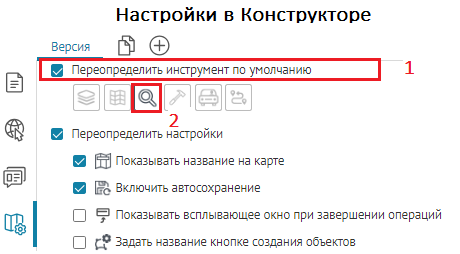 Рисунок 277 – Настройка отображения окна результатов поиска на карте
Рисунок 277 – Настройка отображения окна результатов поиска на карте
На кнопку можно нажать перед вводом поискового запроса или после того, как будут отображены все результаты поиска объекта. Фильтрация выполняется согласно заданным вами правилам. Правил может быть несколько.
Для задания правил фильтрации результатов поиска и оформления кнопки ее вызова необходимо:
- Отметить опцию Настроить фильтрацию результатов поиска , выделенную ниже, см. Рисунок 278 .
-
Нажать на кнопку
Добавить
 .
.
- Оформить кнопку фильтрации – ввести текст и загрузить картинку.
-
Задать одно или несколько правил фильтрации.
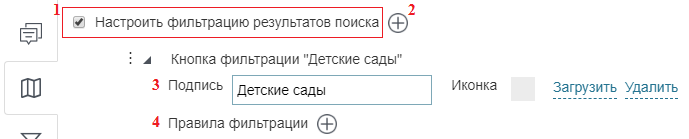 Рисунок 278 – Опция Настроить фильтрацию результатов поиска
Рисунок 278 – Опция Настроить фильтрацию результатов поиска
Откройте поля для задания правила фильтрации, для этого нажмите на кнопку Добавить
 .
.
Задайте сами правила:
-
Выберите картографический сервис из выпадающего списка
Сервис
. Список содержит все картографические сервисы, добавленные на карту в текущей ее версии.
Примечание: Для карты можно задать несколько версий ее настроек, см. раздел Версии элемента, п. 2.4 .
-
Укажите номера слоев картографического сервиса. Для этого в поле
 введите номера слоев, групповых слоев, соблюдая правила – номера слоев, групповых слоев вводятся через запятую, диапазон слоев указывается через дефис, исключение слоев – через восклицательный знак.
введите номера слоев, групповых слоев, соблюдая правила – номера слоев, групповых слоев вводятся через запятую, диапазон слоев указывается через дефис, исключение слоев – через восклицательный знак.
-
Задайте условия на значения атрибутивных полей. Для этого нажмите на кнопку
SQL
 и во всплывающем поле введите SQL-запрос к геоданным заданного слоя выбранного картографического сервиса.
и во всплывающем поле введите SQL-запрос к геоданным заданного слоя выбранного картографического сервиса.
Примечание: Введенный SQL-запрос должен быть согласован с определяющими запросами к геоданным, заданными во вкладке управления настройками картографического сервиса Данные, с правилами поиска, заданными во вкладке управления настройками картографического сервиса Поиск, а также с пользовательскими фильтрами, если отмечена опция Искать только в видимых слоях с учетом всех фильтров, расположенная на текущей вкладке.
Ниже, см. Рисунок 279 , представлено, каким образом задано правило фильтрации , кнопка вызова которой приведена выше, см. Рисунок 276 . Здесь задано условие на значение атрибутивного поля с именем FullName в виде SQL-запроса, а именно, чтобы его значения содержали последовательность символов вида <(детская)>.
 Рисунок 279 – Правило фильтрации
Рисунок 279 – Правило фильтрации
В SQL-запросе вы можете использовать макрос {SearchText} , применение которого гарантирует точное совпадение результата поиска с поисковым запросом. Например, <GroupsCount='{SearchText}'> .
Чтобы добавить правило фильтрации, нажмите справа от
Правила фильтрации
на кнопку
Добавить
![]() . Чтобы удалить – на кнопку
Удалить
. Чтобы удалить – на кнопку
Удалить
![]() . Обратите внимание, кнопки вызова фильтрации располагаются в окне результатов поиска в том же порядке, в каком они задаются в текущей вкладке
Конструктора
. Чтобы изменить порядок расположения кнопок вызова фильтрации в окне результатов поиска, нужно изменить расположение блока настроек фильтрации в текущей вкладке
Конструктора
. Для этого захватите с помощью левой кнопки мыши иконку
. Обратите внимание, кнопки вызова фильтрации располагаются в окне результатов поиска в том же порядке, в каком они задаются в текущей вкладке
Конструктора
. Чтобы изменить порядок расположения кнопок вызова фильтрации в окне результатов поиска, нужно изменить расположение блока настроек фильтрации в текущей вкладке
Конструктора
. Для этого захватите с помощью левой кнопки мыши иконку
![]() , расположенную слева от
Кнопка фильтрации
, блок настроек фильтрации выделится рамкой, как представлено ниже, см.
Рисунок 280
. Поменяйте расположение блока настроек фильтрации.
, расположенную слева от
Кнопка фильтрации
, блок настроек фильтрации выделится рамкой, как представлено ниже, см.
Рисунок 280
. Поменяйте расположение блока настроек фильтрации.
 Рисунок 280 – Выделение блока настроек фильтрации рамкой
Рисунок 280 – Выделение блока настроек фильтрации рамкой
Список избранных экстентов и объектов
Чтобы на карте отображался список заранее заданных экстентов и созданных объектов, отметьте опцию
Переопределить избранные экстенты и объекты
, выделенную ниже, см.
Рисунок 281
. Нажмите на кнопку
![]() и выберите в выпадающем списке экстент, объект. Список формируется из экстентов и объектов, сохраненных в виде избранного.
и выберите в выпадающем списке экстент, объект. Список формируется из экстентов и объектов, сохраненных в виде избранного.
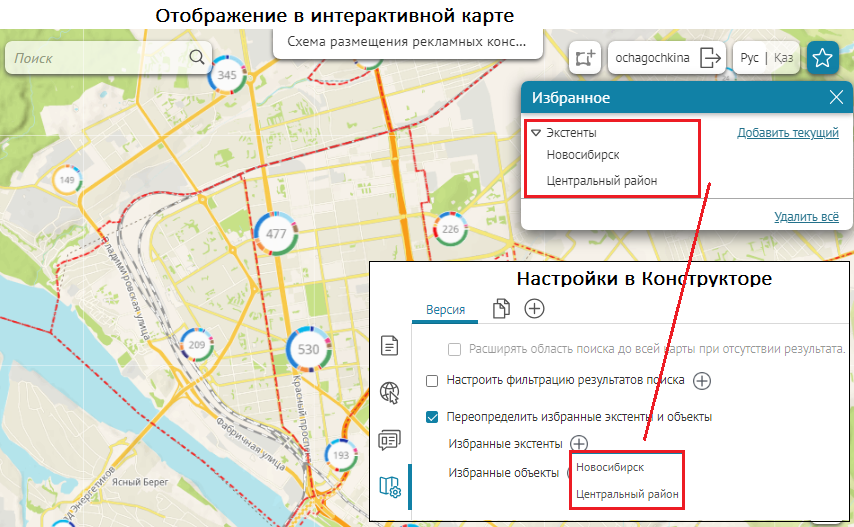 Рисунок 281 – Предопределенный экстент
Рисунок 281 – Предопределенный экстент
На карте экстенты сохраняются в
Избранное
нажатием на кнопку
![]() Избранное
. Добавьте кнопку
Избранное
. Добавьте кнопку
![]() Избранное
на карту. Для этого нажмите на кнопку
Избранное
на карту. Для этого нажмите на кнопку
![]() Расположение кнопок на карте
, выделенную ниже, см.
Рисунок 282
, и вы перейдете во вкладку
Размещение инструментов на карте
.
Расположение кнопок на карте
, выделенную ниже, см.
Рисунок 282
, и вы перейдете во вкладку
Размещение инструментов на карте
.
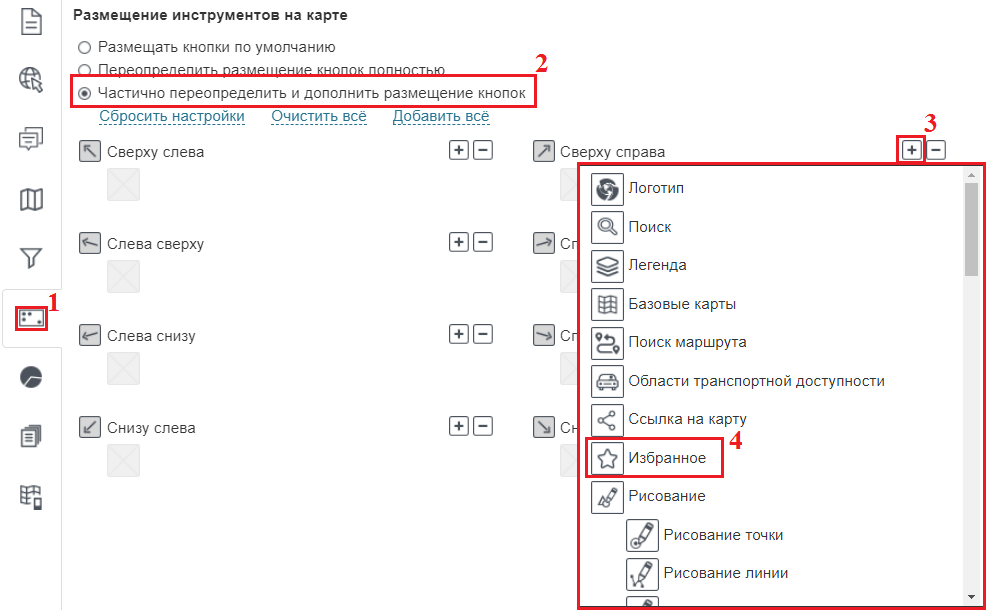 Рисунок 282 – Размещение инструментов на карте
Рисунок 282 – Размещение инструментов на карте
Отметьте опцию
Частично переопределить и дополнить размещение кнопок
, выберите, где будет располагаться кнопка, нажмите на кнопку
![]() и в выпадающем списке нажмите на строчку с иконкой
и в выпадающем списке нажмите на строчку с иконкой
![]() Избранное
. Чтобы изменить месторасположение кнопки, сначала удалите кнопку с уже назначенного места, затем определите новое. Чтобы удалить кнопку с назначенного места, нажмите на кнопку
Избранное
. Чтобы изменить месторасположение кнопки, сначала удалите кнопку с уже назначенного места, затем определите новое. Чтобы удалить кнопку с назначенного места, нажмите на кнопку
![]() и в выпадающем списке, выделенном ниже, см.
Рисунок 283
, нажмите на крестик.
и в выпадающем списке, выделенном ниже, см.
Рисунок 283
, нажмите на крестик.
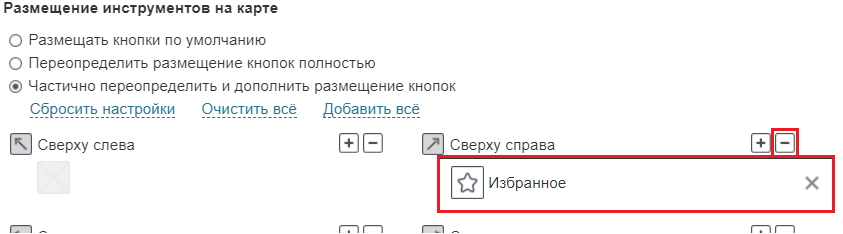 Рисунок 283 – Удаление кнопки с карты
Рисунок 283 – Удаление кнопки с карты
Объекты сохраняются в
Избранное
нажатием на кнопку
![]() Избранное
в
Карточке объекта
. В
Карточке объекта
по умолчанию не отображается кнопка
Избранное
в
Карточке объекта
. В
Карточке объекта
по умолчанию не отображается кнопка
![]() Избранное
, чтобы она отображалась, перейдите во вкладку
Избранное
, чтобы она отображалась, перейдите во вкладку
![]() Шаблоны Карточки объекта
, создайте шаблон и во вкладке
Сервисы
в
Картографический сервис
во вкладке
Шаблоны Карточки объекта
, создайте шаблон и во вкладке
Сервисы
в
Картографический сервис
во вкладке
![]() Карточка объекта
отметьте опцию
Использовать шаблон для Карточки объекта
и выберите в выпадающем списке шаблон.
Карточка объекта
отметьте опцию
Использовать шаблон для Карточки объекта
и выберите в выпадающем списке шаблон.
По умолчанию в окне Избранное отображаются все сохраненные экстенты и объекты. Любой пользователь может изменить название экстента, объекта или удалить их. При наведении курсора на экстент или объект всплывает панель с кнопками, как показано ниже, см. Рисунок 284 .
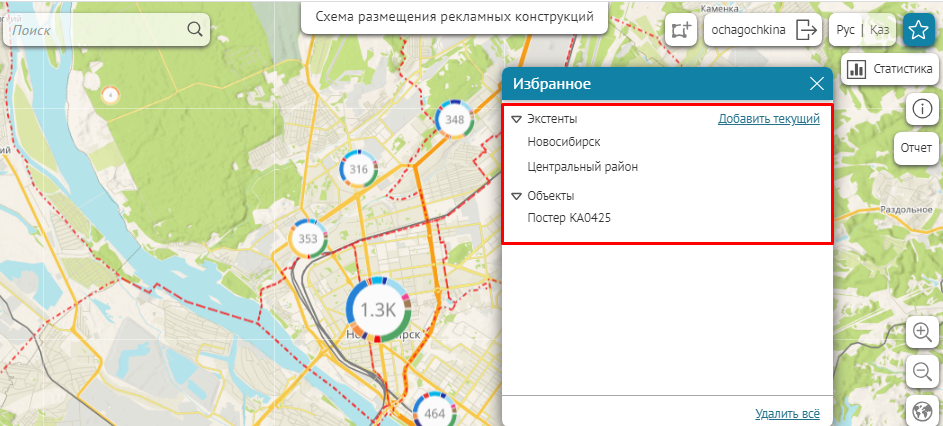 Рисунок 284 – Сохраненные экстенты
Рисунок 284 – Сохраненные экстенты
Пушпин для GPS-навигации
Включите опцию
Пушпин для GPS-навигации
, используйте предопределенный или загрузите собственный пушпин для использования GPS-навигации на интерактивной карте, для этого во вкладке
![]() Расположение инструментов на странице
добавьте инструмент
Показать мое местоположение
, пример ниже, см.
Рисунок 285
. Тогда на интерактивной карте при активации инструмента
Показать мое местоположение
будет
показано местоположение при помощи заданной метки, карта будет приближена к этой точке, а вокруг точки отобразится прозрачный серый круг. Если пользователь изменит свое местоположение, GPS-позиция будет перемещена соответственно.
Расположение инструментов на странице
добавьте инструмент
Показать мое местоположение
, пример ниже, см.
Рисунок 285
. Тогда на интерактивной карте при активации инструмента
Показать мое местоположение
будет
показано местоположение при помощи заданной метки, карта будет приближена к этой точке, а вокруг точки отобразится прозрачный серый круг. Если пользователь изменит свое местоположение, GPS-позиция будет перемещена соответственно.
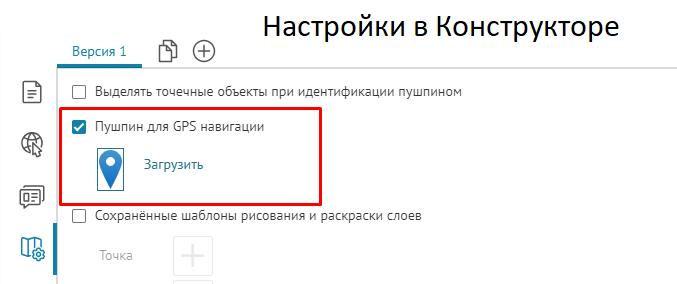
 Рисунок 285
- Настройка пушпина для GPS-навигации
Рисунок 285
- Настройка пушпина для GPS-навигации
Шаблоны графики
Графику, нарисованную на карте, можно сохранить в виде шаблона, чтобы использовать его во время работы с другими картами. Для этого сначала добавьте инструменты рисования на карту. Нажмите на кнопку
![]() Расположение кнопок на карте
, выделенную ниже, см.
Рисунок 286
, и вы перейдете во вкладку
Размещение инструментов на карте
.
Расположение кнопок на карте
, выделенную ниже, см.
Рисунок 286
, и вы перейдете во вкладку
Размещение инструментов на карте
.
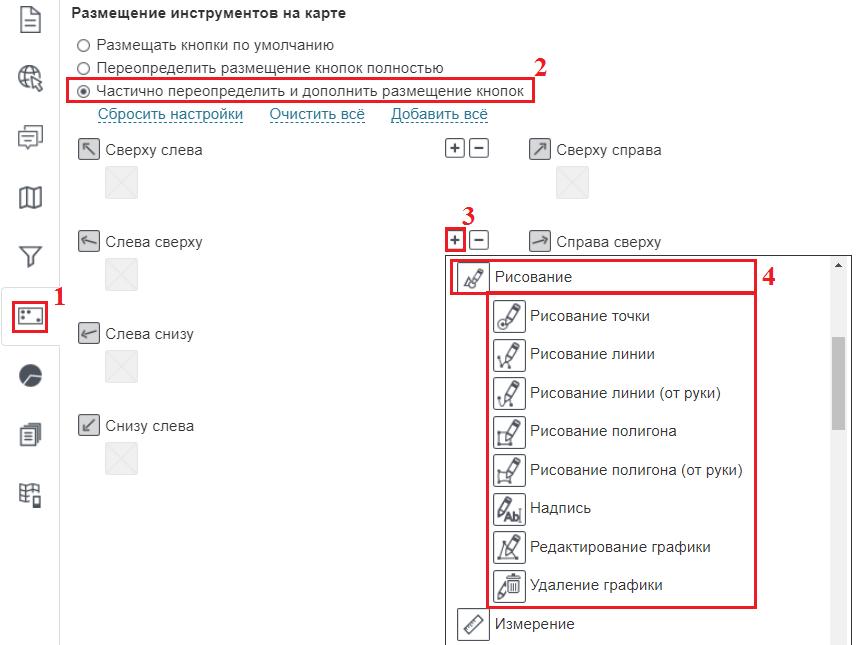 Рисунок 286 – Размещение инструментов на карте
Рисунок 286 – Размещение инструментов на карте
Отметьте опцию
Частично переопределить и дополнить размещение кнопок
, выберите, где будет располагаться кнопка, нажмите на кнопку
![]() Добавить
. В выпадающем списке выберите вариант
Добавить
. В выпадающем списке выберите вариант
![]() Рисование
, тогда на карту будет добавлена иконка
Рисование
, тогда на карту будет добавлена иконка
![]() . Наведите курсор на иконку, откроется панель инструментов рисования графики, состоящая из кнопок вызова инструментов рисования, вид которой представлен ниже, см.
Рисунок 287
.
. Наведите курсор на иконку, откроется панель инструментов рисования графики, состоящая из кнопок вызова инструментов рисования, вид которой представлен ниже, см.
Рисунок 287
.
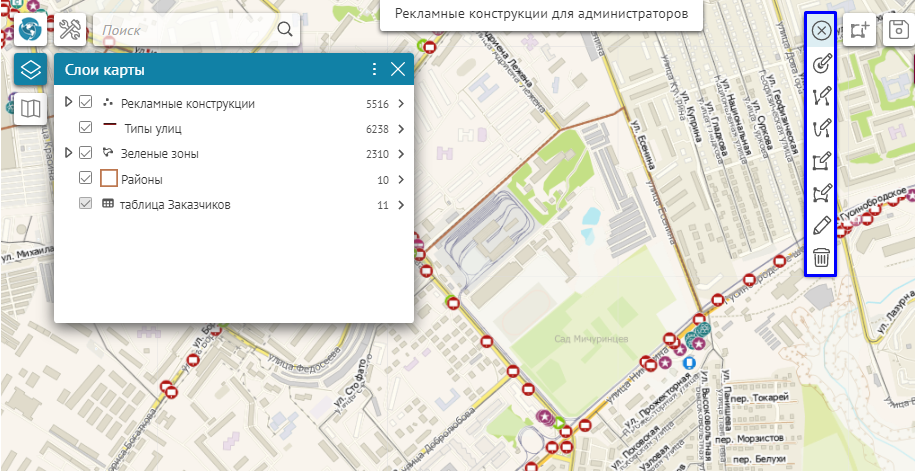 Рисунок 287 – Панель инструментов рисования графики
Рисунок 287 – Панель инструментов рисования графики
Вы можете не добавлять на карту панель инструментов, а добавить кнопку вызова конкретного инструмента. Для этого выберите в выпадающем списке кнопок, выделенном выше, см. Рисунок 286 , необходимый вариант.
Чтобы изменить месторасположение кнопки, сначала удалите кнопку с уже назначенного места, затем определите новое. Чтобы удалить кнопку с назначенного места, нажмите на кнопку
![]() и в выпадающем списке, выделенном ниже, см.
Рисунок 288
, нажмите на крестик.
и в выпадающем списке, выделенном ниже, см.
Рисунок 288
, нажмите на крестик.
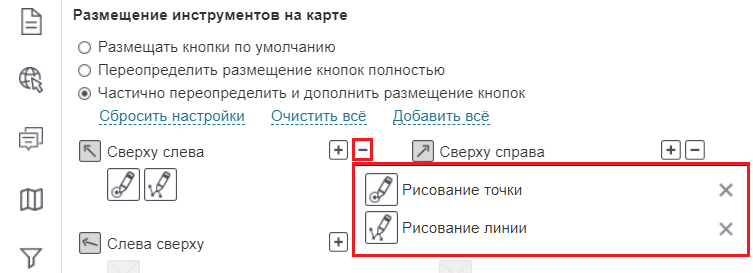 Рисунок 288 – Удаление кнопки с карты
Рисунок 288 – Удаление кнопки с карты
После размещения кнопки вызова инструмента на карте нажмите на нее, откроется окно Рисование графики , вид которого представлен ниже, см. Рисунок 289 . В приведенном примере на карту добавлена кнопка вызова инструмента Рисование точки .
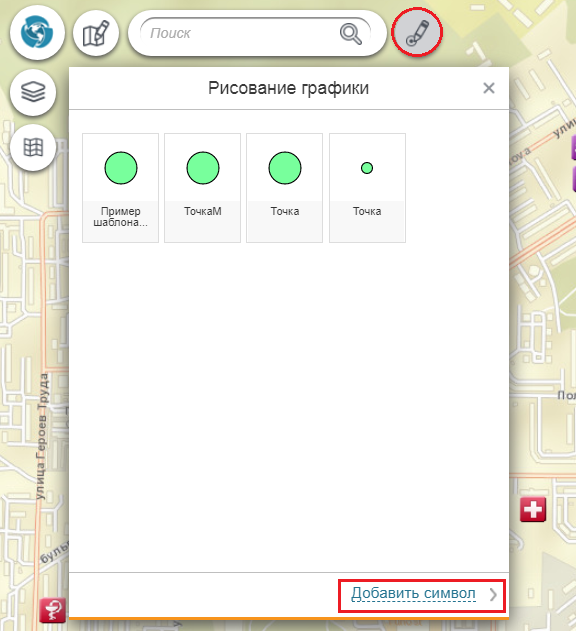 Рисунок 289 – Рисование графики
Рисунок 289 – Рисование графики
В окне Рисование графики отображены пользовательские шаблоны. Чтобы создать свой шаблон, нажмите на кнопку Добавить символ и откроются настройки параметров символа, вид которых представлен ниже, см. Рисунок 290 .
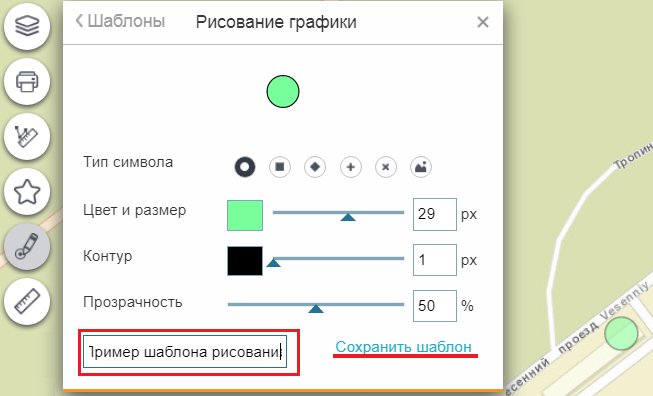 Рисунок 290 – Параметры символа
Рисунок 290 – Параметры символа
Выберите тип символа, цвет, размер, контур, задайте прозрачность, введите название шаблона и нажмите на кнопку
Сохранить шаблон
. Теперь на любой другой карте вы сможете использовать сохраненный шаблон. Для этого отметьте опцию
Сохраненные шаблоны рисования и раскраски слоев
, выделенную ниже, см.
Рисунок 291
, нажмите
![]() напротив необходимого символа и выберите шаблон из выпадающего списка. После этого шаблон отобразится в окне
Рисование графики
.
напротив необходимого символа и выберите шаблон из выпадающего списка. После этого шаблон отобразится в окне
Рисование графики
.
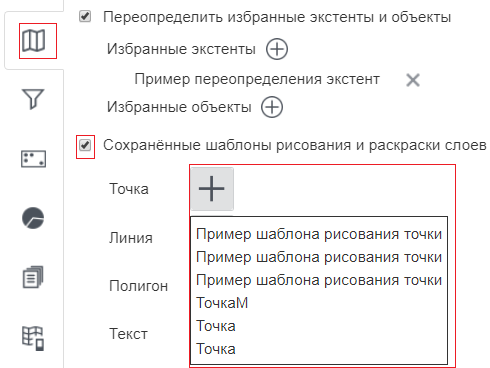 Рисунок 291 – Параметры символа
Рисунок 291 – Параметры символа
Обратите внимание, что графика на карте не сохраняется. Графика сохраняется в печатной форме карты и содержится в серверной ссылке.
-
Инструменты и настройка
- Инструменты и настройка. Общие положения.
- Переопределение начального и полного экстента
- Панель временной шкалы
- Разрешить пользователю менять настройки шторки
- Прозрачность базовой карты
- Просмотр карты без добавления базовой карты
- Системы координат, используемые в карте
- Система координат по умолчанию
- Поиск с пространственным ограничением
- Фильтрация результатов поиска
- Список избранных экстентов и объектов
- Пушпин для GPS-навигации
- Шаблоны графики
