- Описание платформы
- Руководство администратора по установке и настройке
-
Руководство по созданию картографических приложений
- Введение
- Основные принципы работы в Конструкторе
- Настройка Каталога карт
- Папка
- Страница
- Ссылка
- Картографическое приложение
-
Правила SOE
- Назначение
- Управление возможностями SOE
- Плагины. Общие сведения.
- Редактирование объектов. Плагин Редактирование.
- Плагин ограничения на просмотр данных картографического сервиса
- Отслеживание истории изменений объектов
- Загрузка и выгрузка данных
- Галерея изображений
- Подсчет количества объектов в слое
- Расширенный поиск объектов. Гибкий поиск и ближайшие объекты.
- Приложение А. Макросы, используемые в настройках
-
Руководство по публикации ГИС-сервисов
- Введение
- Начало работы в CoGIS Server Manager
-
Каталог сервисов
- Общие принципы
- Просмотр сведений о сервисе или папке
- Изменение статуса сервиса
- Обновление сервиса из файла
- Выгрузка файла сервиса
- Редактирование имени сервиса
- Получение JSON-описания и адреса REST API для выбранного сервиса
- Навигация по каталогу
- Добавление новой папки
- Удаление и копирование сервиса или папки
- Поиск по каталогу
- Публикация картографических сервисов
- Публикация сервисов геокодирования
- Публикация сервисов геообработки
- Публикация сервисов сетевого анализа
- Публикация картографических сервисов мозаики
-
Руководство по созданию картографических проектов
- Введение
- Настройки подключения к базе данных
- Свойства QGS-проекта
- Слои и таблицы
- Свойства слоя
-
Настройки переменных
- Отслеживание изменений (Edit Tracker)
- Кластеризация
- Подтипы
- Полумасштабозависимость
- Отношение многие-ко-многим (many-to-many)
- Статичные подписи
- Представление на основе SQL-запроса (SQL-based view)
- Термокарты
- Тепловые карты
- Псевдо 3D
- Номера слоев
- Обрезка карты по слою (MaskLayer)
- Символ ЛЭП
- Подмена источника для отображения
- Фильтр на слой с возможностью использования макросов
- Диаграммы 3D
- Сортировка объектов слоя по полю для выдачи в запросе
- Выключение слоя из картографического сервиса
- Отображение видимой области с учётом рельефа
- Подпись узлов геометрии
- Проверка фильтров на слой по регулярному выражению
- Создание сервиса геокодирования
- Вложения (Attachments)
- История изменений
- Автообновляемость тайлов
- Шаболоны печати на основе макетов QGIS (формат qpt)
- Руководство по работе в мобильных приложениях
- Руководство по установке и настройке SOE for ArcGIS
Установка на ОС Windows
Запуск установщика CoGIS Server
После подготовки системы можно приступить к установке CoGIS Server, для этого предварительно ознакомьтесь с п. 1 . Запустите установщик CoGIS.Server.11.0.0000.Ru.msi , нажмите Далее , как показано ниже, см. Рисунок 93 .
 Рисунок 93 – Запуск установщика CoGIS Server
Рисунок 93 – Запуск установщика CoGIS Server
Лицензионное соглашение с конечным пользователем CoGIS
На следующем шаге установки CoGIS Server внимательно прочитайте ЛИЦЕНЗИОННОЕ СОГЛАШЕНИЕ , отметьте Я принимаю условия лицезнионного соглашения и нажмите кнопку Далее , как показано ниже, см. Рисунок 94 .
 Рисунок 94 – Лицензионное соглашение CoGIS
Рисунок 94 – Лицензионное соглашение CoGIS
Конечная папка CoGIS Server
На следующем шаге установки CoGIS Server необходимо указать папку для установки.
Нажмите кнопку Далее , чтобы выполнить установку в папку по умолчанию, или кнопку Изменить , чтобы выбрать другую папку, см. Рисунок 95 .
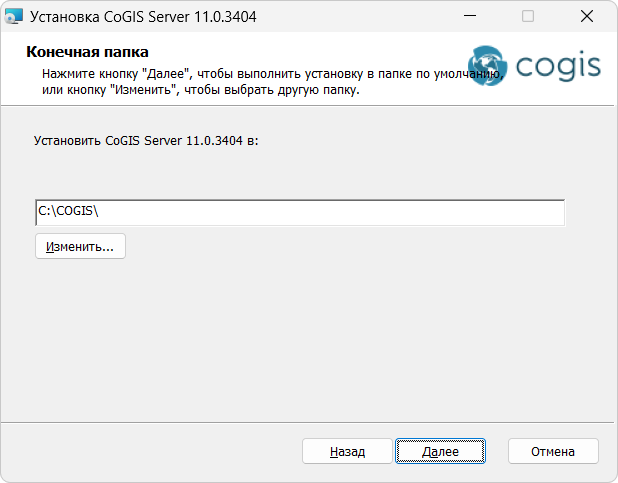 Рисунок 95 – Конечная папка для установки CoGIS Server
Рисунок 95 – Конечная папка для установки CoGIS Server
Примечание: Для удобства можно установить CoGIS Portal и CoGIS-сервер в одну директорию, например C:\COGIS\.
Параметры приложений для IIS
На следующем шаге установки CoGIS Server укажите имена приложений для IIS (Internet Information Services), или оставьте имена по умолчанию, см. Рисунок 96 .
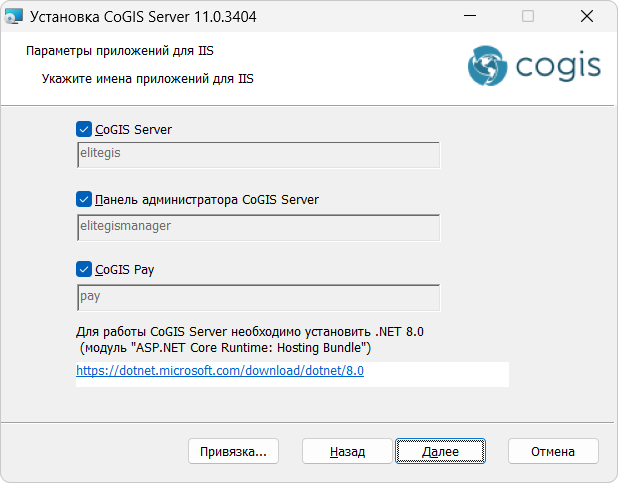 Рисунок 96 – Параметры приложений для IIS
Рисунок 96 – Параметры приложений для IIS
При необходимости нажмите на кнопку Привязка , чтобы выбрать привязку сайта IIS, затем нажмите ОК . По умолчанию выбрано значение Http, см. Рисунок 97 .
 Рисунок 97 – Привязка сайта IIS
Рисунок 97 – Привязка сайта IIS
Нажмите кнопку Далее для перехода к следующему шагу.
Установка CoGIS Server
Для установки CoGIS Server нажмите Установить , как показано ниже, см. Рисунок 98 , чтобы начать установку.
 Рисунок 98 – Запуск установки CoGIS Server
Рисунок 98 – Запуск установки CoGIS Server
После завершения установки CoGIS Server появится соответствующее окно.
Установка лицензии через командную строку
Для полноценной работы CoGIS Server необходимо активировать и установить лицензию. Это можно сделать через командную строку в режиме администратора двумя способами:
-
Если есть доступ в Интернет, доступен вариант быстрой активации с помощью следующей команды, используя свой активационный ключ:
dotnet C:\COGIS\eLiteGIS.Licensing\CoGIS.Licensing.Console.Manager.dll activate -k <activation-key> -a "C:\COGIS\eLiteGIS.Licensing\CoGIS 11.0.appinfo"
- При отсутствии доступа в Интернет активация выполняется продавцом лицензии. Для начала определите идентификатор оборудования при помощи команды:
dotnet C:\COGIS\eLiteGIS.Licensing\CoGIS.Licensing.Console.Manager.dll host
Полученный идентификатор и информацию о покупке CoGIS нужно переслать продавцу лицензии и запросить ручную активацию лицензии. В ответ будет прислан файл, содержащий активированную лицензию, которую нужно установить следующей командой:
dotnet C:\COGIS\eLiteGIS.Licensing\CoGIS.Licensing.Console.Manager.dll install -l <license-file> -a "C:\COGIS\eLiteGIS.Licensing\CoGIS 11.0.appinfo"
После установки лицензии необходимо перезапустить CoGIS Server через Internet Information Services (IIS) .
Установка лицензии через CoGIS Server Manager
Для установки лицензии через CoGIS Server Manager откройте в веб-браузере адрес установленного CoGIS Server Manager. URL-адрес имеет вид:
https://<SERVER>/elitegismanager
В самом CoGIS Server Manager откройте раздел Лицензирование и нажмите на кнопку Активировать лицензию .
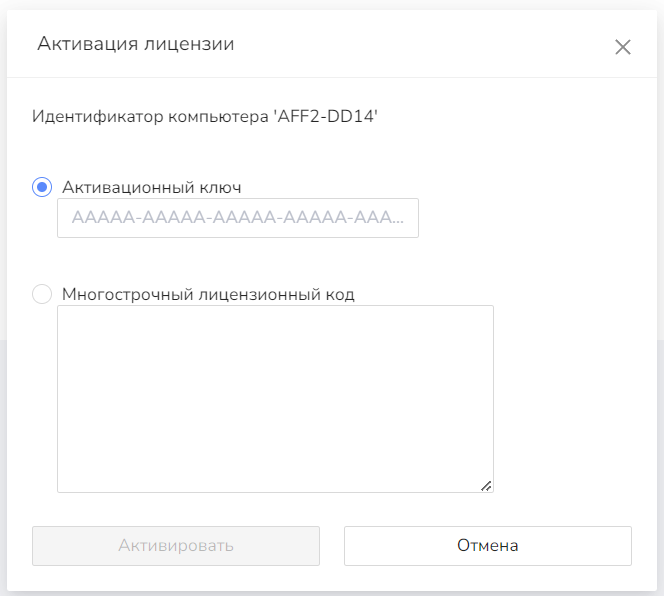 Рисунок 99 – Окно указания параметров лицензии
Рисунок 99 – Окно указания параметров лицензии
В появившемся окне укажите активационный ключ, либо многострочный лицензионный код, затем нажмите на кнопку Активировать .
Если доступ в Интернет отсутствует, автоматическая активация через Интернет невозможна. В этом случае необходимо выполнить активацию вручную, прислав идентификатор компьютера и активационный ключ в адрес технической поддержки. Ответным письмом будет выслан многострочный код для установки лицензии.
В первом случае в появившемся окне дополнительно необходимо выбрать версию CoGIS. Для указанной версии CoGIS будет активирована введённая лицензия, см. Рисунок 100 .
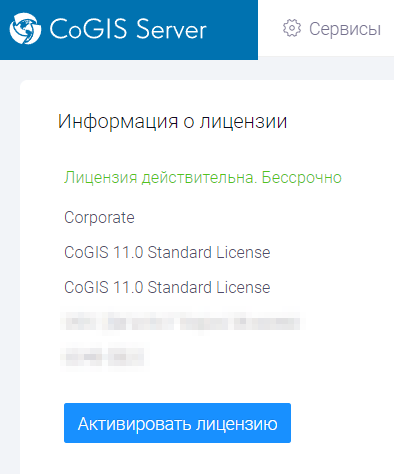 Рисунок 100 – Параметры установленной лицензии
Рисунок 100 – Параметры установленной лицензии
При успешной установке информация о лицензии будет отображена в разделе Лицензирование .
Первичная настройка и проверка работоспособности
Запуск IIS
Для первичной настройки и проверки работоспособности CoGIS Server необходимо сначала запустить Internet Information Services (IIS) Manager.
Для этого сочетанием клавиш WIN+S откройте поисковую строку и введите IIS. В результатах поиска появится программа Internet Information Services (IIS) Manager, запустите её, см. Рисунок 101 .
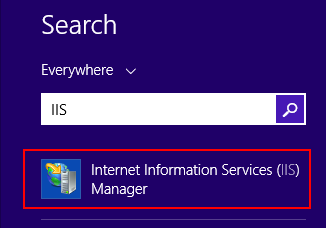 Рисунок 101 – Запуск IIS
Рисунок 101 – Запуск IIS
Далее удостоверьтесь, что сервер запущен. Если нет, нажмите кнопку Start , см. Рисунок 102 .
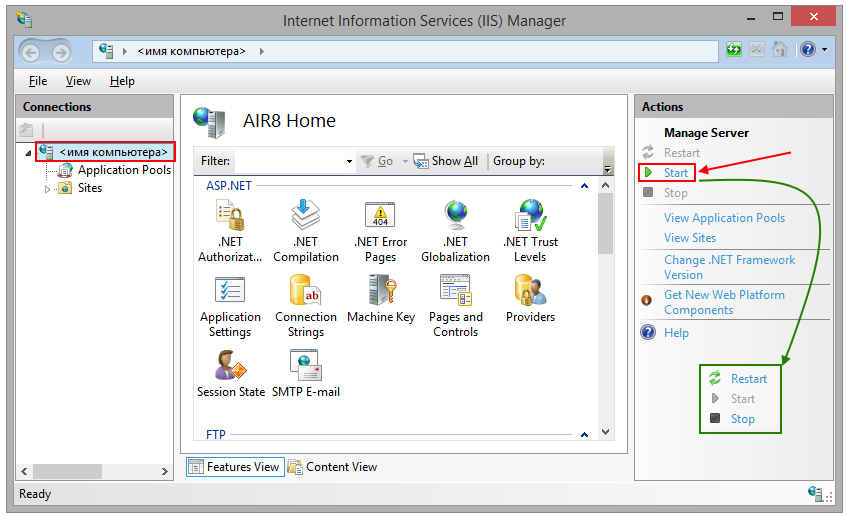 Рисунок 102 – Запуск сервера IIS
Рисунок 102 – Запуск сервера IIS
Далее удостоверьтесь, что запущен Default Web Site. Если нет, нажмите кнопку Start , см. Рисунок 103 .
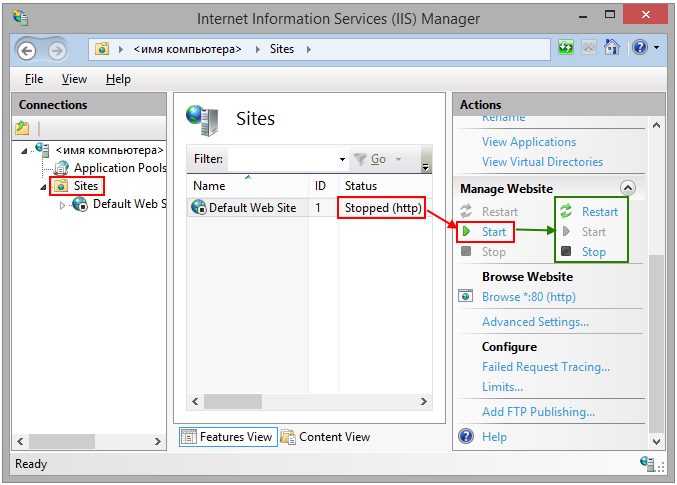 Рисунок 103 – Запуск Default Web Site
Рисунок 103 – Запуск Default Web Site
Настройка и проверка CoGIS Server
Для настройки и проверки CoGIS Server откройте веб-консоль из Internet Information Services (IIS) Manager, см. Рисунок 104 .
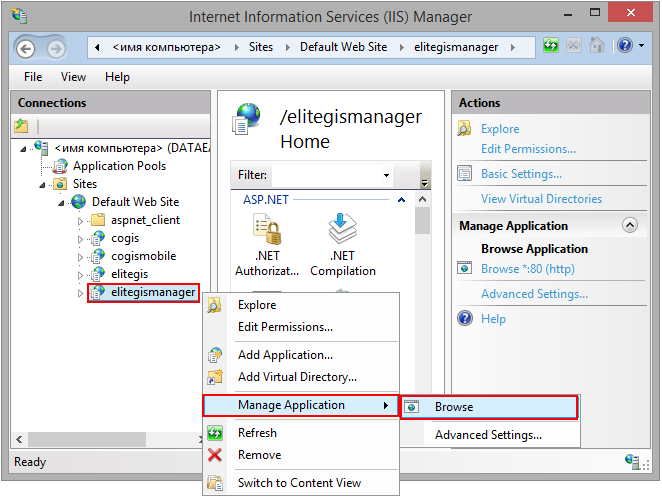 Рисунок 104 – Запуск веб-консоли CoGIS Server Manager из Internet Information Services (IIS)
Рисунок 104 – Запуск веб-консоли CoGIS Server Manager из Internet Information Services (IIS)
Далее в браузере по адресу http://localhost/elitegismanager откроется веб-консоль . В открывшейся вкладке введите Логин/Пароль: admin/admin, см. Рисунок 105 , и нажмите кнопку Авторизоваться .
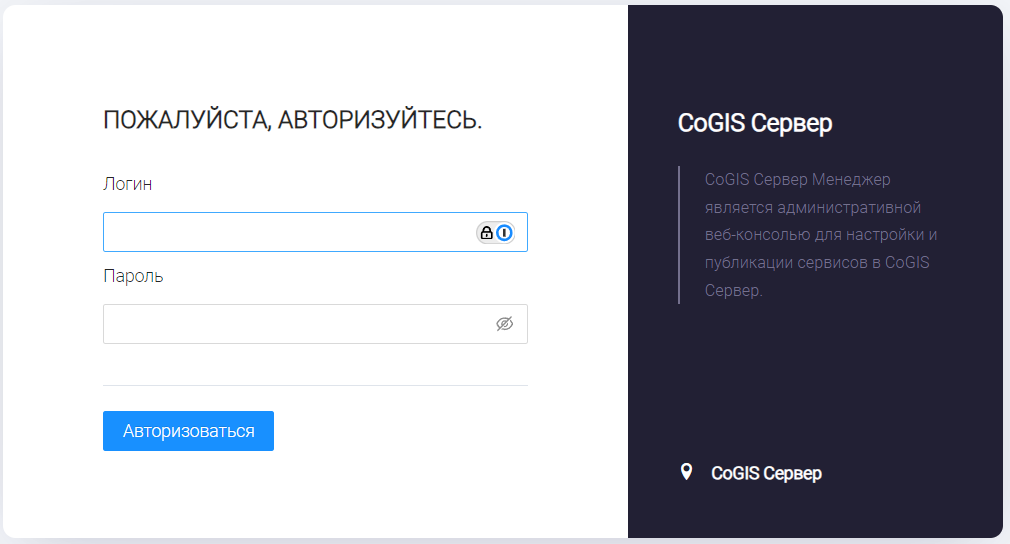 Рисунок 105 – Окно авторизации веб-консоли CoGIS Server Manager
Рисунок 105 – Окно авторизации веб-консоли CoGIS Server Manager
Далее перейдите в раздел Настройки и в блоке Веб-доступ , поле Публичный корневой URL до ГИС-сервера укажите адрес.
Затем нажмите иконку с дискетой, чтобы сохранить изменения, см. Рисунок 106 .
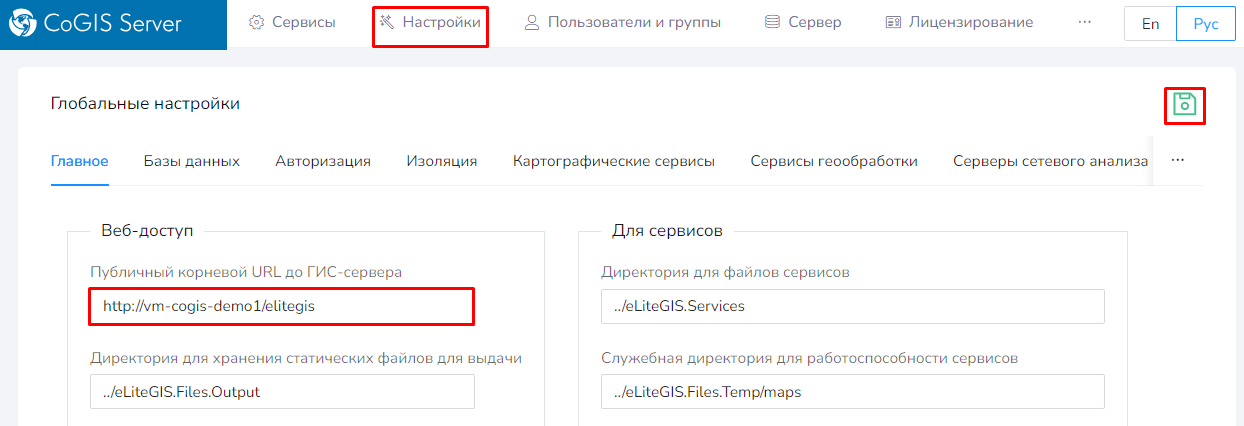 Рисунок 106 – Первичная настройка CoGIS Server
Рисунок 106 – Первичная настройка CoGIS Server
-
Установка на ОС Windows
- Запуск установщика CoGIS Server
- Лицензионное соглашение с конечным пользователем CoGIS
- Конечная папка CoGIS Server
- Параметры приложений для IIS
- Установка CoGIS Server
- Установка лицензии через командную строку
- Установка лицензии через CoGIS Server Manager
- Первичная настройка и проверка работоспособности
