- Описание платформы
- Руководство администратора по установке и настройке
-
Руководство по созданию картографических приложений
- Введение
- Основные принципы работы в Конструкторе
- Настройка Каталога карт
- Папка
- Страница
- Ссылка
- Картографическое приложение
-
Правила SOE
- Назначение
- Управление возможностями SOE
- Плагины. Общие сведения.
- Редактирование объектов. Плагин Редактирование.
- Плагин ограничения на просмотр данных картографического сервиса
- Отслеживание истории изменений объектов
- Загрузка и выгрузка данных
- Галерея изображений
- Подсчет количества объектов в слое
- Расширенный поиск объектов. Гибкий поиск и ближайшие объекты.
- Приложение А. Макросы, используемые в настройках
-
Руководство по публикации ГИС-сервисов
- Введение
- Начало работы в CoGIS Server Manager
-
Каталог сервисов
- Общие принципы
- Просмотр сведений о сервисе или папке
- Изменение статуса сервиса
- Обновление сервиса из файла
- Выгрузка файла сервиса
- Редактирование имени сервиса
- Получение JSON-описания и адреса REST API для выбранного сервиса
- Навигация по каталогу
- Добавление новой папки
- Удаление и копирование сервиса или папки
- Поиск по каталогу
- Публикация картографических сервисов
- Публикация сервисов геокодирования
- Публикация сервисов геообработки
- Публикация сервисов сетевого анализа
- Публикация картографических сервисов мозаики
-
Руководство по созданию картографических проектов
- Введение
- Настройки подключения к базе данных
- Свойства QGS-проекта
- Слои и таблицы
- Свойства слоя
-
Настройки переменных
- Отслеживание изменений (Edit Tracker)
- Кластеризация
- Подтипы
- Полумасштабозависимость
- Отношение многие-ко-многим (many-to-many)
- Статичные подписи
- Представление на основе SQL-запроса (SQL-based view)
- Термокарты
- Тепловые карты
- Псевдо 3D
- Номера слоев
- Обрезка карты по слою (MaskLayer)
- Символ ЛЭП
- Подмена источника для отображения
- Фильтр на слой с возможностью использования макросов
- Диаграммы 3D
- Сортировка объектов слоя по полю для выдачи в запросе
- Выключение слоя из картографического сервиса
- Отображение видимой области с учётом рельефа
- Подпись узлов геометрии
- Проверка фильтров на слой по регулярному выражению
- Создание сервиса геокодирования
- Вложения (Attachments)
- История изменений
- Автообновляемость тайлов
- Шаболоны печати на основе макетов QGIS (формат qpt)
- Руководство по работе в мобильных приложениях
- Руководство по установке и настройке SOE for ArcGIS
Расширенный поиск объектов. Гибкий поиск и ближайшие объекты.
Плагин
Расширенный поиск объектов
![]() предназначен для:
предназначен для:
- выполнения поиска по автономным таблицам картографического сервиса;
- отображения найденных объектов с сортировкой по расстоянию и значению расстояния;
- осуществления запроса на получение связанных объектов;
- осуществления запроса на получение атрибутивной таблицы класса отношений;
- ограничения поиска по атрибутивным полям или территории;
- выполнения поиска по критерию совпадения;
- выполнения поиска с предварительным разбиением запроса на отдельные слова, без учета последовательности слов.
На панели управления нажмите на кнопку
Добавить плагин
![]() и выберите
Расширенный поиск объектов
и выберите
Расширенный поиск объектов
![]() , выделенный ниже, см.
Рисунок 515
.
, выделенный ниже, см.
Рисунок 515
.
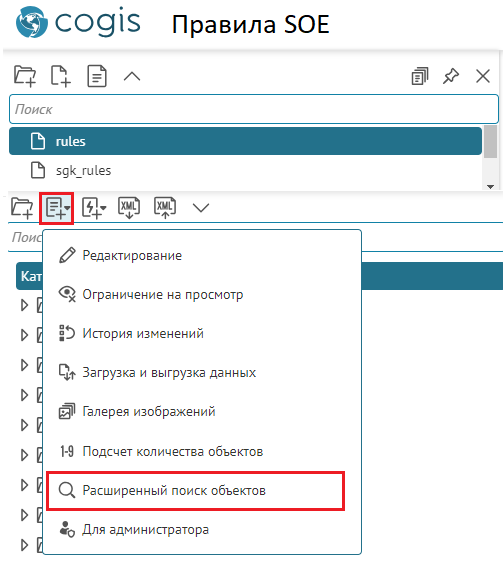 Рисунок 515 – Добавление плагина Расширенный поиск объектов
Рисунок 515 – Добавление плагина Расширенный поиск объектов
Подождите, пока плагин отобразится в дереве Каталога плагинов и в правой части окна отобразятся настройки плагина Расширенный поиск объектов , вид которых представлен ниже, см. Рисунок 516 .
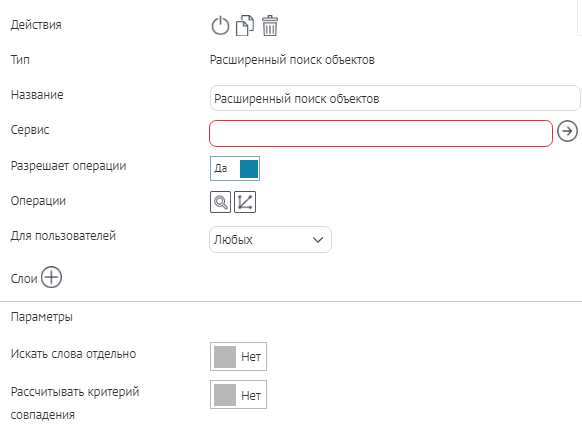 Рисунок 516 – Настройки плагина Расширенный поиск объектов
Рисунок 516 – Настройки плагина Расширенный поиск объектов
Определите:
- Плагин в дереве Каталога плагинов по умолчанию отображается с названием, определенным по типу плагина. Для переименования плагина предназначено поле Название .
- В поле Сервис введите название картографического сервиса, чью функциональность будет расширять настраиваемый плагин. Обратите внимание, что данное поле является обязательным для заполнения и корректной работы всех плагинов, добавленных в дерево Каталога плагинов .
-
По умолчанию пользователи могут осуществлять запрос на получение связанных объектов и атрибутивной таблицы класса отношений, так как в настройках плагина
Расширенный поиск объектов
переключатель
Разрешить операции
переведен в положение
Да
и активны операции
 Поиск
и
Поиск
и
 Запрос связанных объектов
.
Запрос связанных объектов
.
-
В опции
Для пользователей
выберите из выпадающего списка, для каких пользователей или групп пользователей будет выполняться расширенный поиск объектов слоя, см.
Рисунок 517
.
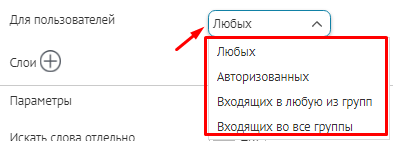 Рисунок 517 – Выбор группы пользователей
Рисунок 517 – Выбор группы пользователей
Если вы выбрали опцию Входящие в любую из групп или Входящие во все группы , нажмите на кнопку Добавить
 и введите название группы в открывшемся поле, см.
Рисунок 518
.
и введите название группы в открывшемся поле, см.
Рисунок 518
.
 Рисунок 518 – Поле для ввода названия группы пользователей
Рисунок 518 – Поле для ввода названия группы пользователей
Список групп пользователей отображается в разделе Учетные записи меню Администрирование , описание которого приведено в п. п. 1.2.1 Управление учетными записями. Права доступа к учетным записям задаются в разделе Настройки во вкладке Права для администраторов , описание которой приведено в пункте Управление доступом к администрированию в документе Руководство администратора по установке и настройке CoGIS .
-
Задайте, в каких слоях картографического сервиса будет осуществляться расширенный поиск объектов, нажмите на кнопку
 Добавить
справа от
Слои
и укажите номера слоев.
Добавить
справа от
Слои
и укажите номера слоев.
Вы можете задать условие, определяющее, для каких объектов слоя картографического сервиса будет доступен расширенный поиск, в виде выражения, записанного на языке SQL. Для этого нажмите на кнопку SQL
 , выделенную ниже, см.
Рисунок 519
.
, выделенную ниже, см.
Рисунок 519
.
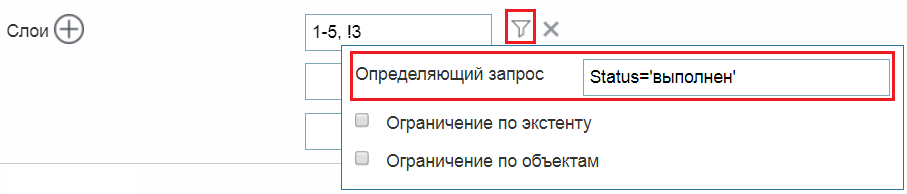 Рисунок 519 – Условие на значения атрибутивного поля
Рисунок 519 – Условие на значения атрибутивного поля
-
В поле
Определяющий запрос
введите выражение на языке SQL.
Выражение запроса строится в следующем виде:
<Название атрибутивного поля> <Оператор сравнения> <‘Имя значения в атрибутивном поле’>
или
<Название атрибутивного поля> <Оператор сравнения> <Численное представление значения в атрибутивном поле>.
Например, см. Рисунок 519 :
Status = ‘Выполнен’
Length > 20.
- Вы можете задать территорию, в границах которой будет осуществляться расширенный поиск объектов. Для этого нажмите на кнопку SQL , в открывшемся окне отметьте опцию Ограничение по экстенту и задайте прямоугольную область – введите числа в поля XMax , XMin , YMax , YMin .
- Задайте ограничение по объектам, указав имя класса пространственных объектов и задав определяющий SQL-запрос.
-
В поле
Определяющий запрос
введите выражение на языке SQL.
-
Искать слова отдельно
– возможность
настроить гибкий поиск, при котором запрос будет разделяться на слова, а поиск будет производиться по значениям атрибутивных полей, которые включают в себя слова запроса, и расположение слов в запросе учитываться не будет. Например, запрос поиска имеет вид «магазин аксиома». В этом случае запрос разбивается на «магазин» и «аксиома», далее производится поиск по значениям атрибутивных полей, которые включают в себя слова запроса, и расположение слов в запросе не учитывается. Результатом будет являться: «Аксиома низких цен. Строительный магазин». Для настройки такого поиска в разделе
Параметры
переведите переключатель
Искать слова отдельно
в положение
Да
, нажав на прямоугольник, выделенный ниже, см.
Рисунок 520
.
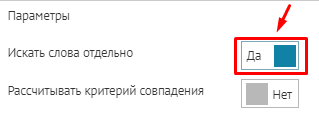 Рисунок 520 – Настройка гибкого поиска
Рисунок 520 – Настройка гибкого поиска
- Результаты поиска могут быть отсортированы согласно критерию совпадения. Критерий совпадения подразумевает точное совпадение запроса поиска с его результатом. Если такое совпадение не найдено, то критерий совпадения подразумевает, что результат поиска начинается с запроса поиска, а если этого совпадения нет, то критерием совпадения является случай, когда результат поиска содержит запрос поиска. Для того, чтобы результаты поиска сортировались по критерию совпадения, в разделе Параметры переведите переключатель Рассчитывать критерий совпадения в положение Да нажатием на прямоугольник, выделенный ниже, см. Рисунок 521 . Тогда на карте в окне Поиск результаты поиска объекта по умолчанию будут сортироваться согласно критерию совпадения.
 Рисунок 521 – Сортировка результатов поиска по критерию совпадения
Рисунок 521 – Сортировка результатов поиска по критерию совпадения
