- Описание платформы
- Руководство администратора по установке и настройке
-
Руководство по созданию картографических приложений
- Введение
- Основные принципы работы в Конструкторе
- Настройка Каталога карт
- Папка
- Страница
- Ссылка
- Картографическое приложение
-
Правила SOE
- Назначение
- Управление возможностями SOE
- Плагины. Общие сведения.
- Редактирование объектов. Плагин Редактирование.
- Плагин ограничения на просмотр данных картографического сервиса
- Отслеживание истории изменений объектов
- Загрузка и выгрузка данных
- Галерея изображений
- Подсчет количества объектов в слое
- Расширенный поиск объектов. Гибкий поиск и ближайшие объекты.
- Приложение А. Макросы, используемые в настройках
-
Руководство по публикации ГИС-сервисов
- Введение
- Начало работы в CoGIS Server Manager
-
Каталог сервисов
- Общие принципы
- Просмотр сведений о сервисе или папке
- Изменение статуса сервиса
- Обновление сервиса из файла
- Выгрузка файла сервиса
- Редактирование имени сервиса
- Получение JSON-описания и адреса REST API для выбранного сервиса
- Навигация по каталогу
- Добавление новой папки
- Удаление и копирование сервиса или папки
- Поиск по каталогу
- Публикация картографических сервисов
- Публикация сервисов геокодирования
- Публикация сервисов геообработки
- Публикация сервисов сетевого анализа
- Публикация картографических сервисов мозаики
-
Руководство по созданию картографических проектов
- Введение
- Настройки подключения к базе данных
- Свойства QGS-проекта
- Слои и таблицы
- Свойства слоя
-
Настройки переменных
- Отслеживание изменений (Edit Tracker)
- Кластеризация
- Подтипы
- Полумасштабозависимость
- Отношение многие-ко-многим (many-to-many)
- Статичные подписи
- Представление на основе SQL-запроса (SQL-based view)
- Термокарты
- Тепловые карты
- Псевдо 3D
- Номера слоев
- Обрезка карты по слою (MaskLayer)
- Символ ЛЭП
- Подмена источника для отображения
- Фильтр на слой с возможностью использования макросов
- Диаграммы 3D
- Сортировка объектов слоя по полю для выдачи в запросе
- Выключение слоя из картографического сервиса
- Отображение видимой области с учётом рельефа
- Подпись узлов геометрии
- Проверка фильтров на слой по регулярному выражению
- Создание сервиса геокодирования
- Вложения (Attachments)
- История изменений
- Автообновляемость тайлов
- Шаболоны печати на основе макетов QGIS (формат qpt)
- Руководство по работе в мобильных приложениях
- Руководство по установке и настройке SOE for ArcGIS
Настройка CoGIS Server
Начало работы в веб-консоли CoGIS Server Manager
Для доступа к настойке CoGIS Server необходимо авторизоваться, см. Рисунок 115 .
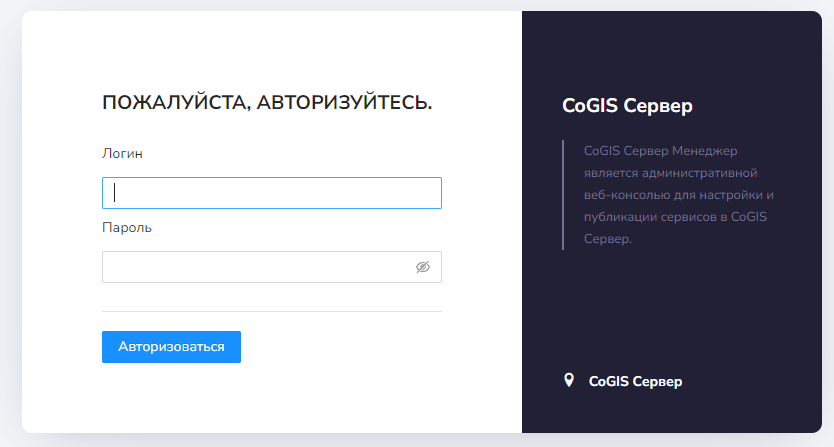 Рисунок 115 – Окно авторизации CoGIS Server Manager
Рисунок 115 – Окно авторизации CoGIS Server Manager
После авторизации откроется веб-консоль CoGIS Server Manager, включающая следующие разделы, см. Рисунок 116 :
-
Сервисы
(открыт по умолчанию)
Раздел включает каталог опубликованных сервисов, инструменты для поиска по нему и инструменты для добавления новых сервисов.
Работа с разделом описана в документе Руководство по публикации ГИС-сервисов в CoGIS Server .
-
Настройки
Раздел включает инструменты для настройки работы ГИС-сервера, в том числе адреса связанных ресурсов и директорий для локальной записи файлов, параметры авторизации для доступа к базам данных, общие параметры для публикации картографических сервисов, сервисов геообработки, OGC-сервисов и иные настройки.
Работа с разделом описана в разделе 3.4.2 Глобальные настройки настоящего документа.
-
Пользователи и группы
Раздел включает инструменты для ведения перечня пользователей, групп пользователей.
Работа с разделом описана в разделе 3.4.3 Управление пользователями настоящего документа.
- Лицензирование
Раздел включает информацию о лицензии на ПО.
Работа с разделом описана в разделе Error! Reference source not found. Error! Reference source not found. настоящего документа.
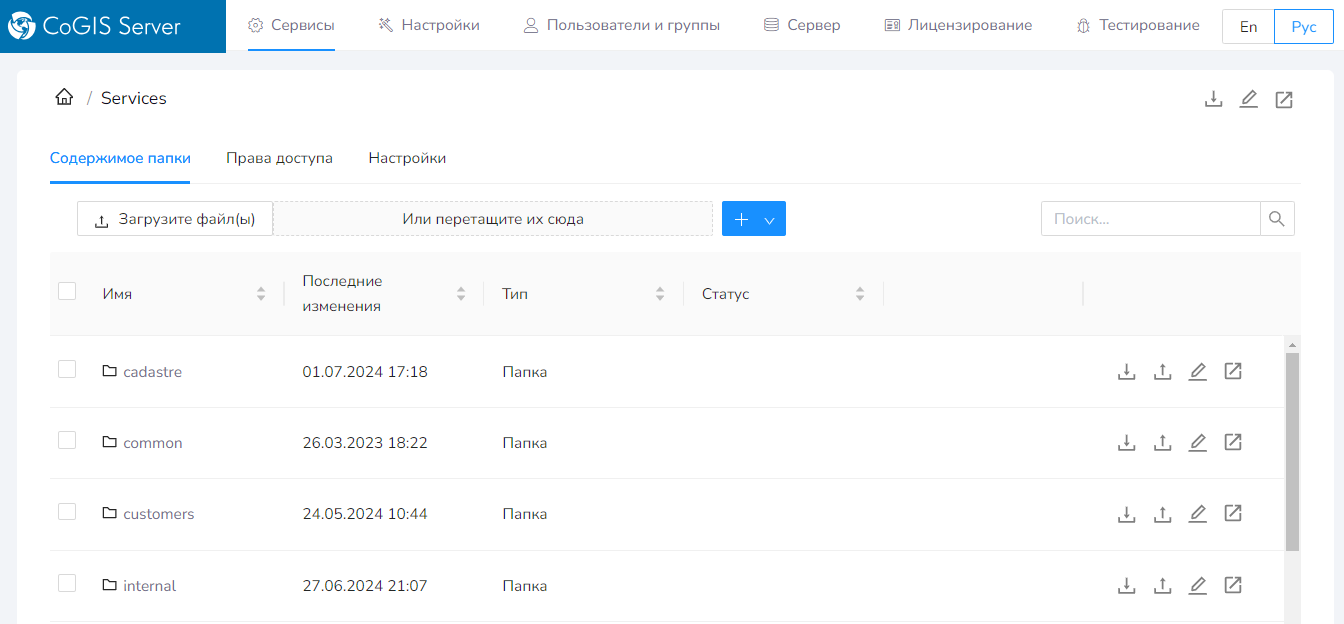 Рисунок 116 – Раздел
Сервисы
Рисунок 116 – Раздел
Сервисы
На панели с перечнем разделов находится кнопка
Выйти
![]() для выхода из приложения.
для выхода из приложения.
Глобальные настройки CoGIS Server
Для перехода к глобальным настройкам CoGIS Server откройте раздел Настройки веб-консоли CoGIS Server Manager. По умолчанию будет раскрыта вкладка Главное , см. Рисунок 117 .
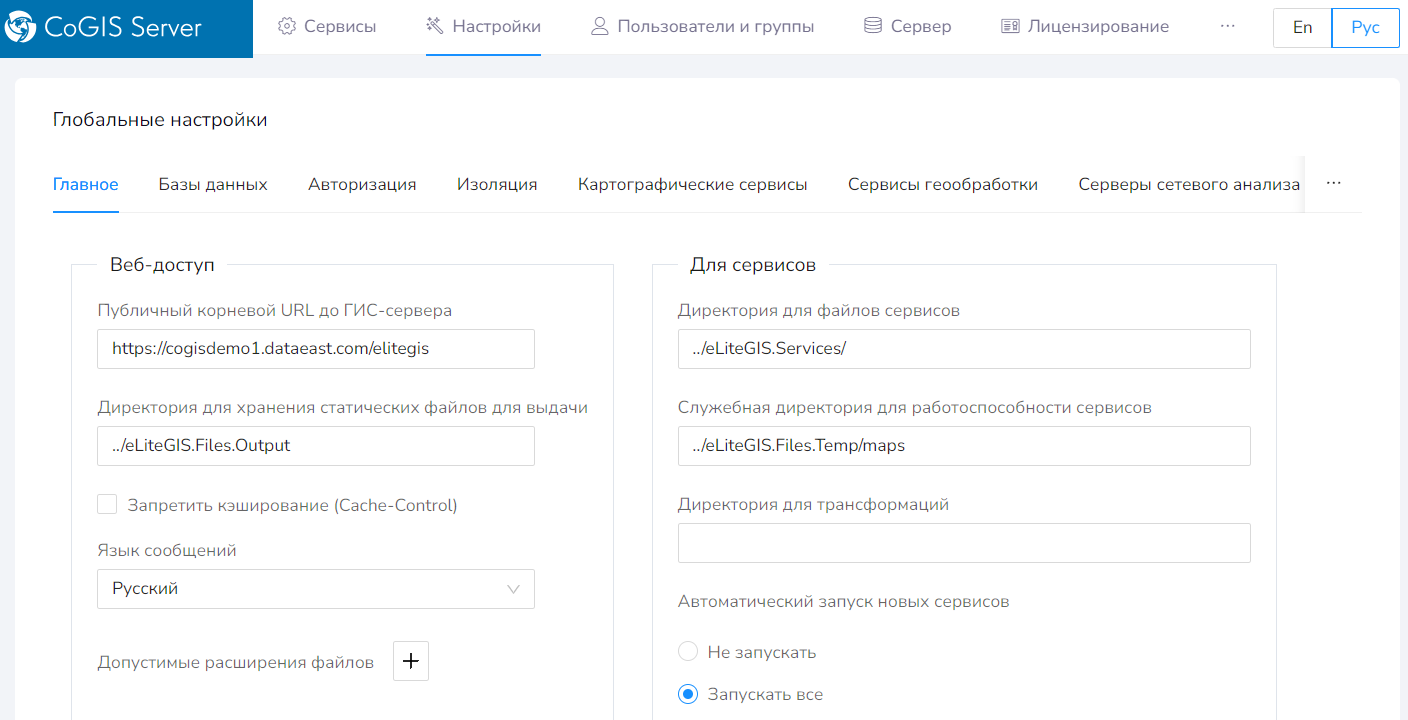 Рисунок 117 – Раздел
Настройки
Рисунок 117 – Раздел
Настройки
Раздел включает в себя несколько вкладок:
- Главное, см. п. 3.4.2.1 ;
- Базы данных, см. 3.4.2.2 ;
- Авторизация, см. п. 3.4.2.3 ;
- Изоляция, см. п. 3.4.2.4 ;
- Картографические сервисы, см. п. 3.4.2.5 ;
- Сервисы геообработки, см. п. 3.4.2.6 ;
- Серверы сетевого анализа см. п 3.4.2.7 ;
- Вкладка Сторонние SDK, см. п. 3.4.2.8 .
После внесения изменений на любой из вкладок раздела в правом верхнем углу раздела появится кнопка
![]() , нажмите на нее для сохранения внесенных правок.
, нажмите на нее для сохранения внесенных правок.
В случае перехода к другому разделу веб-консоли без сохранения изменений откроется предупреждающее окно, см. Рисунок 118 .
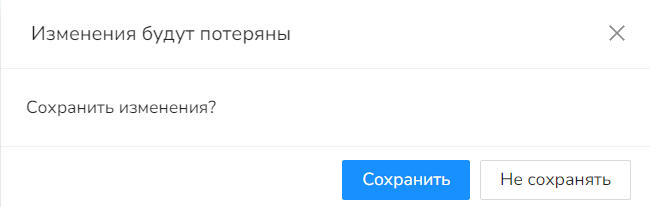 Рисунок 118 – Запрос на сохранение изменений
Рисунок 118 – Запрос на сохранение изменений
Для сохранения изменений нажмите на соответствующую кнопку.
Вкладка Главное
Для перехода к основным настройкам CoGIS Server выберите вкладку Главное раздела Настройки веб-консоли CoGIS Server Manager.
Настройки разбиты на три блока, см. Рисунок 117 :
- Веб-доступ;
- Настройки для сервисов;
- Логирование.
В блоке настроек веб-доступа , см. Рисунок 119 , задайте следующие параметры или оставьте значения, указанные по умолчанию:
- Публичный корневой URL ГИС-сервера;
- Директория для хранения статических файлов для выдачи;
- Запретить или разрешить кэширование;
- Язык сообщений;
- Допустимые расширения файлов.
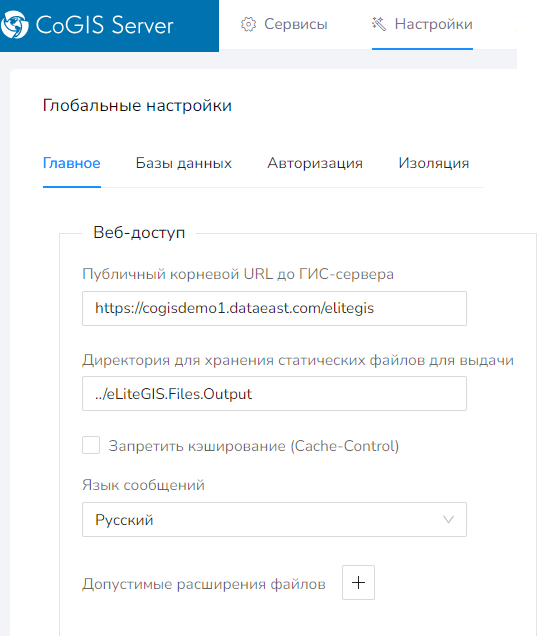 Рисунок 119 – Блок настроек веб-доступа
Рисунок 119 – Блок настроек веб-доступа
В блоке настроек для сервисов , см. Рисунок 120 , задайте следующие параметры или оставьте значения, указанные по умолчанию:
- Директория для файлов сервисов;
- Служебная директория для сохранения временных файлов, необходимых для обеспечения работоспособности сервисов;
- Директория для трансформаций, где хранятся файлы с настройками трансформаций при пересчете из одной системы координат в другую СК;
- Автоматический запуск новых сервисов;
- Количество потоков для запуска;
- Предельное время жизни сервиса в режиме ожидания без единого обращения.
Примечание: CoGIS Server поддерживает два статуса работы сервисов: «Запущен», «Остановлен». Сервисы доступны только в статусе «Запущен». В режиме «Остновлен» сервис полностью остановлен. Для его запуска потребуется загрузка файла проекта в оперативную память сервера, что может занять от 1 секунды до нескольких минут в зависимости от проекта. Также сервис может находится в статусе «Ошибка». Это происходит в том случае, если во время запуска сервиса произошла ошибка, которая не позволила запустить сервис полностью. При нажатии на статус «Ошибка» выводится сообщение о причине возникновения ошибки.
Примечание: Предельное время жизни сервиса в режиме ожидания – это время, в течение которого файл проекта сервиса в «Запущен» остается в памяти. По истечение этого периода времени проект выгружается из оперативной памяти ГИС-сервера, но сервис при этом номинально остается в режиме «Запущен». При соедующем обращении к сервису Проект загружается в оперативную память и выполняется запрос.
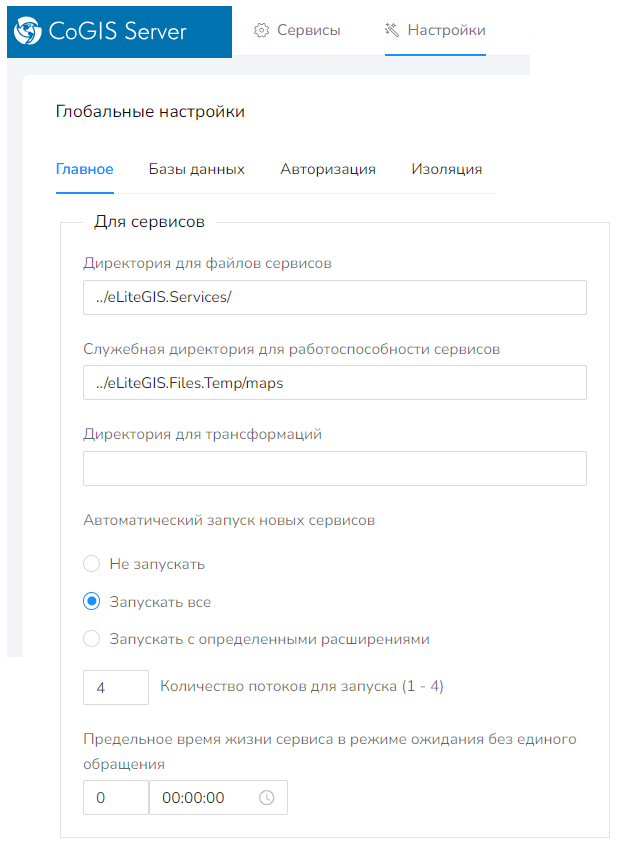 Рисунок 120 – Блок настроек для сервисов
Рисунок 120 – Блок настроек для сервисов
В блоке настроек логирования , см. Рисунок 121 , задайте следующие параметры или оставьте значения, указанные по умолчанию:
- Директория для хранения логов;
- Запретить или разрешить логирование;
- Максимальный размер логов (МБ);
- Уровень логирования.
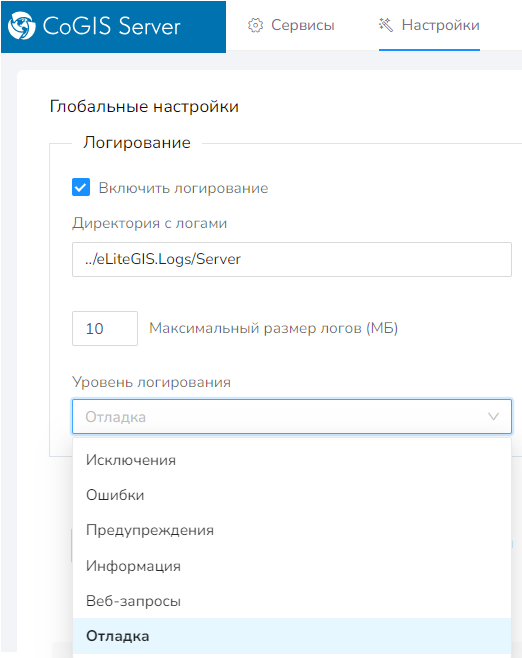 Рисунок 121 – Блок настроек логирования
Рисунок 121 – Блок настроек логирования
Уровни логирования, см. Рисунок 121 :
- Исключения – события, связанные с сервером (старт/остановка сервера, изменение настроек сервера);
- Ошибки - ошибки в запросах к сервисам, ошибки в сервисах;
- Предупреждения - cообщения о некритичных ошибках и событиях;
- Информация - сообщения о системных событиях (изменение структуры данных, инициализация сервиса и т.д.);
- Веб-запросы - информация о получении входящих запросов;
- Отладка - выдается подробная техническая ошибка, должно быть доступно только администраторам, т.к. содержит информацию, способную сломать систему.
Каждая следующая настройка включает в себя записи предыдущих настроек, добаляя ещё один уровень детальности.
Также во вкладке Главное можно переопределить Максимальное количество потоков для каждого процесса (0 -без ограничений), см. Рисунок 122 .
В случае, когда у сервера возникают проблемы с доступом к самому себе, есть возможность заменить внешние URL, см. Рисунок 122 .
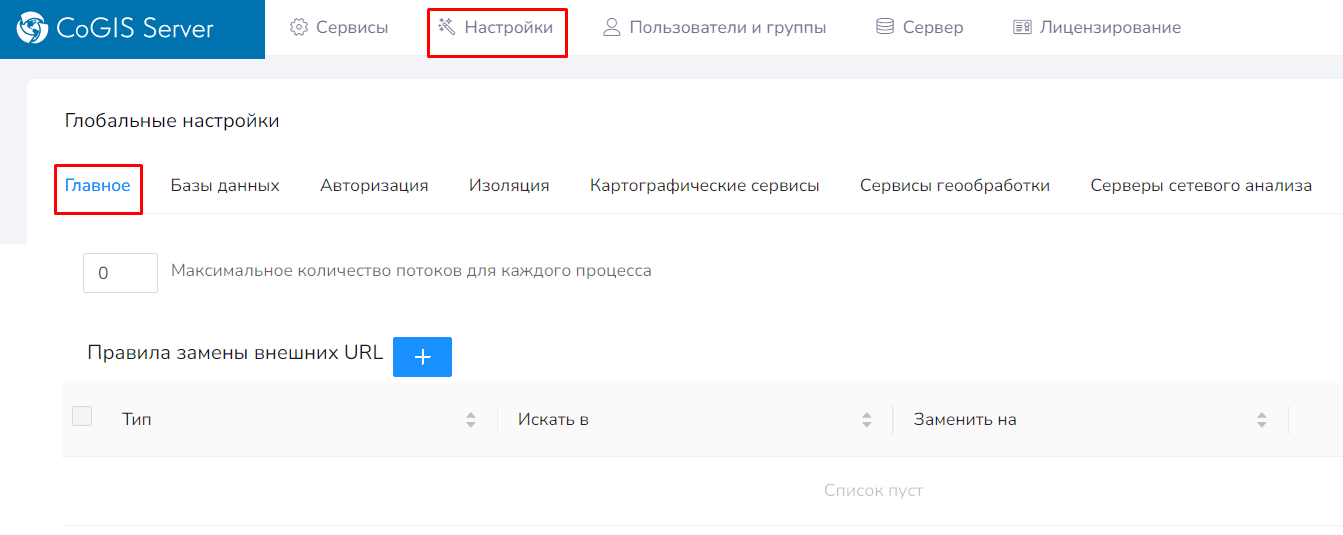 Рисунок 122 - Вкладка Главное в глобальных настройках CoGIS Server
Рисунок 122 - Вкладка Главное в глобальных настройках CoGIS Server
Вкладка Базы данных
Для перехода к настройкам подключений к базам данных в CoGIS Server выберите вкладку Базы данных раздела Настройки веб-консоли CoGIS Server Manager, см. Рисунок 123 .
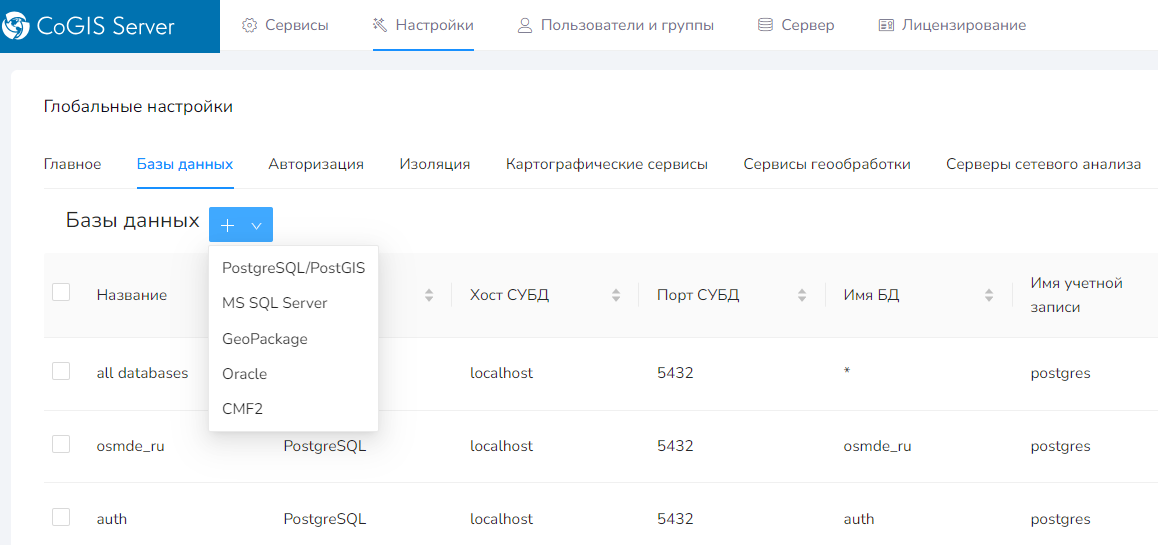 Рисунок 123 – Настройки подключений к базам данных
Рисунок 123 – Настройки подключений к базам данных
Для добавления нового подключения нажмите на кнопку
![]() в верхней части раздела. Появится выпадающее меню с типами подключений, выберите нужный тип подключения: к
БД PostgreSQL/PostGIS, MS SQL Server, GeoPackage Oracle
.
в верхней части раздела. Появится выпадающее меню с типами подключений, выберите нужный тип подключения: к
БД PostgreSQL/PostGIS, MS SQL Server, GeoPackage Oracle
.
Для нового подключения CoGIS Server позволяет указать название базы данных.
Для баз данных в формате GeoPackage дополнительно укажите путь до файла данных.
Для баз данных PostgreSQL/PostGIS, MS SQL Server и Oracle дополнительно укажите следующие параметры:
- Хост СУБД;
- Порт СУБД;
- Имя базы данных;
- Имя учетной записи;
- Пароль учетной записи.
Пример ниже, см. Рисунок 124 .
Для удаления подключения нажмите на кнопку
![]() , расположенную в правом верхнем углу области настройки параметров данного подключения.
, расположенную в правом верхнем углу области настройки параметров данного подключения.
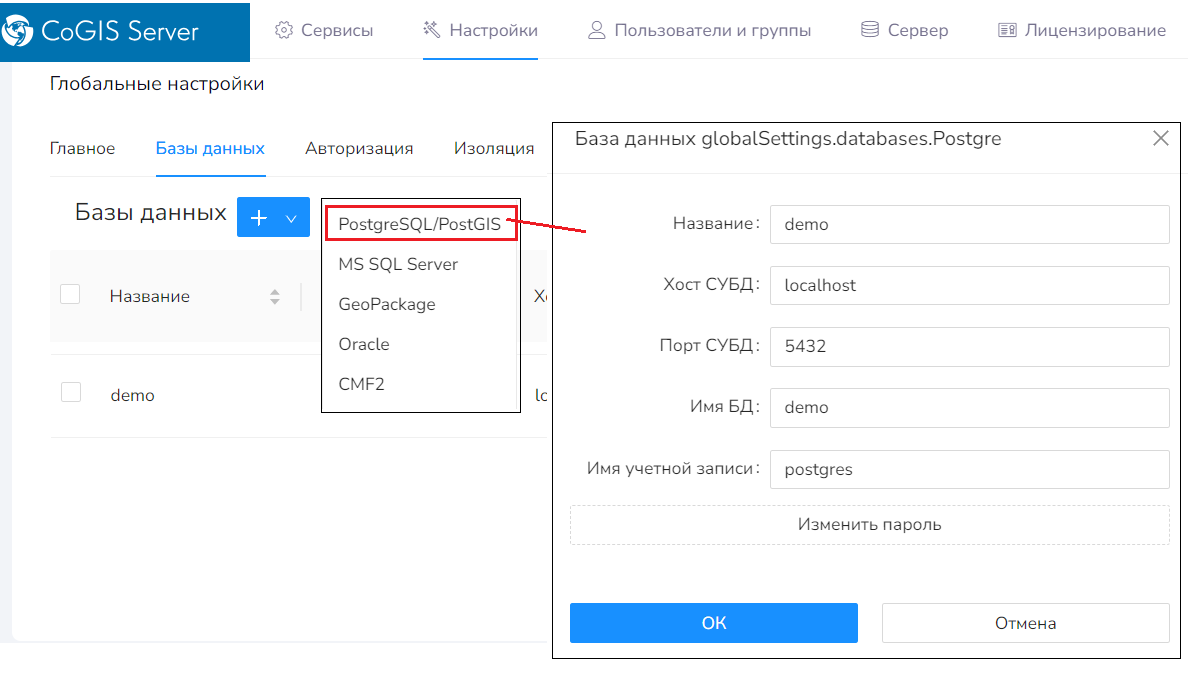 Рисунок 124 - Пример подключения к БД PostgreSQL/PostGIS
Рисунок 124 - Пример подключения к БД PostgreSQL/PostGIS
Примечание: В CoGIS Server можно опубликовать картографические сервисы на основе картографических проектов QGIS. Однако в файлах картографических проектов QGS могут не храниться учетные данные (логин, пароль) для подключения к источникам данных. Настройка подключений к базам данных в CoGIS Server позволяет решить эту проблему.
Вкладка Авторизация
Для перехода к настройкам авторизации CoGIS Server выберите вкладку Авторизация раздела Настройки веб-консоли CoGIS Server Manager, см. Рисунок 125 .
Настройки авторизации разбиты на блоки блока:
- Контроль учетных записей;
- Группы пользователей;
- Интеграция с LDAP.
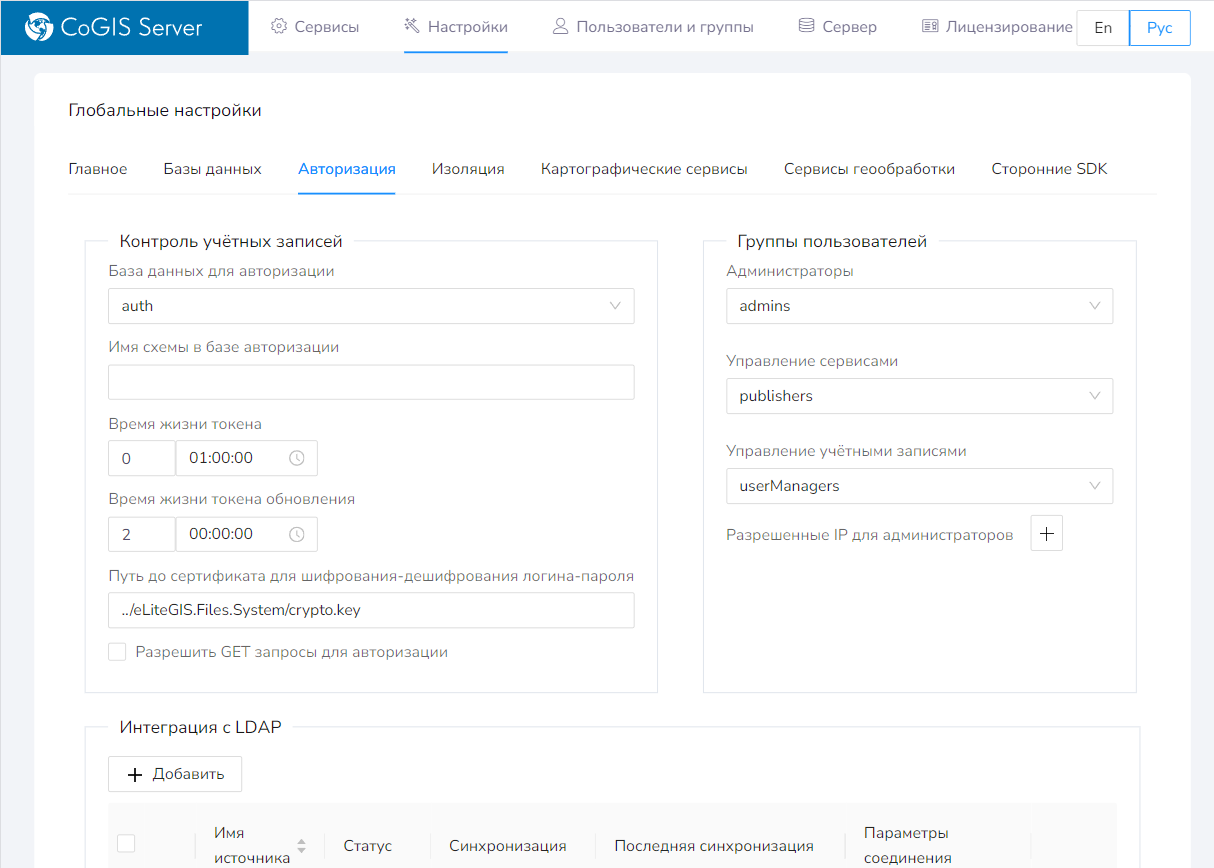 Рисунок 125 – Настройки авторизации
Рисунок 125 – Настройки авторизации
В блоке настроек Контроль учетных записей (см. Рисунок 126 ) задайте следующие параметры или оставьте указанные по умолчанию значения:
- База данных для хранения настроек авторизации - выберите значение из выпадающего списка. В выпадающем списке будут указаны все базы данных, подключения к которым настроены согласно п. 3.4.2.2 .
- Время жизни токена авторизации - в соответствующих полях ввода укажите значения (дни, часы, минуты, секунды) для времени жизни токена авторизации. По умолчанию указано значение 1 час.
- Время жизни токена обновления - в соответствующих полях ввода укажите значения (дни, часы, минуты, секунды) для времени жизни токена обновления.
-
Путь к файлу с приватным ключом сертификата
, который будет использоваться для шифрования-дешифрования логина и пароля при авторизации.
В соответствующем поле ввода замените или оставьте указанный по умолчанию путь к файлу с приватным ключом сертификата.
Примечание: файл создается автоматически при установке CoGIS Server.
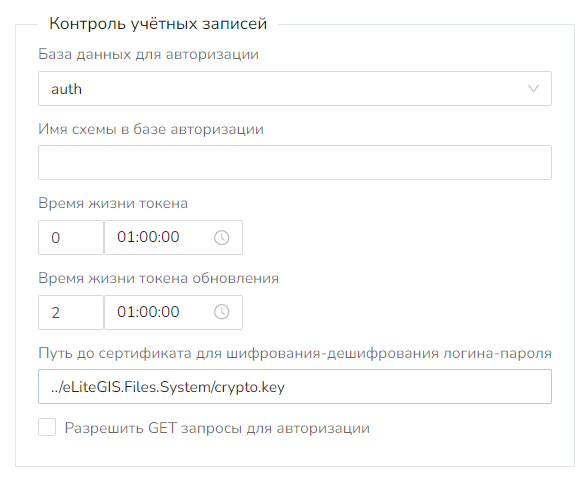 Рисунок 126 – Блок настроек
Контроль учетных записей
Рисунок 126 – Блок настроек
Контроль учетных записей
Блок настроек Группы пользователей позволяет указать группы пользователей, которые будут иметь определенные роли при работе в CoGIS Server, а именно:
-
Администраторы
Пользователям с этой ролью будут доступны все функциональные возможности CoGIS Server согласно п. 3 данного документа Руководство администратора по установке и настройке CoGIS , а также указанные в документе Руководство по публикации ГИС-сервисов в CoGIS Server .
-
Управление сервисами
Пользователям с этой ролью будут доступны функциональные возможности по управлению сервисами в CoGIS Server (раздел Сервисы ), работа с которым описана в документе Руководство по публикации ГИС-сервисов в CoGIS Server .
- Управление учетными записями
Пользователям с этой ролью будут доступны функциональные возможности по управлению учетными записями в CoGIS Server (раздел Пользователи и группы ), работа с которым описана в п. 3.4.3 данного документа Руководство по установке и настройке CoGIS .
Выберите из выпадающего списка (Администраторы, Управление сервисами или Управление учетными записями) необходимую группу или несколько групп, см. Рисунок 127 .
 Рисунок 127 – Блок настроек
Группы пользователей
Рисунок 127 – Блок настроек
Группы пользователей
Блок настроек Интеграция с LDAP позволяет указать настройки интеграции с доменной службой каталогов LDAP. Такая интеграция необходима для организации возможности авторизации в портал с использованием доменных учётных записей Active Directory / LDAP.
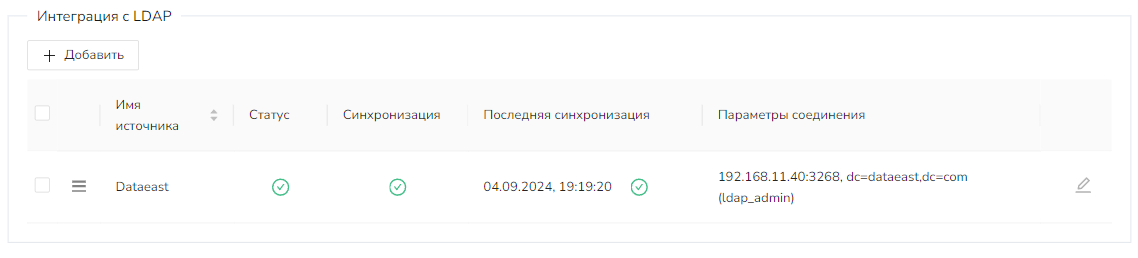 Для настройки интеграции с LDAP нажмите на кнопку добавления и введите необходимые параметры:
Для настройки интеграции с LDAP нажмите на кнопку добавления и введите необходимые параметры:
Базовые настройки: имя источника, период синхронизации и префикс/суффикс для трансформации имени LDAP учётной записи пользователя.
Имя источника может быть любым уникальным именем. Оно необходимо для отображения в списке настроек соединений, а также прописывается в поле Источник у каждой учётной записи в таблицах аутентификации при синхронизации. Рекомендуется установить краткое название организации словом английскими буквами.
Период синхронизации определяет как часто сервер будет запускать процесс синхронизации учётных записей с LDAP.
Префикс и суффикс для учётных записей необходим для сохранения имени учётной записи в в БД авторизации с указанными дополнениями. Часто указывается суффикс дополняющий имя учётной записи до формата email, например, login@company.com
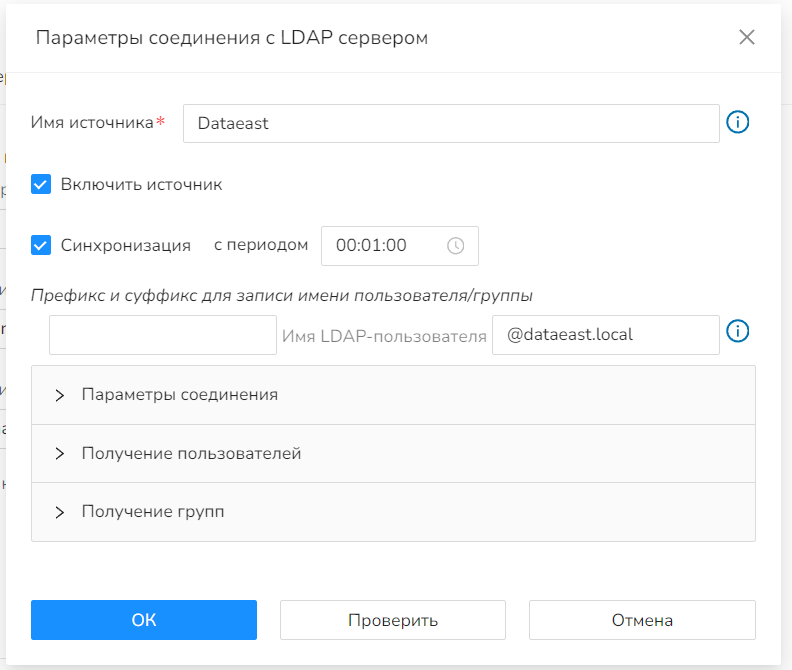 Рисунок 128 – Параметры соединения с LDAP сервером
Рисунок 128 – Параметры соединения с LDAP сервером
Параметры соединения : хост, порт, использование защищённого соединения, идентификатор корневого узла поиска в LDAP, логин и пароль, используемые для синхронизации, шаблон имени пользователя и групп для поиска.
В качестве хоста нужно использовать IP адрес или сетевое имя сервера LDAP. В случае если в качестве LDAP сервера выступает Domain Controller в Active Directory, то нужно указывать его IP адрес или доменное имя, например, “dc.company.com”. Порт указывается соответствующий настройкам подключения LDAP в организации. Стандартные порты: 389 для незащищённого LDAP, 636 для защищённого LDAPS. В ряде случаев можно использовать порты глобального каталога 3268 / 3269.
В качестве DN (Distinguished Name) нужно указать идентификатор узла в дереве LDAP с которого будет осуществляться поиск учётных записей. Для небольших организаций обычно используется основной корень дерева каталога, например, “dc=company,dc=com”.
Параметры технической учётной записи для синхронизации (логин и пароль) нужно получить у системного администратора. Главное требование к правам такой учётной записи, чтобы с помощью неё можно было осуществлять соединение (bind) с сервером LDAP и получать списки необходимых учётных записей для синхронизации.
Шаблон формирования полного имени учётных записей стоит указывать так, чтобы можно было использовать короткое имя учётной записи при входе в систему. В качестве постановки короткого имени нужно использовать макрос {User}, например, “{User}@company.com”.
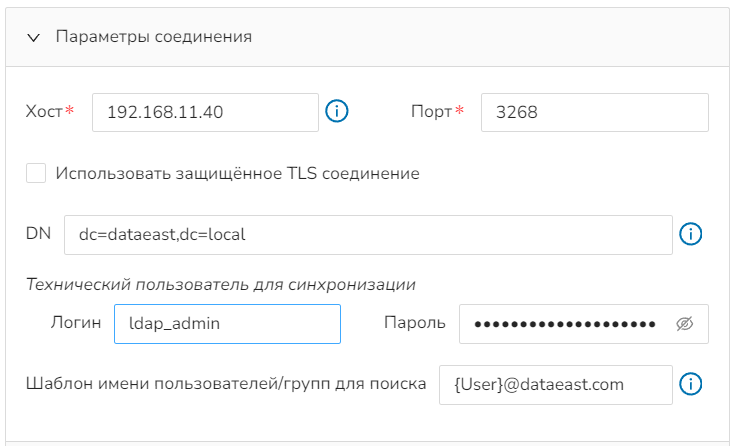 Рисунок 129 – Параметры соединения с LDAP сервером
Рисунок 129 – Параметры соединения с LDAP сервером
Настройки получения списка пользователей: шаблон и фильтр для поиска пользователей, соответствие атрибутов LDAP и полей таблицы авторизации.
В поле «Шаблон для поиска конкретного пользователя» следует указать запрос в нотации LDAP такой, чтобы на него возвращался только одна учётная запись. Для Active Directory следует использовать шаблон: “(sAMAccountName={User})”.
В поле «Фильтр для поиска пользователей» следует указать запрос, ответ на который возвращал весь список пользователей, участвующих в синхронизации. Для Active Directory можно указать следующий запрос: “(&(objectClass=user)(!(objectClass=computer)))”.
Список соответствия атрибутов LDAP и полей в учётных записей пользователей в базе данных авторизации CoGIS стоит добавить те поля, значения которых следует переносить при синхронизации. Обязательно необходимо указывать соответствие для поля login. В случае с Active Directory стоит указать пару “sAMAccountName”-“login”, остальные соответствия опциональны.
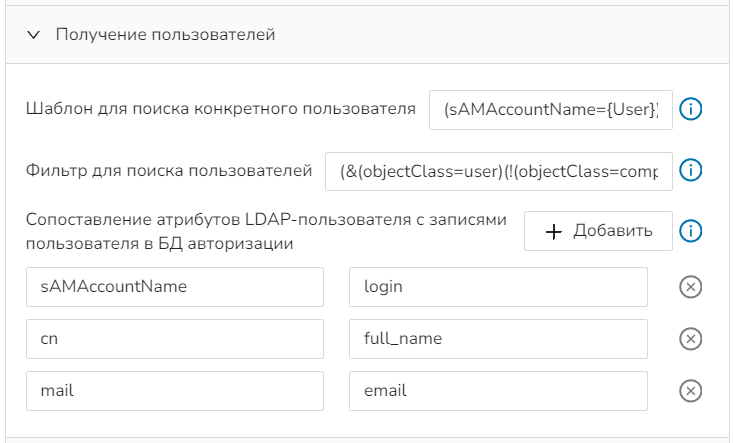 Рисунок 130 – Настройки для получения списка пользователей из LDAP
Рисунок 130 – Настройки для получения списка пользователей из LDAP
Настройки получения списка групп : фильтр для поиска групп, соответствие атрибутов LDAP и полей таблицы авторизации.
В поле «Фильтр для поиска групп» следует указать запрос, ответ на который возвращал весь список групп, участвующих в синхронизации. Для Active Directory можно указать следующий запрос: “(objectClass=group)”.
Список соответствия атрибутов LDAP и полей в учётных записей групп в базе данных авторизации CoGIS стоит добавить те поля, значения которых следует переносить при синхронизации. Обязательно необходимо указывать соответствие для поля login. В случае с Active Directory стоит указать пару “name”-“name”, остальные соответствия опциональны.
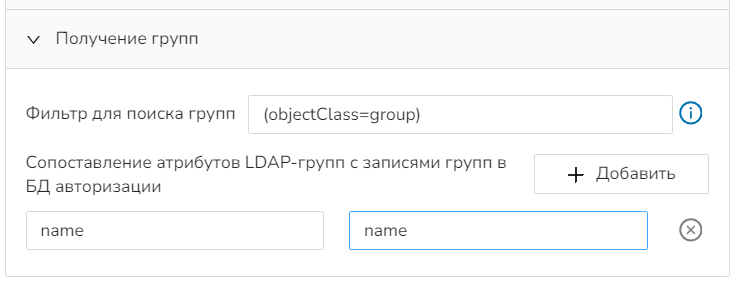 Рисунок 131 – Настройки для получения списка групп из LDAP
Рисунок 131 – Настройки для получения списка групп из LDAP
Заполнив все параметры можно проверить корректность введённых данных, нажав на кнопку «Проверить». После нажатия на ОК указанные настройки добавлятся в общий список интеграций LDAP.
Вкладка Изоляция
Для перехода к настройкам изоляции выберите вкладку Изоляция раздела Настройки веб-консоли CoGIS Server Manager. В настройках вкладки Изоляция , см. Рисунок 132 , укажите:
- Номер порта базового процесса изоляции;
- Время ожидания инициализации процессов изоляции;
- Время жизни процессов изоляции без сервисов.
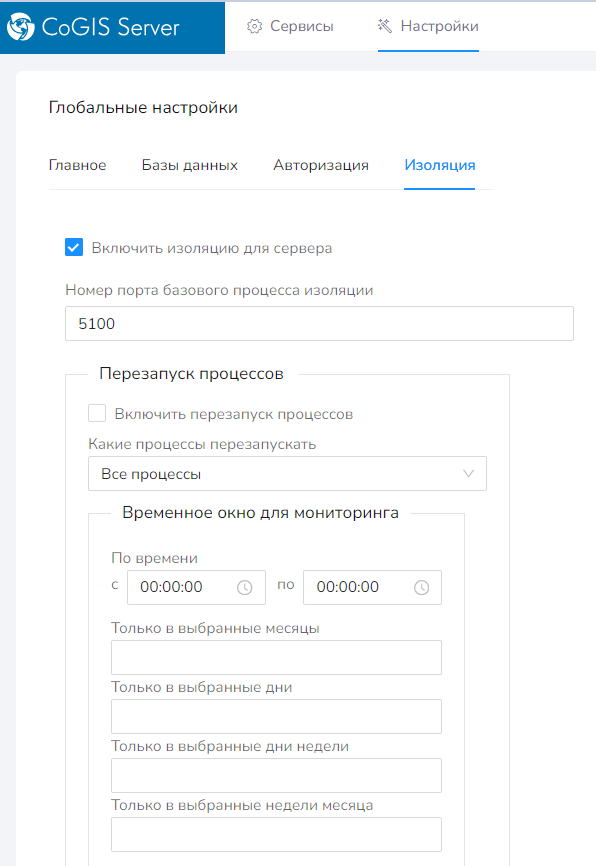 Рисунок 132 – Настройки изоляции
Рисунок 132 – Настройки изоляции
Вкладка Картографические сервисы
Для перехода к настройкам картографических сервисов выберите вкладку Картографические сервисы раздела Настройки веб-консоли CoGIS Server Manager.
Настройки для работы картографических сервисов разбиты на три блока, см. Рисунок 133 :
- CompositeSoe (CoGIS SOE);
- Хранилище тайлового кэша;
- Адаптер для сторонних WMS-сервисов.
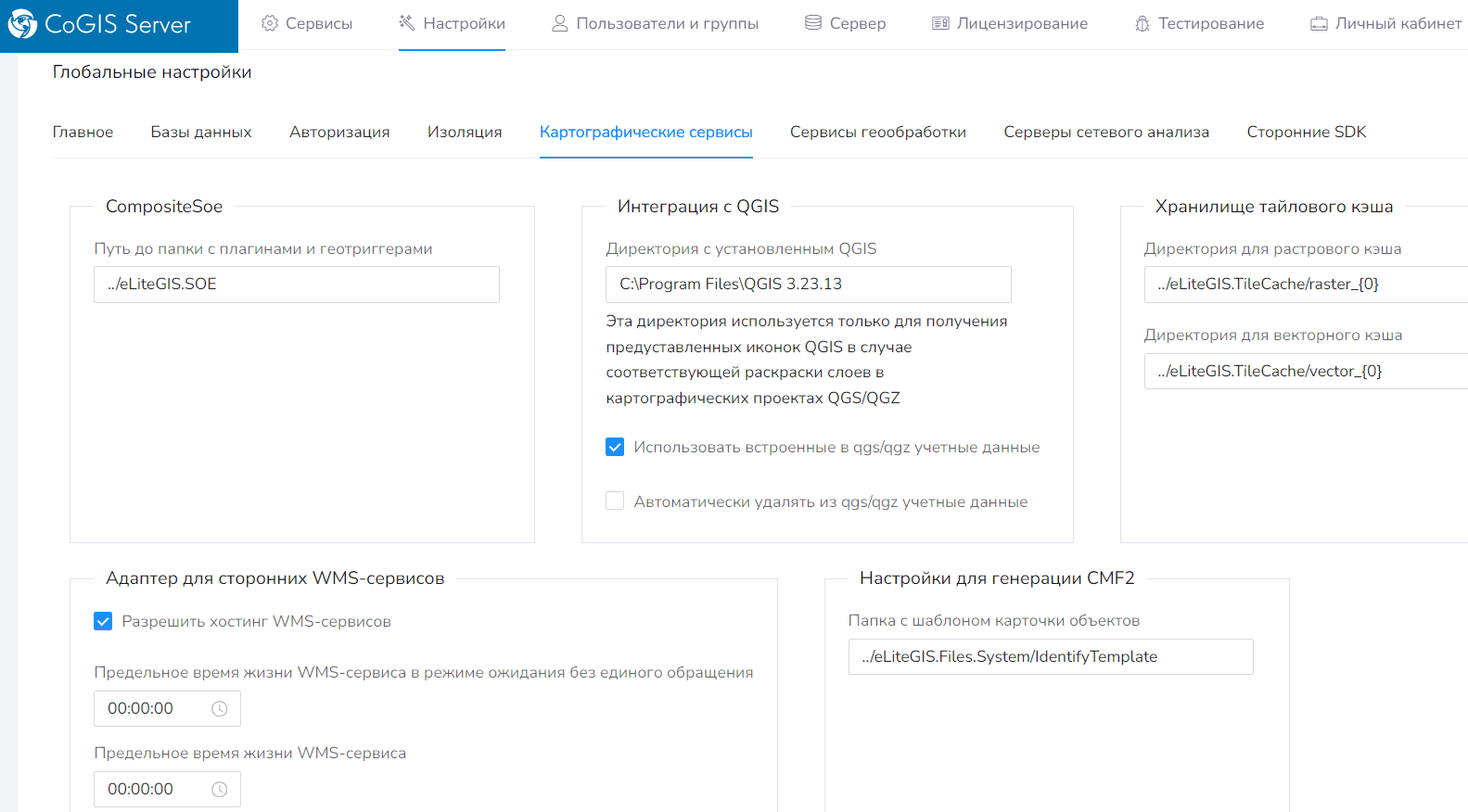 Рисунок 133 – Настройки для работы картографических сервисов
Рисунок 133 – Настройки для работы картографических сервисов
В блоке CompositeSoe укажите путь к файлу с правилами CoGIS SOE или оставьте указанное по умолчанию значение.
Примечание: Помимо стандартных методов создания, удаления и редактирования объектов и файлов-приложений, платформа CoGIS поддерживает расширенные методы для работы со слоями и объектами картографического сервиса: SOE (Server Object Extension). Включенный SOE для картографического сервиса позволяет выполнять такие операции, как топологическое редактирование объектов, создание объектов по адресу, включение галереи изображений для слоя, выгрузка данных в файл и многое другое. Настройка правил SOE выполняется в Конструкторе CoGIS.
В блоке Хранилище тайлового кэша укажите директории для сохранения растрового и векторного кэша или оставьте значения, указанные по умолчанию.
В блоке Адаптер для сторонних WMS-сервисов можно указать следующие настройки:
- Разрешить хостинг WMS-сервисов - для этого поставьте отметку в соответствующем окне, пример ниже, см. Рисунок 134 . По умолчанию опция отключена.
- Указать предельное время жизни WMS-сервиса в режиме ожидания без единого обращения - для этого укажите период (часы, минуты, секунды) в соответствующих полях ввода, пример ниже, см. Рисунок 134 . По умолчанию время не ограничено.
- Указать предельное время жизни WMS-сервиса - для этого укажите период (часы, минуты, секунды) в соответствующих полях ввода, пример ниже, см. Рисунок 134 . По умолчанию время не ограничено.
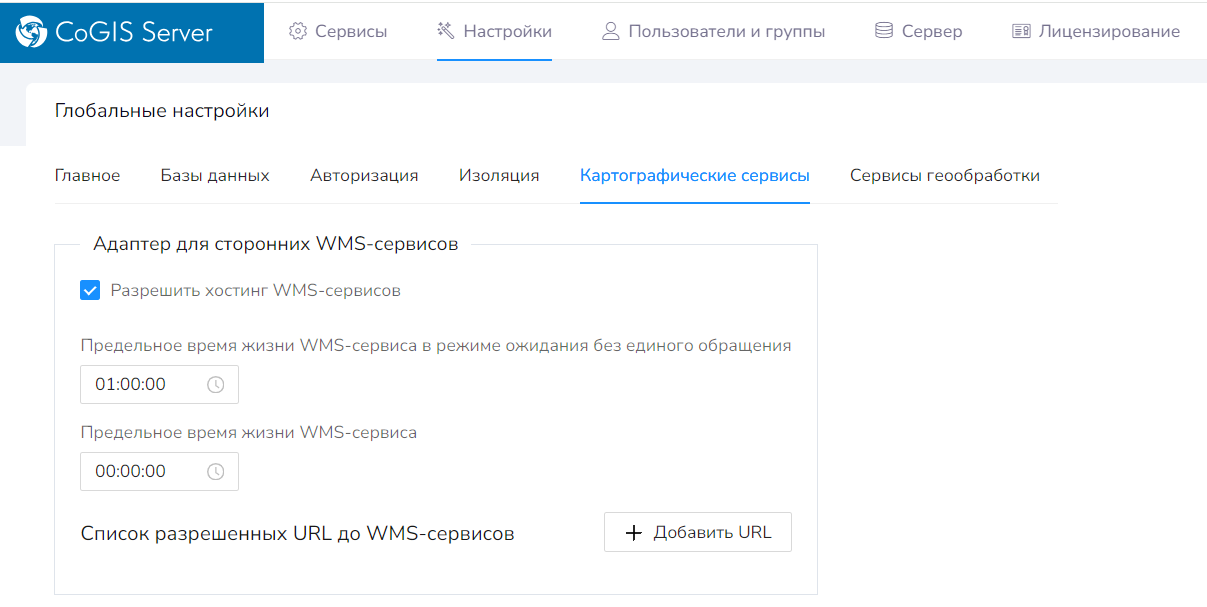 Рисунок 134 - Настройка Адаптера для сторонних WMS-сервисов во вкладке Картографические сервисы
Рисунок 134 - Настройка Адаптера для сторонних WMS-сервисов во вкладке Картографические сервисы
Вкладка Сервисы геообработки
Для перехода к настройкам работы сервисов геообработки в CoGIS Server выберите вкладку Сервисы геообработки раздела Настройки веб-консоли CoGIS Server Manager, см. Рисунок 135 .
 Рисунок 135 – Вкладка
Сервисы геообработки
для настройки работы сервисов геообработки
Рисунок 135 – Вкладка
Сервисы геообработки
для настройки работы сервисов геообработки
В разделе настроек сервисов геообработки задайте следующие параметры или оставьте указанные по умолчанию значения:
-
Директория для хранения временных файлов -
укажите адрес в соответствующем поле ввода или оставьте указанное по умолчанию значение, пример ниже, см.
Рисунок 136
.
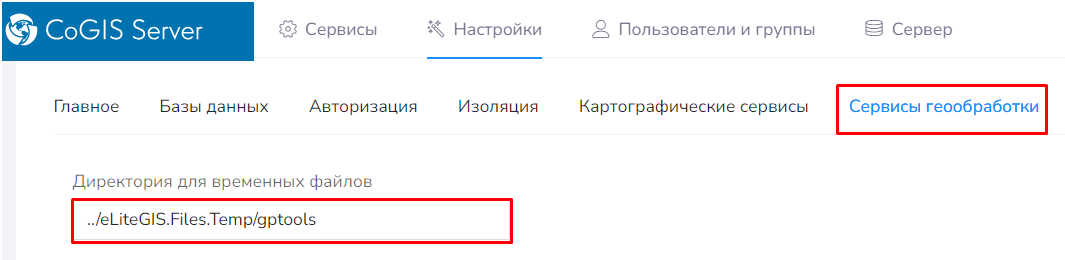 Рисунок 136 - Директория для хранения временных файлов во вкладке
Сервисы геообработки
Рисунок 136 - Директория для хранения временных файлов во вкладке
Сервисы геообработки
-
Время жизни временных файлов
- укажите период: дни, часы, минуты, секунды в соответствующих полях ввода или оставьте указанные по умолчанию значения, пример ниже, см.
Рисунок 137
. По умолчанию задано значение 10 минут.
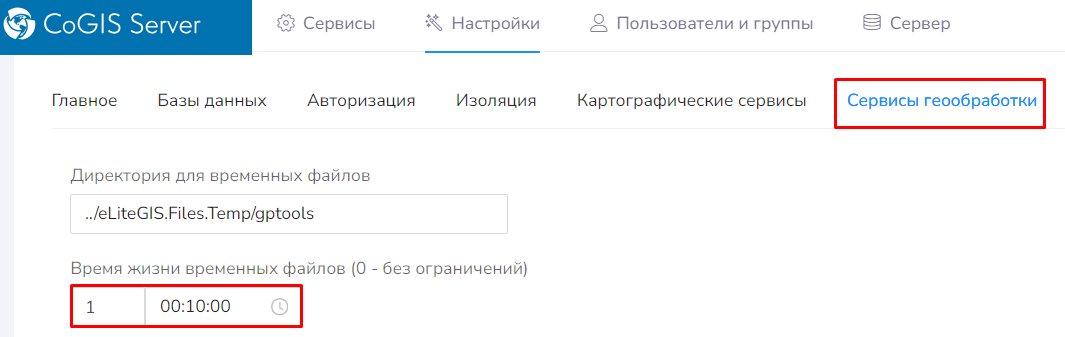 Рисунок 137 - Настройка параметров
Время жизни временных файлов
во вкладке
Сервисы геообработки
Рисунок 137 - Настройка параметров
Время жизни временных файлов
во вкладке
Сервисы геообработки
Примечание: временные файлы – это, например, промежуточные результаты работы моделей геообработки.
-
Время жизни выходных данных -
укажите период: дни, часы, минуты, секунды в соответствующих полях ввода или оставьте указанные по умолчанию значения, пример ниже, см.
Рисунок 138
. По умолчанию задано значение 4 часа.
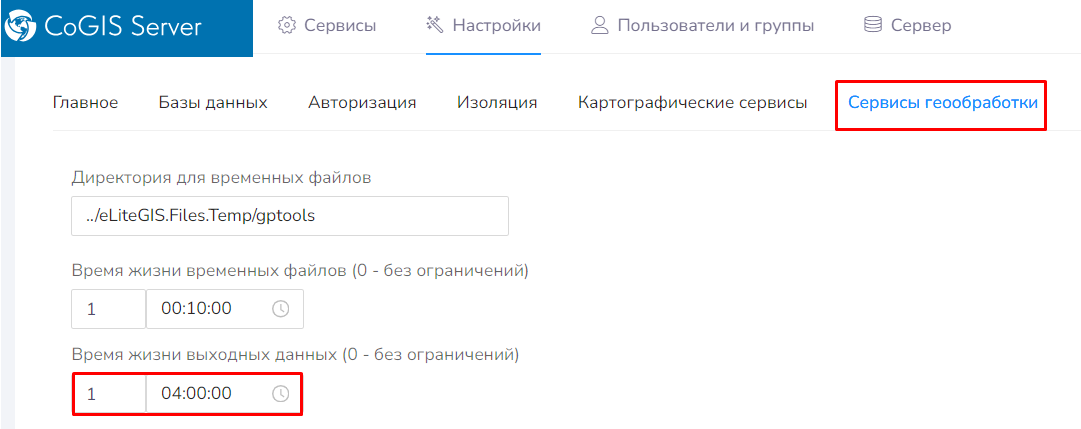 Рисунок 138 - Настройка параметров
Время жизни выходных данных
во вкладке
Сервисы геообработки
Рисунок 138 - Настройка параметров
Время жизни выходных данных
во вкладке
Сервисы геообработки
-
Предельное время нахождения задачи в очереди на исполнение
- укажите период: дни, часы, минуты, секунды в соответствующих полях ввода или оставьте указанные по умолчанию значения, пример ниже, см.
Рисунок 139
. По умолчанию задано значение 10 минут.
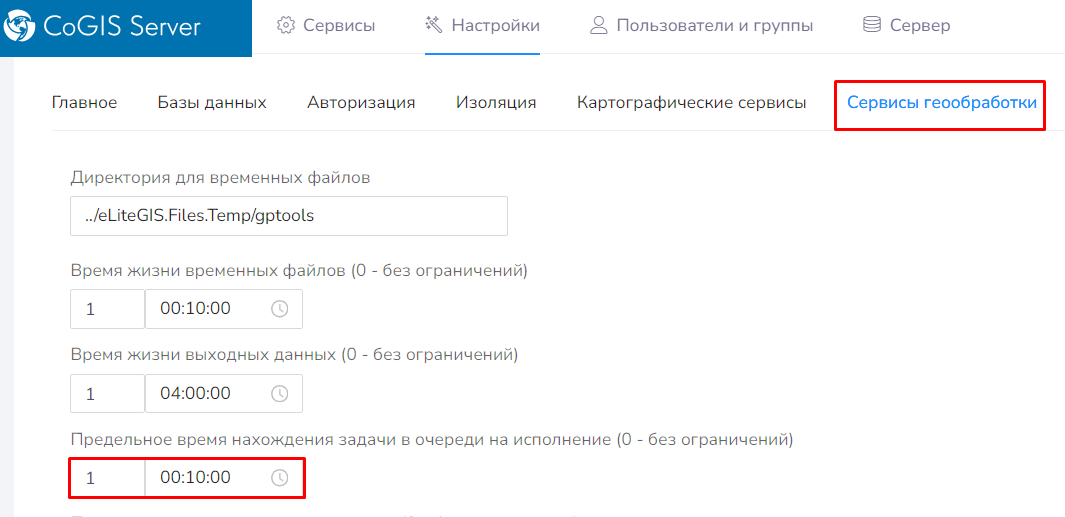 Рисунок 139 - Настройка параметров
Предельное время нахождения задачи в очереди на исполнение
во вкладке
Сервисы геообработки
Рисунок 139 - Настройка параметров
Предельное время нахождения задачи в очереди на исполнение
во вкладке
Сервисы геообработки
-
Предельное время выполнения задачи
- укажите период: дни, часы, минуты, секунды в соответствующих полях ввода или оставьте указанные по умолчанию значения, пример ниже, см.
Рисунок 140
. По умолчанию задано значение 4 часа.
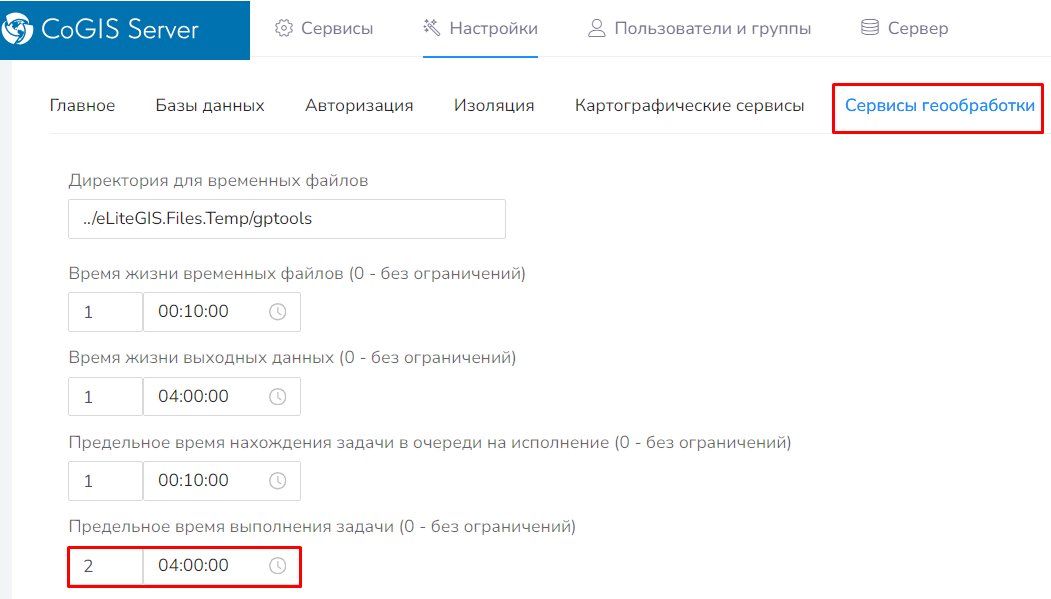 Рисунок 140 - Настройка параметров
Предельное время выполнения задачи
на исполнение во вкладке
Сервисы геообработки
Рисунок 140 - Настройка параметров
Предельное время выполнения задачи
на исполнение во вкладке
Сервисы геообработки
-
Предельное время ожидания запроса статуса выполняемой задачи
- укажите период: дни, часы, минуты, секунды в соответствующих полях ввода или оставьте указанные по умолчанию значения, пример ниже, см.
Рисунок 141
. По умолчанию задано значение 10 секунд.
Примечание: данный параметр необходимо настроить для прерывания выполнения асинхронных запросов, к которым продолжительное время не поступает запросов о статусе.
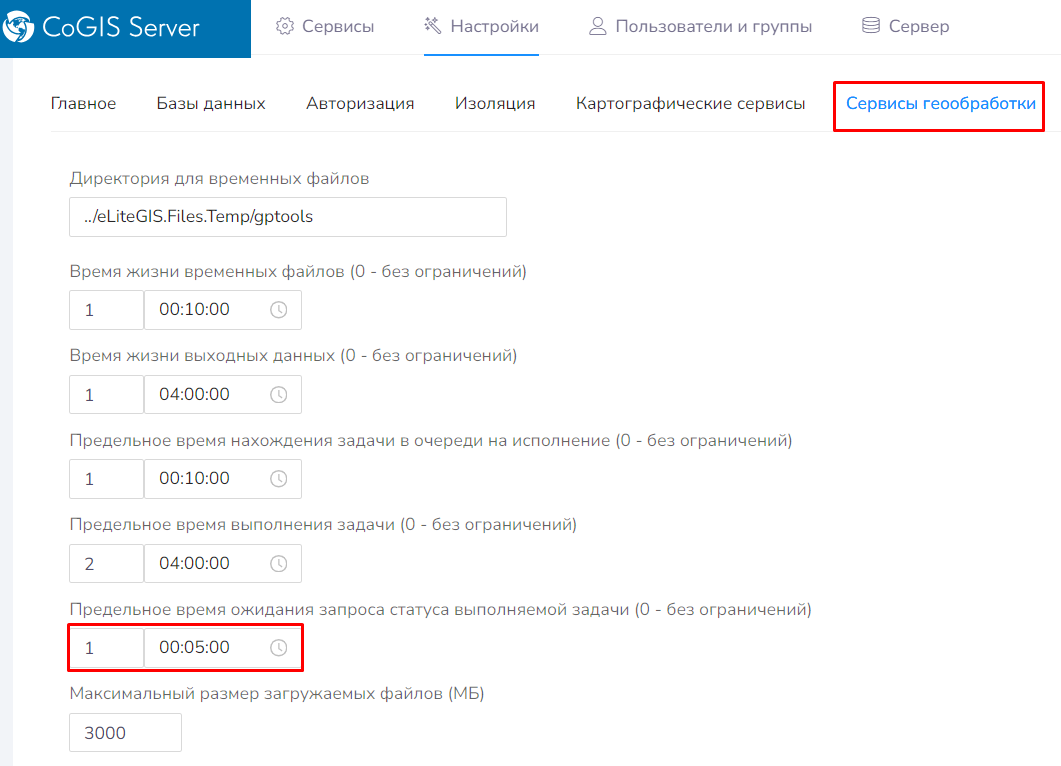 Рисунок 141 - Настройка параметров
Предельное время ожидания запроса статуса выполняемой задачи
во вкладке
Сервисы геообработки
Рисунок 141 - Настройка параметров
Предельное время ожидания запроса статуса выполняемой задачи
во вкладке
Сервисы геообработки
-
Максимальный размер загружаемых файлов -
укажите предельный размер файлов в мегабайтах в соответствующем поле ввода или оставьте указанное по умолчанию значение, пример ниже, см.
Рисунок 142
. По умолчанию задано значение 2000 МБ.
 Рисунок 142 - Настройка параметра
Максимальный размер загружаемых файлов
во вкладке
Сервисы геообработки
Рисунок 142 - Настройка параметра
Максимальный размер загружаемых файлов
во вкладке
Сервисы геообработки
-
Подключение Python-скриптов как инструментов геообработки -
укажите
Виртуальное окружение (venv) для python
, куда устанавливаются пакеты, чтобы не мешать другим виртуальным окружениям, и
Путь до библиотеки python
, например,
C:/Python311/python311.dll.
Пример ниже, см.
Рисунок 143
.
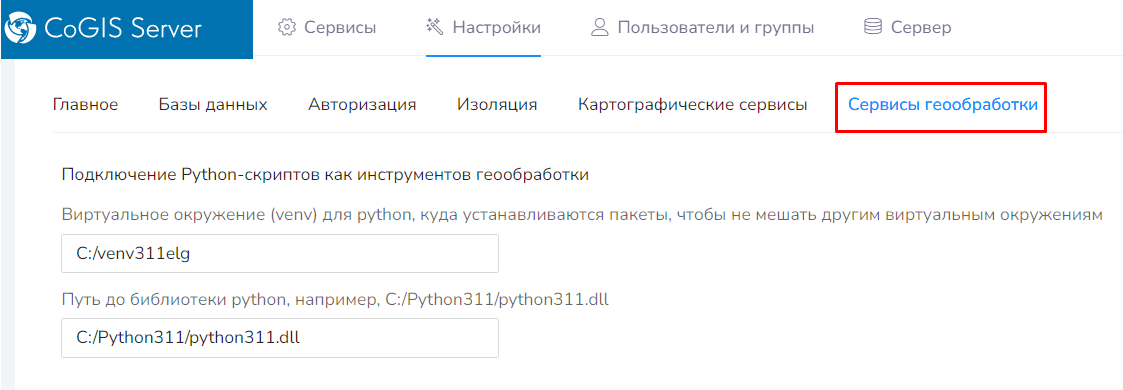 Рисунок 143 - Настройки
подключения Python-скриптов
во вкладке
Сервисы геообработки
Рисунок 143 - Настройки
подключения Python-скриптов
во вкладке
Сервисы геообработки
- Подключаемые .NET библиотеки - для подключения дополнительных библиотек инструментов геообработки необходимо добавить новую библиотеку и указать Путь до DLL-файла и Имя класса, см. Рисунок 144 .
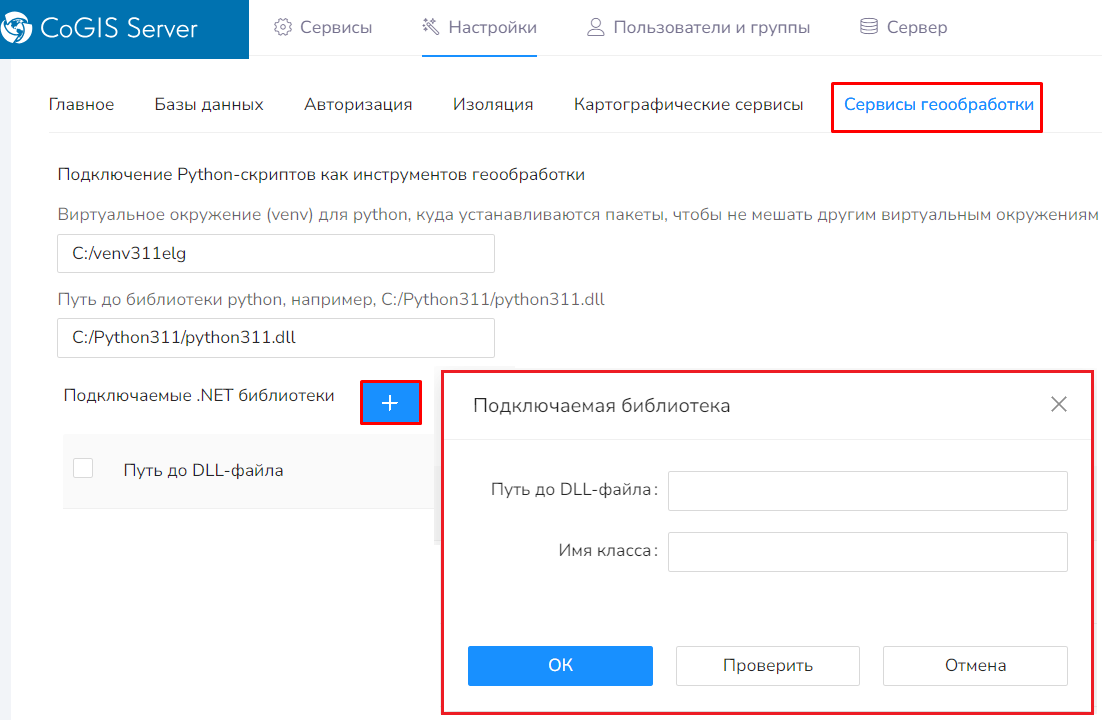 Рисунок 144 – Добавление новой
.NET
библиотеки
во вкладке
Сервисы геообработки
Рисунок 144 – Добавление новой
.NET
библиотеки
во вкладке
Сервисы геообработки
Вкладка Серверы сетевого анализа
Для перехода к настройкам серверов сетевого анализа в CoGIS Server выберите вкладку Серверы сетевого анализа раздела Настройки веб-консоли CoGIS Server Manager, см. Рисунок 145 .
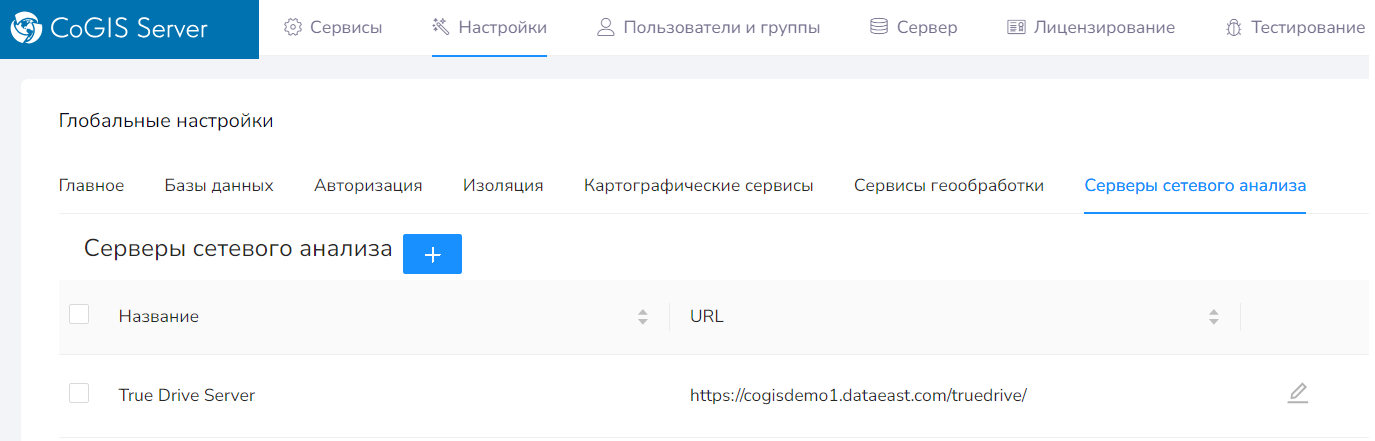 Рисунок 145 – Настройки вкладки Серверы сетевого анализа
Рисунок 145 – Настройки вкладки Серверы сетевого анализа
Для добавления нового
Сервера сетевого анализа
нажмите на кнопку
![]() в верхней части раздела. Далее в открывшемся окне укажите название и URL Сервера сетевого анализа, см.
Рисунок 146
:
в верхней части раздела. Далее в открывшемся окне укажите название и URL Сервера сетевого анализа, см.
Рисунок 146
:
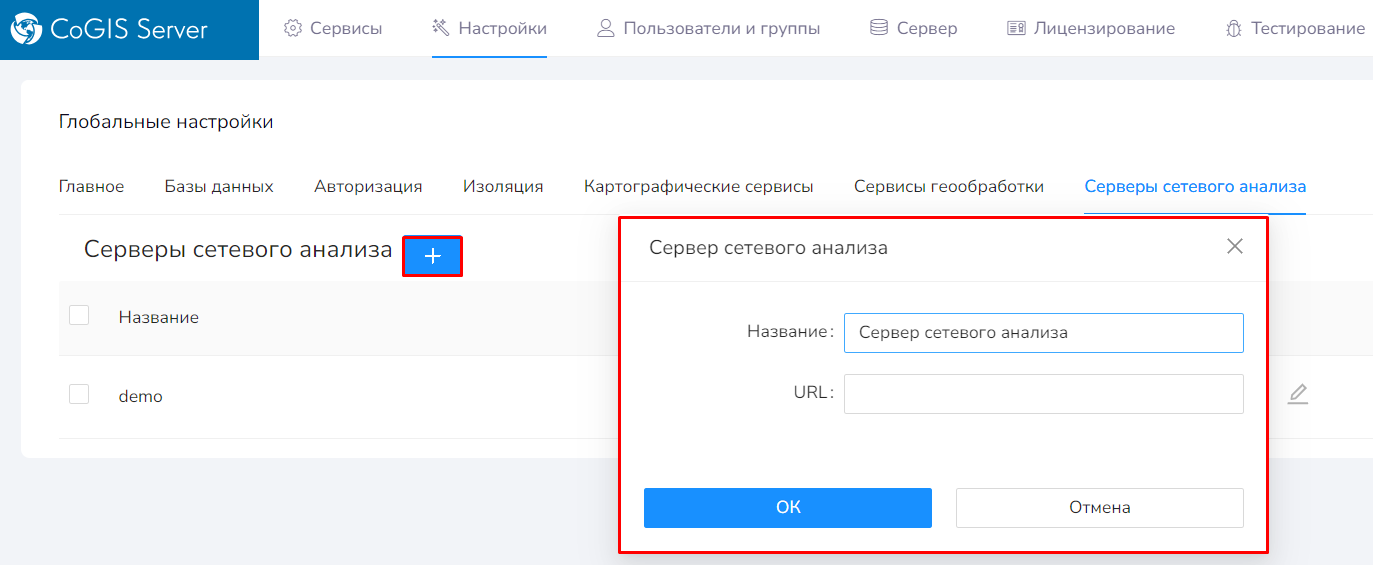 Рисунок 146 – Добавление Сервера сетевого анализа
Рисунок 146 – Добавление Сервера сетевого анализа
Вкладка Сторонние SDK
Для перехода к настройке сторонних SDK, включая GDAL, в CoGIS Server выберите вкладку Сторонние SDK раздела Настройки веб-консоли CoGIS Server Manager, см. Рисунок 154 .
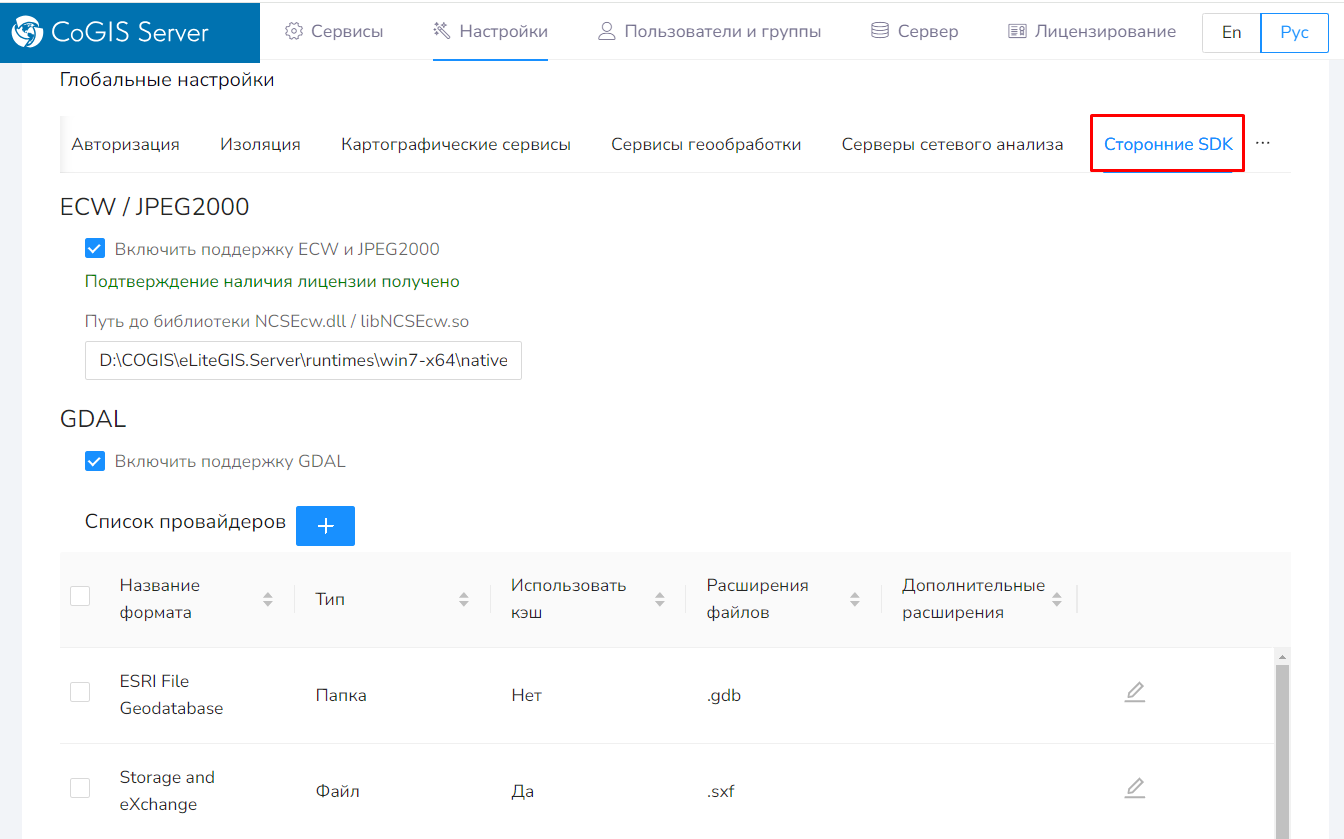 Рисунок 147 – Раздел Сторонние SDK
Рисунок 147 – Раздел Сторонние SDK
Настройка ECW / JPEG2000 включает поддержку растровых форматов ECW и JPEG2000. Укажите путь до библиотеки NCSEcw.dll / libNCSEcw.so
Включение данной настройки означает подтверждение наличия лицензии для библиотеки.
Для добавления к формату данных провайдера, работающего через GDAL, нажмите на кнопку
![]() в верхней части раздела. Далее в открывшемся окне укажите
Название формата, Тип, Использовать кэш или нет, Расширения файлов и Дополнительные расширения
, см.
Рисунок 155
.
в верхней части раздела. Далее в открывшемся окне укажите
Название формата, Тип, Использовать кэш или нет, Расширения файлов и Дополнительные расширения
, см.
Рисунок 155
.
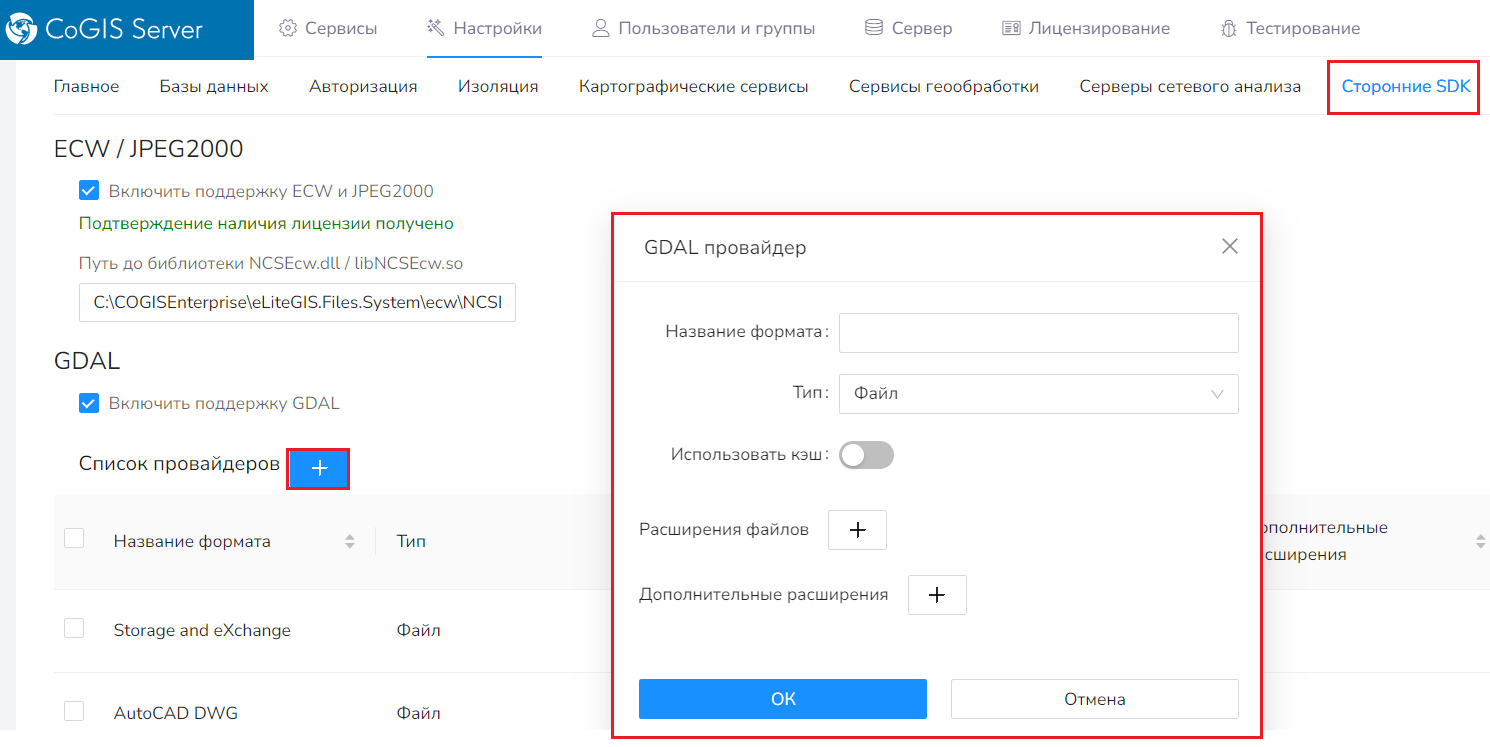 Рисунок 148 – Добавление к формату данных провайдера, работающего через GDAL
Рисунок 148 – Добавление к формату данных провайдера, работающего через GDAL
В списке провайдеров отображается следующая информация:
- Название формата;
- Тип;
- Использование кэша;
- Расширения файлов;
- Дополнительные расширения.
Для редактирования данных нажмите на кнопку
![]() .
.
Управление пользователями в веб-консоли CoGIS Server Manager
Создание, редактирование и удаление учетных записей пользователей и групп пользователей CoGIS Server выполняется в разделе Пользователи и группы веб-консоли CoGIS Server Manager, см. Рисунок 149 .
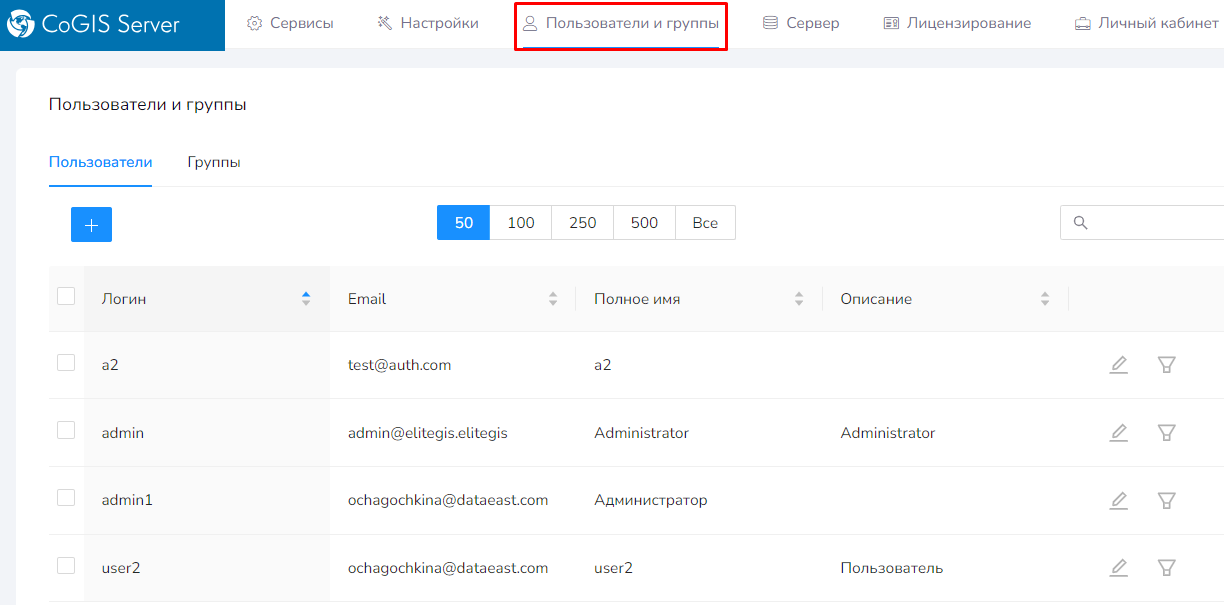 Рисунок 149 – Раздел
Пользователи и группы
в веб-консоли CoGIS Server Manager
Рисунок 149 – Раздел
Пользователи и группы
в веб-консоли CoGIS Server Manager
Раздел включает две вкладки: Пользователи и Группы . Состав инструментов по работе с пользователями и группами пользователей практически не отличается и описан в разделах ниже, см. п. 3.4.3.1 - 3.4.3.6 .
Получение сведений о пользователях (группах)
Перечень учетных записей пользователей (групп пользователей) приведен в табличном виде в соответствующих вкладках, см. Рисунок 149 и Рисунок 150 .
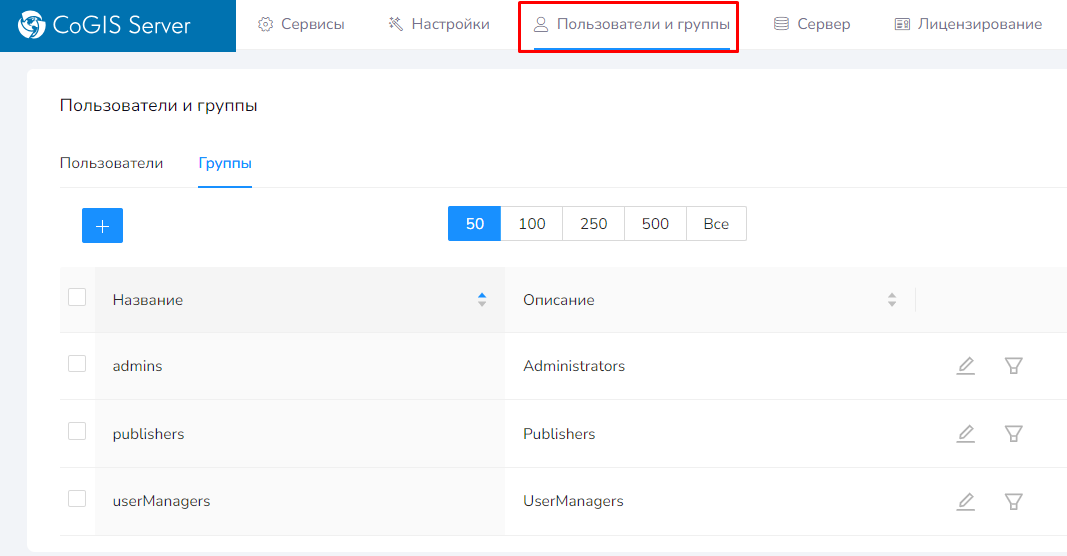 Рисунок 150 – Просмотр перечня групп пользователей
Рисунок 150 – Просмотр перечня групп пользователей
По каждому пользователю в таблице представлена следующая информация:
- Логин;
- E-mail;
- Имя;
- Описание.
По каждой группе пользователей в таблице представлена следующая информация:
- Название;
- Описание.
При большом количестве записей в таблице можно выбрать количество записей, которые будут подгружаться при прокрутке списка, пример ниже, см. Рисунок 151 .
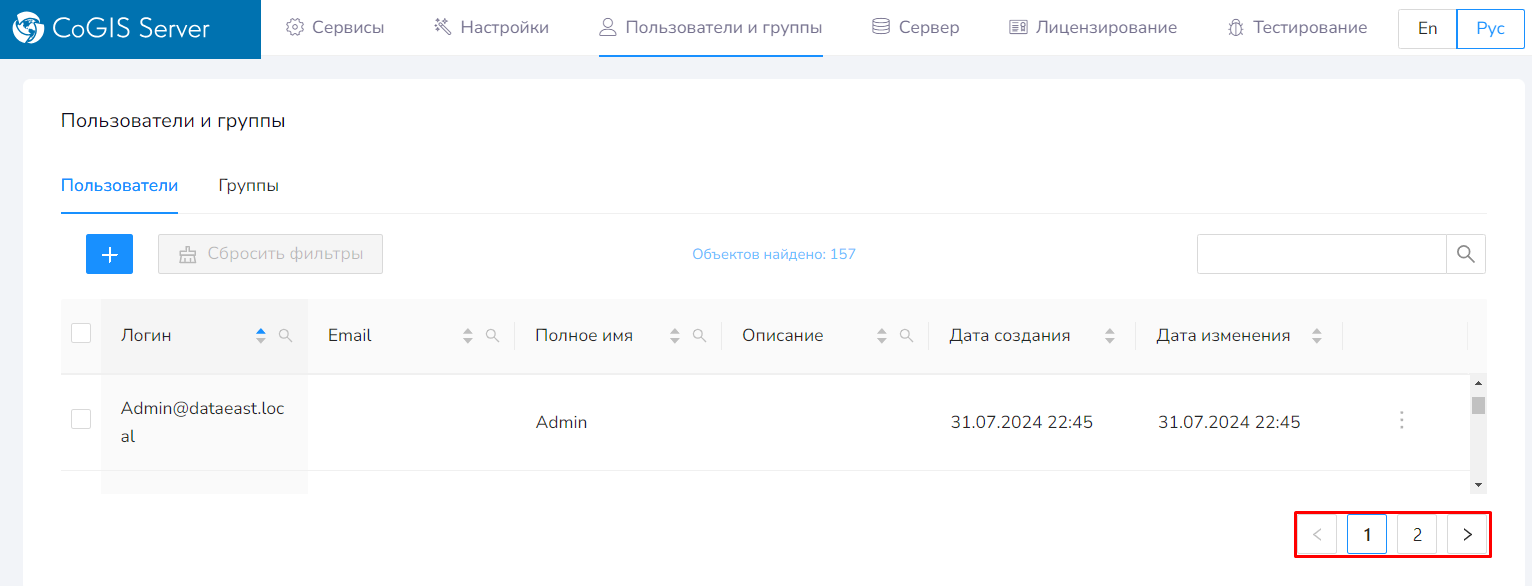 Рисунок 151 - Пример прокрутки списка Пользователей
Рисунок 151 - Пример прокрутки списка Пользователей
Записи в таблице можно отсортировать по любой из характеристик. Для этого нажмите на одну из кнопок
![]() , расположенных справа от названия характеристики. При выполненной сортировке по возрастанию или убыванию соответствующая кнопка будет подсвечена, см.
Рисунок 152
.
, расположенных справа от названия характеристики. При выполненной сортировке по возрастанию или убыванию соответствующая кнопка будет подсвечена, см.
Рисунок 152
.
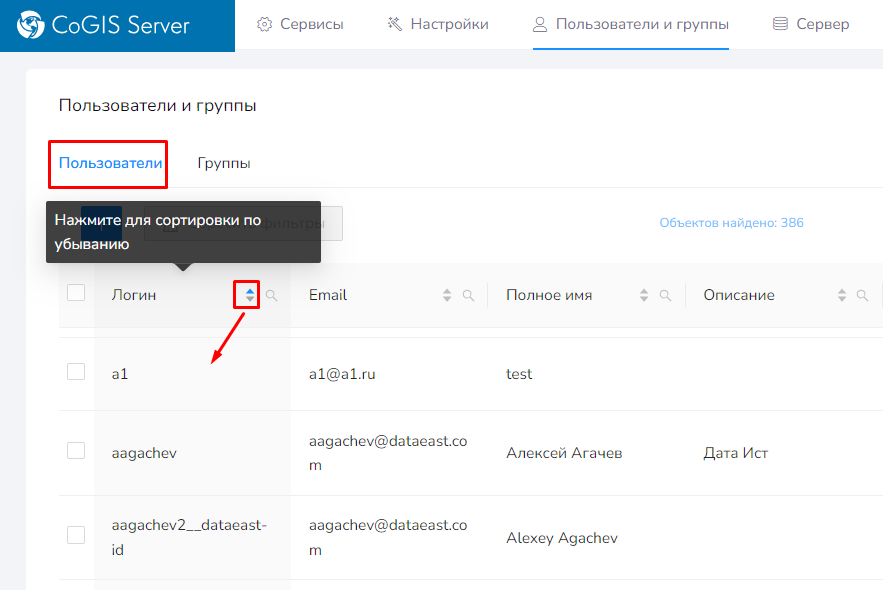 Рисунок 152 – Пример выполненной сортировки списка Пользователей по возрастанию
Рисунок 152 – Пример выполненной сортировки списка Пользователей по возрастанию
Поиск пользователей (групп)
Для поиска по списку пользователей (групп пользователей) введите текстовый запрос в поле
![]() , расположенном в правой верхней части раздела, и нажмите кнопку
Enter
.
, расположенном в правой верхней части раздела, и нажмите кнопку
Enter
.
Поиск будет выполнен по всем характеристикам пользователя (группы). Список записей в таблице будет отфильтрован в соответствии с запросом, см. Рисунок 153 .
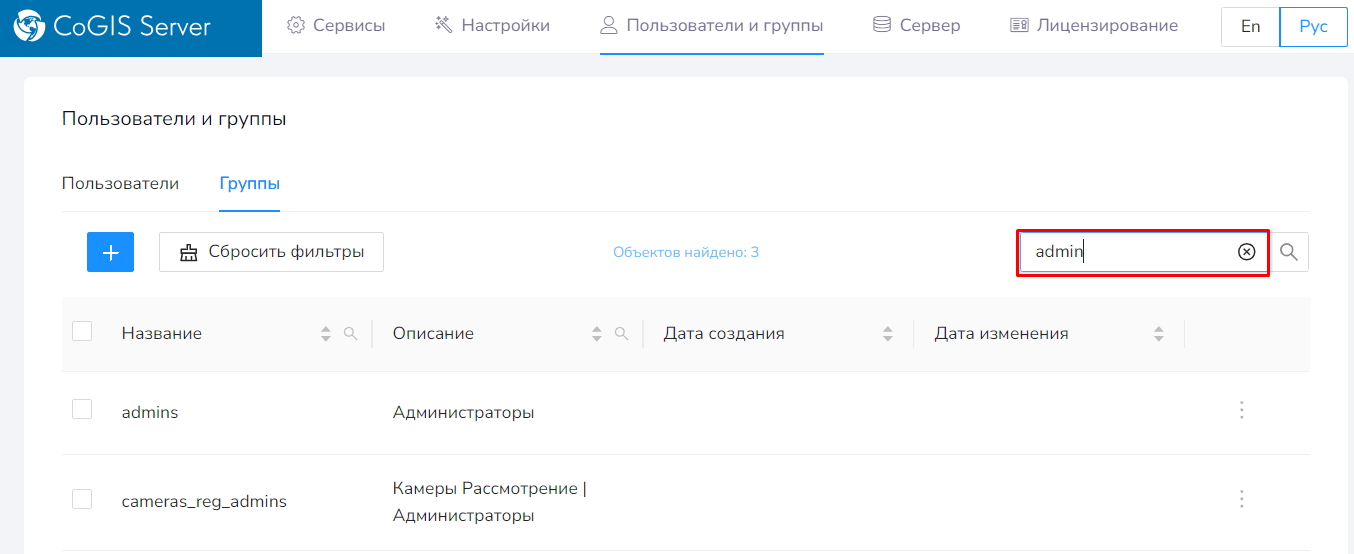 Рисунок 153 – Пример поиска по списку групп
Рисунок 153 – Пример поиска по списку групп
Для сброса фильтра нажмите на кнопку
![]() в поле для поиска.
в поле для поиска.
Редактирование сведений о выбранном пользователе (группе)
Справа от каждой записи в таблице расположена панель инструментов
![]() .
.
Для редактирования выбранной записи нажмите на кнопку
![]() , см.
Рисунок 154
.
, см.
Рисунок 154
.
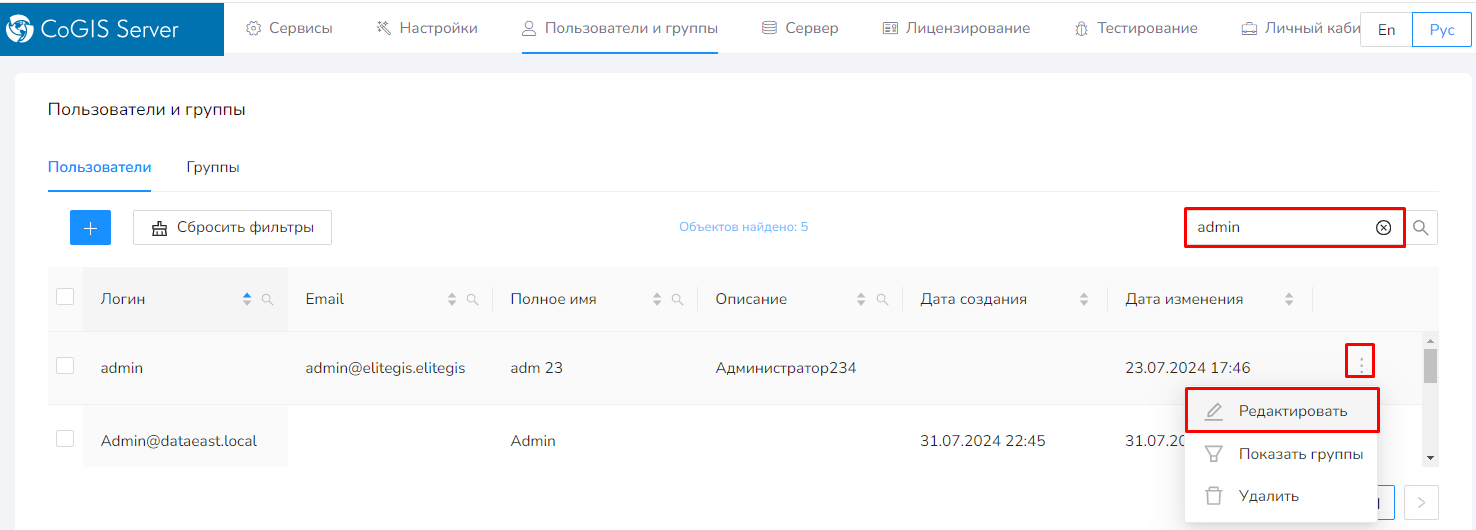 Рисунок 154 – Инструмент редактирования сведений о пользователе (группе)
Рисунок 154 – Инструмент редактирования сведений о пользователе (группе)
После нажатия на кнопку откроется окно со сведениями о пользователе, см. Рисунок 155 , или группе, соответственно, см. Рисунок 156 .
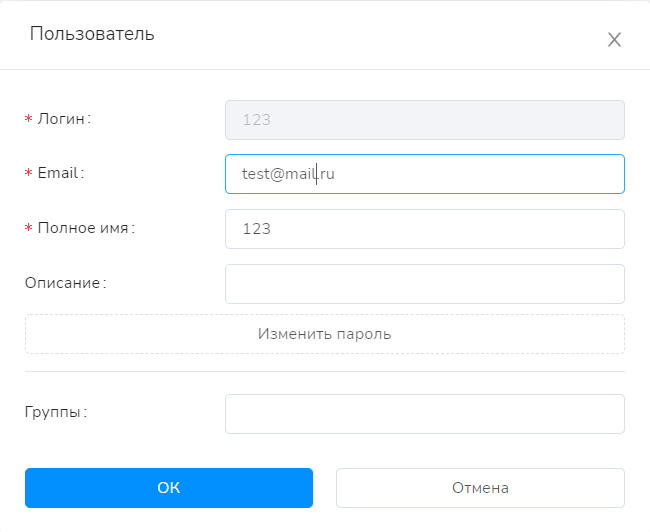 Рисунок 155 – Редактирование сведений о пользователе
Рисунок 155 – Редактирование сведений о пользователе
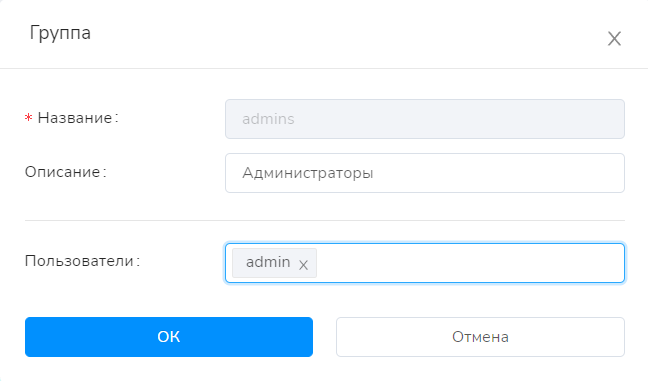 Рисунок 156 – Редактирование сведений о группе
Рисунок 156 – Редактирование сведений о группе
Обязательные для заполнения поля отмечены символом
![]() .
.
При этом можно отредактировать как характеристики пользователя (группы), так и связать пользователей и группы между собой, выбрав значения из выпадающих списков.
Для сохранения изменений нажмите на кнопку
![]() .
.
Для отмены изменений нажмите на кнопку
![]() .
.
Удаление пользователя (группы)
Справа от каждой записи в таблице расположена панель инструментов
![]() .
.
Для удаления выбранной записи нажмите на кнопку
![]() . Появится предупреждающее окно, см.
Рисунок 157
.
. Появится предупреждающее окно, см.
Рисунок 157
.
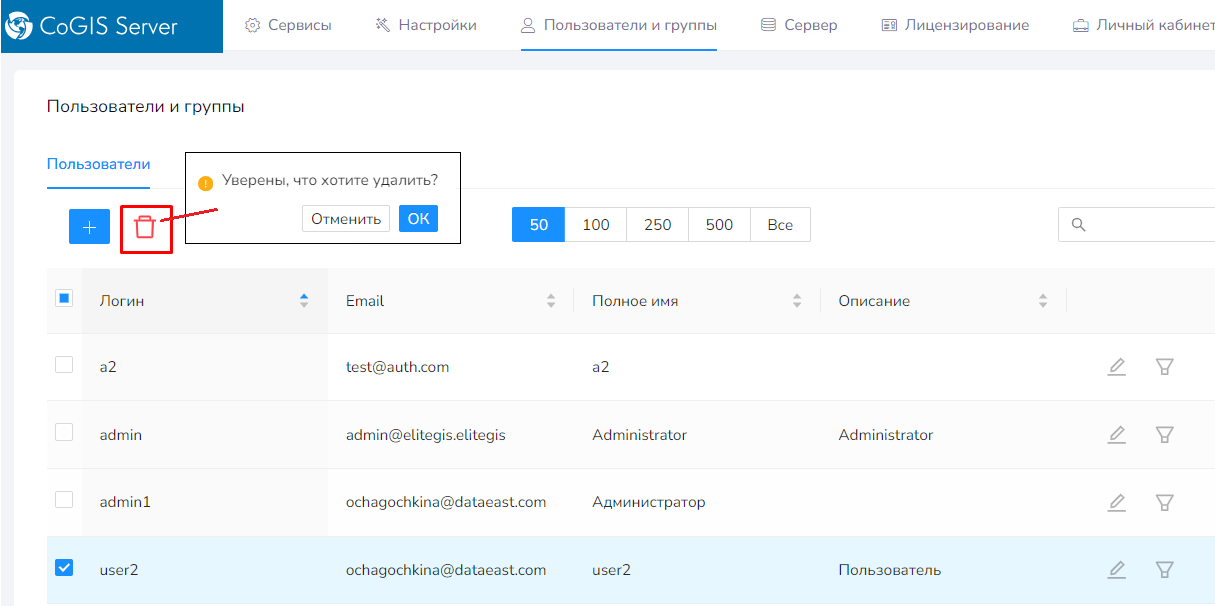 Рисунок 157 – Инструмент удаления пользователя (группы)
Рисунок 157 – Инструмент удаления пользователя (группы)
Для подтверждения удаления нажмите на кнопку
![]() .
.
Для отмены удаления нажмите на кнопку
![]() .
.
Просмотр связанных групп (пользователей)
Справа от каждой записи в таблице расположена панель инструментов
![]() .
.
Если активна вкладка
Пользователи
, то при нажатии на кнопку
![]() по выбранному пользователю можно посмотреть перечень групп, в которые он входит, см.
Рисунок 158
и
Рисунок 159
. В этом случае автоматически откроется вкладка
Группы
и слева от панели поиска будет отображено имя пользователя, которое, фактически, играет роль фильтра для списка групп.
по выбранному пользователю можно посмотреть перечень групп, в которые он входит, см.
Рисунок 158
и
Рисунок 159
. В этом случае автоматически откроется вкладка
Группы
и слева от панели поиска будет отображено имя пользователя, которое, фактически, играет роль фильтра для списка групп.
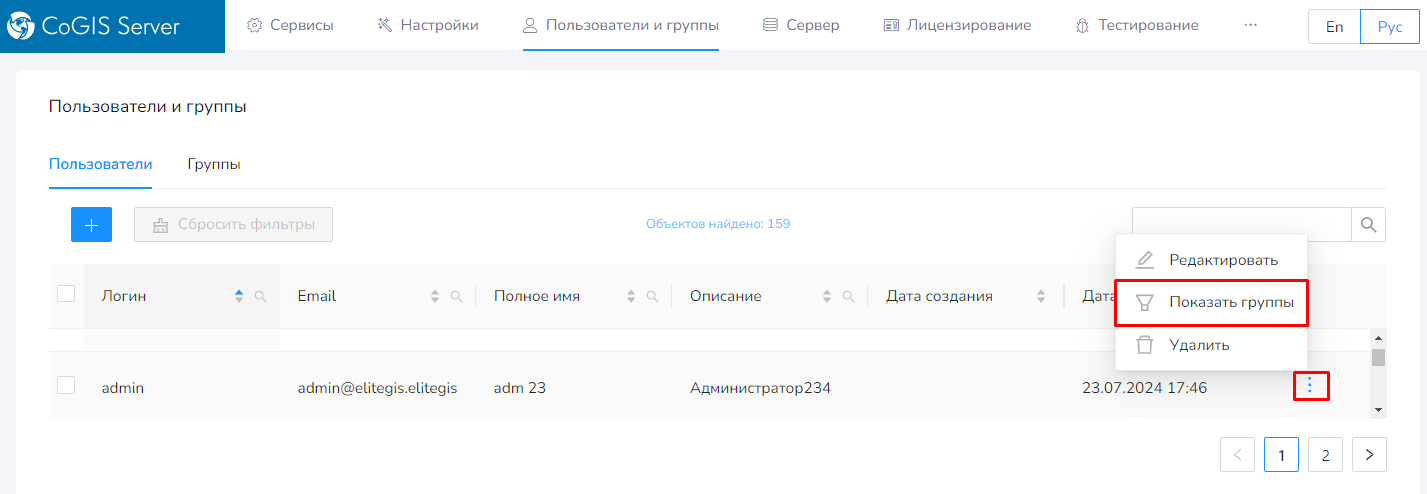 Рисунок 158 – Инструмент для просмотра групп, в которые входит выбранный пользователь
Рисунок 158 – Инструмент для просмотра групп, в которые входит выбранный пользователь
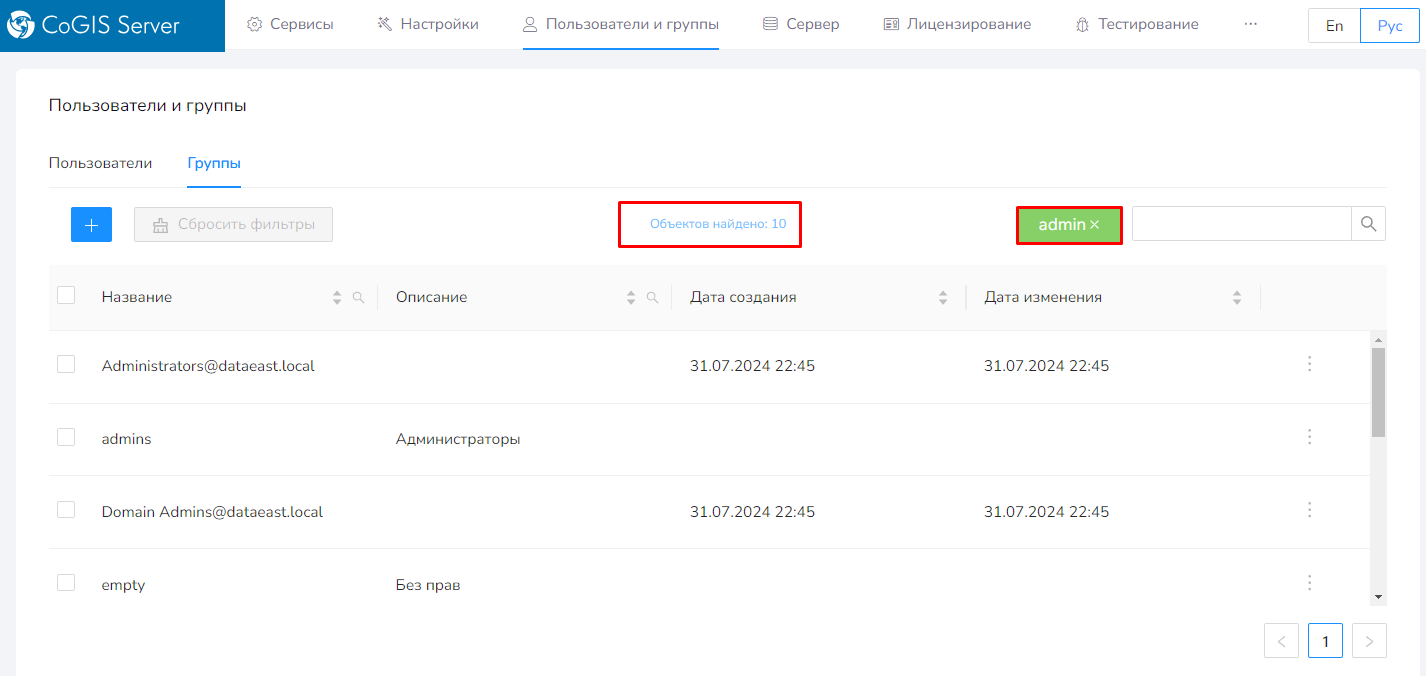 Рисунок 159 – Просмотр перечня групп, в которые входит выбранный пользователь
Рисунок 159 – Просмотр перечня групп, в которые входит выбранный пользователь
Если активна вкладка
Группы
, то при нажатии на кнопку
![]() по выбранной группе можно посмотреть перечень пользователей, которые в нее входят, см.
Рисунок 160
и
Рисунок 161
. В этом случае автоматически откроется вкладка
Пользователи
и слева от панели поиска будет отображено имя группы, которое, фактически, играет роль фильтра для списка пользователей.
по выбранной группе можно посмотреть перечень пользователей, которые в нее входят, см.
Рисунок 160
и
Рисунок 161
. В этом случае автоматически откроется вкладка
Пользователи
и слева от панели поиска будет отображено имя группы, которое, фактически, играет роль фильтра для списка пользователей.
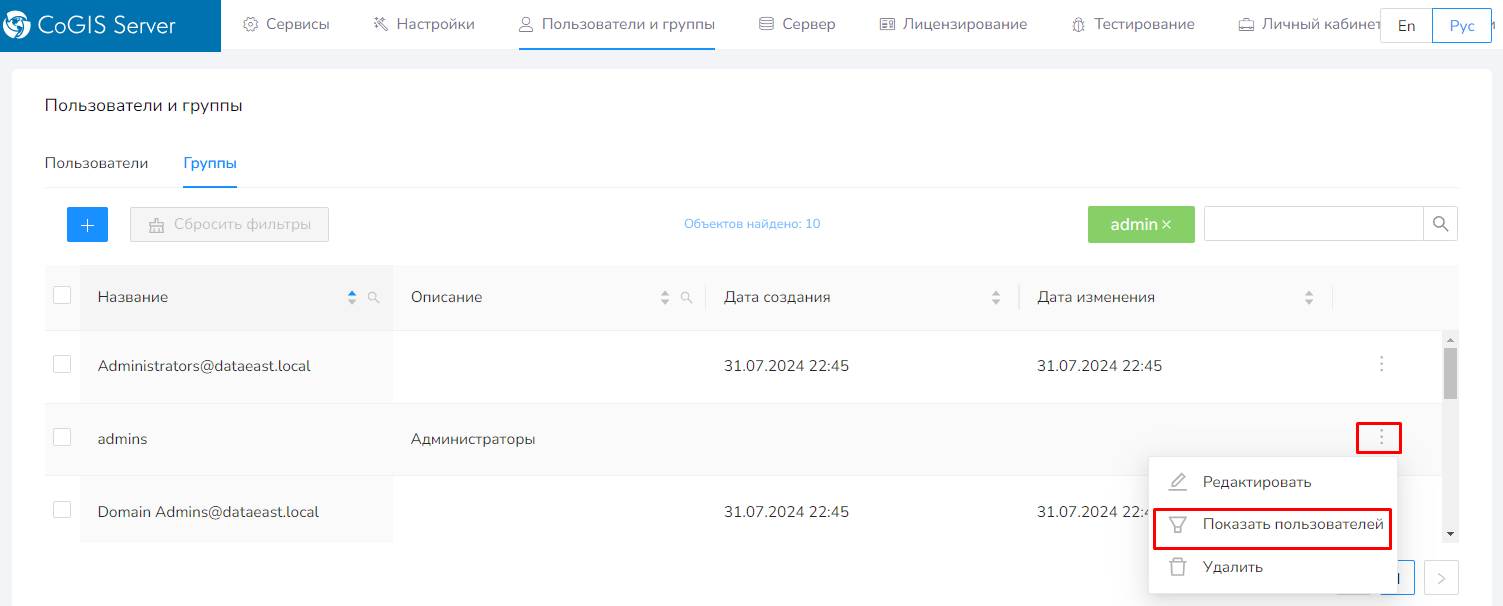 Рисунок 160 – Инструмент для просмотра списка пользователей, которые входят в выбранную группу
Рисунок 160 – Инструмент для просмотра списка пользователей, которые входят в выбранную группу
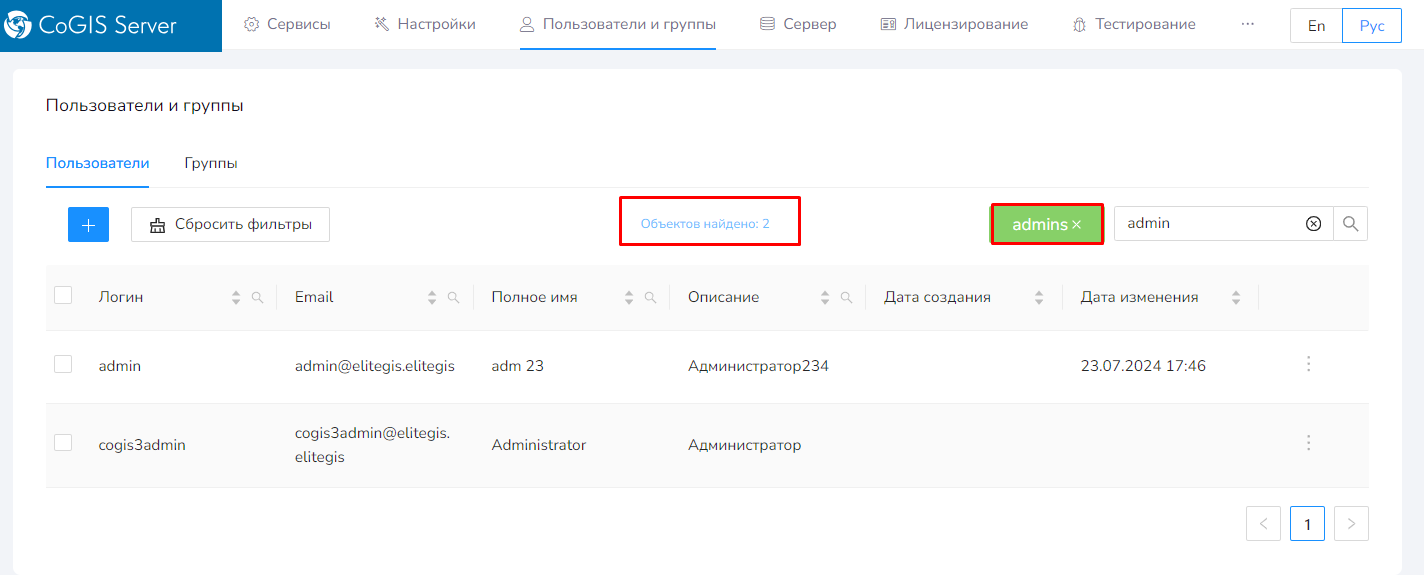 Рисунок 161 – Просмотр перечня пользователей, входящих в выбранную группу
Рисунок 161 – Просмотр перечня пользователей, входящих в выбранную группу
Чтобы снять наложенный фильтр, нажмите на кнопку
![]() рядом с именем пользователя или группы.
рядом с именем пользователя или группы.
Создание нового пользователя (группы)
Для создания нового пользователя (группы) нажмите на кнопку
![]() , расположенную в левой верхней части соответствующей вкладки.
, расположенную в левой верхней части соответствующей вкладки.
Откроется окно создания нового пользователя, см. Рисунок 162 , или группы пользователей, см. Рисунок 163 , соответственно.
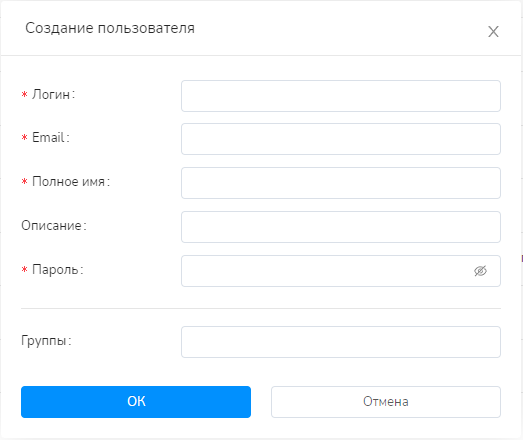 Рисунок 162 – Окно создания нового пользователя
Рисунок 162 – Окно создания нового пользователя
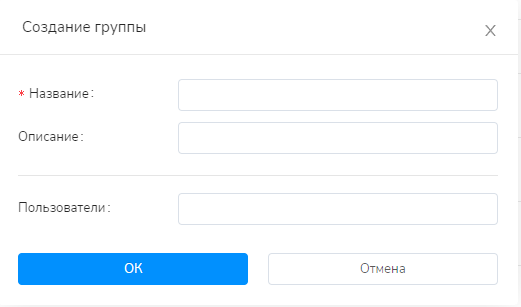 Рисунок 163 – Окно создания новой группы
Рисунок 163 – Окно создания новой группы
Обязательные для заполнения поля отмечены символом
![]() .
.
При этом можно указать не только характеристики пользователя (группы), но и связать пользователей и группы между собой, выбрав значения из выпадающих списков.
Для сохранения изменений нажмите на кнопку
![]() .
.
Для отмены изменений нажмите на кнопку
![]() .
.
