- Описание платформы
- Руководство администратора по установке и настройке
-
Руководство по созданию картографических приложений
- Введение
- Основные принципы работы в Конструкторе
- Настройка Каталога карт
- Папка
- Страница
- Ссылка
- Картографическое приложение
-
Правила SOE
- Назначение
- Управление возможностями SOE
- Плагины. Общие сведения.
- Редактирование объектов. Плагин Редактирование.
- Плагин ограничения на просмотр данных картографического сервиса
- Отслеживание истории изменений объектов
- Загрузка и выгрузка данных
- Галерея изображений
- Подсчет количества объектов в слое
- Расширенный поиск объектов. Гибкий поиск и ближайшие объекты.
- Приложение А. Макросы, используемые в настройках
-
Руководство по публикации ГИС-сервисов
- Введение
- Начало работы в CoGIS Server Manager
-
Каталог сервисов
- Общие принципы
- Просмотр сведений о сервисе или папке
- Изменение статуса сервиса
- Обновление сервиса из файла
- Выгрузка файла сервиса
- Редактирование имени сервиса
- Получение JSON-описания и адреса REST API для выбранного сервиса
- Навигация по каталогу
- Добавление новой папки
- Удаление и копирование сервиса или папки
- Поиск по каталогу
- Публикация картографических сервисов
- Публикация сервисов геокодирования
- Публикация сервисов геообработки
- Публикация сервисов сетевого анализа
- Публикация картографических сервисов мозаики
-
Руководство по созданию картографических проектов
- Введение
- Настройки подключения к базе данных
- Свойства QGS-проекта
- Слои и таблицы
- Свойства слоя
-
Настройки переменных
- Отслеживание изменений (Edit Tracker)
- Кластеризация
- Подтипы
- Полумасштабозависимость
- Отношение многие-ко-многим (many-to-many)
- Статичные подписи
- Представление на основе SQL-запроса (SQL-based view)
- Термокарты
- Тепловые карты
- Псевдо 3D
- Номера слоев
- Обрезка карты по слою (MaskLayer)
- Символ ЛЭП
- Подмена источника для отображения
- Фильтр на слой с возможностью использования макросов
- Диаграммы 3D
- Сортировка объектов слоя по полю для выдачи в запросе
- Выключение слоя из картографического сервиса
- Отображение видимой области с учётом рельефа
- Подпись узлов геометрии
- Проверка фильтров на слой по регулярному выражению
- Создание сервиса геокодирования
- Вложения (Attachments)
- История изменений
- Автообновляемость тайлов
- Шаболоны печати на основе макетов QGIS (формат qpt)
- Руководство по работе в мобильных приложениях
- Руководство по установке и настройке SOE for ArcGIS
Управление элементами
Порядок отображения элементов можно изменить в дереве каталога, например переместить в другую папку, для этого выберите элемент и перенесите его в соответствующее место.
В панели управления имеются кнопки, позволяющие управлять элементами в дереве каталога, см. Рисунок 5 :
-
 Свернуть/Развернуть
– позволяют свернуть/развернуть все папки и просмотреть их содержимое.
Свернуть/Развернуть
– позволяют свернуть/развернуть все папки и просмотреть их содержимое.
-
 Экспорт в XML файл
- позволяет выгрузить заданные настройки выбранного элемента в дереве каталога.
Экспорт в XML файл
- позволяет выгрузить заданные настройки выбранного элемента в дереве каталога.
-
 Импорт из XML файла
- позволяет импортировать заданные настройки элемента CoGIS.
Импорт из XML файла
- позволяет импортировать заданные настройки элемента CoGIS.
-
 Поиск
- позволяет найти наименования папок, картографических приложений, описаний, сервисов и элементов по введенному тексту, результаты поиска будут отфильтрованы в дереве каталога.
Поиск
- позволяет найти наименования папок, картографических приложений, описаний, сервисов и элементов по введенному тексту, результаты поиска будут отфильтрованы в дереве каталога.
Создание элемента
Чтобы создать элемент, выберите нужный тип на панели управления, и он отобразится в дереве каталога с названием по умолчанию. Созданные элементы наследуют настройки корневой папки. Это удобно при работе с большим числом элементов, имеющих одинаковые настройки.
Задайте для корневой папки настройки, которые будут наследоваться всеми элементами. Наследование настроек более подробно описано в разделе Наследование настроек , см. п. 2.6 .
Переименование элемента
Для удобства администрирования вы можете задать два названия для элемента:
- название, которое входит в адрес интернет-страницы элемента и отображается в заголовке интернет-страницы;
- название, которое отображается только в дереве каталога.
Название элемента в адресе его интернет-страницы задано по умолчанию, для его изменения в поле ID введите новое. При вводе используйте числа и буквы латинского алфавита, не используйте буквы русского алфавита, восклицательный знак и знак пробела, а также такие символы, как @, #, $, %, ^, &, *, (, ).
Название элемента, которое будет отображаться в дереве каталога, введите в поле Имя . Куда вводятся названия и где они отображаются, показано ниже, см. Рисунок 6 .
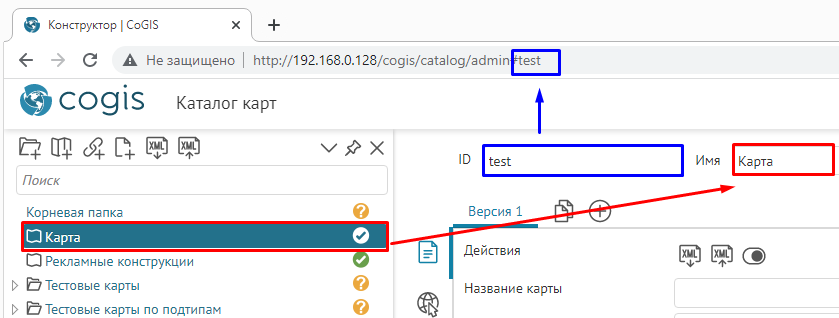 Рисунок 6 – Название элемента
Рисунок 6 – Название элемента
Переход на интернет-страницу элемента
Для перехода к карте, папке, странице или ссылке нажмите кнопку как показано ниже, см. Рисунок 7 .
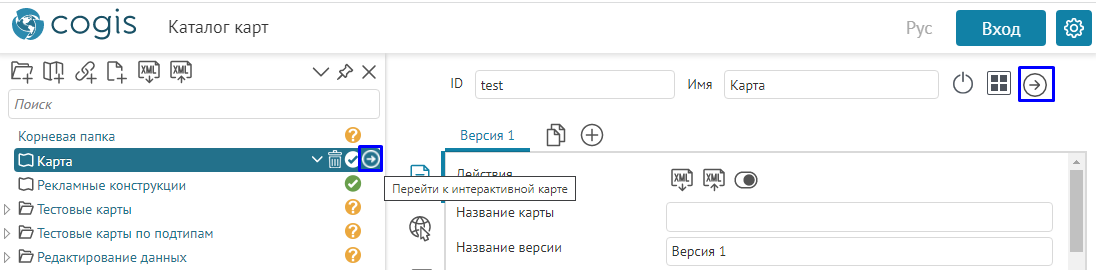 Рисунок 7 – Переход на страницу элемента
Рисунок 7 – Переход на страницу элемента
Переход будет выполнен, если доступ к элементу был разрешен в Конструкторе.
Ограничение доступа к элементу
Если в данный момент элемент не нужен для работы, но нет необходимости удалять его со всеми настройками, например, это карта с устаревшими данными, нажмите кнопку, выделенную ниже, см. Рисунок 8 . Элемент будет скрыт в Каталоге карт и недоступен по прямой ссылке. Нажмите кнопку еще раз, чтобы элемент снова стал доступным.
 Рисунок 8 – Ограничение доступа
Рисунок 8 – Ограничение доступа
Копирование элемента
Чтобы скопировать элемент с заданными настройками, выделите его в дереве каталога и на панели инструментов нажмите кнопку
Экспорт в xml-файл
![]() , затем нажмите
Импорт в xml-файл
, затем нажмите
Импорт в xml-файл
![]() .
.
Удаление элемента
Чтобы удалить элемент, нажмите кнопку, выделенную ниже, см. Рисунок 9 .
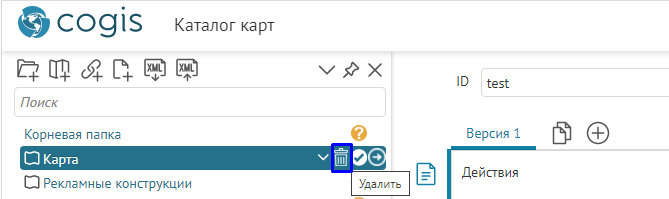 Рисунок 9 – Удаление элемента
Рисунок 9 – Удаление элемента
