- Описание платформы
- Руководство администратора по установке и настройке
-
Руководство по созданию картографических приложений
- Введение
- Основные принципы работы в Конструкторе
- Настройка Каталога карт
- Папка
- Страница
- Ссылка
- Картографическое приложение
-
Правила SOE
- Назначение
- Управление возможностями SOE
- Плагины. Общие сведения.
- Редактирование объектов. Плагин Редактирование.
- Плагин ограничения на просмотр данных картографического сервиса
- Отслеживание истории изменений объектов
- Загрузка и выгрузка данных
- Галерея изображений
- Подсчет количества объектов в слое
- Расширенный поиск объектов. Гибкий поиск и ближайшие объекты.
- Приложение А. Макросы, используемые в настройках
-
Руководство по публикации ГИС-сервисов
- Введение
- Начало работы в CoGIS Server Manager
-
Каталог сервисов
- Общие принципы
- Просмотр сведений о сервисе или папке
- Изменение статуса сервиса
- Обновление сервиса из файла
- Выгрузка файла сервиса
- Редактирование имени сервиса
- Получение JSON-описания и адреса REST API для выбранного сервиса
- Навигация по каталогу
- Добавление новой папки
- Удаление и копирование сервиса или папки
- Поиск по каталогу
- Публикация картографических сервисов
- Публикация сервисов геокодирования
- Публикация сервисов геообработки
- Публикация сервисов сетевого анализа
- Публикация картографических сервисов мозаики
-
Руководство по созданию картографических проектов
- Введение
- Настройки подключения к базе данных
- Свойства QGS-проекта
- Слои и таблицы
- Свойства слоя
-
Настройки переменных
- Отслеживание изменений (Edit Tracker)
- Кластеризация
- Подтипы
- Полумасштабозависимость
- Отношение многие-ко-многим (many-to-many)
- Статичные подписи
- Представление на основе SQL-запроса (SQL-based view)
- Термокарты
- Тепловые карты
- Псевдо 3D
- Номера слоев
- Обрезка карты по слою (MaskLayer)
- Символ ЛЭП
- Подмена источника для отображения
- Фильтр на слой с возможностью использования макросов
- Диаграммы 3D
- Сортировка объектов слоя по полю для выдачи в запросе
- Выключение слоя из картографического сервиса
- Отображение видимой области с учётом рельефа
- Подпись узлов геометрии
- Проверка фильтров на слой по регулярному выражению
- Создание сервиса геокодирования
- Вложения (Attachments)
- История изменений
- Автообновляемость тайлов
- Шаболоны печати на основе макетов QGIS (формат qpt)
- Руководство по работе в мобильных приложениях
- Руководство по установке и настройке SOE for ArcGIS
Сервисы
Сервисы. Общие положения
Для работы с картой используются сервисы, подключение к которым устанавливается во вкладке
![]() Сервисы
. Нужный для работы вид сервиса выберите из списка, нажав кнопку
Добавить сервис
, см.
Рисунок 44
.
Сервисы
. Нужный для работы вид сервиса выберите из списка, нажав кнопку
Добавить сервис
, см.
Рисунок 44
.
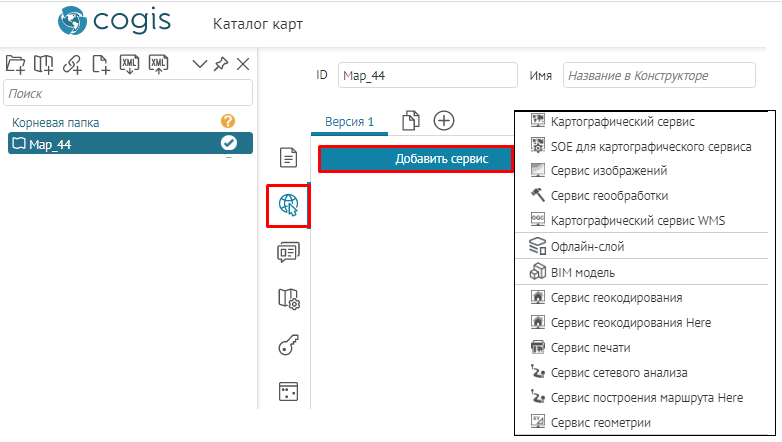 Рисунок 44 – Сервисы
Рисунок 44 – Сервисы
У каждого сервиса есть вкладки настроек, чтобы свернуть или развернуть их, нажмите на соответствующие кнопки, расположенные в верхнем правом углу. Вы можете выгрузить XML-файл настроек сервиса, нажав
![]() . Если созданный сервис временно не будет использоваться, нажмите
. Если созданный сервис временно не будет использоваться, нажмите
![]() .
.
Картографический сервис
Картографический сервис. Общие положения.
Для установления подключения к картографическому сервису введите его адрес в поле url, пример ниже, см. Рисунок 45 .
 Рисунок 45 – Пример ввода URL-адреса картографического сервиса
Рисунок 45 – Пример ввода URL-адреса картографического сервиса
Кликните на пустую строку в поле url, если подключение к необходимому сервису не отображается, кликните на кнопку
Обновить
![]() и выберите его из выпадающего списка, пример ниже, см.
Рисунок 46
.
и выберите его из выпадающего списка, пример ниже, см.
Рисунок 46
.
 Рисунок 46
- Пример обновления пути подключения к картографическому сервису
Рисунок 46
- Пример обновления пути подключения к картографическому сервису
Для перехода на страницу картографического сервиса нажмите
![]() . Чтобы переименовать сервис, нажмите
. Чтобы переименовать сервис, нажмите
![]() . По умолчанию все слои картографического сервиса добавятся на карту. Вы можете выбрать слои и групповые слои картографического сервиса, которые будут добавлены на карту, для этого укажите их номера.
. По умолчанию все слои картографического сервиса добавятся на карту. Вы можете выбрать слои и групповые слои картографического сервиса, которые будут добавлены на карту, для этого укажите их номера.
Для управления настройками картографического сервиса, заданными при его публикации на ГИС-сервере, предназначены вкладки: Данные , Карта , Легенда , Поиск , Карточка объекта , Атрибутивная таблица .
Вкладка Данные
Вкладка содержит опции, позволяющие задавать условия отображения объектов слоя картографического сервиса на карте. Вид вкладки приведен ниже, см. Рисунок 47 . Подробнее о макросах, используемых в настройках вкладки Данные , см. п. 9 .
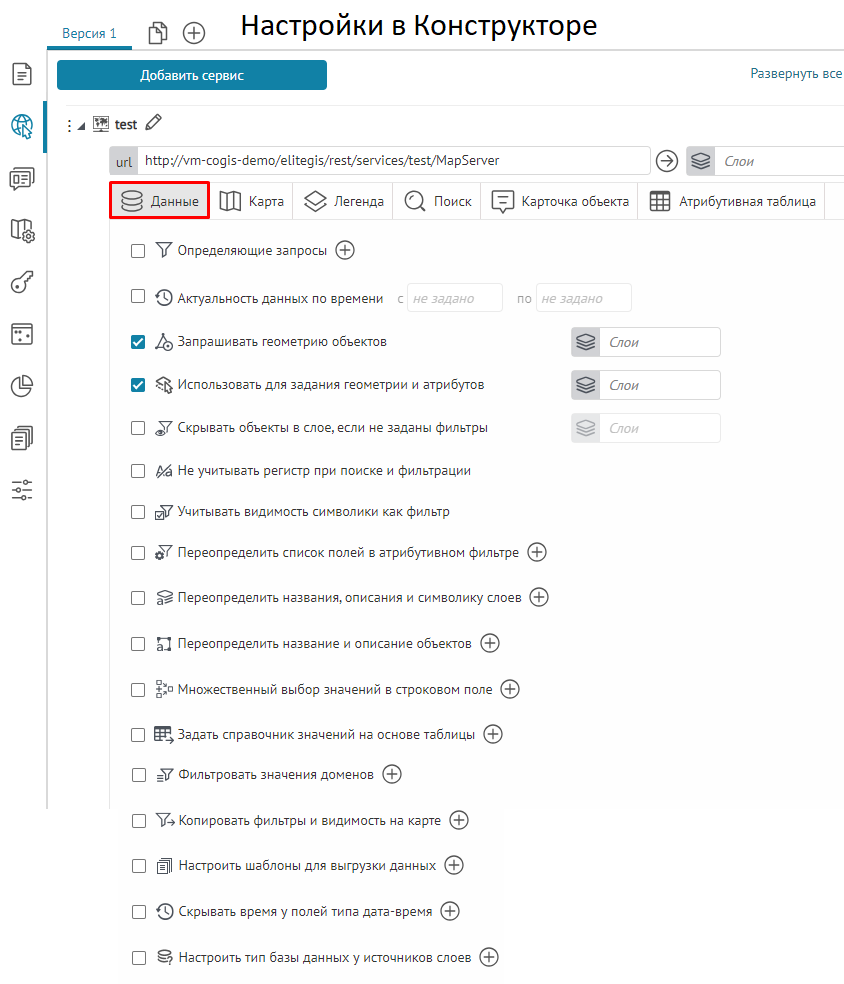 Рисунок 47 – Вкладка Данные картографического сервиса
Рисунок 47 – Вкладка Данные картографического сервиса
-
 Определяющие запросы
– чтобы создать определяющий запрос, отметьте опцию и введите запрос. Например, если вы введете запрос вида
<ObjectID>10>
, пример ниже, см.
Рисунок 48
, то на вашей карте отобразятся только те объекты, у которых значение атрибутивного поля OBJECTID больше десяти.
Определяющие запросы
– чтобы создать определяющий запрос, отметьте опцию и введите запрос. Например, если вы введете запрос вида
<ObjectID>10>
, пример ниже, см.
Рисунок 48
, то на вашей карте отобразятся только те объекты, у которых значение атрибутивного поля OBJECTID больше десяти.
 Рисунок 48 – Определяющие запросы
Рисунок 48 – Определяющие запросы
Если вы хотите, чтобы запрос применялся к определенным слоям или групповому слою, укажите их номера.
Для различных слоев можно задать разные запросы, пример ниже, см. Рисунок 49 . Добавьте определяющий запрос, нажав
 .
.
 Рисунок 49 – Определяющие запросы
Рисунок 49 – Определяющие запросы
-
 Актуальность данных по времени
– позволяет задать актуальность данных для сервиса. В случае использования временной шкалы данные такого сервиса будут отображаться на карте согласно настройкам актуальности. Отметьте опцию, выберите дату.
Актуальность данных по времени
– позволяет задать актуальность данных для сервиса. В случае использования временной шкалы данные такого сервиса будут отображаться на карте согласно настройкам актуальности. Отметьте опцию, выберите дату.
-
 Запрашивать геометрию объектов
– опция включена по умолчанию. Рекомендуется отключить опцию для слоев, в которых есть объекты с большим числом узлов, координаты геометрии которых не требуется просматривать одну за другой.
Запрашивать геометрию объектов
– опция включена по умолчанию. Рекомендуется отключить опцию для слоев, в которых есть объекты с большим числом узлов, координаты геометрии которых не требуется просматривать одну за другой.
-
 Использовать для задания геометрии и атрибутов
– опция включена по умолчанию и применяется для всех слоев картографического сервиса. Если необходимо, укажите номер слоя картографического сервиса, из которого будет использована заданная геометрия существующего объекта и его атрибуты.
Использовать для задания геометрии и атрибутов
– опция включена по умолчанию и применяется для всех слоев картографического сервиса. Если необходимо, укажите номер слоя картографического сервиса, из которого будет использована заданная геометрия существующего объекта и его атрибуты.
Например, в одном картографическом сервисе можно включить эту опцию и указать слой Здания для использования его геометрии и атрибутов, а в другом картографическом сервисе в редактируемом слое Здания1 создать новый объект, используя геометрию и атрибуты слоя Здания .
Обычно опция Использовать для задания геометрии и атрибутов работает с инструментом По другим объектам
 в опции
Настройки создания объектов
, чтобы для редактируемого слоя при создании объектов можно было настроить, использовать ли заданную геометрию, копировать ли существующие атрибуты, указав необходимое соответствие полей, подробнее см. п.
7.3.9.2.1
.
в опции
Настройки создания объектов
, чтобы для редактируемого слоя при создании объектов можно было настроить, использовать ли заданную геометрию, копировать ли существующие атрибуты, указав необходимое соответствие полей, подробнее см. п.
7.3.9.2.1
.
При наличии соответствующих настроек данная опция используется:
-
в окне
Создание объектов
во всплывающей панели инструментов, пример см.
Рисунок 50
, подробнее в п.
7.3.9.2.1
;
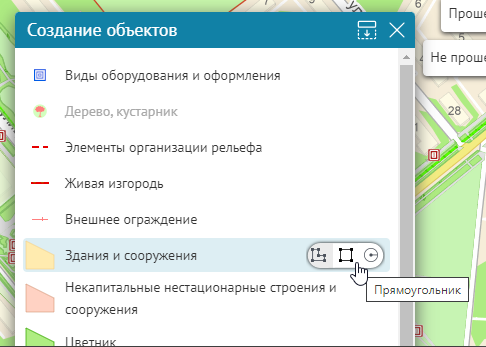 Рисунок 50 – Пример доступного инструмента для создания объекта в окне Создание объектов всплывающей панели инструментов
Рисунок 50 – Пример доступного инструмента для создания объекта в окне Создание объектов всплывающей панели инструментов
-
Быстрые кнопки
для создания объектов, пример см.
Рисунок 51
, подробнее в п.
7.3.9.2.1
;
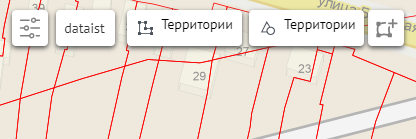 Рисунок 51 – Пример быстрой кнопки создания объекта Территории с доступным инструментом По другим объектам
Рисунок 51 – Пример быстрой кнопки создания объекта Территории с доступным инструментом По другим объектам
- в блоке Координаты Карточки объекта, пример см. Рисунок 52 , подробнее в п. 7.4.2.9 .
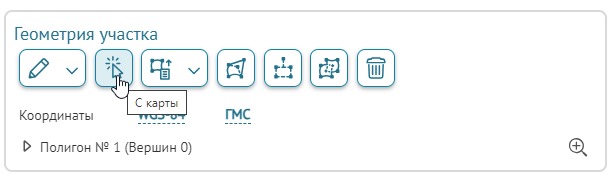 Рисунок 52 - Пример инструмента С карты для создания объекта в блоке Координаты Карточки объекта
Рисунок 52 - Пример инструмента С карты для создания объекта в блоке Координаты Карточки объекта
-
-
 Скрывать объекты в слое, если не заданы фильтры
– позволяет скрыть объекты слоя, если для него не был применен
Атрибутивный фильтр
в
Атрибутивной таблице
или
Виджете
. Например, можно по умолчанию скрыть все объекты слоя и показывать их после результата работы сервиса геообработки с перенаправлением.
Скрывать объекты в слое, если не заданы фильтры
– позволяет скрыть объекты слоя, если для него не был применен
Атрибутивный фильтр
в
Атрибутивной таблице
или
Виджете
. Например, можно по умолчанию скрыть все объекты слоя и показывать их после результата работы сервиса геообработки с перенаправлением.
-
 Не учитывать регистр при поиске и фильтрации
– отметьте данную опцию, если нужно регистрозависимый поиск сделать нечувствительным к регистру.
Не учитывать регистр при поиске и фильтрации
– отметьте данную опцию, если нужно регистрозависимый поиск сделать нечувствительным к регистру.
-
 Учитывать видимость символики как фильтр
– отметьте данную опцию, если нужно, чтобы видимость символики учитывалась для отображения объектов в атрибутивной таблице.
Учитывать видимость символики как фильтр
– отметьте данную опцию, если нужно, чтобы видимость символики учитывалась для отображения объектов в атрибутивной таблице.
-
 Переопределить список полей в атрибутивном фильтре
– если вы хотите переопределить список и порядок расположения атрибутивных полей, по которым будет доступна фильтрация в слое, отметьте опцию и введите названия атрибутивных полей через запятую. При этом если задан псевдоним атрибутивного поля для слоя картографического сервиса, тогда по умолчанию будет отображен псевдоним поля, а не его название.
Переопределить список полей в атрибутивном фильтре
– если вы хотите переопределить список и порядок расположения атрибутивных полей, по которым будет доступна фильтрация в слое, отметьте опцию и введите названия атрибутивных полей через запятую. При этом если задан псевдоним атрибутивного поля для слоя картографического сервиса, тогда по умолчанию будет отображен псевдоним поля, а не его название.
Чтобы в атрибутивном фильтре слоя учитывался порядок, в котором вы ввели названия полей, отметьте Учитывать указанный порядок полей . Если нужно исключить атрибутивные поля из списка, по которому будет доступна фильтрация в слое, введите их названия через запятую и отметьте Все, кроме перечисленных . Чтобы переопределить список атрибутивных полей, по которым будет доступна фильтрация только для определенных слоев, укажите номера слоев, как показано ниже, см. Рисунок 53 .
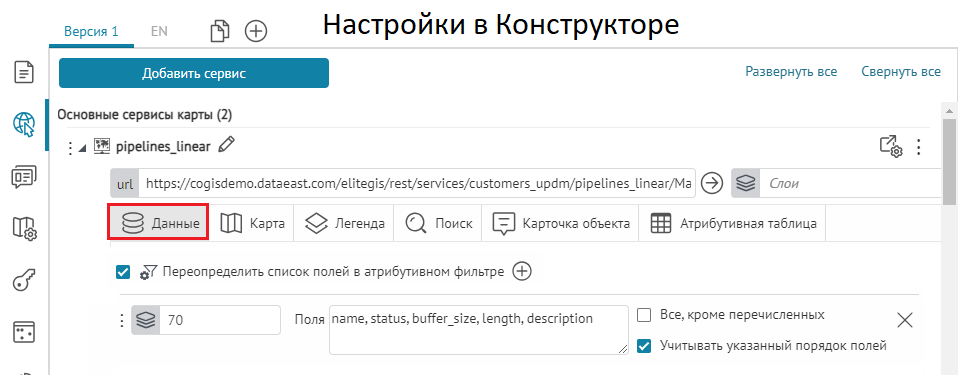
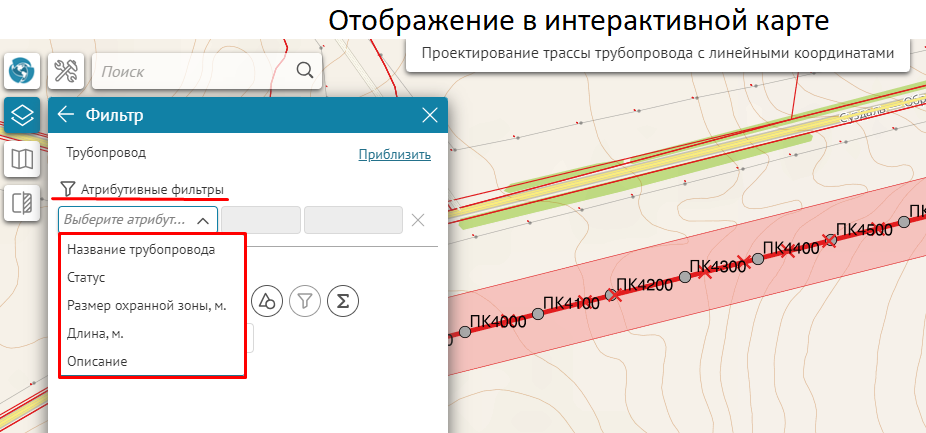 Рисунок 53 – Переопределение списка полей в атрибутивном фильтре
Рисунок 53 – Переопределение списка полей в атрибутивном фильтре
-
 Переопределить названия, описания и символику слоев
– чтобы переопределить название и описание слоя, отметьте опцию, нажмите
Переопределить названия, описания и символику слоев
– чтобы переопределить название и описание слоя, отметьте опцию, нажмите
 , укажите номер слоя, введите новое название и описание. Название слоя будет переопределено в
Легенде
,
Карточке объекта
и
Атрибутивной таблице
. Описание слоя – в меню слоя
Легенды
и
Атрибутивной таблице
. Чтобы переопределить символику объектов слоя в
Легенде
, отметьте опцию и загрузите файл. Чтобы скрыть слои группового слоя в
Легенде
, отметьте
Скрывать дочерние слои
, как показано ниже, см.
Рисунок 54
.
, укажите номер слоя, введите новое название и описание. Название слоя будет переопределено в
Легенде
,
Карточке объекта
и
Атрибутивной таблице
. Описание слоя – в меню слоя
Легенды
и
Атрибутивной таблице
. Чтобы переопределить символику объектов слоя в
Легенде
, отметьте опцию и загрузите файл. Чтобы скрыть слои группового слоя в
Легенде
, отметьте
Скрывать дочерние слои
, как показано ниже, см.
Рисунок 54
.

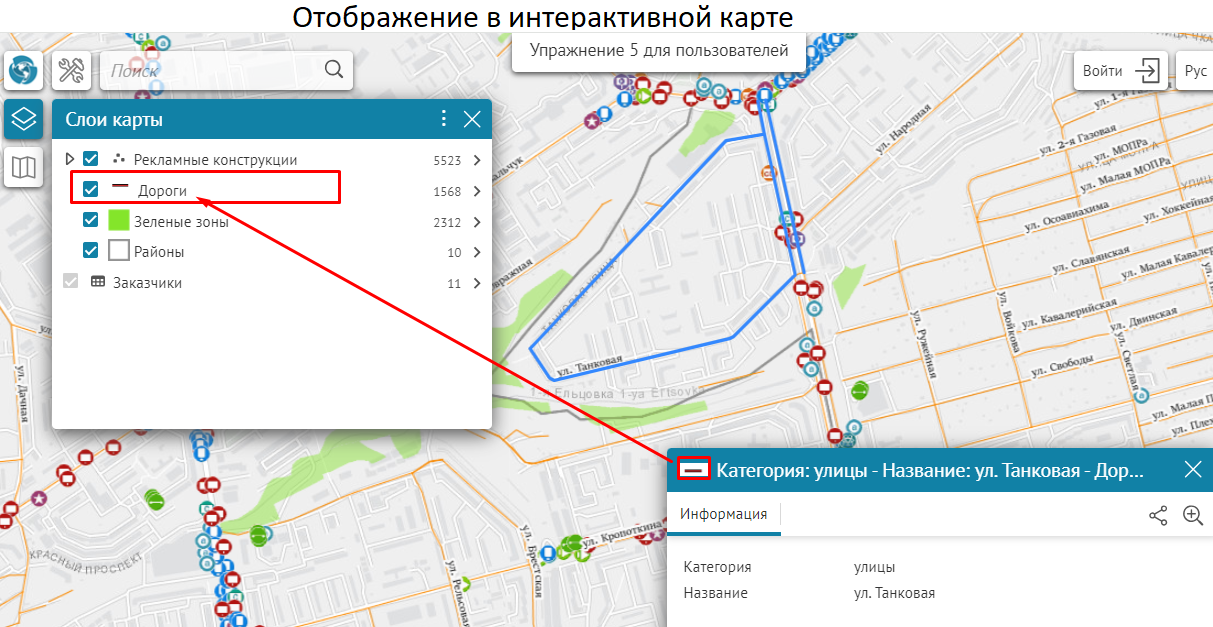 Рисунок 54 – Переопределение названия и описания слоя. Скрытие слоев группового слоя.
Рисунок 54 – Переопределение названия и описания слоя. Скрытие слоев группового слоя.
-
 Переопределить название и описание объектов
– чтобы переопределить название и описание объектов слоя, отметьте опцию, нажмите
Переопределить название и описание объектов
– чтобы переопределить название и описание объектов слоя, отметьте опцию, нажмите
 , укажите номер слоя, введите новое название или описание объектов. Название объекта будет переопределено в
Карточке объекта
, описание – в результатах поиска объекта.
, укажите номер слоя, введите новое название или описание объектов. Название объекта будет переопределено в
Карточке объекта
, описание – в результатах поиска объекта.
-
 Множественный выбор значений в строковом поле
– данная опция подразумевает наличие домена предопределенных значений или заданного справочника значений на основе текстового (строкового) поля, при этом в процессе создания/редактирования объекта в
Карточке объекта
будет доступен по умолчанию выпадающий список, из которого можно выбрать несколько атрибутивных значений, пример ниже, см.
Рисунок 55
. Также допустимы настройки, когда, например, для слоя
Здания
для домена или справочника значений указан код для строкового поля, где код 1 означает
Жилой
, а код 2 -
Коммерческий
и т. д.
Чтобы записать в строковое поле несколько значений через разделитель, отметьте опцию, нажмите
Множественный выбор значений в строковом поле
– данная опция подразумевает наличие домена предопределенных значений или заданного справочника значений на основе текстового (строкового) поля, при этом в процессе создания/редактирования объекта в
Карточке объекта
будет доступен по умолчанию выпадающий список, из которого можно выбрать несколько атрибутивных значений, пример ниже, см.
Рисунок 55
. Также допустимы настройки, когда, например, для слоя
Здания
для домена или справочника значений указан код для строкового поля, где код 1 означает
Жилой
, а код 2 -
Коммерческий
и т. д.
Чтобы записать в строковое поле несколько значений через разделитель, отметьте опцию, нажмите
 , укажите номер слоя и название атрибутивного поля, для которого будет использоваться множественный выбор значений.
, укажите номер слоя и название атрибутивного поля, для которого будет использоваться множественный выбор значений.
Обратите внимание, что данная опция будет доступна в Карточке объекта при создании/редактировании объекта только в том случае, если во вкладке настроек карты
 Сервисы
установлено подключение к расширению функциональности картографического сервиса SOE и для расширения функциональности картографического сервиса заданы правила на странице
Правила SOE
, а именно - настройки плагина редактирования, подробнее в
п.
8.4
Редактирование объектов. Плагин Редактирование.
Сервисы
установлено подключение к расширению функциональности картографического сервиса SOE и для расширения функциональности картографического сервиса заданы правила на странице
Правила SOE
, а именно - настройки плагина редактирования, подробнее в
п.
8.4
Редактирование объектов. Плагин Редактирование.

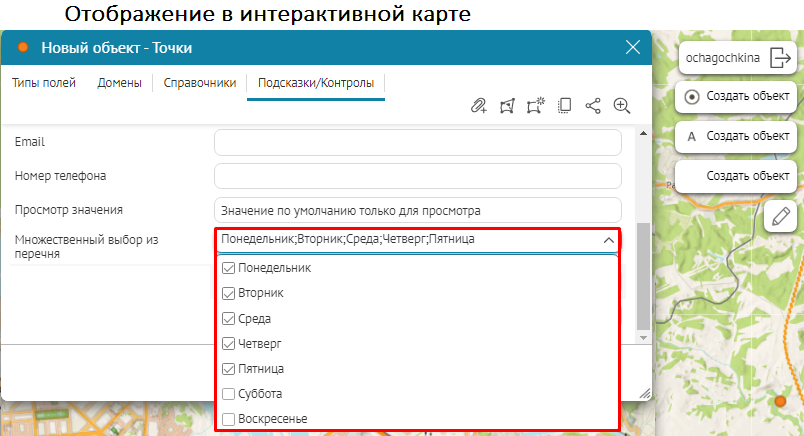 Рисунок 55 - Пример заданных настроек опции Множественный выбор в строковом поле
Рисунок 55 - Пример заданных настроек опции Множественный выбор в строковом поле
В Карточке объекта с заданной опцией Множественный выбор в строковом поле для редактируемого поля можно также выбрать вариант контрола Переключатель , подробнее см. п. Контрол в п. 7.3.9.2.10 Настроить редактирование полей. Тогда при создании/редактировании объектов в Карточке объекта пользователю будет доступна возможность с помощью переключателя Включить ☑ /Выключить ☐ выбрать для записи несколько атрибутивных значений из списка предопределенных значений домена, пример ниже, см. Рисунок 56 .
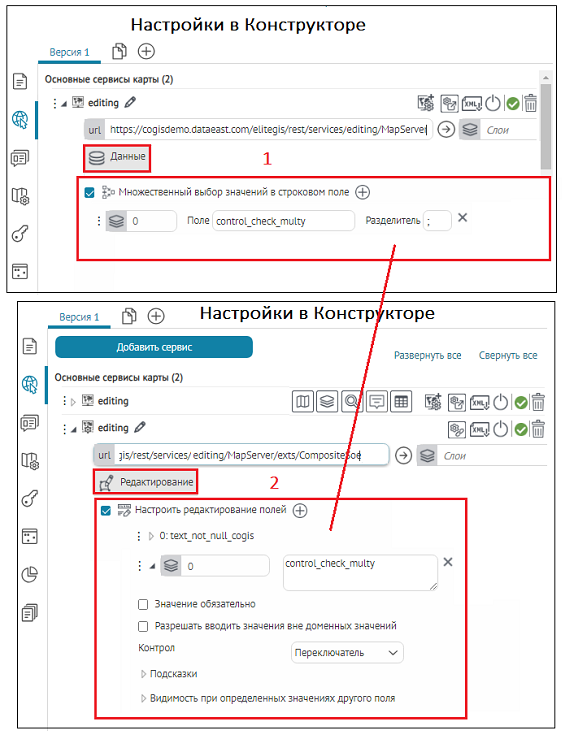
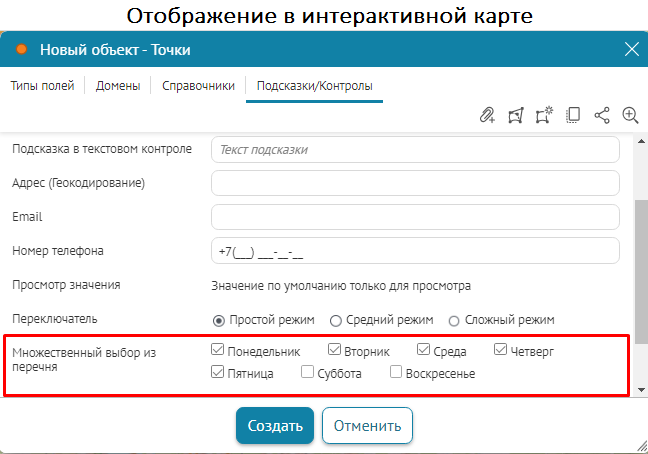 Рисунок 56 - Пример настройки опции Множественный выбор значений в строковом поле с контролом Переключатель
Рисунок 56 - Пример настройки опции Множественный выбор значений в строковом поле с контролом Переключатель
-
-
 Задать справочник значений на основе таблицы
– у атрибутивного поля, может быть, домен предопределенных значений. Данная опция позволяет вместо домена предопределенных значений или в случае его отсутствия использовать таблицу-справочник, опубликованную в картографическом сервисе. При редактировании и в атрибутивном фильтре значение такого поля выбирается в выпадающем списке значений из домена.
Задать справочник значений на основе таблицы
– у атрибутивного поля, может быть, домен предопределенных значений. Данная опция позволяет вместо домена предопределенных значений или в случае его отсутствия использовать таблицу-справочник, опубликованную в картографическом сервисе. При редактировании и в атрибутивном фильтре значение такого поля выбирается в выпадающем списке значений из домена.
Для случаев, когда необходимо настроить несколько доменных полей, которые зависят друг от друга, предназначена настройка Каскад справочников . Например, при выборе в слое Адреса определенного значения Города отобразятся зависимые от него справочные доменные значения Районов , а для выбранного района отобразятся справочные доменные значения Улиц и относящиеся к ним Здания , пример ниже, см. Рисунок 57 . Настройка Каскад справочников поддерживается в режиме создания/редактирования/просмотра Карточки объекта , а также в атрибутивном фильтре слоя и в виджете для блока Фильтрация по атрибутам слоя .
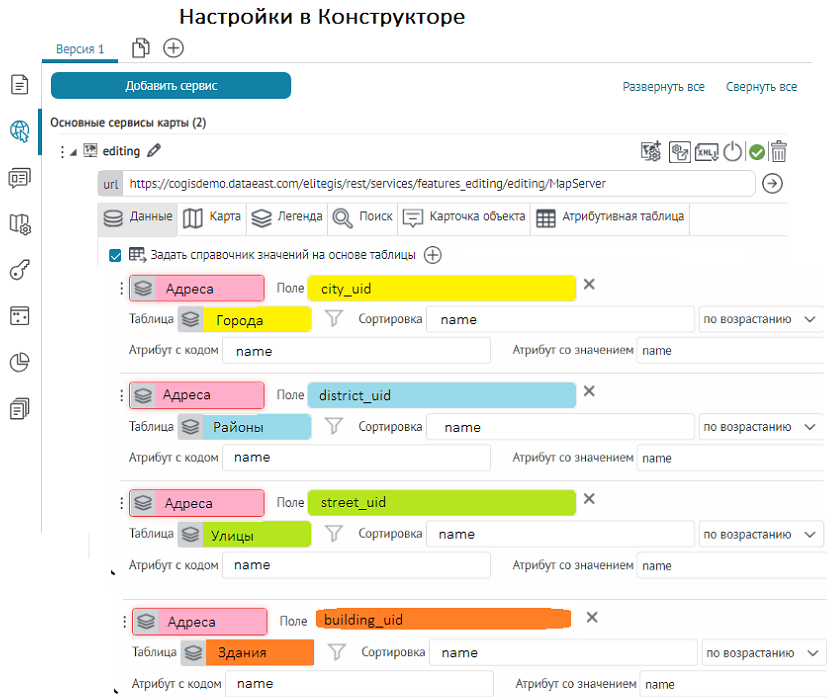
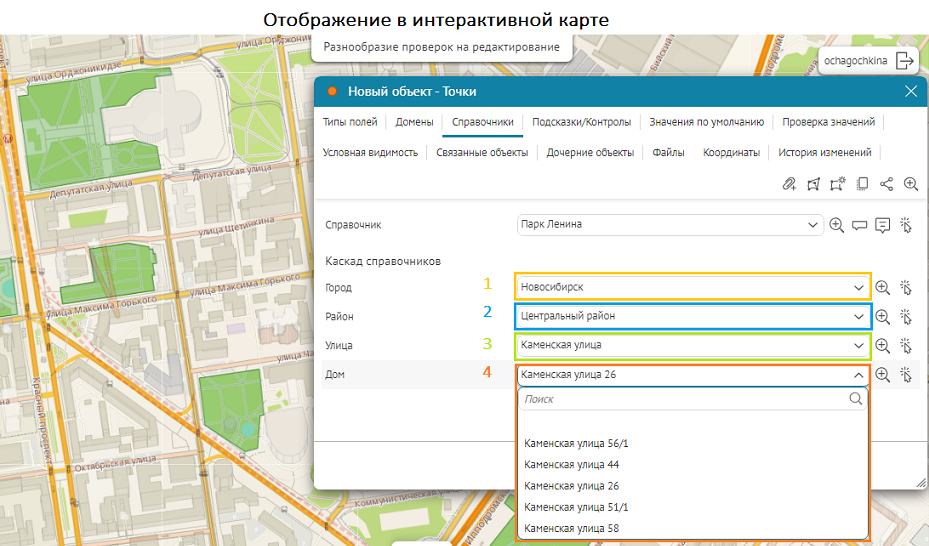 Рисунок 57 - Пример настройки функциональности Каскад справочников
Рисунок 57 - Пример настройки функциональности Каскад справочников
Задайте следующие настройки, пример ниже, см. Рисунок 58 :
-
Отметьте опцию, укажите в
 номер слоя и атрибутивное поле, к которому будет задан справочник атрибутивных значений на основе таблицы.
номер слоя и атрибутивное поле, к которому будет задан справочник атрибутивных значений на основе таблицы.
-
Для настройки справочника значений укажите номер слоя в
Таблица
 .
.
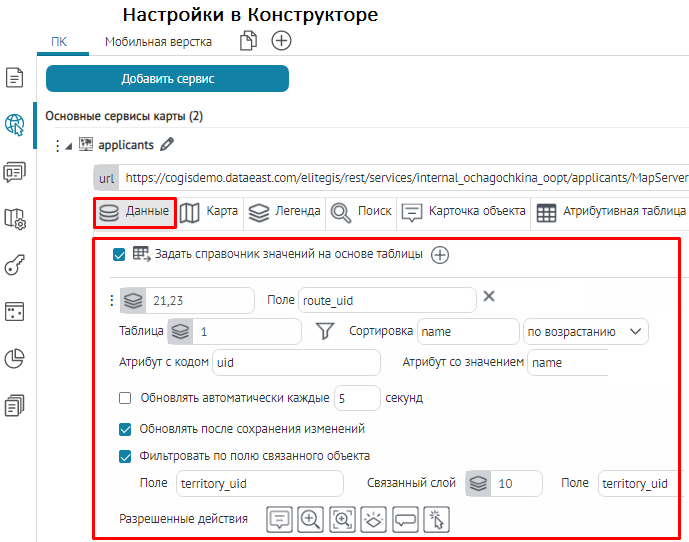 Рисунок 58 - Пример настроек во вкладке Данные опции Задать справочник значений на основе таблицы
Рисунок 58 - Пример настроек во вкладке Данные опции Задать справочник значений на основе таблицы
-
Чтобы ограничить список атрибутивных значений, задайте SQL-фильтр
 для таблицы-справочника, который будет доступен в режиме создания/редактирования/просмотра в
Карточке объекта
, пример ниже, см.
Рисунок 59
.
для таблицы-справочника, который будет доступен в режиме создания/редактирования/просмотра в
Карточке объекта
, пример ниже, см.
Рисунок 59
.
-
Включите опцию
Не использовать фильтры в режиме просмотра
, если необходимо, чтобы только в режиме просмотра
Карточки объекта
были доступны все атрибутивные значения из таблицы-справочника, несмотря на заданный SQL-фильтр
 . При этом в режиме создания/редактирования в
Карточке объекта
будет задан SQL-фильтр
. При этом в режиме создания/редактирования в
Карточке объекта
будет задан SQL-фильтр
 и отфильтрованные значения будут недоступны.
и отфильтрованные значения будут недоступны.
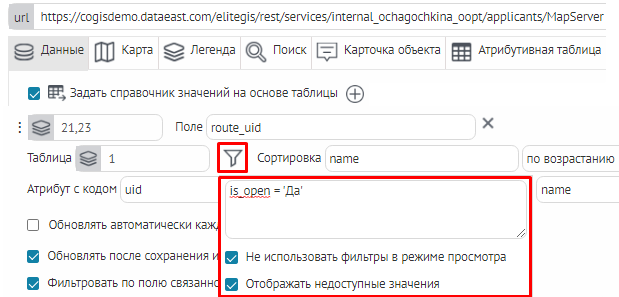 Рисунок 59 - Пример настройки SQL-фильтра для ограничения списка атрибутивных значений в таблице-справочнике
Рисунок 59 - Пример настройки SQL-фильтра для ограничения списка атрибутивных значений в таблице-справочнике
-
Включите опцию
Отображать недоступные значения,
если необходимо, чтобы в режиме создания/редактирования объектов в
Карточке объекта
отображались недоступные отфильтрованные значения из списка таблицы-справочника, заданные SQL-фильтром
 , при этом их будет невозможно выбрать, и отображены они будут серым цветом, пример ниже, см.
Рисунок 60
. При включении данной опции к недоступным отфильтрованным значениям в режиме создания/редактирования/просмотра в
Карточке объекта
доступны только следующие
Разрешенные операции
:
Искать на карте, Показать подсказку, Открыть карточку объекта.
, при этом их будет невозможно выбрать, и отображены они будут серым цветом, пример ниже, см.
Рисунок 60
. При включении данной опции к недоступным отфильтрованным значениям в режиме создания/редактирования/просмотра в
Карточке объекта
доступны только следующие
Разрешенные операции
:
Искать на карте, Показать подсказку, Открыть карточку объекта.
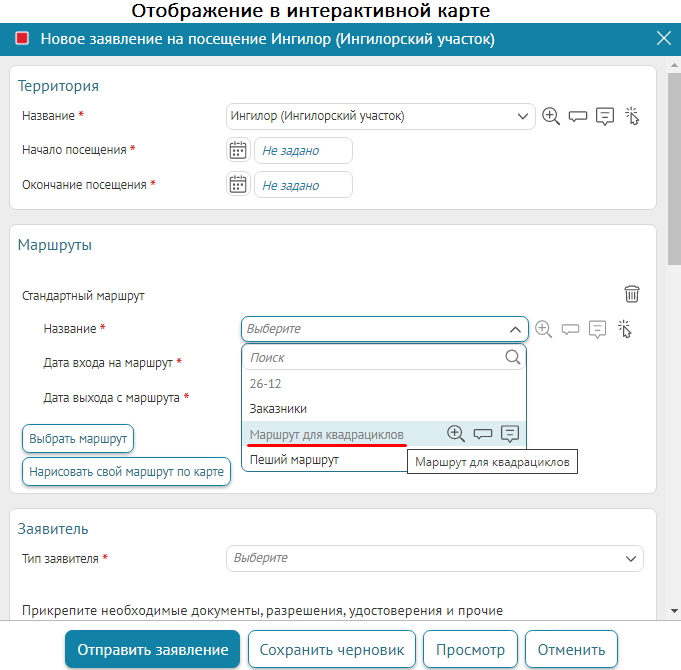 Рисунок 60 - Пример включенной опции Отображать недоступные значения в режиме создания объекта в Карточке объекта
Рисунок 60 - Пример включенной опции Отображать недоступные значения в режиме создания объекта в Карточке объекта
-
Включите опцию
Не использовать фильтры в режиме просмотра
, если необходимо, чтобы только в режиме просмотра
Карточки объекта
были доступны все атрибутивные значения из таблицы-справочника, несмотря на заданный SQL-фильтр
- В поле Сортировка укажите атрибутивное поле из списка таблицы-справочника, по которому будут сортироваться возможные значения, для этого выберите из выпадающего списка по возрастанию или по убыванию .
- Укажите атрибутивные поля для таблицы-справочника, где в поле Атрибут с кодом укажите необходимое поле с кодом , а в поле Атрибут со значением будет доступен выпадающий список значений. При необходимости отметьте опцию Без повторов , чтобы значения не повторялись. При создании/редактировании объектов на ГИС-сервере будет записано значение атрибутивного поля, указанного в поле Атрибут с кодом , а отображаться – значение, указанное в поле Атрибут со значением .
Если у атрибутивного поля отсутствует домен предопределенных значений и таблица-справочник, можно переопределить его значение на значение другого атрибутивного поля, название которого нужно ввести и в поле Атрибут с кодом и в Атрибут со значением .
- Чтобы настроить возможность автоматического обновления таблицы-справочника, включите опцию Обновлять автоматически каждые секунд и задайте необходимое время в секундах.
- Включите опцию Обновлять после сохранения изменений , чтобы обновить таблицу-справочник после сохранения изменений на ГИС-сервере, выполненных в процессе создания/редактирования объектов.
- Опция Фильтровать по полю связанного объекта по умолчанию отключена, то есть все значения объектов из заданного списка таблицы-справочник не фильтруются и доступны в полном объеме.
Отметьте опцию Фильтровать по полю связанного объекта укажите в опции Поле , для какого выбранного значения родительского поля таблицы-справочника будут отфильтрованы связанные значения из дочернего поля, для этого укажите соответствующие настройки для фильтрации связанных объектов относительно родительского поля, введите номер связанного слоя в опции Связанный слой
 , а в опции
Поле
укажите дочернее поле, по связанному значению которого будет произведена фильтрация связанного объекта. При данной настройке в процессе создания/редактирования объектов в
Карточке объекта
при выборе пользователем определенного атрибутивного значения из списка значений родительского поля таблицы-справочник будут отфильтрованы связанные значения указанного дочернего поля слоя
,
пример ниже, см.
Рисунок 61
. Если для таблицы-справочника задан SQL-фильтр
, а в опции
Поле
укажите дочернее поле, по связанному значению которого будет произведена фильтрация связанного объекта. При данной настройке в процессе создания/редактирования объектов в
Карточке объекта
при выборе пользователем определенного атрибутивного значения из списка значений родительского поля таблицы-справочник будут отфильтрованы связанные значения указанного дочернего поля слоя
,
пример ниже, см.
Рисунок 61
. Если для таблицы-справочника задан SQL-фильтр
 , фильтрация связанных объектов дочернего слоя относительно выбранного значения родительского поля таблицы-справочника будет выполнена на лету по заданному ограничению SQL-фильтра
, фильтрация связанных объектов дочернего слоя относительно выбранного значения родительского поля таблицы-справочника будет выполнена на лету по заданному ограничению SQL-фильтра
 .
.

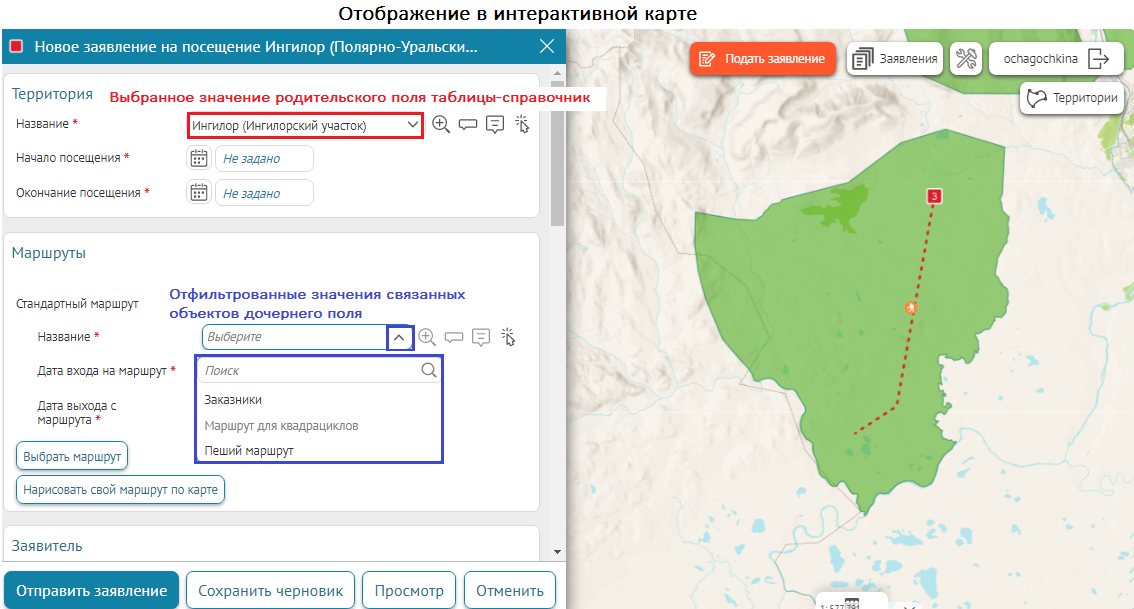 Рисунок 61 - Пример настройки опции Фильтровать по полю связанного объекта в Карточке объекта
Рисунок 61 - Пример настройки опции Фильтровать по полю связанного объекта в Карточке объекта
-
Опция
Группировка по полю
по умолчанию отключена, при этом в
Карточке объекта
при создании/редактировании объекта доступен выбор справочных значений из таблицы-справочника без группировки. При использовании
Каскада справочных значений
включите опцию и укажите необходимое атрибутивное поле для группировки, тогда сформируется дерево с визуальным оформлением каждой группы и возможностью выбора соответствующих справочных значений:
- по умолчанию с выбором одиночного справочного значения из выпадающего списка предопределенных значений, пример ниже, см. Рисунок 62 ;
- в виде переключателя между предопределенными значениями, если задана опция Контрол/Переключатель , подробнее см. п. 7.3.9.2.10 ;
- в виде переключателя с выбором множественных значений, для этого дополнительно задайте опции: Множественный выбор значений в строковом поле, подробнее см. п. 7.3.2.2 и Настроить редактирование полей Контрол/Переключатель , подробнее см. п. 7.3.9.2.10 .
Чтобы в дереве включить всю группу с входящими в нее значениями, поставьте отметку
 . Если в пределах одной группы выбраны не все значения, тогда группа отобразится с частичной выборкой
. Если в пределах одной группы выбраны не все значения, тогда группа отобразится с частичной выборкой
 . Для выбора определенного значения в одной группе поставьте отметку
. Для выбора определенного значения в одной группе поставьте отметку
 , если же необходимо исключить значение, нажмите на кнопку
, если же необходимо исключить значение, нажмите на кнопку
 , пример ниже, см.
Рисунок 63
.
, пример ниже, см.
Рисунок 63
.
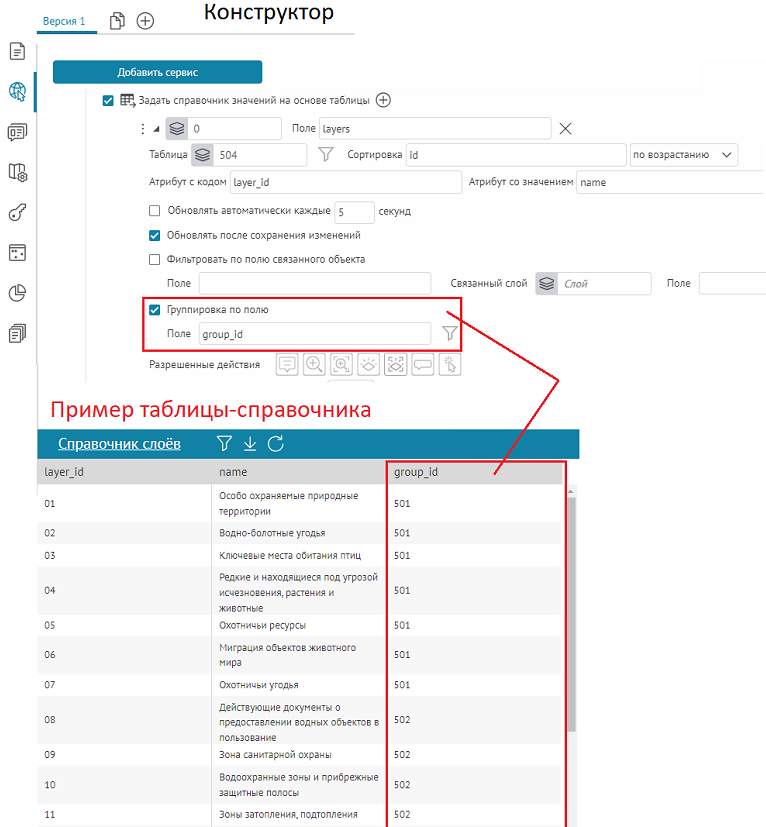
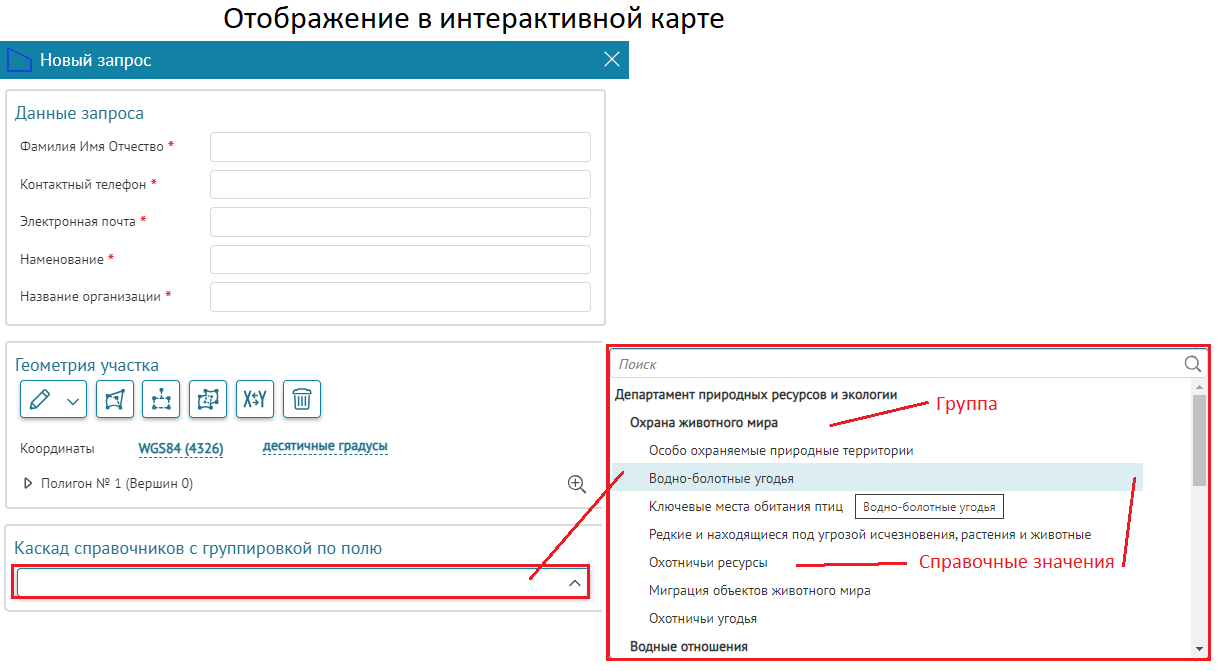 Рисунок 62
- Пример настройки Каскада справочных значений с опцией Группировка по полю в виде дерева по умолчанию с выбором одиночного справочного значения из списка предопределенных значений
Рисунок 62
- Пример настройки Каскада справочных значений с опцией Группировка по полю в виде дерева по умолчанию с выбором одиночного справочного значения из списка предопределенных значений
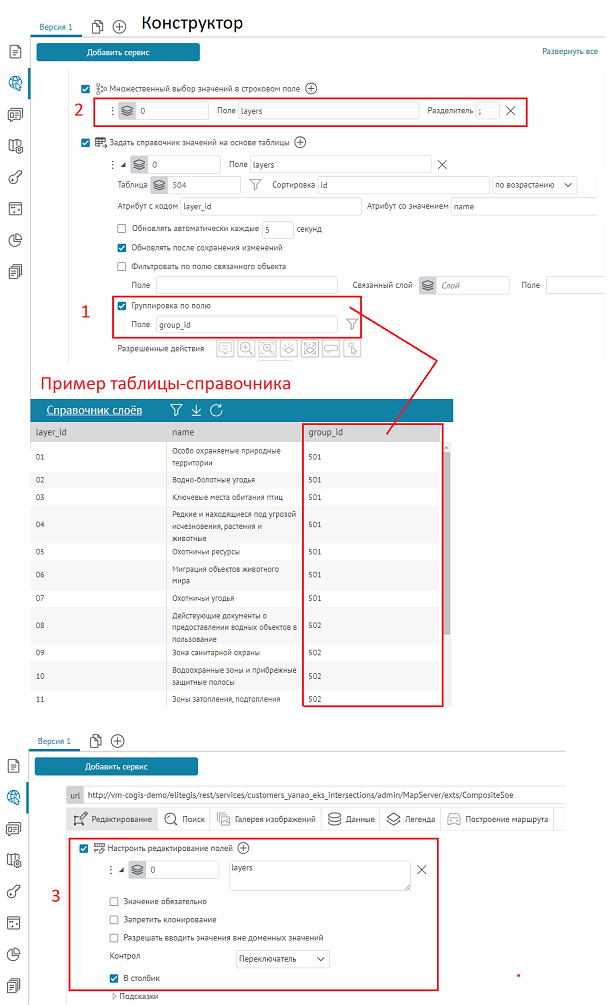
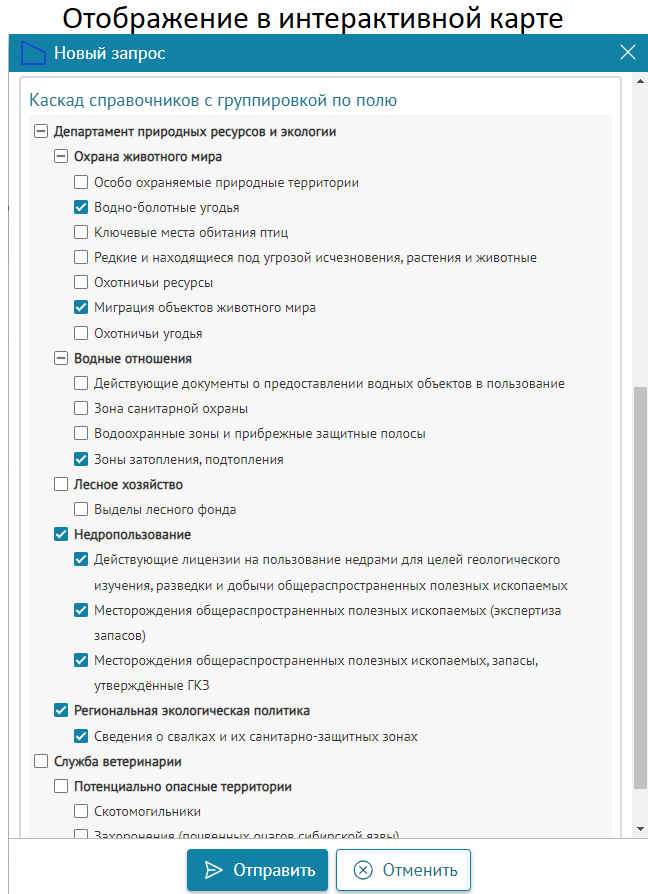 Рисунок 63
- Пример настройки Каскада справочных значений с опцией Группировка по полю в виде дерева с переключателем и выбором множественных значений для каждой группы
Рисунок 63
- Пример настройки Каскада справочных значений с опцией Группировка по полю в виде дерева с переключателем и выбором множественных значений для каждой группы
- В настройках опции Задать справочник значений на основе таблицы к таблице-справочнику в режиме создания/редактирования/просмотра справочного объекта и его дочерних объектов в Карточке объекта можно включить интерактивные кнопки в опции Разрешенные действия , пример ниже, см. Рисунок 64 . По умолчанию кнопки отключены, включите при необходимости в опции Разрешенные действия следующие интерактивные кнопки:
-
 Открыть карточку справочного объекта
в режиме создания/редактирования/просмотра - при нажатии на кнопку
Открыть карточку справочного объекта
в режиме создания/редактирования/просмотра - при нажатии на кнопку
 напротив указанного значения к справочному объекту в
Карточке объекта
на интерактивной карте откроется
Карточка справочного объекта
. Следует учесть, что если в режиме создания/редактирования к объекту применялось какое-либо действие, например ввод новой информации при создании нового объекта в
Карточке объекта
, то при нажатии на кнопку
напротив указанного значения к справочному объекту в
Карточке объекта
на интерактивной карте откроется
Карточка справочного объекта
. Следует учесть, что если в режиме создания/редактирования к объекту применялось какое-либо действие, например ввод новой информации при создании нового объекта в
Карточке объекта
, то при нажатии на кнопку
 Открыть карточку справочного объекта
отобразится
Предупреждение: «Введенная информация будет потеряна. Продолжить?
» с кнопками
Да
и
Нет
. При выборе кнопки
Да
введенная информация будет потеряна и откроется
Карточка справочного объекта
, при выборе кнопки
Нет
будет произведен возврат к предыдущему шагу без потери введенной информации в
Карточке объекта;
Открыть карточку справочного объекта
отобразится
Предупреждение: «Введенная информация будет потеряна. Продолжить?
» с кнопками
Да
и
Нет
. При выборе кнопки
Да
введенная информация будет потеряна и откроется
Карточка справочного объекта
, при выборе кнопки
Нет
будет произведен возврат к предыдущему шагу без потери введенной информации в
Карточке объекта;
-
 Приблизиться к справочному объекту
в режиме создания/редактирования/просмотра - нажатие на кнопку
Приблизиться к справочному объекту
в режиме создания/редактирования/просмотра - нажатие на кнопку
 в
Карточке объекта
позволяет приблизиться к геометрии указанного справочного объекта на интерактивной карте, но не ближе, чем масштаб, заданный в общих настройках слоя у картографического сервиса:
вкладка Карта/опция Масштаб для приближения к объектам карты
;
в
Карточке объекта
позволяет приблизиться к геометрии указанного справочного объекта на интерактивной карте, но не ближе, чем масштаб, заданный в общих настройках слоя у картографического сервиса:
вкладка Карта/опция Масштаб для приближения к объектам карты
;
-
 Автоматически приблизиться к выбранному объекту
в режиме создания/редактирования - при выборе определенного справочного значения справочного объекта в
Карточке объекта
интерактивная карта автоматически будет приближена к геометрии выбранного справочного объекта, даже если информация в
Карточке объекта
, заполняемая для выбранного объекта, еще не сохранена на ГИС-сервере;
Автоматически приблизиться к выбранному объекту
в режиме создания/редактирования - при выборе определенного справочного значения справочного объекта в
Карточке объекта
интерактивная карта автоматически будет приближена к геометрии выбранного справочного объекта, даже если информация в
Карточке объекта
, заполняемая для выбранного объекта, еще не сохранена на ГИС-сервере;
-
 Подсветить справочный объект на карте
в режиме создания/редактирования - при наведении курсора на определенное справочное значение из списка значений справочного объекта в
Карточке объекта
на интерактивной карте подсветится геометрия этого справочного объекта;
Подсветить справочный объект на карте
в режиме создания/редактирования - при наведении курсора на определенное справочное значение из списка значений справочного объекта в
Карточке объекта
на интерактивной карте подсветится геометрия этого справочного объекта;
-
 Показать подсказку справочного объекта
в режиме создания/редактирования/просмотра справочного объекта - при нажатии на кнопку
Показать подсказку справочного объекта
в режиме создания/редактирования/просмотра справочного объекта - при нажатии на кнопку
 в
Карточке объекта
интерактивная карта будет приближена к геометрии указанного справочного объекта, а рядом с ним отобразится подсказка, которая задается в общих настройках слоя у картографического сервиса на вкладке
Карточка объекта/опция Отображать информацию при наведении
;
в
Карточке объекта
интерактивная карта будет приближена к геометрии указанного справочного объекта, а рядом с ним отобразится подсказка, которая задается в общих настройках слоя у картографического сервиса на вкладке
Карточка объекта/опция Отображать информацию при наведении
;
-
 Выбрать справочный объект кликом с карты
в режиме создания/редактирования справочного объекта - при нажатии кнопки в
Карточке объекта
на интерактивной карте отобразится маркер
Выбрать справочный объект кликом с карты
в режиме создания/редактирования справочного объекта - при нажатии кнопки в
Карточке объекта
на интерактивной карте отобразится маркер
 Кликните на карту для расположения маркера
, выберите на карте геометрию справочного объекта, и его атрибутивные значения отобразятся в
Карточке объекта
. Кнопка
Кликните на карту для расположения маркера
, выберите на карте геометрию справочного объекта, и его атрибутивные значения отобразятся в
Карточке объекта
. Кнопка
 Выбрать справочный объект кликом с карты
поддерживает заданный фильтр связанных объектов относительно родительского поля в настройках таблицы-справочника.
Выбрать справочный объект кликом с карты
поддерживает заданный фильтр связанных объектов относительно родительского поля в настройках таблицы-справочника.
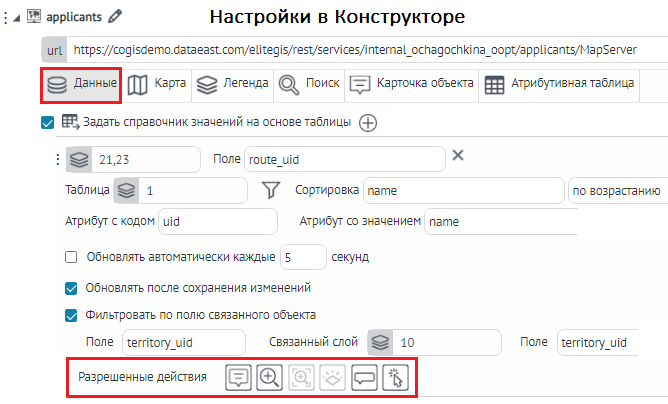
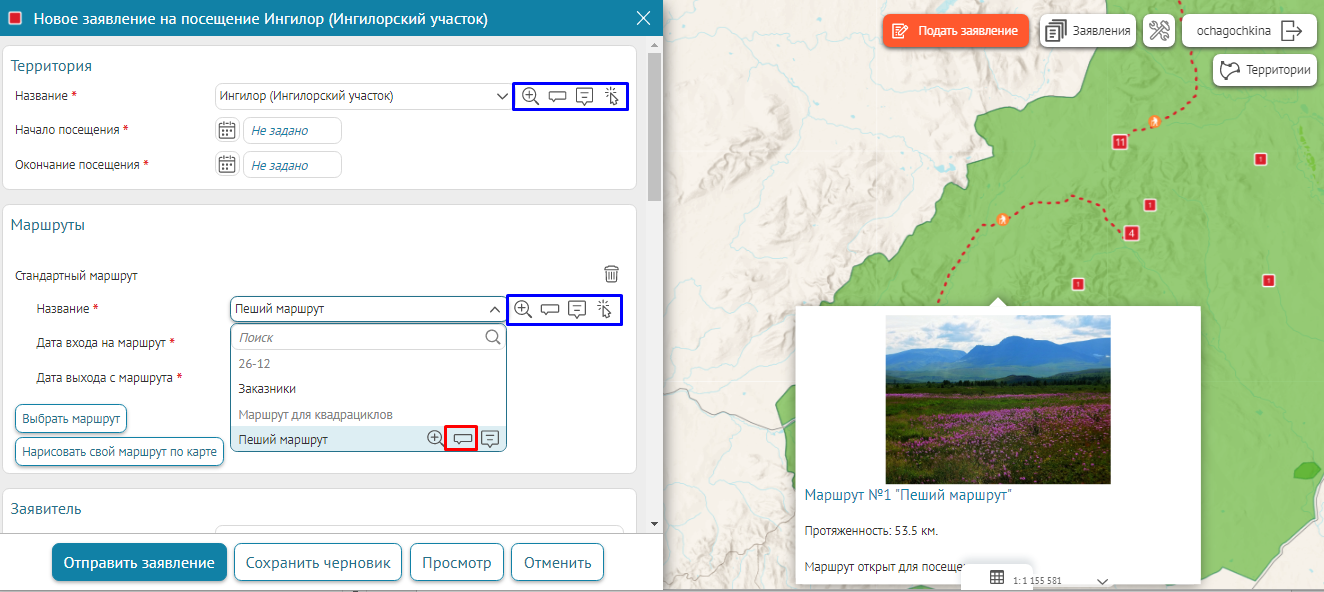 Рисунок 64 - Пример настройки интерактивных опций Разрешенные действия в Карточке объекта к основным и дочерним объектам таблицы-справочника
Рисунок 64 - Пример настройки интерактивных опций Разрешенные действия в Карточке объекта к основным и дочерним объектам таблицы-справочника
-
Отметьте опцию, укажите в
-
 Фильтровать значения доменов
– в случае, когда доменных значений очень много, можно добавить возможность фильтровать значения доменов при заполнении атрибутивного поля. Отметьте опцию, укажите номер слоя и название атрибутивного поля, где необходимо добавить возможность фильтрации. В результате у пользователя появится поле для ввода текста, и при вводе части доменного значения будут отображаться значения, содержащие введенный текст.
Фильтровать значения доменов
– в случае, когда доменных значений очень много, можно добавить возможность фильтровать значения доменов при заполнении атрибутивного поля. Отметьте опцию, укажите номер слоя и название атрибутивного поля, где необходимо добавить возможность фильтрации. В результате у пользователя появится поле для ввода текста, и при вводе части доменного значения будут отображаться значения, содержащие введенный текст.
-
 Копировать фильтры и видимость на карте
– чтобы уже заданные настройки атрибутивного и пространственного фильтров, определяющих запросов SQL-фильтров или видимости слоя можно было применить для других слоев, отметьте опцию. Нажмите
Копировать фильтры и видимость на карте
– чтобы уже заданные настройки атрибутивного и пространственного фильтров, определяющих запросов SQL-фильтров или видимости слоя можно было применить для других слоев, отметьте опцию. Нажмите
 , укажите номер слоя, настройки которого нужно скопировать, и отметьте, настройки каких фильтров и видимости будут скопированы. Укажите сервис и номера слоев, для которых будут скопированы эти настройки, пример ниже, см.
Рисунок 65
.
, укажите номер слоя, настройки которого нужно скопировать, и отметьте, настройки каких фильтров и видимости будут скопированы. Укажите сервис и номера слоев, для которых будут скопированы эти настройки, пример ниже, см.
Рисунок 65
.
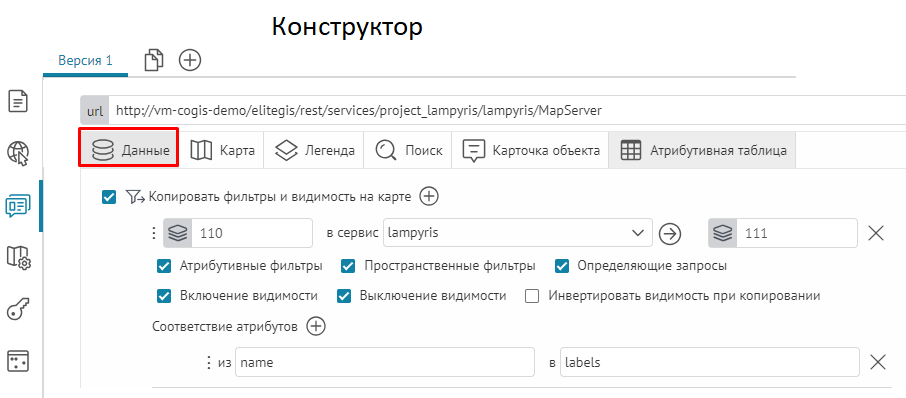 Рисунок 65 – Копирование настроек фильтров и видимости слоев
Рисунок 65 – Копирование настроек фильтров и видимости слоев
- В случае, если названия атрибутивных полей отличаются друг от друга, в слоях откуда и куда копируются фильтры, укажите их соответствие в опции Соответствие атрибутов , если соответствие атрибутов не задано, то поля будут сопоставляться по названию.
- Инвертировать видимость при копировании – по умолчанию опция отключена, включите опцию, если необходимо выполнить взаимное копирование видимости с инвертированием для нескольких слоев. Например, на рисунке ниже для двух слоев задано взаимное копирование видимости с инвертированием, то есть при включении видимости объектов для 1 слоя видимость объектов слоя 2 будет отключена, и наоборот, см. Рисунок 66 .


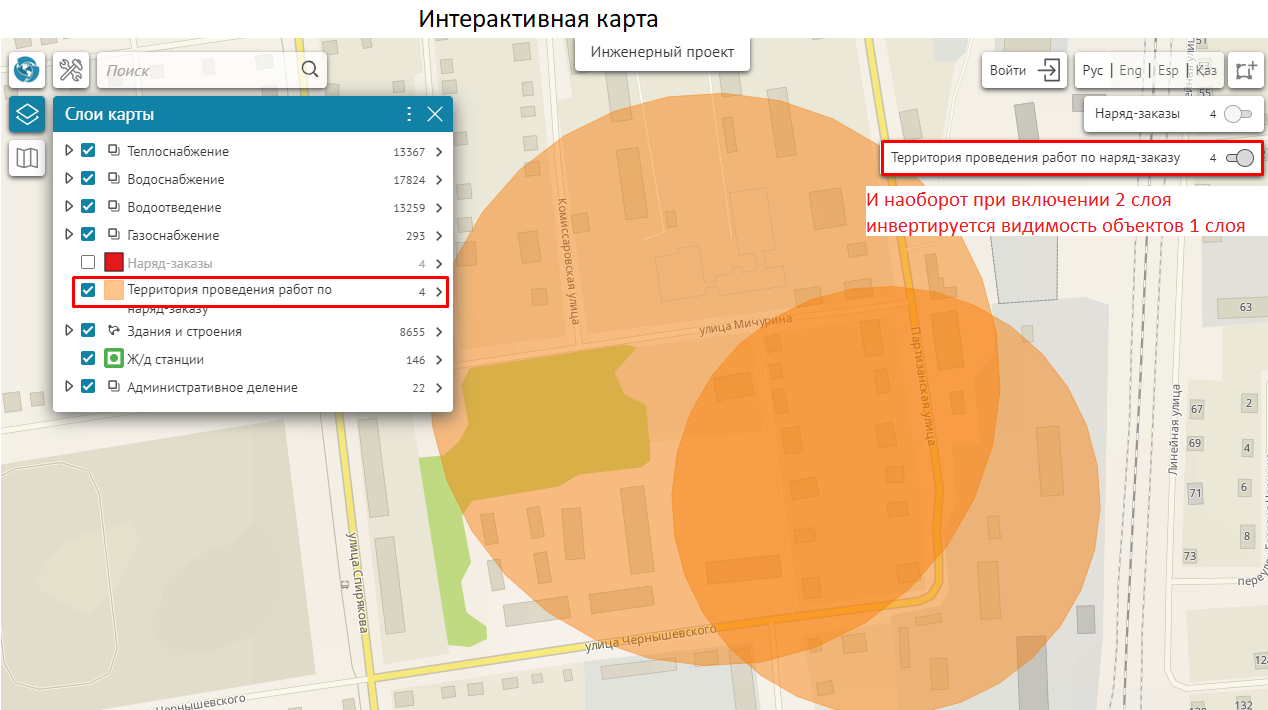 Рисунок 66
- Пример настройки взаимного копирования видимости с инвертированием для двух слоев
Рисунок 66
- Пример настройки взаимного копирования видимости с инвертированием для двух слоев
-
 Настроить шаблоны для выгрузки данных
– опция позволяет во время работы с картой формировать отчет, то есть выгружать данные по определенному шаблону.
Настроить шаблоны для выгрузки данных
– опция позволяет во время работы с картой формировать отчет, то есть выгружать данные по определенному шаблону.
Отметьте опцию и укажите номер слоя. Отчет формируется в виде XLSX-файла по заданному шаблону. Чтобы добавить ваш шаблон к списку доступных для выбора шаблонов, поместите его в папку шаблонов. Выберите шаблон отчета из выпадающего списка. Список шаблонов будет доступен, если вы прошли подготовку к работе с отчетами, описание которой приведено в п. 7.8 . Данная опция применима, если для CoGIS SOE для картографического сервиса разрешена выгрузка данных и правилах для расширений сервисов задана выгрузка данных картографического сервиса. Описание CoGIS SOE приведено в разделе CoGIS SOE для картографического сервиса , см. п. 7.11.3 . На карте в Атрибутивной таблице в меню заданного слоя будет доступно подменю Создание отчетов
 .
.
-
 Скрывать время у полей типа дата-время
– опция применима для атрибутивных полей типа дата-время. Чтобы вместо значений дата-время отображались значения в виде округленной даты, отметьте опцию, нажмите
Скрывать время у полей типа дата-время
– опция применима для атрибутивных полей типа дата-время. Чтобы вместо значений дата-время отображались значения в виде округленной даты, отметьте опцию, нажмите
 и укажите номера слоев. Введите название атрибутивных полей. Округленная дата – это дата, сдвинутая к ближайшей по принципу, если время после полудня, то за округленную дату принимается следующая дата, если до полудня, то текущая. Например, объект в атрибутивном поле имеет значение 30.03.2019 17:45:57, после применения данной опции объект примет значение 31.03.2019. Объект со значением 28.03.2019 09:23:54 примет значение текущей даты 28.03.2019.
и укажите номера слоев. Введите название атрибутивных полей. Округленная дата – это дата, сдвинутая к ближайшей по принципу, если время после полудня, то за округленную дату принимается следующая дата, если до полудня, то текущая. Например, объект в атрибутивном поле имеет значение 30.03.2019 17:45:57, после применения данной опции объект примет значение 31.03.2019. Объект со значением 28.03.2019 09:23:54 примет значение текущей даты 28.03.2019.
Если округление до ближайшей даты не нужно, но надо показывать дату без времени, выберите опцию Показывать дату без учета времени .
-
 Настроить тип базы данных у источников слоев
– используйте данную опцию, если тип базы данных картографического сервиса отличается от типа базы данных, указанного в глобальных настройках. Без использования данной опции некоторые запросы к картографическому сервису могут работать некорректно.
Настроить тип базы данных у источников слоев
– используйте данную опцию, если тип базы данных картографического сервиса отличается от типа базы данных, указанного в глобальных настройках. Без использования данной опции некоторые запросы к картографическому сервису могут работать некорректно.
Вкладка Карта
Вкладка Карта содержит опции, с помощью которых можно задавать параметры, и каким образом использовать и отображать слои картографического сервиса на карте. Вкладка приведена ниже, см. Рисунок 67 .
Отметьте и настройте следующие опции во вкладке Карта :
-
 Использовать в карте
– опция отмечена по умолчанию, все слои картографического сервиса будут добавлены на карту. Чтобы добавить на карту определенные слои или групповой слой, укажите их номера в
Использовать в карте
– опция отмечена по умолчанию, все слои картографического сервиса будут добавлены на карту. Чтобы добавить на карту определенные слои или групповой слой, укажите их номера в
 .
.
-
 Масштаб для приближения к объектам на карте
– чтобы задать масштаб приближения к объектам из
Карточки объекта
и
Атрибутивной таблицы
, отметьте данную опцию. Задайте разный масштаб для приближения к объектам различных слоев, нажав
Масштаб для приближения к объектам на карте
– чтобы задать масштаб приближения к объектам из
Карточки объекта
и
Атрибутивной таблицы
, отметьте данную опцию. Задайте разный масштаб для приближения к объектам различных слоев, нажав
 и указав номер слоя.
и указав номер слоя.
-
 Автоматически обновлять карту каждые
– задайте количество секунд, по прошествии которых данные картографического сервиса, добавленные на карту, будут автоматически обновляться.
Автоматически обновлять карту каждые
– задайте количество секунд, по прошествии которых данные картографического сервиса, добавленные на карту, будут автоматически обновляться.
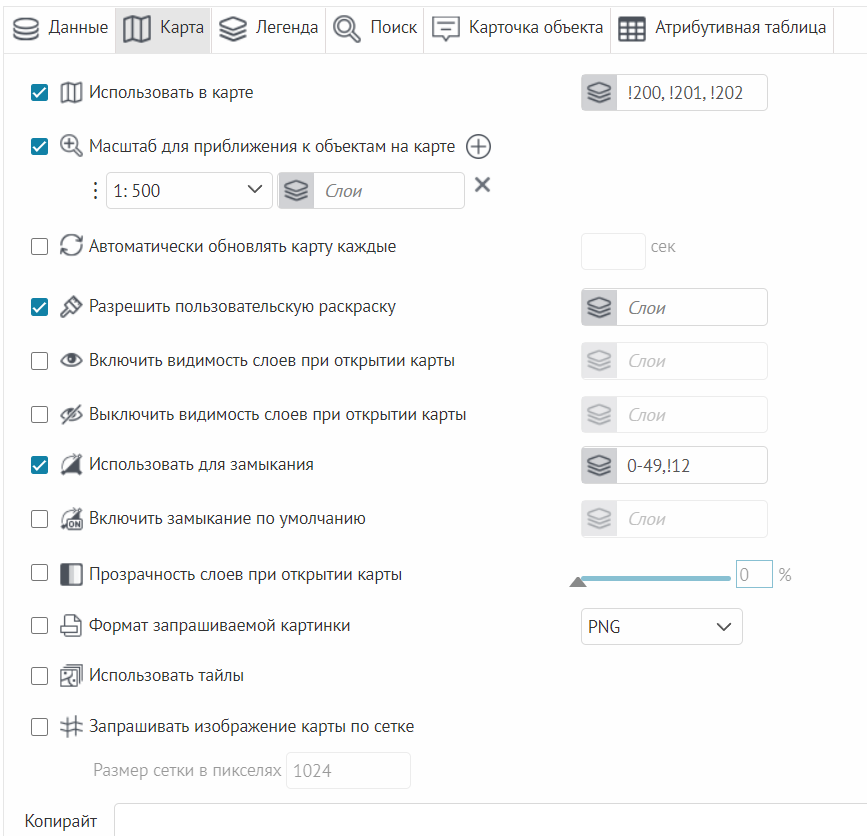 Рисунок 67 – Вкладка Карта
Рисунок 67 – Вкладка Карта
-
 Разрешить пользовательскую раскраску
– если опция отмечена, пользователи смогут переоформить слои картографического сервиса, добавленные на карту. Чтобы переоформить определенные слои, укажите их номера в
Разрешить пользовательскую раскраску
– если опция отмечена, пользователи смогут переоформить слои картографического сервиса, добавленные на карту. Чтобы переоформить определенные слои, укажите их номера в
 . Переоформление слоя на карте доступно в меню слоя
Легенды
. Переоформленные слои не сохраняются, так как доступны в качестве временной настройки условных обозначений в рамках одной сессии, до обновления страницы браузера.
. Переоформление слоя на карте доступно в меню слоя
Легенды
. Переоформленные слои не сохраняются, так как доступны в качестве временной настройки условных обозначений в рамках одной сессии, до обновления страницы браузера.
-
 Включить видимость слоев при открытии карты
– позволяет управлять видимостью слоев, настройки которой заданы при публикации картографического сервиса. Чтобы определить, какие слои будут отображаться при открытии карты, отметьте опцию и укажите номера слоев.
Включить видимость слоев при открытии карты
– позволяет управлять видимостью слоев, настройки которой заданы при публикации картографического сервиса. Чтобы определить, какие слои будут отображаться при открытии карты, отметьте опцию и укажите номера слоев.
-
 Выключить видимость слоев при открытии карты
– позволяет управлять видимостью слоев, настройки которой заданы при публикации картографического сервиса. Чтобы определить слои, которые не будут отображаться при открытии карты, отметьте опцию и укажите номера слоев. Если задать определенные настройки в
Легенде
, пользователи смогут поменять на карте видимость слоя.
Выключить видимость слоев при открытии карты
– позволяет управлять видимостью слоев, настройки которой заданы при публикации картографического сервиса. Чтобы определить слои, которые не будут отображаться при открытии карты, отметьте опцию и укажите номера слоев. Если задать определенные настройки в
Легенде
, пользователи смогут поменять на карте видимость слоя.
-
 Использовать для замыкания
– укажите номера слоев, которые могут быть использованы для замыкания. Соблюдайте правила ввода – номера слоев можно указать через дефис или запятую. Чтобы изменить настройки по умолчанию при использовании замыкания в процессе создания/редактирования объектов для назначенных слоев, добавьте кнопку
Настройки
Использовать для замыкания
– укажите номера слоев, которые могут быть использованы для замыкания. Соблюдайте правила ввода – номера слоев можно указать через дефис или запятую. Чтобы изменить настройки по умолчанию при использовании замыкания в процессе создания/редактирования объектов для назначенных слоев, добавьте кнопку
Настройки
 , см. п.
7.6
. Пример ниже, см.
Рисунок 68
. При редактировании объектов замыкание линии можно выполнить кликом на первую вершину.
, см. п.
7.6
. Пример ниже, см.
Рисунок 68
. При редактировании объектов замыкание линии можно выполнить кликом на первую вершину.
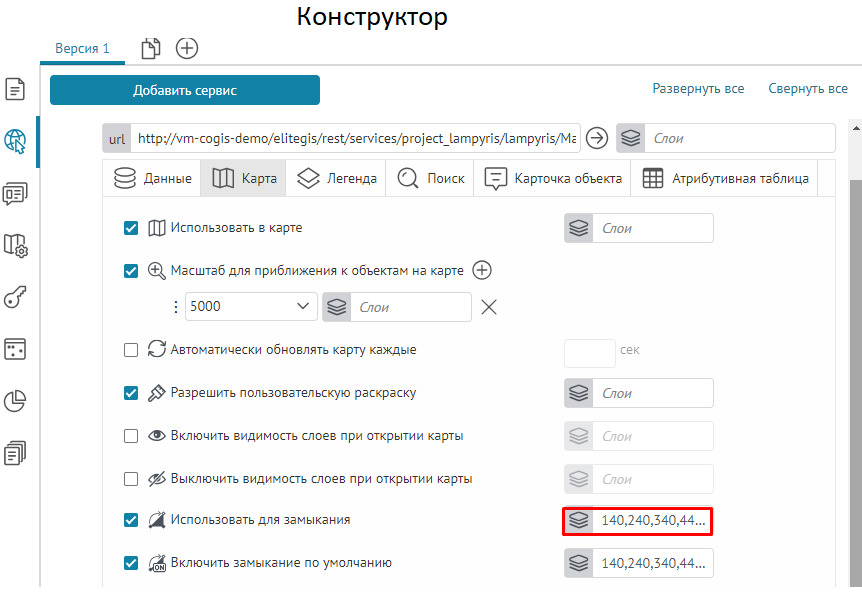
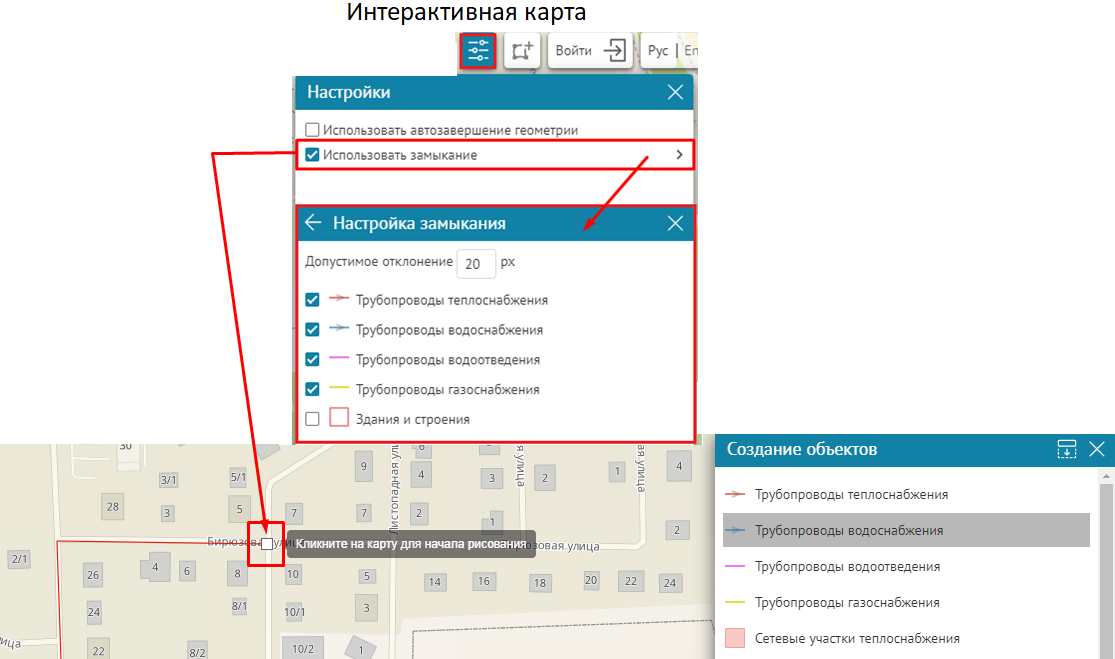 Рисунок 68
- Пример настройки использования замыкания для слоев
Рисунок 68
- Пример настройки использования замыкания для слоев
-
 Включить замыкание по умолчанию
– чтобы при редактировании объектов замыкание использовалось по умолчанию, отметьте опцию и укажите номера слоев, для которых замыкание будет использоваться по умолчанию. Соблюдайте правила ввода – номера слоев можно указать через дефис или запятую.
Включить замыкание по умолчанию
– чтобы при редактировании объектов замыкание использовалось по умолчанию, отметьте опцию и укажите номера слоев, для которых замыкание будет использоваться по умолчанию. Соблюдайте правила ввода – номера слоев можно указать через дефис или запятую.
-
 Формат запрашиваемой картинки
– позволяет переопределить формат запрашиваемой картинки для уменьшения ее объема и ускорения отображения карты. Особенно актуальна данная настройка для отображения растров.
Формат запрашиваемой картинки
– позволяет переопределить формат запрашиваемой картинки для уменьшения ее объема и ускорения отображения карты. Особенно актуальна данная настройка для отображения растров.
-
 Прозрачность слоев при открытии карты
– позволяет задать прозрачность слоев. Если пользователям разрешено переоформлять слои, тогда будет возможность изменять их прозрачность.
Прозрачность слоев при открытии карты
– позволяет задать прозрачность слоев. Если пользователям разрешено переоформлять слои, тогда будет возможность изменять их прозрачность.
-
 Использовать тайлы
– отметьте эту опцию, чтобы можно было использовать тайлы.
Использовать тайлы
– отметьте эту опцию, чтобы можно было использовать тайлы.
-
 Запрашивать изображение карты по сетке
– позволяет запрашивать динамический картографический сервис по сетке, с дальнейшим кэшированием.
Запрашивать изображение карты по сетке
– позволяет запрашивать динамический картографический сервис по сетке, с дальнейшим кэшированием.
- Копирайт – позволяет добавить на карту знак копирайта.
Вкладка Легенда
Задайте здесь настройки Легенды . Вкладка приведена ниже, см. Рисунок 69 .
Отметьте и настройте следующие опции во вкладке Легенда :
-
 Использовать в легенде
– опция отмечена по умолчанию. Все слои картографического сервиса будут отображаться в
Легенде
. Легенда будет доступна на карте при соответствующих настройках. Чтобы в
Легенде
отображались только определенные слои, укажите их номера в
Использовать в легенде
– опция отмечена по умолчанию. Все слои картографического сервиса будут отображаться в
Легенде
. Легенда будет доступна на карте при соответствующих настройках. Чтобы в
Легенде
отображались только определенные слои, укажите их номера в
 .
.
-
 Группировать в слой
– для удобства слои одного сервиса или разных сервисов можно объединить в групповой слой. Отметьте опцию, введите название группового слоя. Повторите эти шаги для всех сервисов, слои которых нужно объединить в групповой слой.
Группировать в слой
– для удобства слои одного сервиса или разных сервисов можно объединить в групповой слой. Отметьте опцию, введите название группового слоя. Повторите эти шаги для всех сервисов, слои которых нужно объединить в групповой слой.
 Рисунок 69 – Настройки вкладки Легенда
Рисунок 69 – Настройки вкладки Легенда
-
 Группировать и перемещать таблицы в легенде слоев
– в
Легенде
можно отобразить таблицы картографического сервиса, предварительно их сгруппировав и указав месторасположение. Для этого отметьте опцию, укажите номер слоя таблицы, название группы, номер слоя, относительно которого задается месторасположение, см.
Рисунок 70
.
Группировать и перемещать таблицы в легенде слоев
– в
Легенде
можно отобразить таблицы картографического сервиса, предварительно их сгруппировав и указав месторасположение. Для этого отметьте опцию, укажите номер слоя таблицы, название группы, номер слоя, относительно которого задается месторасположение, см.
Рисунок 70
.
 Рисунок 70 – Группировка и перемещение таблицы в легенде слоев
Рисунок 70 – Группировка и перемещение таблицы в легенде слоев
-
 Показывать в легенде только видимые на текущем масштабе слои
– определяет настройку отображения невидимых слоев сервиса в легенде по умолчанию.
Показывать в легенде только видимые на текущем масштабе слои
– определяет настройку отображения невидимых слоев сервиса в легенде по умолчанию.
-
 Разрешить подсчет объектов
– чтобы количество объектов в каждом слое отображалось в
Легенде
, отметьте эту опцию. Данная опция применима, если для CoGIS SOE разрешен подсчет объектов и в правилах для расширений сервисов задан подсчет количества объектов. Как разрешить подсчет объектов в настройках CoGIS SOE, описано в разделе
CoGIS SOE для картографического сервиса
, см. п.
7.11.3
. Чтобы количество объектов отображалось для определенных слоев, укажите их номера в
Разрешить подсчет объектов
– чтобы количество объектов в каждом слое отображалось в
Легенде
, отметьте эту опцию. Данная опция применима, если для CoGIS SOE разрешен подсчет объектов и в правилах для расширений сервисов задан подсчет количества объектов. Как разрешить подсчет объектов в настройках CoGIS SOE, описано в разделе
CoGIS SOE для картографического сервиса
, см. п.
7.11.3
. Чтобы количество объектов отображалось для определенных слоев, укажите их номера в
 . По умолчанию в групповых слоях подсчет объектов не ведется, при необходимости отметьте эту опцию и укажите номера слоев.
. По умолчанию в групповых слоях подсчет объектов не ведется, при необходимости отметьте эту опцию и укажите номера слоев.
Опцию Автоматически пересчитывать кол-во объектов вместе с картой необходимо использовать только в том случае, если данные постоянно обновляются независимо от действий пользователя, и важно отображать текущее количество объектов. Если данные меняются не так часто, то лучше не использовать эту опцию для уменьшения количества запросов. В случае редактирования данных пользователем, количество объектов обновляется без использования этой опции.
-
 Не показывать слои без объектов
– включите опцию и укажите номер слоя, тогда на интерактивной карте в
Легенде
временно будут скрыты слои, в которых нет объектов. Опция также применяется к групповым слоям, у которых отсутствуют объекты во всех слоях, входящих в группу.
Не показывать слои без объектов
– включите опцию и укажите номер слоя, тогда на интерактивной карте в
Легенде
временно будут скрыты слои, в которых нет объектов. Опция также применяется к групповым слоям, у которых отсутствуют объекты во всех слоях, входящих в группу.
При открытии карты, пока количество объектов не известно, такие слои в Легенде не показываются. Пересчет количества объектов будет выполнен автоматически после изменения данных или при использовании инструментов Приблизить/Отдалить с перерасчетом при изменении экстента карты, тогда в Легенде автоматически отобразится слой с объектами. Пример ниже, см. Рисунок 71 . Подсчет количества объектов будет произведен, если для CoGIS SOE разрешен подсчет объектов и в правилах для расширений сервисов заданы необходимые настройки, подробнее см. п. 8.9 .
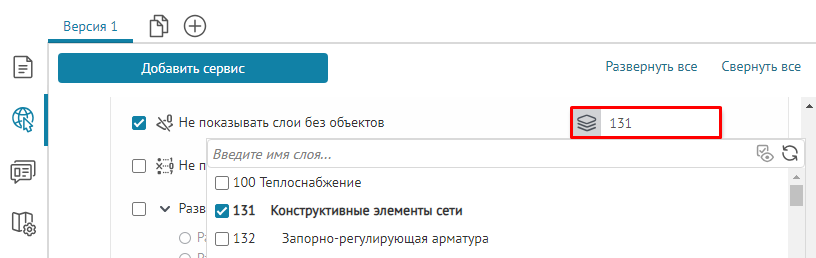
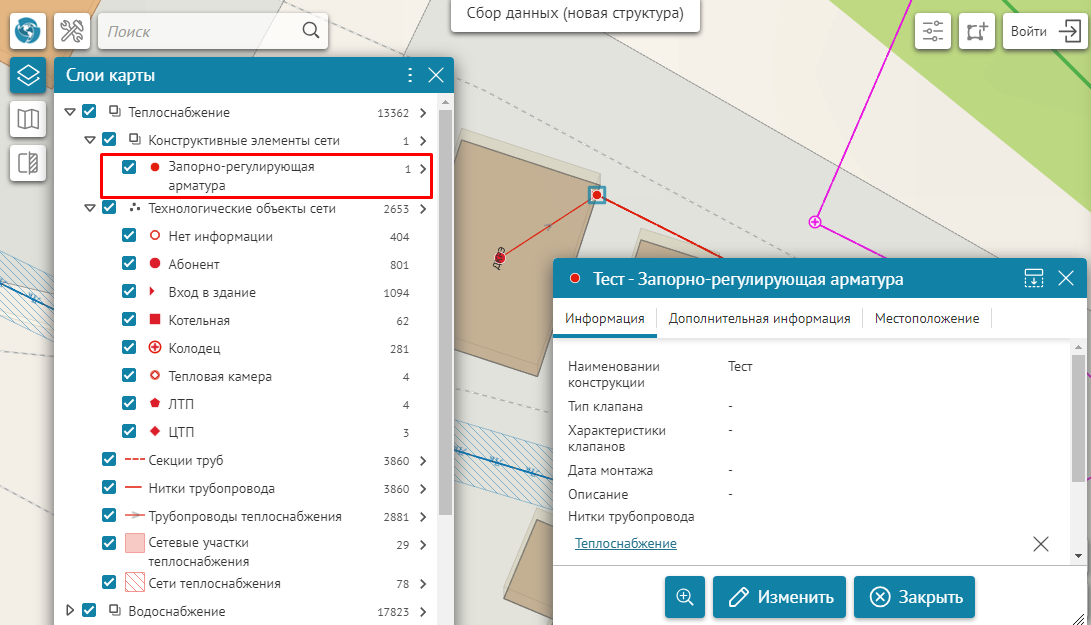 Рисунок 71
- Пример настройки опции Не показывать слои без объектов к групповому слою, где после создания нового объекта отображается подслой группового слоя в Легенде
Рисунок 71
- Пример настройки опции Не показывать слои без объектов к групповому слою, где после создания нового объекта отображается подслой группового слоя в Легенде
-
 Не показывать символику слоя без объектов –
включите опцию и укажите слой, тогда на интерактивной карте в
Легенде
будет временно скрыта символика слоя, в которых нет объектов. Применяется также к групповым слоям, у которых отсутствуют объекты во всех слоях, входящих в группу.
Не показывать символику слоя без объектов –
включите опцию и укажите слой, тогда на интерактивной карте в
Легенде
будет временно скрыта символика слоя, в которых нет объектов. Применяется также к групповым слоям, у которых отсутствуют объекты во всех слоях, входящих в группу.
Перерасчет символики слоя будет выполнен, если для CoGIS SOE разрешен подсчет объектов и включен параметр Считать кол-во объектов у каждой символики . Как разрешить подсчет объектов в настройках CoGIS SOE см. п. 8.9 .
При открытии карты, пока количество объектов не известно, такие слои в Легенде не показываются. Пересчет количества объектов и символики будет автоматически произведен в Легенде после изменения данных или при использовании инструментов Приблизить/Отдалить с перерасчетом при изменении экстента карты.
-
 Развернуть слои в легенде по умолчанию
– чтобы в
Легенде
по умолчанию были развернуты все слои, отметьте опцию и выберите способ раскрытия. Чтобы задать развернутый вид отображения определенного слоя в
Легенде
, укажите его номер в
Развернуть слои в легенде по умолчанию
– чтобы в
Легенде
по умолчанию были развернуты все слои, отметьте опцию и выберите способ раскрытия. Чтобы задать развернутый вид отображения определенного слоя в
Легенде
, укажите его номер в
 .
.
-
 Управлять видимостью слоев отдельными кнопками
– управлять видимостью слоев на карте можно не только в
Легенде
, но и при помощи отдельных кнопок. Для этого отметьте опцию, нажмите
Управлять видимостью слоев отдельными кнопками
– управлять видимостью слоев на карте можно не только в
Легенде
, но и при помощи отдельных кнопок. Для этого отметьте опцию, нажмите
 и задайте настройки, вид которых приведен ниже, см.
и задайте настройки, вид которых приведен ниже, см.
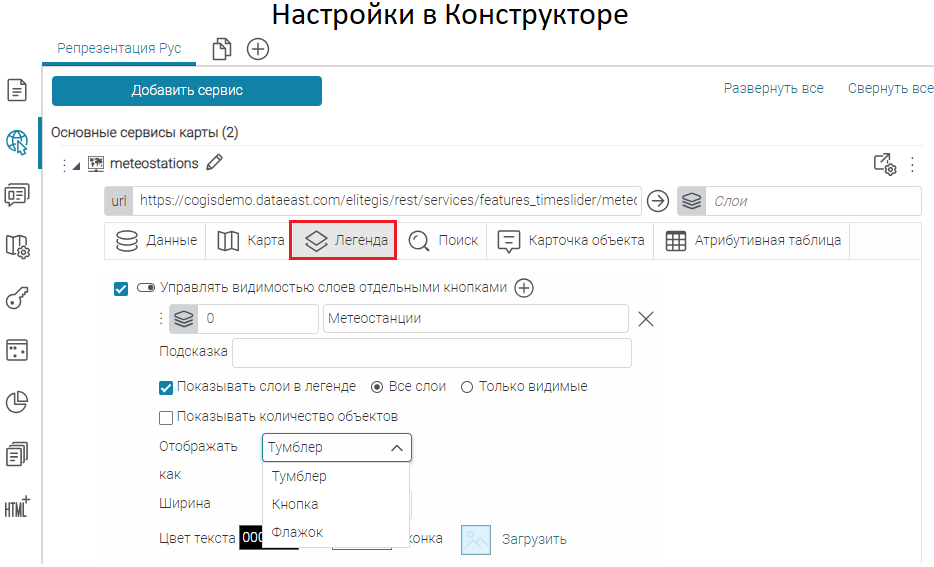 Рисунок 72
.
Рисунок 72
.
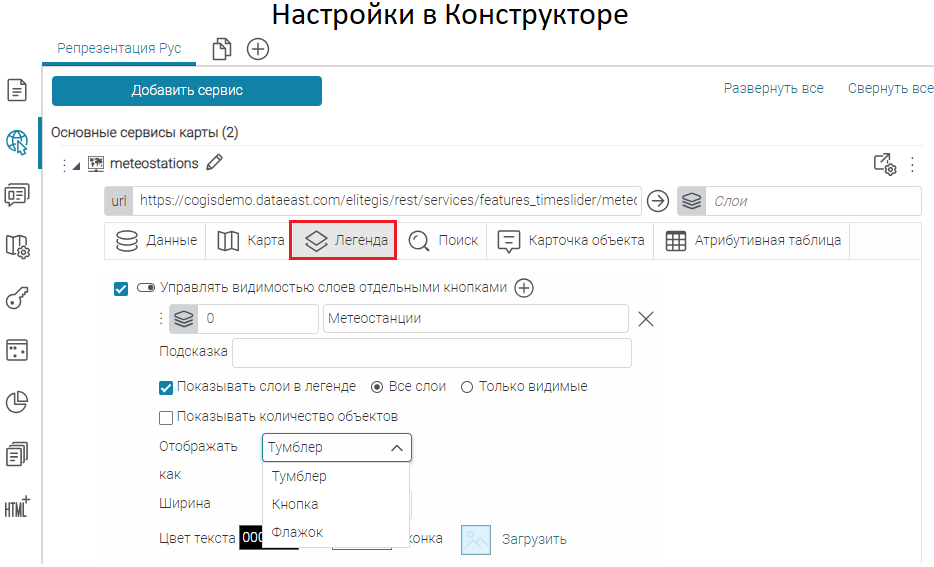 Рисунок 72 – Управление видимостью слоев отдельными кнопками
Рисунок 72 – Управление видимостью слоев отдельными кнопками
Укажите номера слоев или групповых слоев, видимость которых будет включаться и выключаться отдельной кнопкой. Введите название кнопки и текст всплывающей подсказки. Укажите, надо ли показывать слои в Легенде . Если отметить опцию Показывать количество объектов , то число объектов в слое будет отображаться на кнопке. Опция Показывать количество объектов будет применяться, если для CoGIS SOE разрешен подсчет объектов и в правилах для расширений сервисов задан подсчет количества объектов.
В опции Отображать по умолчанию выбрано Тумблер . Если необходимо, измените тип отображения по умолчанию, для этого выберите Кнопка , тогда слой будет включаться или отключатся при нажатии на кнопку. Выберите Флажок , тогда видимость слоя будет регулироваться при помощи флажка – включен ☑ или соответственно отключен ☐.
Если вы создали несколько кнопок видимости слоев, задайте для них ширину. Если размер не задан, ширина кнопки будет определяться автоматически. Выберите цвет кнопки, фон и загрузите иконку. Если после настройки кнопки не отобразились на карте, убедитесь, что во вкладке Расположение кнопок на карте выбрана опция Размещать кнопки по умолчанию . Иначе, добавьте кнопку
 Слои
.
Слои
.
-
 Управлять видимостью слоев в виджете
– управлять видимостью слоев на карте можно в виджете, то есть в отдельном окне. Для этого отметьте опцию, нажмите
Управлять видимостью слоев в виджете
– управлять видимостью слоев на карте можно в виджете, то есть в отдельном окне. Для этого отметьте опцию, нажмите
 , и задайте настройки, вид которых приведен ниже, см.
Рисунок 73
.
, и задайте настройки, вид которых приведен ниже, см.
Рисунок 73
.
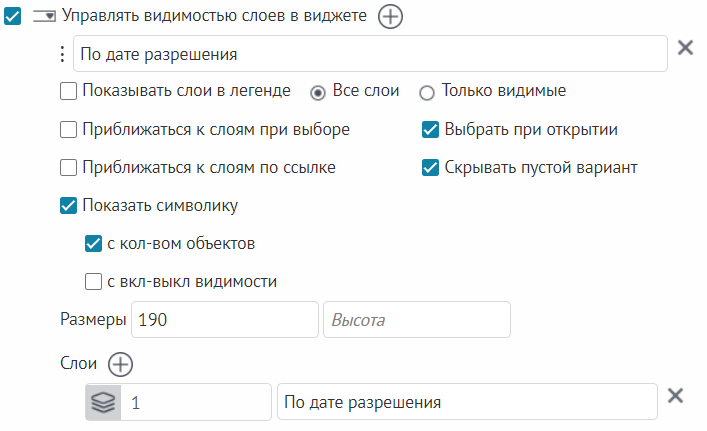 Рисунок 73 – Управление видимостью слоев в виджете
Рисунок 73 – Управление видимостью слоев в виджете
Введите название виджета. Чтобы слои отображались в Легенде , отметьте Показывать слои в Легенде . Укажите слои, видимость которых будет управляться в виджете, введите название и их номера в поле
 .
.
Если вы хотите, чтобы в виджете:
- при выборе слоев карта приближалась к слоям с учетом масштаба их видимости, активируйте опцию Приближаться к слоям при выборе;
- если на карте есть разные наборы данных, чтобы карта приближалась к слоям по клику пользователя, а не при выборе слоев, активируйте опцию Приближаться к слоям по ссылке;
- в качестве заголовка выпадающего списка слоев был первый указанный слой, отметьте Выбрать при открытии . По умолчанию Выберите слои является заголовком выпадающего списка слоев в виджете;
- выпадающий список слоев не содержал пустой строки Выберите слои, отметьте опцию Скрывать пустой вариант;
- отображалась символика, отметьте Показать символику;
- отображалось количество объектов в слое, отметьте с кол-вом объектов;
- был переключатель видимости слоев, отметьте с вкл-выкл видимости.
Задайте размер виджета. Если после настройки кнопки не отобразились на карте, убедитесь, что во вкладке Расположение кнопок на карте выбрана опция Размещать кнопки по умолчанию . Иначе добавьте кнопку
 Виджеты
.
Виджеты
.
-
 Отображение слоев при активации режима шторки
– определяет, какие слои по умолчанию будут отображаться
Слева
, а какие
Справа
при активации режима шторки. Может ли пользователь менять отображение слоев в режиме шторки или нет, задается для всей карты в целом на вкладке
Инструменты и настройка карты
.
Отображение слоев при активации режима шторки
– определяет, какие слои по умолчанию будут отображаться
Слева
, а какие
Справа
при активации режима шторки. Может ли пользователь менять отображение слоев в режиме шторки или нет, задается для всей карты в целом на вкладке
Инструменты и настройка карты
.
По умолчанию кнопка шторки не отражается на карте, при необходимости добавьте ее на вкладке Расположение инструментов на странице , за это отвечает опция Разрешить пользователю менять настройки шторки .
-
 Максимальный размер символа для легенды
– позволяет ограничить размер символа в том случае, если на карте необходимо отображать символы большого размера.
Максимальный размер символа для легенды
– позволяет ограничить размер символа в том случае, если на карте необходимо отображать символы большого размера.
-
 Использовать в печати
– определяет, какие слои из легенды будут в печатной форме легенды. Если не указан ни один слой и опция включена, значит все слои из легенды попадут в печатную форму. Если пользователь отключит видимость какого-то слоя, то он не будет попадать в печатную форму легенды.
Использовать в печати
– определяет, какие слои из легенды будут в печатной форме легенды. Если не указан ни один слой и опция включена, значит все слои из легенды попадут в печатную форму. Если пользователь отключит видимость какого-то слоя, то он не будет попадать в печатную форму легенды.
Вкладка Поиск
Во вкладке Поиск задаются настройки и правила использования поиска, а также настройки отображения результатов поиска. Вкладка приведена ниже, см. Рисунок 74 .
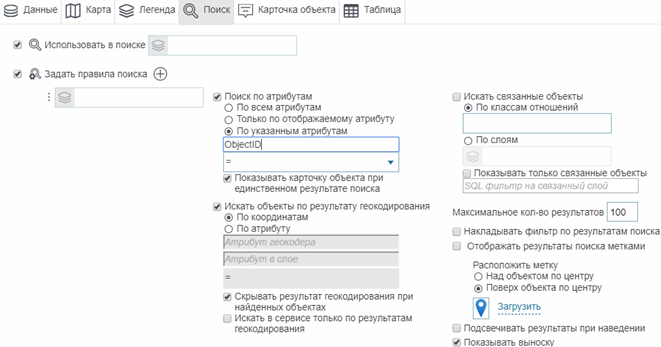 Рисунок 74 – Настройки поиска
Рисунок 74 – Настройки поиска
-
 Использовать в поиске
– опция отмечена по умолчанию. По всем слоям картографического сервиса, добавленным на карту, будет производиться поиск. Поиск объектов можно настроить таким образом, что он будет осуществляться только среди объектов заданных слоев картографического сервиса. Для этого укажите номера слоев в поле
Использовать в поиске
– опция отмечена по умолчанию. По всем слоям картографического сервиса, добавленным на карту, будет производиться поиск. Поиск объектов можно настроить таким образом, что он будет осуществляться только среди объектов заданных слоев картографического сервиса. Для этого укажите номера слоев в поле
 .
.
-
 Задать правила поиска
– для различных слоев можно задать разные правила поиска. Отметьте опцию, нажмите
Задать правила поиска
– для различных слоев можно задать разные правила поиска. Отметьте опцию, нажмите
 , укажите номера слоев в
, укажите номера слоев в
 через запятую.
через запятую.
- Поиск по атрибутам – поиск может производиться по всем значениям атрибутивного поля, по указанному значению атрибутивного поля или только по значениям отображаемого атрибутивного поля. Опция Только по отображаемому атрибуту будет активна, если настроено отображаемое поле DisplayField в свойствах слоя в документе картографического проекта перед публикацией картографического сервиса. В случае единственного результата поиска автоматически может открываться Карточка объекта , для этого отметьте Показывать карточку объекта при единственном результате поиска .
- Искать объекты по результату геокодирования – опция может быть использована, если установлено подключение к сервису геокодирования. Применение данной опции позволяет искать объекты слоя по произвольно написанному адресу. После того, как будет найден адрес, в сервисе геокодирования будет производиться поиск объекта или по координатам, или по атрибутам геокодера. При выборе По атрибуту укажите Атрибут геокодера и Атрибут в слое . Чтобы в результатах поиска отображались только найденные объекты, отметьте Скрывать результаты геокодирования при найденных объектах . Отметьте Искать в сервисе только по результатам геокодирования , тогда настройки поиска будут игнорироваться, то есть Поиск по атрибутам и заданные настройки не будут использоваться.
- Искать связанные объекты – по классу отношений или номеру связанного слоя будет производиться поиск всех связанных объектов. Если опция Показать только связанные объекты не отмечена, в результате поиска будут отображаться не только связанные объекты, но и изначально найденные.
- Максимальное кол-во результатов – введите число, по окончании поиска в окне результатов отобразится количество объектов, не превышающее указанное число.
- Накладывать фильтр по результатам поиска – отметьте опцию, и по завершении поиска на карте будут отображаться только те объекты, которые соответствуют поисковому запросу.
- Отображать результаты поиска метками – чтобы по завершении поиска найденные объекты были помечены на карте, выберите данную опцию и расположение метки по отношению к объекту – Над объектом по центру или Поверх объекта по центру . Можно загрузить новое изображение метки.
- Подсвечивать результаты при наведении – на карте по завершении поиска отобразятся его результаты, чтобы при выборе объекта в окне поиска объект подсвечивался на карте, отметьте эту опцию.
- Показывать выноску – на карте по завершении поиска отобразятся его результаты. Если в окне поиска выбрать найденный объект, осуществится переход к объекту на карте и будет открыта его Карточка объекта . Чтобы вместо Карточки объекта открывалась Идентификация объекта , отметьте данную опцию.
Вкладка Карточка объекта
Здесь можно задать настройки Карточки объекта . Вкладка приведена ниже, см. Рисунок 75 .
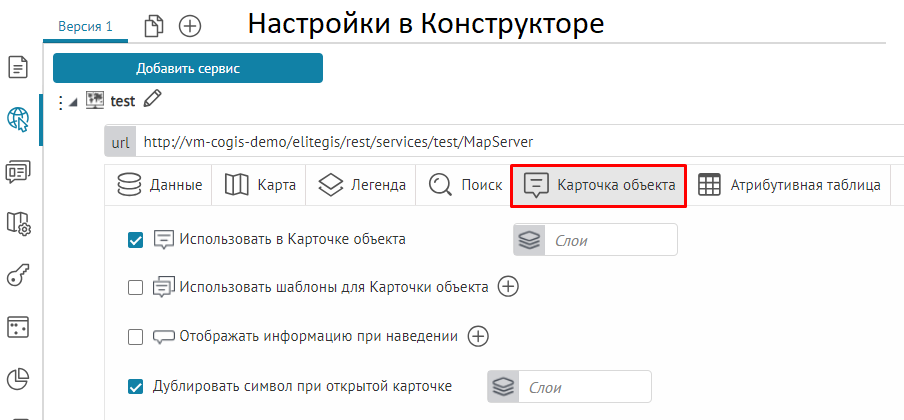 Рисунок 75 – Настройки Карточки объекта
Рисунок 75 – Настройки Карточки объекта
-
 Использовать в карточке объекта
– опция отмечена по умолчанию. Для объектов слоев картографического сервиса будут отображаться
Карточки объектов
. Чтобы
Карточки объектов
отображались только для объектов определенных слоев, укажите номера слоев или групповых слоев в поле
Использовать в карточке объекта
– опция отмечена по умолчанию. Для объектов слоев картографического сервиса будут отображаться
Карточки объектов
. Чтобы
Карточки объектов
отображались только для объектов определенных слоев, укажите номера слоев или групповых слоев в поле
 .
.
-
 Использовать шаблоны для Карточки объекта
– чтобы использовать шаблоны для
Карточки объекта
, нужно сначала создать эти шаблоны во вкладке
Шаблоны для карточки объекта
, описание которой приведено в разделе
Шаблон Карточки объекта
, см. п.
7.3.10
. Отметьте опцию, укажите номера слоев и выберите из списка созданный вами шаблон. Для различных слоев можно задать разные шаблоны. Чтобы на карте не отображались
Карточки объектов
для объектов определенных слоев, укажите номера слоев и выберите из выпадающего списка шаблонов вариант «не отображать».
Использовать шаблоны для Карточки объекта
– чтобы использовать шаблоны для
Карточки объекта
, нужно сначала создать эти шаблоны во вкладке
Шаблоны для карточки объекта
, описание которой приведено в разделе
Шаблон Карточки объекта
, см. п.
7.3.10
. Отметьте опцию, укажите номера слоев и выберите из списка созданный вами шаблон. Для различных слоев можно задать разные шаблоны. Чтобы на карте не отображались
Карточки объектов
для объектов определенных слоев, укажите номера слоев и выберите из выпадающего списка шаблонов вариант «не отображать».
-
 Отображать информацию при наведении
– включена по умолчанию, позволяет при наведении на объект отображать всплывающую подсказку на основе значения атрибута. Отметьте опцию, нажмите
Отображать информацию при наведении
– включена по умолчанию, позволяет при наведении на объект отображать всплывающую подсказку на основе значения атрибута. Отметьте опцию, нажмите
 , добавьте номер слоя и введите название поля в квадратных скобках, например
[name]
, задайте текст для всплывающей подсказки, можно в формате HTML в опции
Шаблон
. Задайте размер указателя и фон. Чтобы при наведении на объект отображалась не только всплывающая подсказка, но и подсвечивался объект на карте, включите опцию
Подсветить справочный объект на карте
.
, добавьте номер слоя и введите название поля в квадратных скобках, например
[name]
, задайте текст для всплывающей подсказки, можно в формате HTML в опции
Шаблон
. Задайте размер указателя и фон. Чтобы при наведении на объект отображалась не только всплывающая подсказка, но и подсвечивался объект на карте, включите опцию
Подсветить справочный объект на карте
.
Для разных слоев можно задать разные подсказки, при перемещении по интерактивной карте и наведении курсора на объект будет отображаться заданная подсказка, если убрать курсор с объекта, подсказка скроется, пример ниже, см. Рисунок 76 .
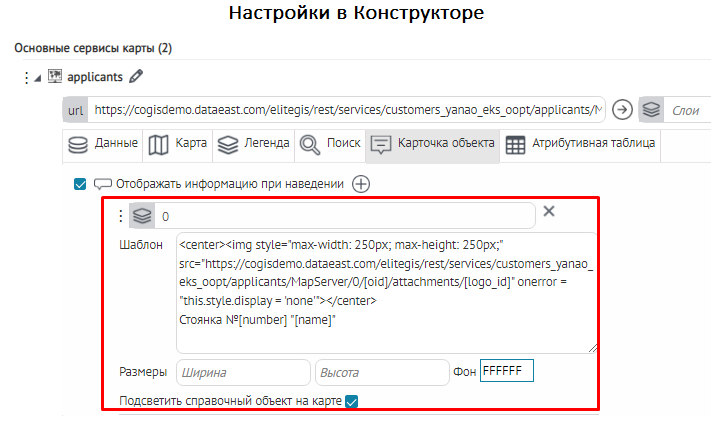
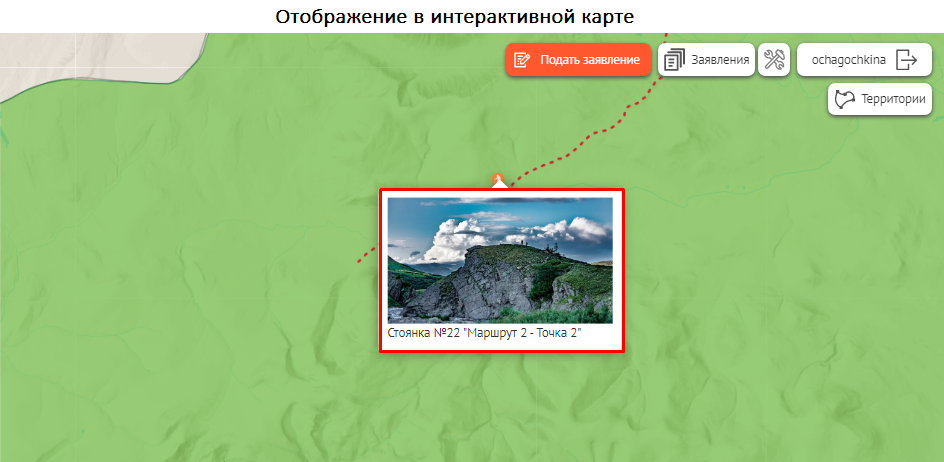 Рисунок 76 - Пример настройки опции Отображать информацию при наведении на интерактивной карте
Рисунок 76 - Пример настройки опции Отображать информацию при наведении на интерактивной карте
-
Дублировать символ при открытой карточке
– отметьте опцию, нажмите
 , добавьте номер слоя, если нужно, чтобы в открытой
Карточке объекта
не скрывался символ выбранного объекта при изменении масштаба карты, если слой расположен за пределами видимости масштаба, см.
Рисунок 77
.
, добавьте номер слоя, если нужно, чтобы в открытой
Карточке объекта
не скрывался символ выбранного объекта при изменении масштаба карты, если слой расположен за пределами видимости масштаба, см.
Рисунок 77
.
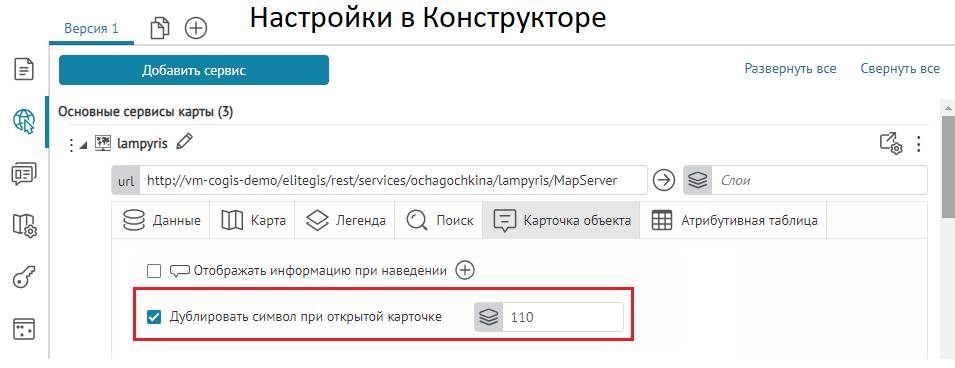
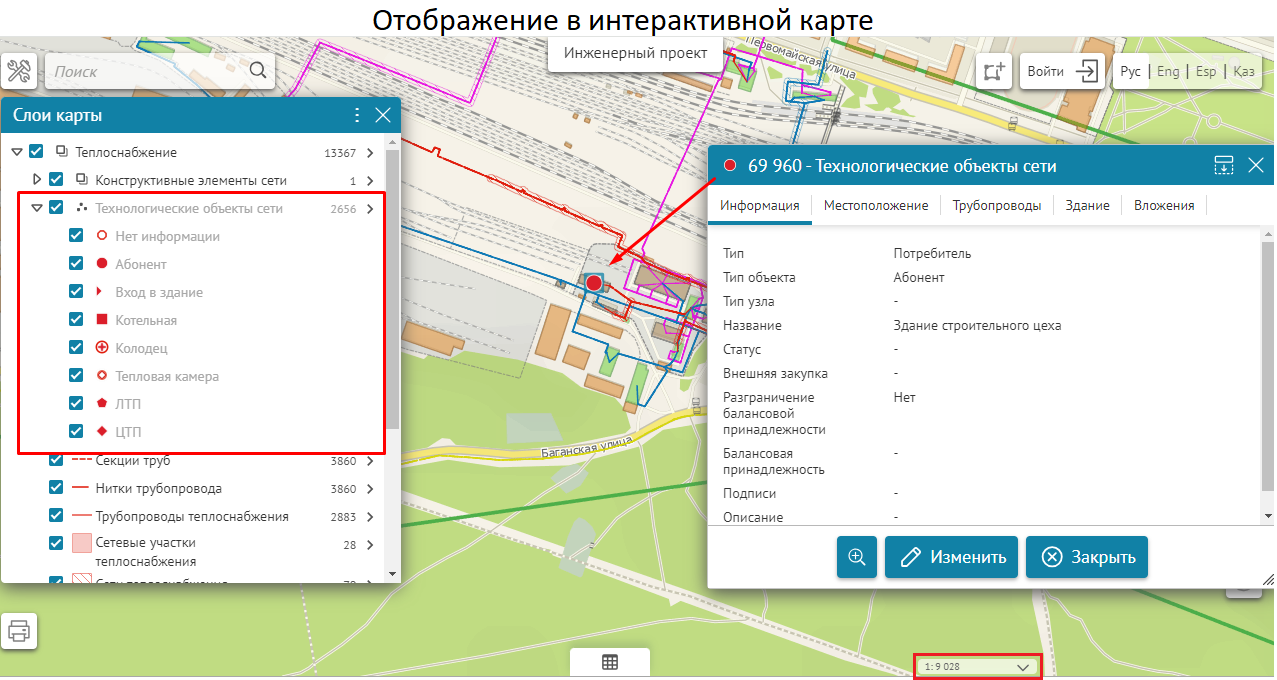 Рисунок 77
- Пример применения опции к слою и дублирование символа при открытой Карточке объекта
Рисунок 77
- Пример применения опции к слою и дублирование символа при открытой Карточке объекта
Вкладка Атрибутивная таблица
Информация об объектах слоя картографического сервиса, добавленного на карту, отображается в виде Атрибутивной таблицы . Строка Атрибутивной таблицы – это объект, заголовками столбцов являются псевдонимы (aliases) атрибутивных полей, значения столбца – это значения объектов в атрибутивном поле.
Вкладка Атрибутивная таблица позволяет управлять отображением информации об объектах слоев картографического сервиса в Атрибутивной таблице и вносить дополнительную информацию в печатную форму Атрибутивной таблицы . Другими словами, здесь вы можете определить: информация об объектах каких слоев картографического сервиса будет отображаться в Атрибутивной таблице, и все ли значения атрибутивных полей будут отображаться в Атрибутивной таблице . Кроме того, здесь вы можете задать подсчет статистического показателя по объектам слоя картографического сервиса, значение которого будет отображаться в печатной форме Атрибутивной таблицы . Вкладка Атрибутивная таблица представлена ниже, см. Рисунок 78 .
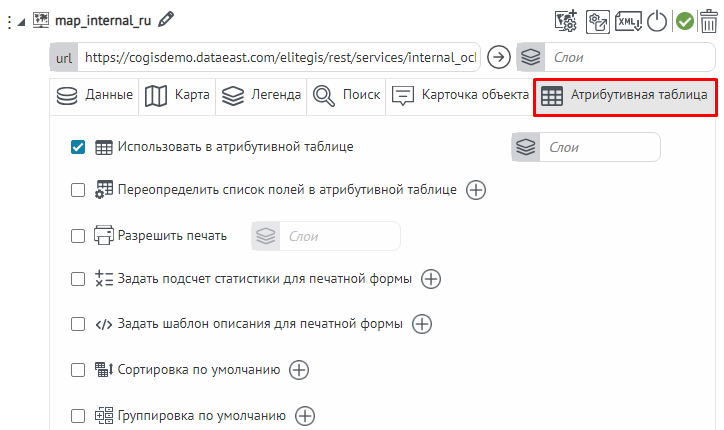 Рисунок 78 – Вкладка Атрибутивная таблица
Рисунок 78 – Вкладка Атрибутивная таблица
На карте
Атрибутивная таблица
открывается при нажатии на кнопку
Открыть атрибутивную таблицу
![]() , расположенную в нижней части карты. Закрывается
Атрибутивная таблица
повторным нажатием на кнопку. Примерный вид
Атрибутивной таблицы
приведен ниже, см.
Рисунок 79
.
, расположенную в нижней части карты. Закрывается
Атрибутивная таблица
повторным нажатием на кнопку. Примерный вид
Атрибутивной таблицы
приведен ниже, см.
Рисунок 79
.
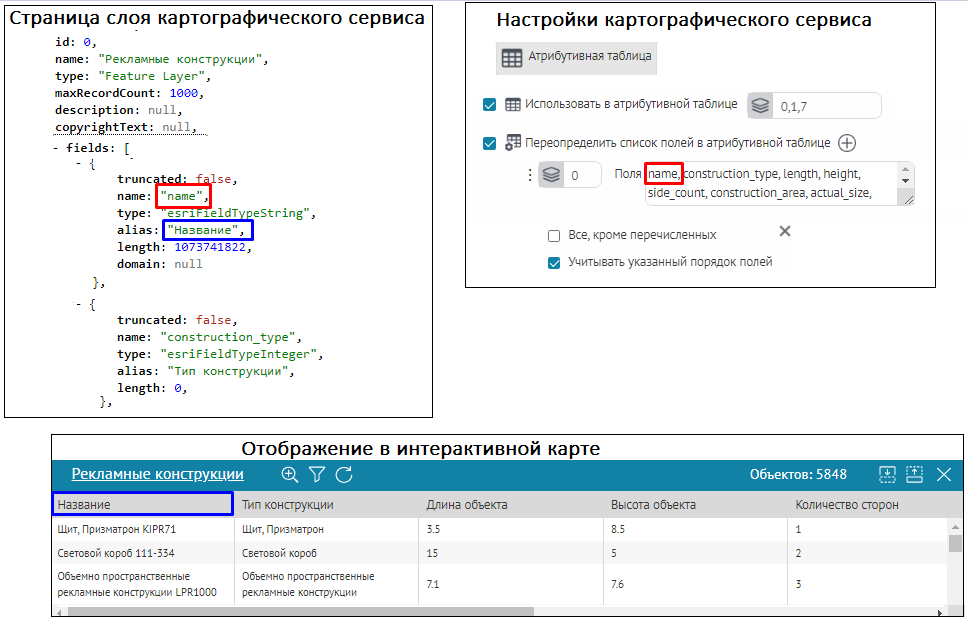 Рисунок 79 – Атрибутивная таблица
Рисунок 79 – Атрибутивная таблица
Слой выбирается нажатием на кнопку, расположенную в левом верхнем углу таблицы, текст кнопки формируется по названию слоя. По умолчанию отображается первый слой в списке слоев картографического сервиса.
На карте в Атрибутивной таблице при нажатии на атрибутивное поле будет доступна опция Группировать по полю, которая выполняет группировку поля по атрибутивным значениям. Количество групп и общее количество объектов, а также количество объектов в каждой группе отобразится в верхнем правом углу Атрибутивной таблицы , пример ниже, см. Рисунок 80 .
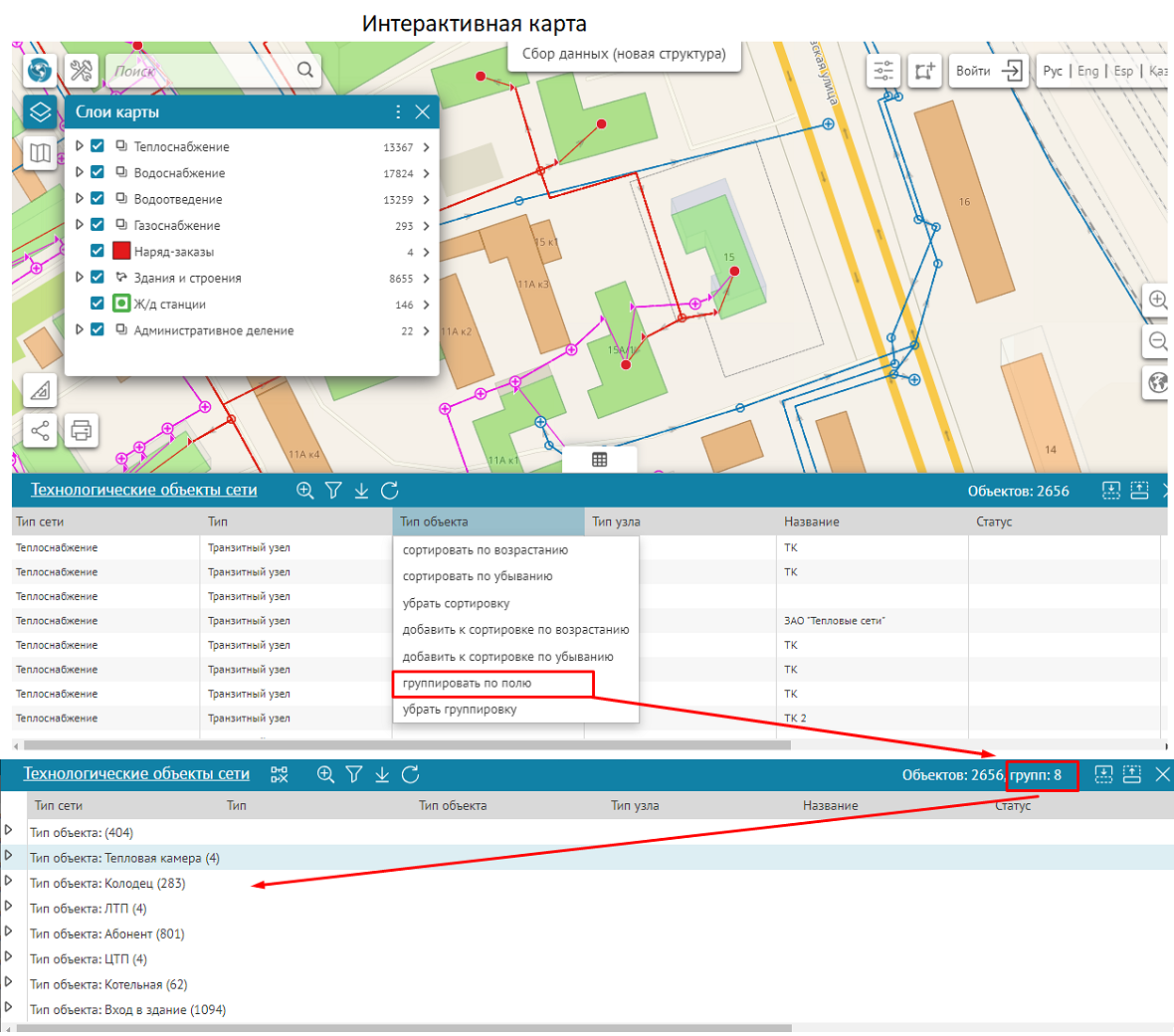 Рисунок 80
- Пример группировки поля по атрибутивным значениям
Рисунок 80
- Пример группировки поля по атрибутивным значениям
В
Атрибутивной таблице
будет отображаться информация об объектах всех слоев картографического сервиса, так как опция
![]() Использовать в атрибутивной таблице
отмечена по умолчанию. Если вам требуется, чтобы в
Атрибутивной таблице
отображалась информация об объектах определенных слоев, укажите их номера в поле
Слои
Использовать в атрибутивной таблице
отмечена по умолчанию. Если вам требуется, чтобы в
Атрибутивной таблице
отображалась информация об объектах определенных слоев, укажите их номера в поле
Слои
![]() .
.
Вы можете задать, из каких столбцов будет состоять
Атрибутивная таблица
, для этого отметьте опцию
![]() Переопределить список полей в атрибутивной таблице
, нажмите на кнопку
Переопределить список полей в атрибутивной таблице
, нажмите на кнопку
![]() Добавить
, укажите номер слоя картографического сервиса в поле
Добавить
, укажите номер слоя картографического сервиса в поле
![]() Слои
и в поле
Поля
введите имена атрибутивных полей через запятую, как они заданы в картографическом сервисе. При этом если для атрибутивного поля задан псевдоним, то по умолчанию будет отображен псевдоним поля, а не его название. Порядок ввода имен атрибутивных полей будет задавать порядок столбцов в
Атрибутивной таблице
, если отметить опцию
Учитывать указанный порядок полей
. Если нужно исключить столбец из
Атрибутивной таблицы
, введите имя соответствующего атрибутивного поля и отметьте опцию
Все, кроме перечисленных
. Пример представлен ниже, см.
Рисунок 81
.
Слои
и в поле
Поля
введите имена атрибутивных полей через запятую, как они заданы в картографическом сервисе. При этом если для атрибутивного поля задан псевдоним, то по умолчанию будет отображен псевдоним поля, а не его название. Порядок ввода имен атрибутивных полей будет задавать порядок столбцов в
Атрибутивной таблице
, если отметить опцию
Учитывать указанный порядок полей
. Если нужно исключить столбец из
Атрибутивной таблицы
, введите имя соответствующего атрибутивного поля и отметьте опцию
Все, кроме перечисленных
. Пример представлен ниже, см.
Рисунок 81
.
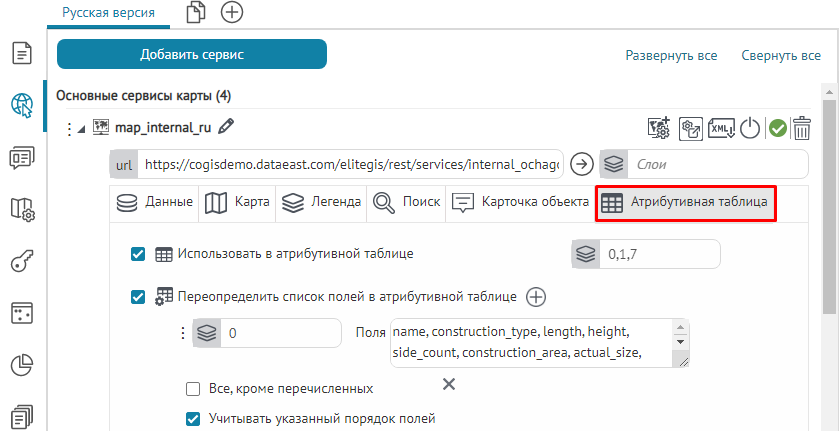 Рисунок 81 – Переопределение столбцов Атрибутивной таблицы
Рисунок 81 – Переопределение столбцов Атрибутивной таблицы
Обратите внимание, что атрибутивное поле c именем ObjectID скрыто и не отображается в Атрибутивной таблице .
Для передачи информации, содержащейся в
Атрибутивной таблице
, например, для отчетности, предназначена печатная форма
Атрибутивной таблицы
. Окно
Настройки печатной формы
открывается нажатием на кнопку
Открыть печатную форму
![]() , расположенную над таблицей. Вид окна
Настройки печатной формы
представлен ниже, см.
Рисунок 82
.
, расположенную над таблицей. Вид окна
Настройки печатной формы
представлен ниже, см.
Рисунок 82
.
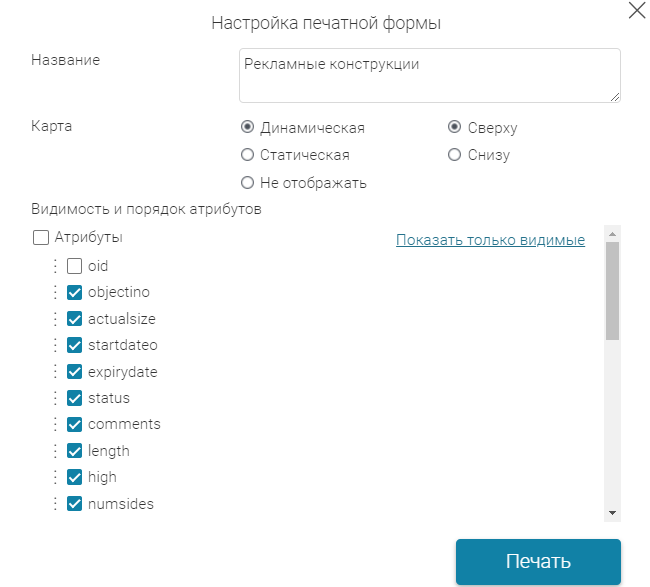 Рисунок 82 – Настройки печатной формы
Рисунок 82 – Настройки печатной формы
Задайте настройки печатной формы, нажмите на кнопку Печать и откроется печатная форма Атрибутивной таблицы вида, соответствующего заданным настройкам.
По значениям атрибутивного поля числового типа и типа дата-время вы можете задать подсчет статистического показателя. По значениям атрибутивного поля числового типа можно задать подсчет статистического показателя, такого как минимум, максимум, среднее, сумма, количество. По значениям атрибутивного поля типа дата-время – минимальное и максимальное значения. Для этого отметьте опцию
![]() Задать подсчет статистики для печатной формы
, выделенную ниже, см.
Рисунок 83
, и нажмите на кнопку
Задать подсчет статистики для печатной формы
, выделенную ниже, см.
Рисунок 83
, и нажмите на кнопку
![]() Добавить
.
Добавить
.
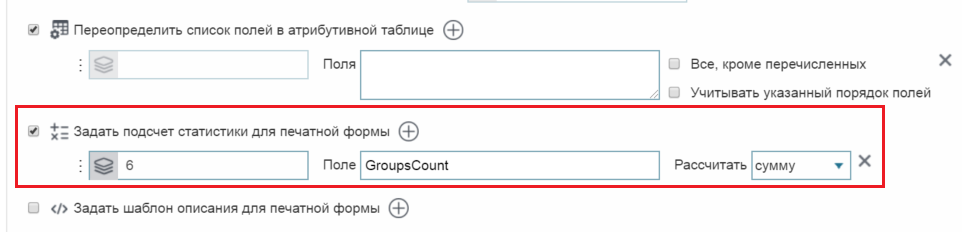 Рисунок 83 – Опция Задать подсчет статистики для печатной формы
Рисунок 83 – Опция Задать подсчет статистики для печатной формы
Введите номер слоя картографического сервиса в поле
![]() Слои
, имя атрибутивного поля, по значениям которого будет вычисляться статистический показатель, в поле
Поле
и в выпадающем списке
Рассчитать
выберите тип статистического показателя. Сохраните настройки, перейдите на карту. Откройте
Атрибутивную таблицу
, укажите соответствующий слой, перейдите в печатную форму
Атрибутивной таблицы
. В соответствующем столбце в отдельной строке отобразится вычисленное значение статистического показателя, например, как показано ниже, см.
Рисунок 84
.
Слои
, имя атрибутивного поля, по значениям которого будет вычисляться статистический показатель, в поле
Поле
и в выпадающем списке
Рассчитать
выберите тип статистического показателя. Сохраните настройки, перейдите на карту. Откройте
Атрибутивную таблицу
, укажите соответствующий слой, перейдите в печатную форму
Атрибутивной таблицы
. В соответствующем столбце в отдельной строке отобразится вычисленное значение статистического показателя, например, как показано ниже, см.
Рисунок 84
.
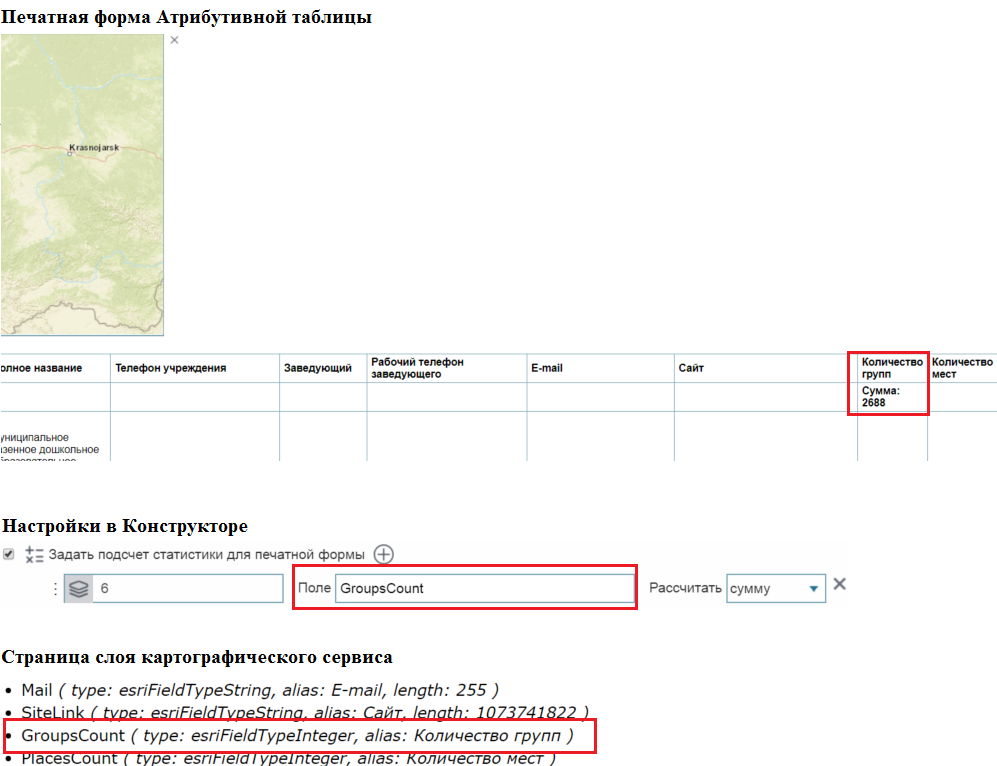 Рисунок 84 – Отображение статистического показателя и его значения
Рисунок 84 – Отображение статистического показателя и его значения
Если вам требуется задать описание для печатной формы
Атрибутивной таблицы
, отметьте опцию
![]() Задать шаблон описания для печатной формы
, нажмите на кнопку
Задать шаблон описания для печатной формы
, нажмите на кнопку
![]() Добавить
. Введите номер слоя в поле
Добавить
. Введите номер слоя в поле
![]() Слои
и задайте описание в виде текста или HTML-кода. Также вы можете использовать следующие макросы:
Слои
и задайте описание в виде текста или HTML-кода. Также вы можете использовать следующие макросы:
- <div>количество {count} </div> , количество выгруженных объектов
- <div>карта {map} </div> , название текущей карты
- <div>слой {layer} </div> , название текущего слоя
- <div>дата {date}</div> , дата выгрузки печатной формы Атрибутивной таблицы
- <div>дата и время {datetime}</div> , дата-время выгрузки печатной формы Атрибутивной таблицы .
Тогда в печатной форме Атрибутивной таблицы под заголовком будет отображаться ваше описание, например, как представлено ниже, см. Рисунок 85 .
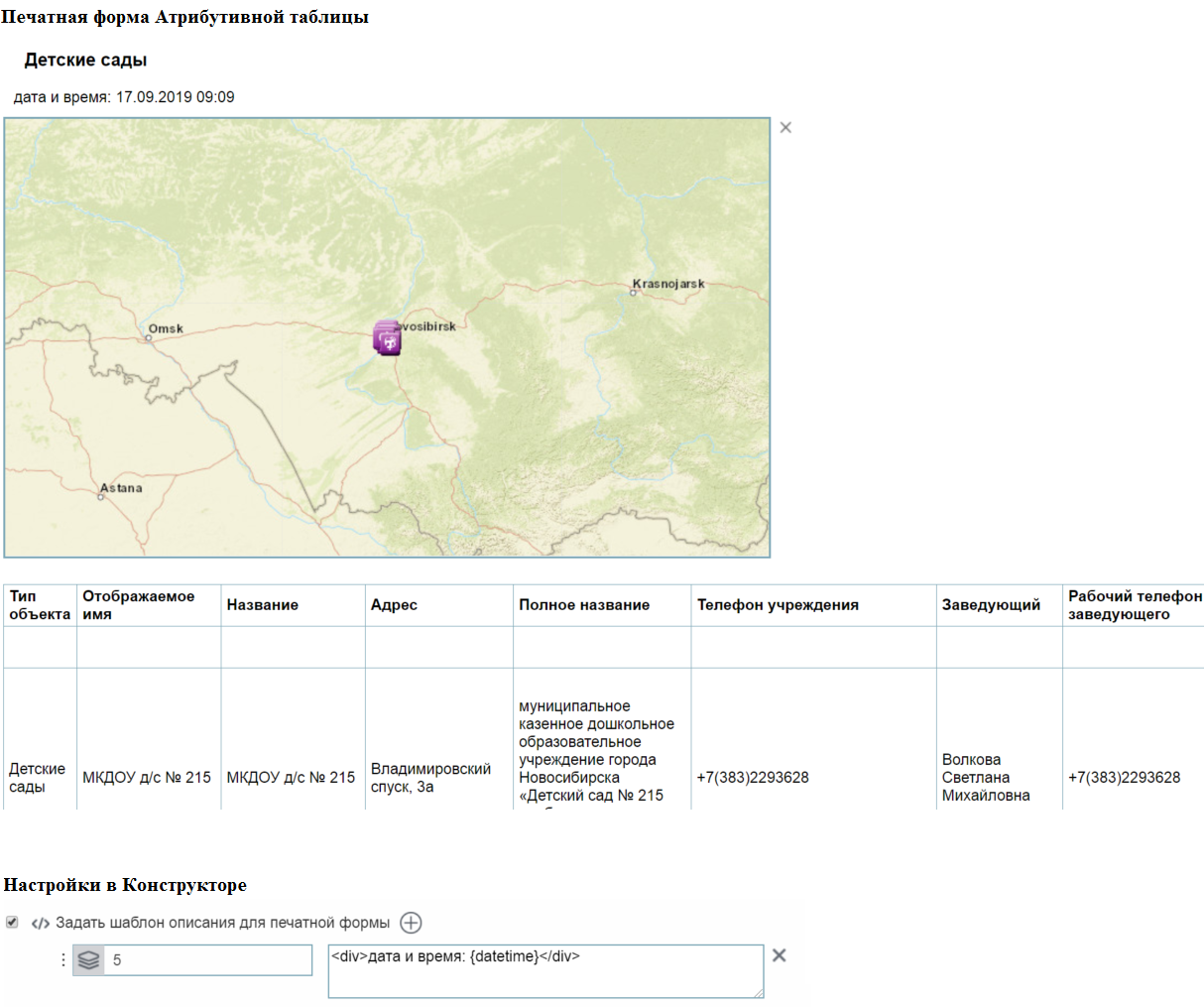 Рисунок 85 – Описание печатной формы Атрибутивной таблицы
Рисунок 85 – Описание печатной формы Атрибутивной таблицы
Чтобы задать сортировку в атрибутивной таблице, отметьте опцию
Сортировка по умолчанию
, нажмите на кнопку
![]() Добавить
, укажите слой и поле, по которому по умолчанию будет идти сортировка, также укажите направление сортировки.
Добавить
, укажите слой и поле, по которому по умолчанию будет идти сортировка, также укажите направление сортировки.
Сервис изображений
Сервис изображений. Общие положения.
Для отображения данных сервиса изображений на карте установите подключение. Введите адрес сервиса в поле url. Для перехода на страницу сервиса изображений нажмите
![]() . Чтобы переименовать сервис, нажмите
. Чтобы переименовать сервис, нажмите
![]() . Вид опций, предназначенных для управления настройками сервиса изображения, представлен ниже, см.
Рисунок 86
.
. Вид опций, предназначенных для управления настройками сервиса изображения, представлен ниже, см.
Рисунок 86
.
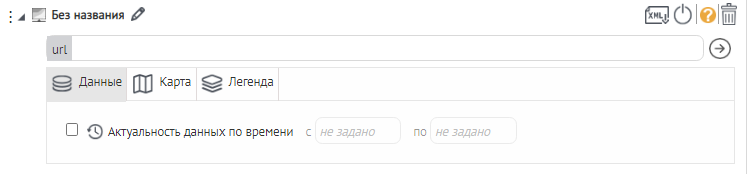 Рисунок 86 – Настройки сервиса изображений
Рисунок 86 – Настройки сервиса изображений
Для управления настройками сервиса изображения предназначены следующие вкладки:
- Данные;
- Карта;
- Легенда.
Вкладка Данные
Опция
Актуальность данных по времени
![]() позволяет задать актуальность данных для сервиса. В случае использования временной шкалы данные такого сервиса будут отображаться на карте согласно настройкам актуальности. Отметьте опцию, выберите дату.
позволяет задать актуальность данных для сервиса. В случае использования временной шкалы данные такого сервиса будут отображаться на карте согласно настройкам актуальности. Отметьте опцию, выберите дату.
Вкладка Карта
Вкладка Карта содержит настройки, с помощью которых вы можете управлять отображением данных сервиса изображений на карте. Вид настроек приведен ниже, см. Рисунок 87 .
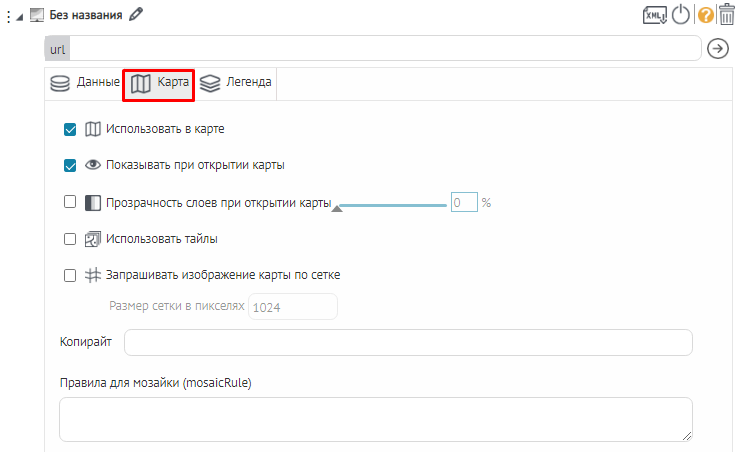 Рисунок 87 – Настройка отображения данных на карте
Рисунок 87 – Настройка отображения данных на карте
-
 Использовать в карте
– опция отмечена по умолчанию, все данные сервиса изображений будут добавлены на карту.
Использовать в карте
– опция отмечена по умолчанию, все данные сервиса изображений будут добавлены на карту.
-
 Показывать при открытии карты
– отметьте опцию, и данные сервиса изображения будут отображаться на карте при ее открытии.
Показывать при открытии карты
– отметьте опцию, и данные сервиса изображения будут отображаться на карте при ее открытии.
-
 Прозрачность слоев при открытии карты
– отметьте опцию, задайте прозрачность слоев. У пользователей будет возможность изменять прозрачность слоев на карте.
Прозрачность слоев при открытии карты
– отметьте опцию, задайте прозрачность слоев. У пользователей будет возможность изменять прозрачность слоев на карте.
-
 Использовать тайлы
– отметьте опцию, чтобы можно было использовать тайлы.
Использовать тайлы
– отметьте опцию, чтобы можно было использовать тайлы.
-
 Запрашивать изображение карты по сетке – отметьте опцию, чтобы запрашивать изображения карты по сетке и определите размер сетки.
Запрашивать изображение карты по сетке – отметьте опцию, чтобы запрашивать изображения карты по сетке и определите размер сетки.
- Копирайт – позволяет добавить на карту знак копирайта.
- Правила для мозаики (mosaicRule) – позволяет определить mosaicRule.
Пример:
{"ascending":true,"mosaicMethod":"esriMosaicAttribute","mosaicOperation":"MT_FIRST","sortField":"Best","sortValue":"0","where":"Dataset_ID = 'MODIS_Terra_CorrectedReflectance_TrueColor'"}
Вкладка Легенда
Задайте настройки для вкладки Легенда , см. Рисунок 88 .
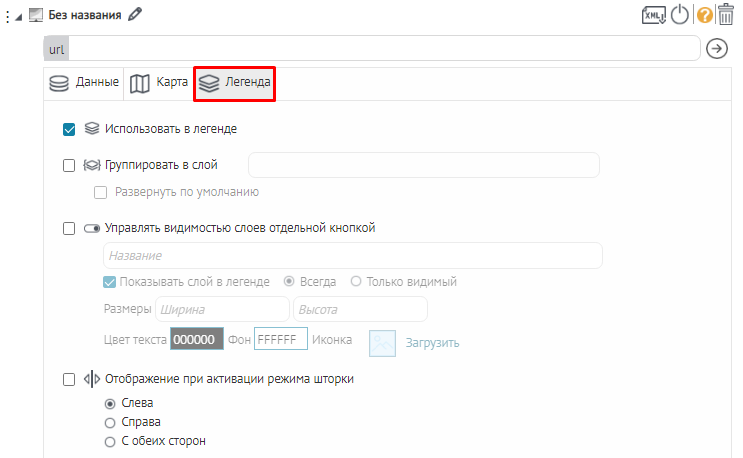 Рисунок 88 – Настройки Легенды
Рисунок 88 – Настройки Легенды
-
 Использовать в легенде
– опция отмечена по умолчанию. Все слои сервиса изображений будут отображаться в
Легенде
.
Легенда
будет доступна на карте при соответствующих настройках.
Использовать в легенде
– опция отмечена по умолчанию. Все слои сервиса изображений будут отображаться в
Легенде
.
Легенда
будет доступна на карте при соответствующих настройках.
-
 Группировать в слой
– для удобства слои одного или разных сервисов можно объединить в групповой слой. Отметьте опцию, введите название группового слоя. Повторите эти шаги для всех сервисов, слои которых нужно объединить в групповой слой.
Группировать в слой
– для удобства слои одного или разных сервисов можно объединить в групповой слой. Отметьте опцию, введите название группового слоя. Повторите эти шаги для всех сервисов, слои которых нужно объединить в групповой слой.
-
 Управлять видимостью слоев отдельной кнопкой
– управлять видимостью слоев на карте можно не только в
Легенде
, но и отдельной кнопкой. Для этого отметьте опцию, нажмите
Управлять видимостью слоев отдельной кнопкой
– управлять видимостью слоев на карте можно не только в
Легенде
, но и отдельной кнопкой. Для этого отметьте опцию, нажмите
 и задайте настройки, вид которых приведен на рисунке. Введите название кнопки. Чтобы слои отображались в
Легенде
, отметьте
Показывать слои в Легенде
. Задайте размер кнопки, выберите ее цвет, фон и загрузите иконку.
и задайте настройки, вид которых приведен на рисунке. Введите название кнопки. Чтобы слои отображались в
Легенде
, отметьте
Показывать слои в Легенде
. Задайте размер кнопки, выберите ее цвет, фон и загрузите иконку.
Если после настройки кнопка не отобразилась на карте, убедитесь, что во вкладке
Расположение кнопок на карте
выбрана опция
Размещать кнопки по умолчанию
. Если выбрана опция
Переопределить размещение кнопок полностью
, необходимо добавить кнопку
![]() Слои
.
Слои
.
Сервис геообработки
Чтобы расширить функциональность интерактивной карты при помощи инструмента геообработки или выполнить анализ конкретной ГИС-задачи, в веб-консоли CoGIS Сервера необходимо создать и опубликовать сервис геообработки, в котором настроить соответствующую модель геообработки.
В CoGIS модели геообработки представлены в виде опубликованных задач геообработки (tasks). Рекомендуем предварительно ознакомиться с документом CoGIS Server - Руководство по публикации ГИС-сервисов .docx.
Модель геообработки – это визуальное представление рабочего процесса, где последовательно запускаются несколько инструментов геообработки, при этом выходные данные одного инструмента часто становятся входными для другого.
После сохранения модели геообработки в сервисе геообработки будет опубликована задача геообработки. Следует отметить, что в рамках одного сервиса геообработки количество выполняемых задач геообработки не ограничено.
Использование моделей геообработки позволяет:
- визуализировать процесс ГИС-анализа при помощи цепочки инструментов геообработки;
- изучить выходные данные, полученные в результате применения различных наборов данных и параметров;
- автоматизировать выполнение повторяющихся задач;
- поделиться с коллегами моделью геообработки с определенными настройками.
В Конструкторе для нужной интерактивной карты добавьте сервис геообработки и задайте настройки вызова инструмента геообработки в соответствии с входными/выходными публичными параметрами из задачи сервиса геообработки. На интерактивной карте появится кнопка запуска инструмента геообработки, если кнопка не появилась - см. п. 7.6 .
После отработки инструмента геообработки с указанными входными параметрами можно приступать к анализу полученных результатов на интерактивной карте.
Запуск задач сервиса геообработки в CoGIS доступен:
- в окне вызова инструмента геообработки на интерактивной карте: задачи задаются в настройках сервиса геообработки в Конструкторе , см. п. 7.3.4.2 , п. 7.3.4.3 ;
- при нажатии на кнопку Вызов задачи сервиса геообработки : задачи задаются в шаблоне Карточки объекта в разделе с соответствующими настройками сервиса геообработки в Конструкторе , см. п. 7.4.3.3.4 ;
- при автоматической работе геотриггера Вызов задачи геообработки , который создается и настраивается в Правилах SOE: укажите подключение к URL сервиса геообработки и задайте нужные входные/выходные параметры, см. п. 8.4.4.12 .
Сервис геообработки. Общие положения.
В Конструкторе к интерактивной карте добавьте сервис геообработки, для этого перейдите во вкладку
Сервисы
![]() , добавьте
Сервис геообработки
и укажите адрес сервиса геообработки в поле url, пример ниже, см.
Рисунок 89
.
, добавьте
Сервис геообработки
и укажите адрес сервиса геообработки в поле url, пример ниже, см.
Рисунок 89
.
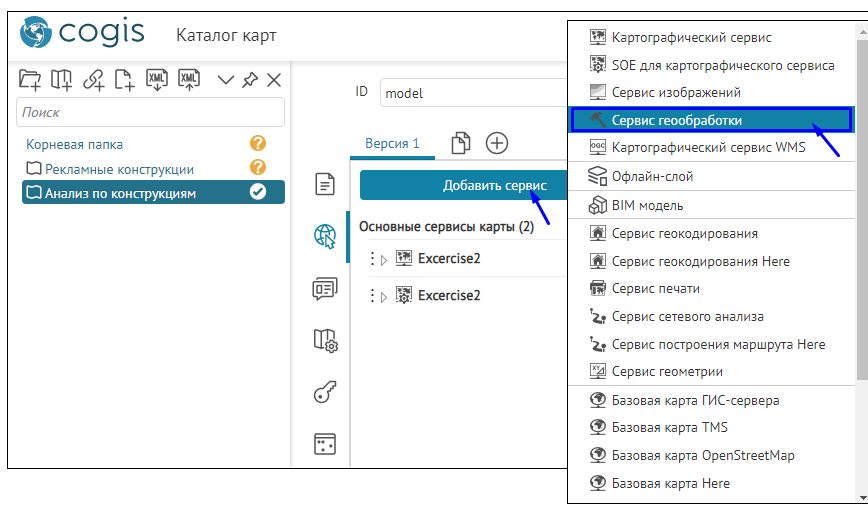 Рисунок 89 - Пример добавления сервиса геообработки к интерактивной карте в Конструкторе
Рисунок 89 - Пример добавления сервиса геообработки к интерактивной карте в Конструкторе
Откроется окно настроек сервиса геообработки, в котором можно настроить входные и выходные параметры, см. Рисунок 90 .
Определите:
-
Без названия
 – название сервиса геообработки, которое отображается в списке сервисов и позволяет определить назначение сервиса более специфично. Название определяется автоматически из
URL ссылки директории REST API
сервиса геообработки. Нажмите кнопку
Редактировать
– название сервиса геообработки, которое отображается в списке сервисов и позволяет определить назначение сервиса более специфично. Название определяется автоматически из
URL ссылки директории REST API
сервиса геообработки. Нажмите кнопку
Редактировать
 , если хотите изменить название сервиса.
, если хотите изменить название сервиса.
-
Ссылка
– укажите адрес сервиса геообработки в поле url, кнопка
Перейти к странице сервиса
 позволяет быстро перейти к странице параметров сервиса геообработки в
директорию REST API
ГИС-сервера.
позволяет быстро перейти к странице параметров сервиса геообработки в
директорию REST API
ГИС-сервера.
 Рисунок 90 - Настройки сервиса геообработки в Конструкторе
Рисунок 90 - Настройки сервиса геообработки в Конструкторе
-
Задача
– укажите в опции задачу сервиса геообработки, которая будет запускаться. Укажите название используемой задачи сервиса геообработки
(task),
это поле обязательно для заполнения. Сервисы геообработки содержат задачи геообработки. Задача геообработки в качестве входных параметров использует данные с карты, файлы, значения пользователей или данные, получаемые напрямую из базы геоданных, обрабатывает их и возвращает результат в виде объектов, отчетов и файлов. Информация о задачах сервиса геообработки находится на его странице, для перехода нажмите
 .
.
- Название – название, отображаемое в интерфейсе интерактивной карты на вкладке инструментов геообработки.
- Описание - задайте описание сервиса геообработки и описание для списка, чтобы пользователь понимал функциональность данного сервиса геообработки.
- Текст кнопки - введите текст кнопки и введите текст всплывающей подсказки в опции Всплывающая подсказка , которая будет отображаться при наведении курсора на кнопку вызова инструмента геообработки. Загрузите иконку для кнопки в опции Загрузить . Перейдите на вкладку Расположение кнопок на карте и определите месторасположение кнопки.
- Если в процессе выполнения сервис геообработки выдает сообщения, то в случае отмеченной опции Показывать сообщения в процессе выполнения пользователю будут последовательно показаны соответствующие сообщения, это актуально для сервисов геообработки, которые выполняются достаточно долго.
-
Если ваш инструмент будет вызываться из JavaScript-кода, введенного в блоках виджета, скройте кнопку вызова, отожмите кнопку
Скрыть от пользователя
 .
.
-
Включите опцию
Запускать по кнопке
, если необходимо сразу запускать инструмент геообработки при нажатии на кнопку вызова инструмента, без предварительного открытия окна панели настройки инструмента, тогда при запуске инструмента геообработки внутри кнопки вызова отобразится значок прогресса
 , пример ниже, см.
Рисунок 91
. Для данной настройки убедитесь, что не заданы входные и выходные параметры или они предопределены.
, пример ниже, см.
Рисунок 91
. Для данной настройки убедитесь, что не заданы входные и выходные параметры или они предопределены.
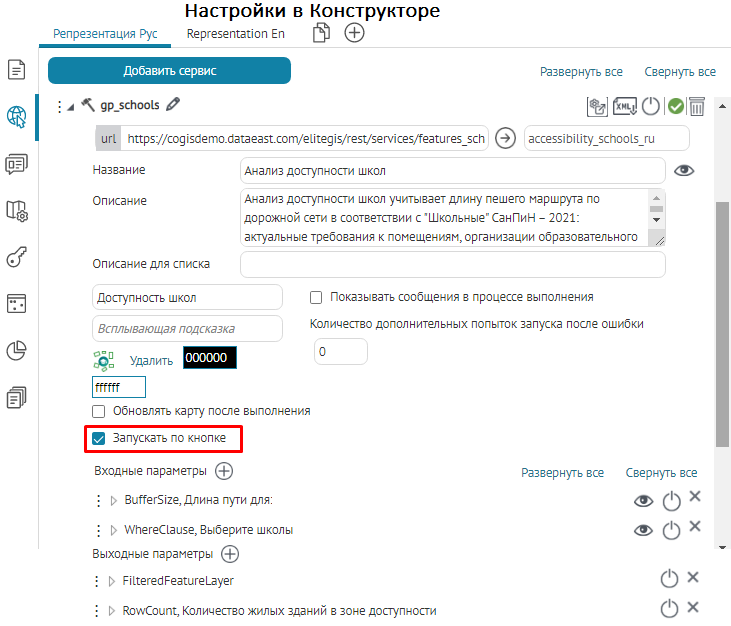
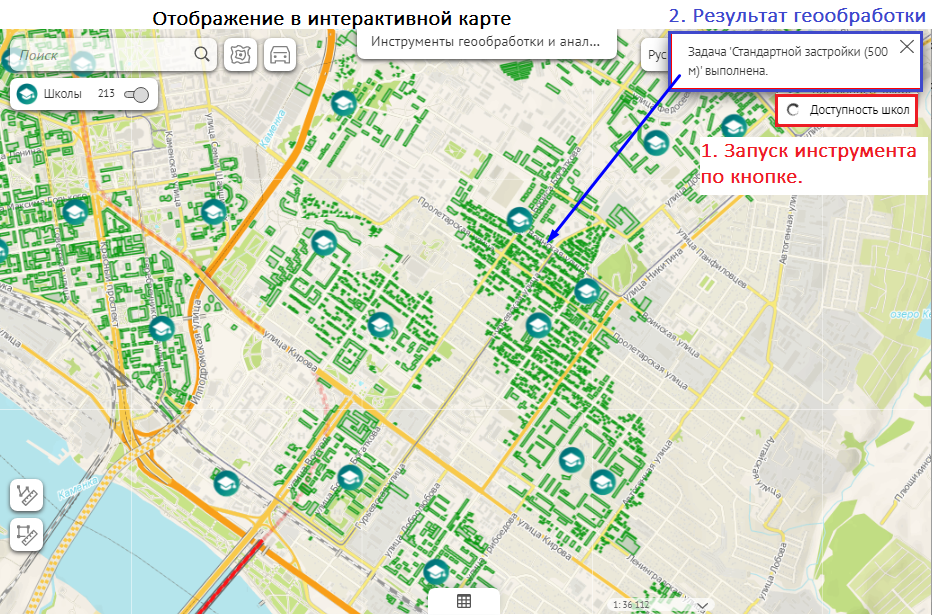 Рисунок 91 - Пример настройки опции Запускать по кнопке в настройках сервиса геообработки
Рисунок 91 - Пример настройки опции Запускать по кнопке в настройках сервиса геообработки
- Для удобства работы с сервисом геообработки и получения показательных результатов задайте настройки в поле Входные параметры и Выходные параметры .
На основе параметров сервиса геообработки CoGIS динамически создает интерфейс пользователя для инструмента геообработки. В зависимости от настроек входные и выходные параметры инструмента могут выводиться по-разному:
- при вводе исходных данных, подстраивая интерфейс под задачи и удобство использования;
- при получении результата геообработки результат выводится в удобной форме для текущей задачи и дальнейшей работы с этими данными;
- скрывая входные параметры, например, там, где используются константы;
- без части результатов, которые не требуются пользователю для работы с картой при решении текущих задач.
Входные параметры для ввода могут отображаться для пользователей как:
- простое значение – числовое или строковое, вводимое пользователем;
- выбор одного или нескольких значений из предустановленного списка;
- выбор из списка одного или нескольких значений, взятых из атрибутивного домена определенного слоя сервиса;
- выбор из списка одного или нескольких значений, взятых из атрибутов слоя сервиса;
- выбор из списка одного или нескольких значений как объектов (геометрия, атрибуты) из слоя сервиса;
- выбор с карты одного или нескольких значений как объектов (геометрия, атрибуты);
- загрузка файла: пользователь может перетащить файл прямо в окно сервиса геообработки или загрузить его вручную с помощью кнопки;
- установка значений по умолчанию;
- галочка для логического оператора Да/Нет ;
-
даты, с выбором даты и времени из календаря;
Выходные параметры могут выводиться пользователю как:
-
векторный слой на карте с графикой и атрибутами: слой формируется на основе пространственных объектов, полученных в результате геообработки; для слоя доступно:
- идентификация объекта на карте;
- печать;
- просмотр Атрибутивной таблицы ;
- пользовательская раскраска;
- управление видимостью слоев на карте.
- растровый слой на карте: слой формируется на основе растровой поверхности, полученной в результате геообработки; для добавления растровой поверхности на карту необходимо у сервиса геообработки активировать опцию Результат как картографический сервис ;
- фильтрация в слоях сервиса по результатам инструмента геообработки: позволяет получить идентификаторы объектов, получаемых в результате работы инструмента геообработки, и накладывать фильтры на слой с этими идентификаторами; это позволяет видеть на карте результат работы инструмента и использовать функциональность карты, которая недоступна для графических слоев для дальнейшей работы с результатами геообработки;
- создание новых объектов в существующем слое: объекты, их геометрия и значения, получаемые в ходе работы инструмента, могут быть записаны в слой карты;
- файл;
- простое значение.
Настройка исходных данных. Входные параметры.
Чтобы улучшить работу пользователя с инструментом геообработки, задайте настройки входных параметров и формы их ввода. На странице сервиса геообработки входные параметры определяются по атрибутивному полю Direction.
Для настройки входных параметров выполните следующие действия:
- Укажите имя входного параметра, как оно задано в сервисе геообработки в атрибутивном поле Parameter.
- Задайте Название параметра и Подсказку , которые будут отображаться для пользователя. Если указать подсказку такую же, как название параметра, то оно отображаться не будет.
-
Определите тип параметра, то есть, в каком виде он будет отображаться для пользователя, пример ниже, см.
Рисунок 92
:
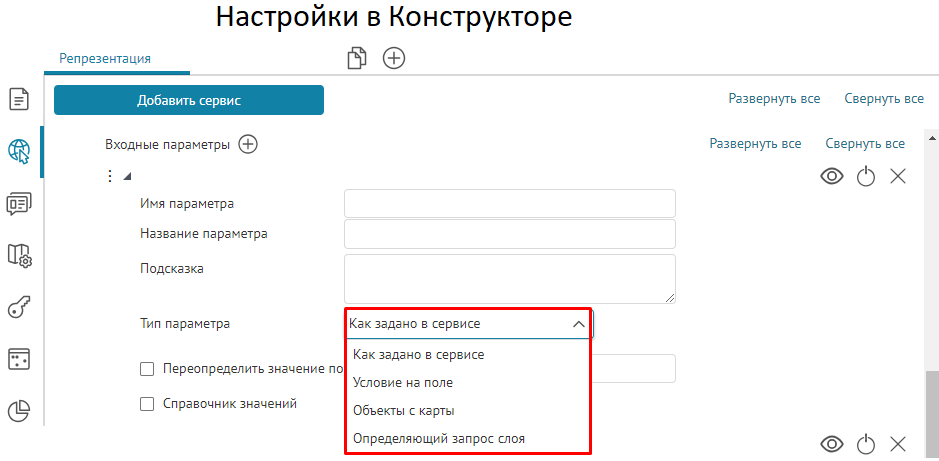 Рисунок 92
- Пример входного параметра с выпадающим списком для определения типа параметра
Рисунок 92
- Пример входного параметра с выпадающим списком для определения типа параметра
- Как задано в сервисе – тип параметра распознается автоматически и CoGIS подставляет необходимый элемент интерфейса для ввода этого параметра пользователем. Подробнее о макросах, используемых в данном параметре для опции Значение по умолчанию , которые будут применяться при запуске инструмента геообработки, см. п. 7.3.4.4 .
-
Условие на поле –
тип параметра формирует SQL-фильтр для указанного поля, для настройки которого нужно в выпадающем списке выбрать тип значения, ввести название атрибутивного поля, выбрать в выпадающем списке оператор сравнения. По умолчанию оператор сравнения задан как равно. Например, если для типа параметра
Условие на поле
выбрать
Строка
, тогда и тип поля должен совпадать со строковым (текстовым) полем. Если необходимо, чтобы применялось значение по умолчанию, заданное для инструмента геообработки в модели геообработки, тогда не нужно переопределять значение по умолчанию. Если нужно, укажите значение
в опции
Переопределить значение по умолчанию
, которое будет переопределено и будет выводиться в элементе интерфейса инструмента при его запуске на интерактивной карте.
Для работы этой настройки необходимо, чтобы настраиваемый входной параметр был типа String или Expression . Информация доступна на странице сервиса геообработки, для перехода нажмите
 . Этот тип параметра является определяющим запросом, фильтрующим объекты слоя сервиса для дальнейшей передачи набора данных, используемого для работы инструмента геообработки.
. Этот тип параметра является определяющим запросом, фильтрующим объекты слоя сервиса для дальнейшей передачи набора данных, используемого для работы инструмента геообработки.
-
Объекты с карты
– тип параметра добавляет инструменты выбора объектов с карты – по точке, ломаной линии, линии от руки, полигону или полигону от руки, которые в дальнейшем передаются в алгоритм инструмента геообработки. Для работы этой настройки необходимо, чтобы настраиваемый входной параметр был определен как набор объектов слоя
GPFeatureRecordSetLayer
. Информация доступна на странице сервиса геообработки, для перехода нажмите
 . В настройках этого типа параметра укажите сервис и номера слоев, которые будут доступны для выборки. Отметьте опции
Разрешать добавлять графические объекты
и
Разрешать рисовать графические объекты
, чтобы была возможность выбирать графические объекты.
. В настройках этого типа параметра укажите сервис и номера слоев, которые будут доступны для выборки. Отметьте опции
Разрешать добавлять графические объекты
и
Разрешать рисовать графические объекты
, чтобы была возможность выбирать графические объекты.
-
Определяющий запрос слоя
– тип параметра позволяет получать пользовательский определяющий запрос. Видимость этого параметра на карте можно скрывать, так как выбор SQL-условия выполняется пользовательскими фильтрами на карте. Для работы этой настройки необходимо, чтобы настраиваемый входной параметр был типа
String
или
Expression
. Информация доступна на странице сервиса геообработки, для перехода нажмите
 . В настройках этого типа параметра укажите ссылку до сервиса и номер слоя сервиса, добавленного на карту, из которого нужно получить определяющий запрос для дальнейшей передачи этого параметра в алгоритм инструмента геообработки.
. В настройках этого типа параметра укажите ссылку до сервиса и номер слоя сервиса, добавленного на карту, из которого нужно получить определяющий запрос для дальнейшей передачи этого параметра в алгоритм инструмента геообработки.
- Если нужно, укажите значение в опции Переопределить значение по умолчанию , которое будет переопределено по умолчанию и будет выводиться в элементе интерфейса инструмента при его запуске на интерактивной карте.
-
Укажите справочник значений, если входной параметр является списком или если значение нужно выбирать из предустановленного списка значений. Эта настройка позволяет формировать список для выбора значений параметра при работе с инструментом.
Список может задаваться:
- Вручную – для этого выберите Список . Администратор вручную формирует список предустановленных значений, определяя значение параметра и его подпись, которая будет выводиться. Например: <0 = С; 45 = СВ; 90 = В> – направления частей света и градусы.
-
Из атрибута слоя
– список атрибутивных полей слоя сервиса, добавленного на карту. Укажите адрес картографического сервиса, номер слоя в поле
 . Укажите атрибутивное поле. Укажите атрибутивное поле для сортировки, введите его название в поле
Сортировка
и в выпадающем списке выберите вариант.
. Укажите атрибутивное поле. Укажите атрибутивное поле для сортировки, введите его название в поле
Сортировка
и в выпадающем списке выберите вариант.
-
Объекты из слоя/таблицы
– список объектов слоя сервиса. В список выводятся значения объектов, которые они принимают в отображаемом атрибутивном поле. Отображаемое атрибутивное поле – атрибутивное поле слоя, для которого при публикации картографического сервиса задано свойство
DisplayField
. Список объектов содержит геометрию и описание, которые нужно передать инструменту геообработки. Укажите адрес сервиса, номер слоя в поле
 .
.
-
Из домена
– список, формируемый на основе атрибутивного домена слоя сервиса. Укажите адрес сервиса, номер слоя в поле
 .
Укажите атрибутивное поле, которое использует атрибутивный домен.
.
Укажите атрибутивное поле, которое использует атрибутивный домен.
- Определите видимость параметров для пользователя, если в них используются константы и не предполагается их изменение пользователем.
Настройка результатов. Выходные параметры.
Для более эффективного анализа результатов геообработки и дальнейшей работы с ними определите, в каком виде они должны отображаться для пользователей.
Так как результатов работы одного инструмента геообработки может быть несколько, необходимо настроить каждый выходной параметр. На странице сервиса геообработки, переход к которой осуществляется нажатием
![]() , вы можете просмотреть выходные параметры, которые определяются по атрибутивному полю с названием
Direction
.
, вы можете просмотреть выходные параметры, которые определяются по атрибутивному полю с названием
Direction
.
Для настройки выходных параметров выполните следующие действия:
- Укажите имя выходного параметра, как оно задано в сервисе геообработки в атрибутивном поле Parameter .
- Задайте подпись для параметра, которая будет отображаться для пользователей в окне Результаты на карте. Например, если результатом геообработки является новый слой на карте, подпись будет задавать название нового графического слоя с результатами.
-
Определите тип параметра, то есть в каком виде результат инструмента геообработки будет отображаться для пользователей. В соответствии с выбранным типом представления результатов работы сервиса геообработки в настройках активируются дополнительные опции для более детального описания. В настройках доступны следующие типы параметров:
- Как задано в сервисе – распознается автоматически и CoGIS выводит результат в соответствии с типом, определенным в сервисе по умолчанию.
- Расчетная величина – определяет результат как простое значение, которое отображается для пользователей в окне Результаты на карте.
- Файл – определяет, что результатом работы сервиса геообработки является файл, который нужно автоматически скачать и предоставить пользователю в окне Результаты на карте ссылку на повторное скачивание файла.
-
Новый слой на карте
– предназначен для вывода результатов работы сервиса геообработки в виде временного графического слоя.
Выходной слой выводится с раскраской, как задано в сервисе геообработки по умолчанию или как вы ее переопределите. Для раскраски в графическом слое по уникальным значениям или диапазону необходимо, чтобы сервис геообработки был опубликован с поддержкой картографического сервиса.
Для переопределения раскраски отметьте опцию Переопределить раскраску . Выберите тип раскраски:
- Простой – единый символ для всех объектов, определите символ для точечного, линейного или полигонального класса объектов.
- По диапазону – разбивает объекты по атрибуту на определенные диапазоны значений в соответствии с количеством классов, минимального и максимального значения в атрибуте. В настройках опции укажите поле, по которому нужно определить значения для диапазонов, и количество интервалов (классов), на которые нужно разбить значения.
- Уникальный – задает символы для объектов по категориям, определяя для каждой группы объектов с одинаковыми атрибутами свой символ. В настройках опции укажите поле, из которого нужно взять категории.
- По слою опубликованного сервиса – задает раскраску для объектов по назначенным цветам, зависимым от типов атрибутов из слоя доступного картографического сервиса, пример ниже, см. Рисунок 93 .
Для работы данной настройки выходного параметра необходимо указать сервис и номер слоя, из которого нужно задать раскраску для выходного слоя. Следует отметить, что выходной параметр должен быть определен как набор объектов слоя GPFeatureRecordSetLayer . Поддерживаемые типы раскрасок: Простой, Уникальный, По диапазону. Если в исходном слое опубликованного сервиса применены типы раскраски Уникальный/По диапазону , тогда в выходном слое должны быть доступны зависимые атрибутивные поля, применяемые для их раскраски.
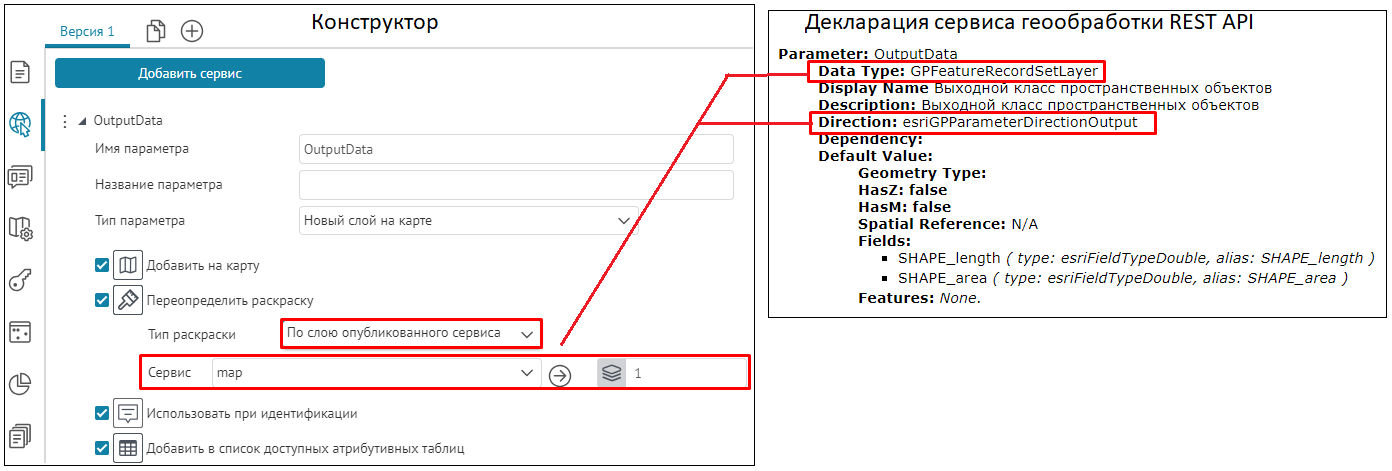
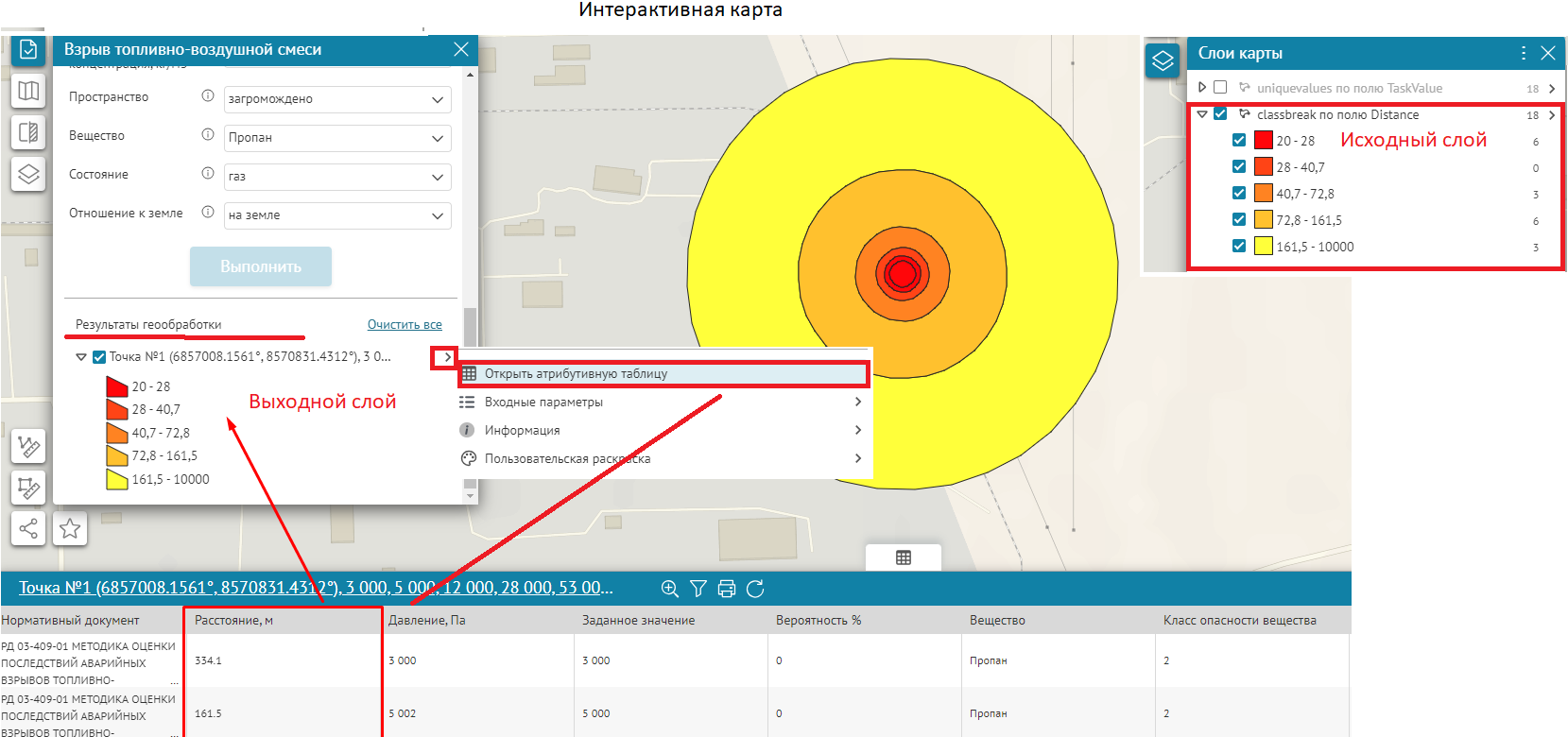 Рисунок 93
- Пример настройки выходного параметра с типом раскраски По слою опубликованного сервиса
Рисунок 93
- Пример настройки выходного параметра с типом раскраски По слою опубликованного сервиса
- Для того, чтобы просматривать или скрыть описание объектов в слое результатов геообработки, включите или отключите, соответственно, опцию Использовать при идентификации , то есть просматривать атрибуты объекта в Карточке объекта , или Добавить в список доступных атрибутивных таблиц , то есть для просмотра значений объектов в Атрибутивной таблице и дальнейшей работы.
- Фильтрация существующего слоя – переопределяет результат геообработки как фильтр к имеющемуся слою. Если результатом работы инструмента является набор объектов на основе одного из существующих слоев, добавленного на карту, то параметр, получив уникальные значения объектов, фильтрует по ним объекты на карте. В настройках этого типа параметра укажите сервис и номер слоя, атрибут в слое, оператор сравнения, атрибут в результатах. Например, можно отфильтровать все объекты в слое, значение атрибутов, у которых будет меньше, чем получится результат геообработки.
- Редактировать объекты в существующем слое – позволяет записать результат геообработки в один из слоев картографического сервиса. В настройках этого типа параметра укажите сервис, номер слоя, в который необходимо записать результаты. Укажите необходимые действия (Добавление, обновление, удаление, изменение геометрии). Определите соответствие атрибутов.
- Переход к экстенту – позволяет перейти к экстенту, полученному в результате геообработки.
Макросы, используемые в настройке параметров сервиса геообработки
В настройке входных параметров сервиса геообработки, например при выборе типа входного параметра Как задано в сервисе для опции Значение по умолчанию можно использовать макросы, которые будут применяться при запуске инструментов геообработки, пример ниже, см. Рисунок 94 . Таблица макросов представлена ниже, см. Таблица 1 .
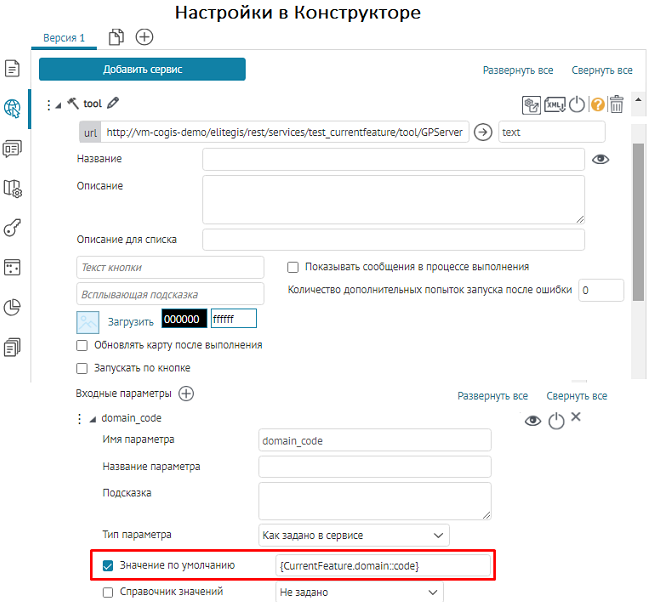 Рисунок 94 - Пример заданного макроса {CurrentFeature.MyField::code} в опции Значение по умолчанию входного параметра Как задано в сервисе. При запуске инструмента геообработки для указанного параметра будет применен код домена.
Рисунок 94 - Пример заданного макроса {CurrentFeature.MyField::code} в опции Значение по умолчанию входного параметра Как задано в сервисе. При запуске инструмента геообработки для указанного параметра будет применен код домена.
Таблица 1 - Макросы, используемые в настройках входного параметра сервиса геообработки в опции Значение по умолчанию
| Макрос | Пример | Тип параметра | Описание |
| CurrentUser | {CurrentUser} | Строка | Имя авторизованного пользователя |
| CurrentUserLastName | {CurrentUser.LastName} | Строка | Фамилия авторизованного пользователя |
| CurrentUserFullName | {CurrentUserFullName} | Строка | Фамилия, Имя и Отчество авторизованного пользователя |
| CurrentUserEmail | {CurrentUserEmail} | Строка | Email текущего пользователя |
| CurrentDate | {CurrentDate} | Строка | Текущая дата |
| CurrentYear | {CurrentYear} | Строка | Текущий год |
| CurrentMonth | {CurrentMonth} | Строка | Текущий месяц |
| CurrentFeature.MyField | {CurrentFeature.MyField::code} | Строка | Код домена/справочника значений |
| CurrentFeature.MyField | {CurrentFeature.MyField::value} | Строка | Значение домена/справочника значений |
| CurrentFeature.MyField | {CurrentFeature.MyField::F2} | Число | Преобразует числовое значение (integer, double) в строковое представление (string ). Параметр ::F* , где звездочка — это количество знаков после запятой (округление). |
| CurrentFeature.MyField | {CurrentFeature.MyField::dd.MM.yyyy} | Дата/Время | Форматирование даты |
Сервис печати
Сервис печати. Общие положения.
Для получения высококачественной печатной формы карты в выпадающем списке сервисов выберите Сервис печати . Затем установите подключение, введя адрес сервиса печати в поле url, и задайте формат, ориентацию, текстовую область печатной формы карты.
Вы можете установить подключение к:
- стандартному сервису печати, опубликованному на ГИС-сервере по умолчанию;
- специально подготовленному сервису.
Сервис печати является одним из типов сервисов геообработки и может содержать несколько задач, для конкретизации укажите задачу.
При формировании печатной формы карты учитываются настройки видимости слоев и пользовательская графика.
Печать
Опция
Использовать в печати
![]() отмечена по умолчанию. Чтобы предоставить пользователям возможность указать на печатной форме карты ее название, автора, знак копирайта, отметьте опцию
Разрешить изменять
напротив поля
Название печатной карты
,
Автор
и
Копирайт
, соответственно.
отмечена по умолчанию. Чтобы предоставить пользователям возможность указать на печатной форме карты ее название, автора, знак копирайта, отметьте опцию
Разрешить изменять
напротив поля
Название печатной карты
,
Автор
и
Копирайт
, соответственно.
Вы можете ввести информацию, которая будет отображаться по умолчанию. После настроек на карте при нажатии на кнопку
![]() откроется диалоговое окно
Печать карты
, в котором будут отображаться заданные поля ввода. Обратите внимание, если опция
Разрешить изменять
не отмечена, поле ввода в
Печать карты
отображаться не будет.
откроется диалоговое окно
Печать карты
, в котором будут отображаться заданные поля ввода. Обратите внимание, если опция
Разрешить изменять
не отмечена, поле ввода в
Печать карты
отображаться не будет.
Шаблон печатной формы карты
Рекомендуется задать шаблон печатной формы карты. Шаблон печатной формы карты (далее – шаблон) представляет собой набор параметров, описывающих готовую интерактивную карту. Шаблон содержит размер листа карты, расположение элементов на этом листе, набор областей, предназначенных для вставки текста.
Чтобы использовать шаблон, нажмите
![]() и введите его название в поле
Имя шаблона
. Название шаблонов можно просмотреть на странице сервиса печати.
и введите его название в поле
Имя шаблона
. Название шаблонов можно просмотреть на странице сервиса печати.
Если вы установили подключение к стандартному сервису печати, в поле Размеры области карты укажите ширину и высоту, соответствующие формату и ориентации. Список форматов приведен ниже, см. Таблица 2.
Таблица 2 – Размеры области карты
| Формат | Ориентация | Ширина x Высота (в см) |
| А3 | Книжная | 27,6756 x 29,0002 |
| А3 | Альбомная | 39,998 x 21,1688 |
| А4 | Книжная | 19,024 x 22,285 |
| А4 | Альбомная | 27,7564 x 15,918 |
Если вы установили подключение к специально подготовленному сервису, в поле Размеры области карты введите размеры, заданные в картографическом проекте сервиса печати, например, показано ниже, см. Рисунок 95 .
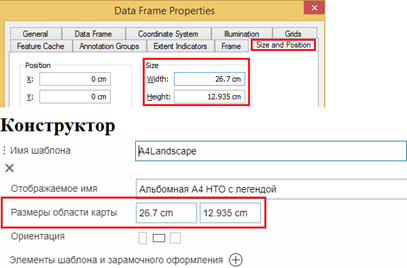 Рисунок 95 – Размеры области карты
Рисунок 95 – Размеры области карты
Все заданные шаблоны будут доступны для пользователей в списке шаблонов диалогового окна
Печать карты
, вызываемого на карте нажатием на иконку
![]() . Название, с которым шаблон отображается в этом списке, вводится в поле
Отображаемое имя
. Также вы можете загрузить картинку, которая будет отображаться в списке.
. Название, с которым шаблон отображается в этом списке, вводится в поле
Отображаемое имя
. Также вы можете загрузить картинку, которая будет отображаться в списке.
Задайте ориентацию листа – книжная, альбомная или не определено. Чтобы пользователи могли выбрать ориентацию, используйте один и тот же шаблон столько раз, сколько ориентаций будет доступно для пользователей. Для каждого шаблона введите одинаковое название в поле Отображаемое имя и укажите ориентацию. Тогда в диалоговом окне Печать карты будут доступны кнопки выбора ориентации.
Для отображения текста на печатной форме добавьте элемент шаблона и зарамочного оформления, нажав
![]() . Текст может быть задан:
. Текст может быть задан:
- в картографическом проекте сервиса печати;
- в поле Значение параметра;
- в диалоговом окне Печать карты , если отмечена опция Разрешить изменять .
Ниже, см. Рисунок 96 , приведен пример того, как можно настроить расположение текста в картографическом проекте сервиса печати.
 Рисунок 96 – Текст на печатной форме карты
Рисунок 96 – Текст на печатной форме карты
Можно задать несколько элементов шаблона, тогда у пользователей будет возможность выбора.
Вы можете не использовать шаблоны. На карте в диалоговом окне Печать карты в списке будут отображены шаблоны сервиса печати. При использовании нестандартных форматов масштаб печатной формы карты может отличаться от ожидаемого. Кнопки ориентации листа будут недоступны.
Печатная форма атрибутивной таблицы
При создании печатной формы Атрибутивной таблицы пользователю предоставляется выбор по умолчанию – карта не будет отображаться на печатной форме или будет отображаться динамически. Чтобы пользователи могли обмениваться печатной формой карты, копируя ее без потери данных, отметьте Использовать в печатной форме атрибутивной таблицы и задайте размеры в пикселях. Тогда карта будет отображаться в виде статической картинки, доступной для копирования.
Сервис геокодирования
Сервис геокодирования принимает адрес и возвращает координаты соответствующего местоположения, и наоборот, возвращает адрес, ближайший к полученным координатам. Результаты работы сервиса геокодирования могут использоваться при поиске объектов, идентификации объектов, построении оптимального маршрута и зон транспортной доступности.
Для установления подключения к сервису геокодирования введите его адрес в поле url. Для перехода на страницу сервиса геокодирования нажмите
![]() . Чтобы переименовать сервис, нажмите
. Чтобы переименовать сервис, нажмите
![]() . Для сервиса геокодирования Here укажите APP ID и APP CODE. Пример ниже, см.
Рисунок 97
.
. Для сервиса геокодирования Here укажите APP ID и APP CODE. Пример ниже, см.
Рисунок 97
.
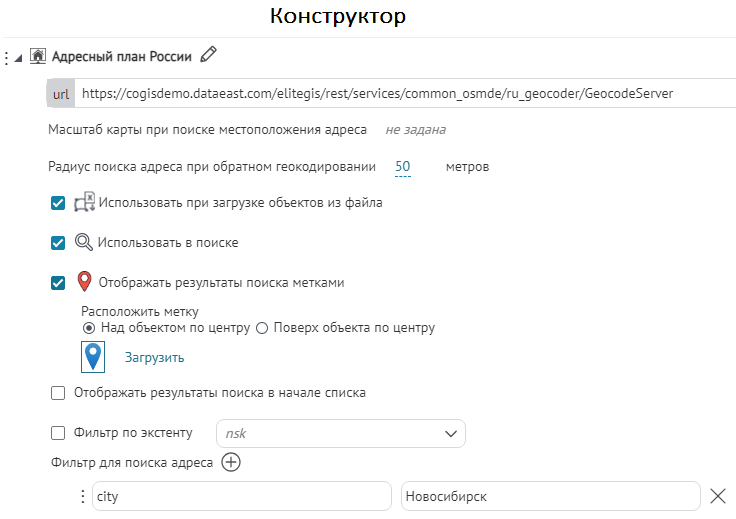
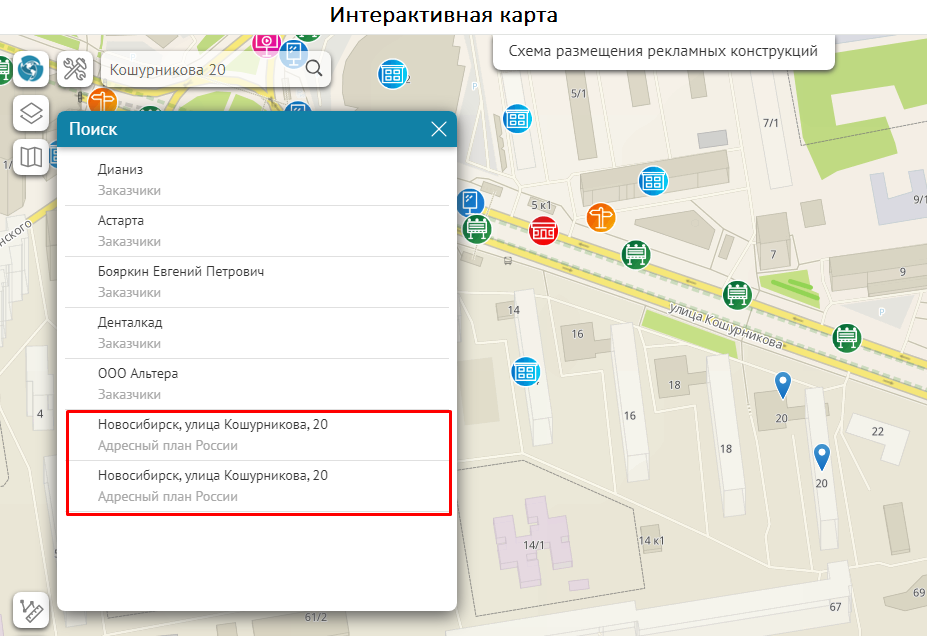 Рисунок 97
- Пример настройки сервиса геокодирования и отображение результатов поиска объекта по адресу
Рисунок 97
- Пример настройки сервиса геокодирования и отображение результатов поиска объекта по адресу
Результаты поиска объекта отображаются в окне Поиск . Вы можете задать масштаб приближения к найденному объекту по адресу. Для этого в выпадающем списке Масштаб карты при поиске местоположения адреса выберите нужный. Переход к заданному масштабу осуществляется щелчком по результату поиска.
В поле Радиус поиска адреса при обратном геокодировании задайте, в каком радиусе от принятых координат сервис геокодирования будет искать ближайший адрес.
Чтобы сервис геокодирования по адресной информации, содержащейся в загруженном файле, осуществлял поиск координат, соответствующих местоположению, отметьте опцию
Использовать при загрузке объектов из файла
![]() . По окончании работы сервиса геокодирования будет создан объект с координатами.
. По окончании работы сервиса геокодирования будет создан объект с координатами.
По завершении поиска найденные объекты могут быть помечены на карте. Для этого выберите опцию
Отображать результаты поиска метками
![]() и расположение метки по отношению к объекту –
Над объектом по центру
или
Поверх объекта по центру
. Можете загрузить новое изображение метки.
и расположение метки по отношению к объекту –
Над объектом по центру
или
Поверх объекта по центру
. Можете загрузить новое изображение метки.
Вы можете задать условия работы сервиса геокодирования, а именно, условия поиска адреса. Часто бывают ситуации, когда в картографическом сервисе задан Поиск к конкретному слою, где у объектов в атрибутивных полях содержится также адресная информация, как и в сервисе геокодирования. В таком случае вы можете указать, что поиск результатов сервиса геокодирования приоритетнее стандартного поиска объектов картографического сервиса для слоев, для этого включите опцию Отображать результаты поиска в начале списка , тогда результаты сервиса геокодирования, например по адресной информации будут отображены в начале списка окна Поиск , пример ниже, Рисунок 98 . Если опция Отображать результаты поиска в начале списка отключена, как задано по умолчанию, тогда результаты сервиса геокодирования будут отображены снизу в окне Поиск .
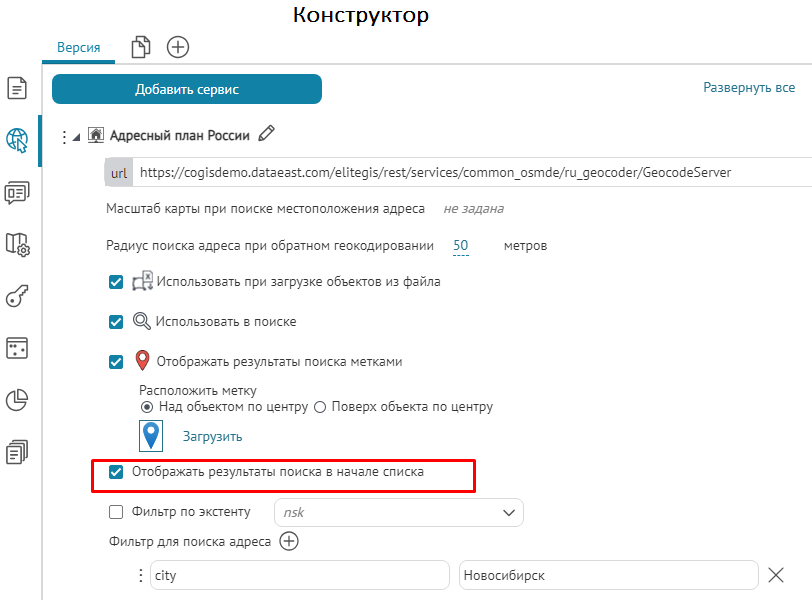
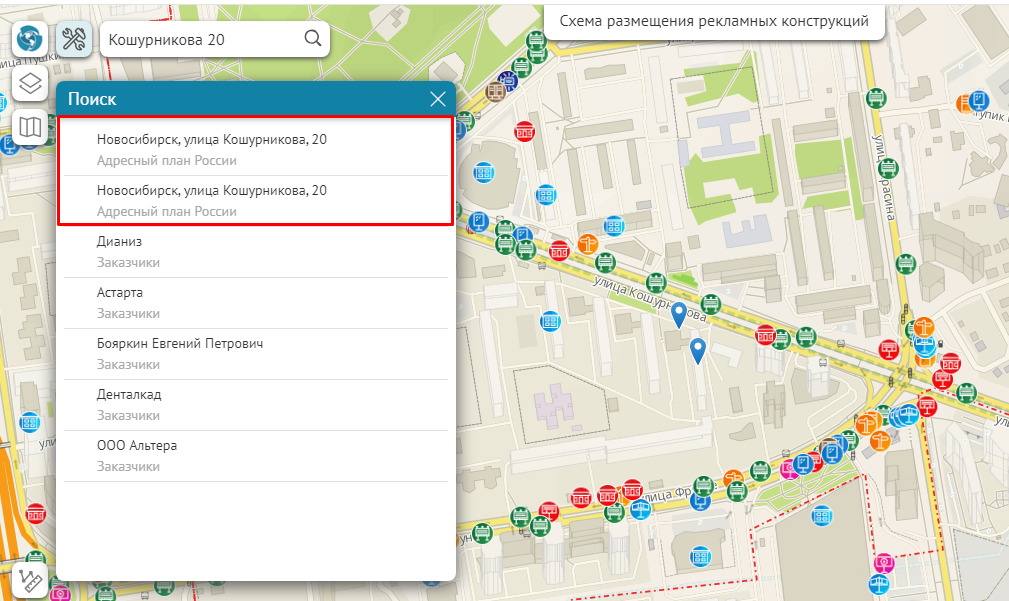 Рисунок 98 - Пример приоритетности поиска результата сервиса геокодирования с включенной опцией Отображать результаты поиска в начале списка
Рисунок 98 - Пример приоритетности поиска результата сервиса геокодирования с включенной опцией Отображать результаты поиска в начале списка
Чтобы поиск по названию улицы и номеру дома производился в определенном городе, в окне
Фильтр для поиска адреса
нажмите
![]() , укажите
Название параметра
и необходимое значение в
Значение параметра
, например, как показано ниже, см.
Рисунок 99
.
, укажите
Название параметра
и необходимое значение в
Значение параметра
, например, как показано ниже, см.
Рисунок 99
.
 Рисунок 99 – Условия поиска адреса
Рисунок 99 – Условия поиска адреса
Сервис сетевого анализа
Для настройки сервиса сетевого анализа в Конструкторе
перейдите во вкладку
Сервисы
![]() и добавьте
Сервис сетевого анализа
, установите необходимое подключение к сервису сетевого анализа в поле url, пример ниже, см.
Рисунок 100
.
и добавьте
Сервис сетевого анализа
, установите необходимое подключение к сервису сетевого анализа в поле url, пример ниже, см.
Рисунок 100
.
В качестве сервиса сетевого анализа может использоваться сервис, опубликованный на основе индексного rotix-файла, сформированного библиотекой продукта TrueDrive, и доступный по REST API.
Также в качестве сервиса сетевого анализа может использоваться сервис построения маршрута Here. Для его использования укажите APP ID и APP CODE. Укажите, какие типы расчета будут доступны пользователю, и какие ограничения сможет выбрать пользователь.
Сервис сетевого анализа позволяет выполнять следующие операции:
- поиск оптимального маршрута;
- расчет и построение зон транспортной доступности.
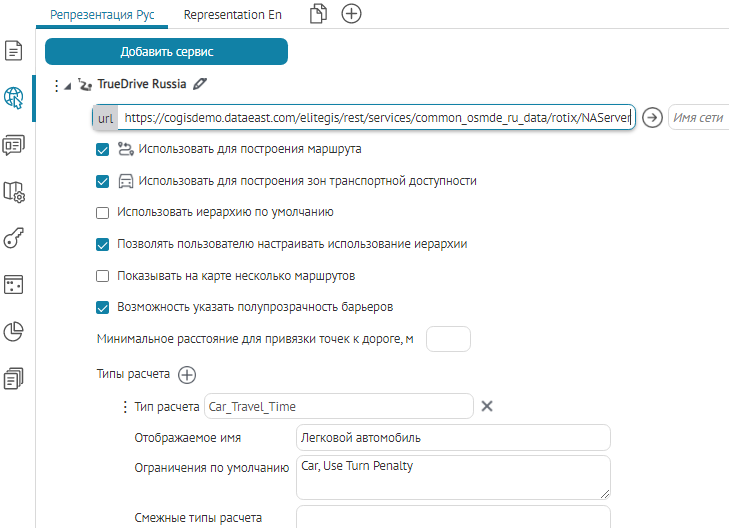 Рисунок 100 – Пример настройки сервиса сетевого анализа
Рисунок 100 – Пример настройки сервиса сетевого анализа
Задайте следующие опции:
- Использовать для построения маршрута – опция отмечена по умолчанию, предназначена для построения маршрута при заданных настройках сервиса сетевого анализа.
- Чтобы учитывался тип дорог, заданный в сети, отметьте опцию Использовать иерархию по умолчанию .
- Чтобы у пользователя появилась возможность выбора использовать или нет иерархию дорог, отметьте опцию Позволять пользователю настраивать использование иерархии.
- Для того, чтобы учитывать полупрозрачные барьеры, отметьте опцию Возможность указать полупрозрачность барьеров.
- Укажите Минимальное расстояние для привязки точек к дороге в метрах .
- Укажите параметр сервиса сетевого анализа, по которому будет оцениваться оптимальность проложенного маршрута, например, наименьшее время, наименьшая протяженность пути и т. д. в поле Тип расчета . Название, введенное в поле Отображаемое имя , будет отображаться на карте. Также вы можете указать ограничения.
В настройках
Тип расчета
в списке параметров первый из них является заданным по умолчанию. Для расчета оптимального маршрута перейдите на интерактивную карту и запустите инструмент
Поиск оптимального маршрута
![]() , укажите необходимые точки для построения маршрута. В результате будет построен оптимальный маршрут, заданный по умолчанию, исходя из первого параметра расчета в настройке
Тип расчета
, пример ниже, см.
Рисунок 101
.
, укажите необходимые точки для построения маршрута. В результате будет построен оптимальный маршрут, заданный по умолчанию, исходя из первого параметра расчета в настройке
Тип расчета
, пример ниже, см.
Рисунок 101
.
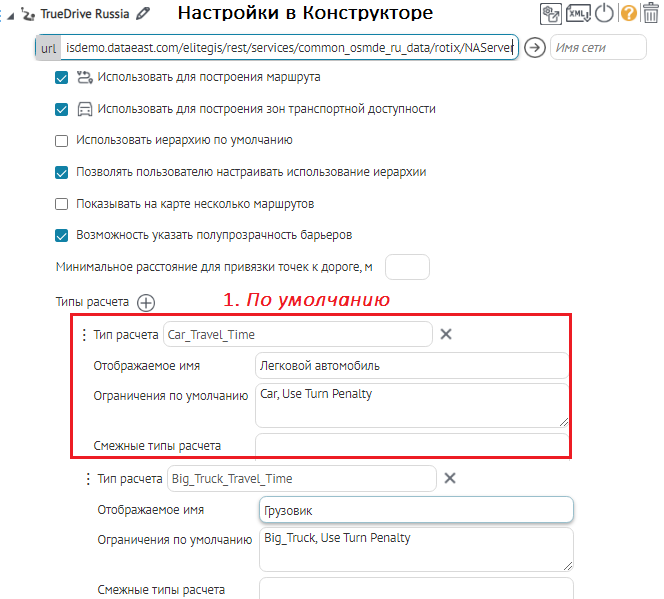
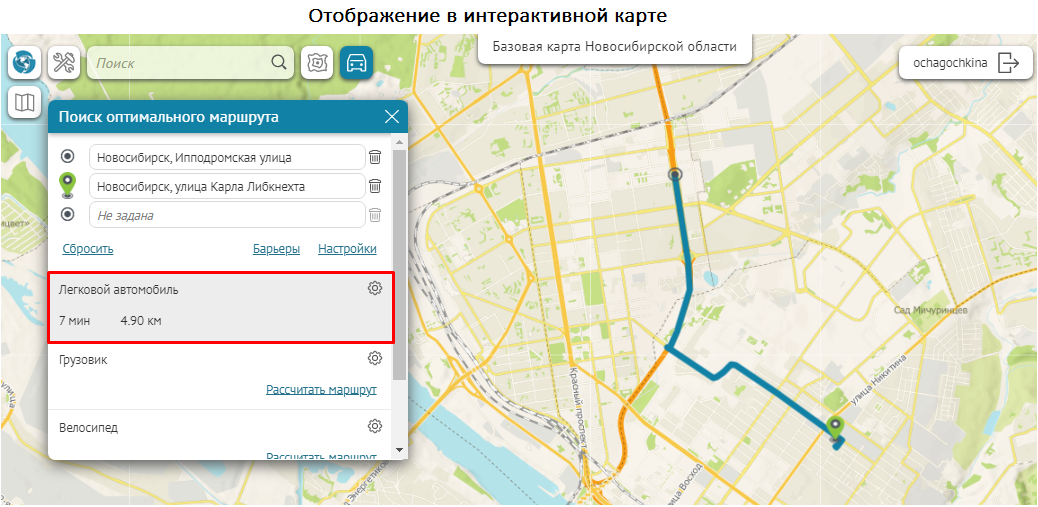 Рисунок 101 - Пример настройки параметра расчета построения маршрута по умолчанию в настройке Типы расчета
Рисунок 101 - Пример настройки параметра расчета построения маршрута по умолчанию в настройке Типы расчета
-
Если необходимо переназначить настройки параметра расчета, заданного по умолчанию для построения маршрута, перейдите в настройку
Тип расчета
и укажите нужный параметр в опции
Тип расчета по умолчанию
, например укажите
Big_Truck_Travel_Time
(параметр расчета маршрута грузового транспорта) вместо
Car, Use Turn Penalty
(параметра расчета маршрута легкового автомобиля), заданного по умолчанию, пример ниже, см.
Рисунок 102
.
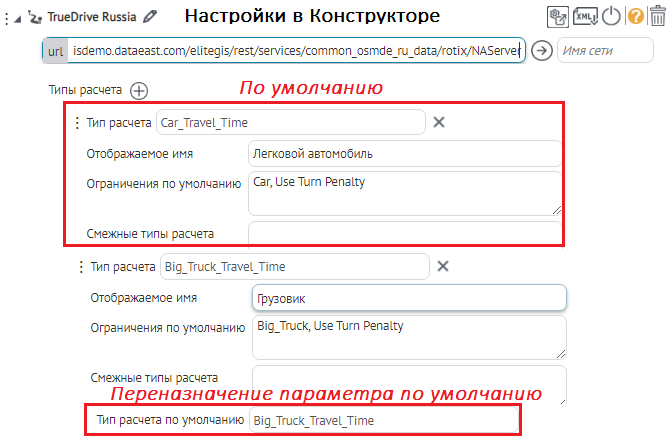
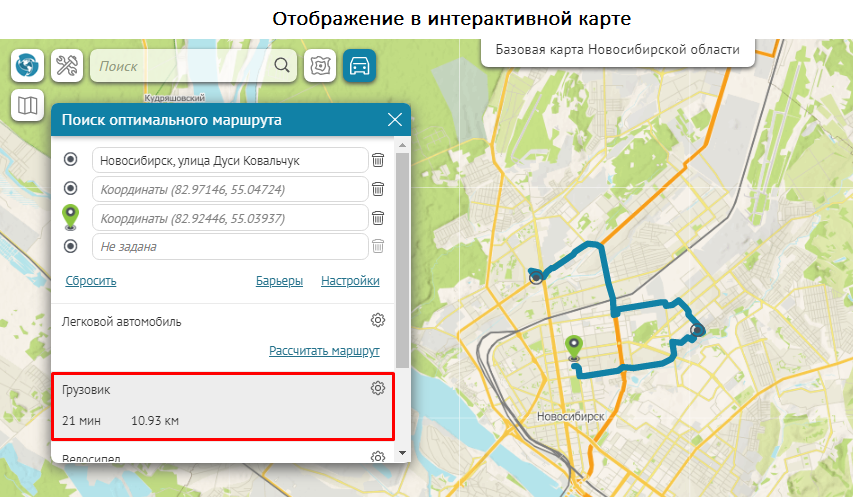
Рисунок 102 - Пример переназначения параметра расчета построения маршрута, заданного по умолчанию в настройке Тип расчета
-
По умолчанию опция
Показывать на карте несколько маршрутов
отключена, то есть на интерактивной карте при переключении между построенными маршрутами прежний маршрут сбрасывается, хотя расчет по нему сохраняется для возможности переключения на него. Включите опцию
Показывать на карте несколько маршрутов,
чтобы в окне
Поиск оптимального маршрута
интерактивной карты при переключении между построенными маршрутами пользователю были доступны заданные параметры расчетов, при этом значения параметров не будут сбрасываться, пример ниже, см.
Рисунок 103
. Также при включении опции на интерактивной карте
,
если пользователь добавляет к существующему построенному маршруту другой параметр расчета, сработает опция добавление/выбор, при этом каждый раз расчет добавляется к запрашиваемому маршруту или подсвечивается при выборе ранее добавленного. В результате последний добавленный/выбранный построенный маршрут будет выделяться синим цветом, а ранее добавленный/выбранный - серым. Если необходимо удалить рассчитанный маршрут с карты, поставьте отметку напротив ссылки на маршрут и нажмите кнопку
Очистить
, указанный маршрут будет удален с карты, а ссылка будет скрыта.
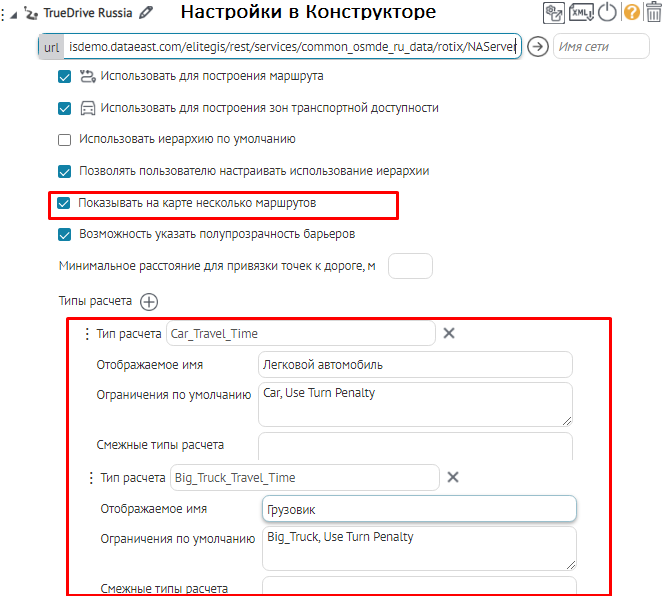
 Рисунок 103 - Пример настройки включенной опции Показывать на карте несколько маршрутов по заданным типам расчета
Рисунок 103 - Пример настройки включенной опции Показывать на карте несколько маршрутов по заданным типам расчета
- Если необходимо, чтобы маршруты были сгруппированы и построены одновременно для нескольких видов транспорта, например для легкового транспорта и скорой помощи, в опции Типы расчета к параметру расчета маршрута легкового автомобиля Car Travel Time добавьте дополнительный параметр расчета Emergency Travel Time в поле Смежные типы расчета, и включите опцию Показывать на карте несколько маршрутов , тогда в окне Поиск оптимального маршрута интерактивной карты при указании необходимых точек для построения маршрута будет построено сразу два маршрута: для легкового и для грузового автомобиля, пример ниже, см. Рисунок 104 .
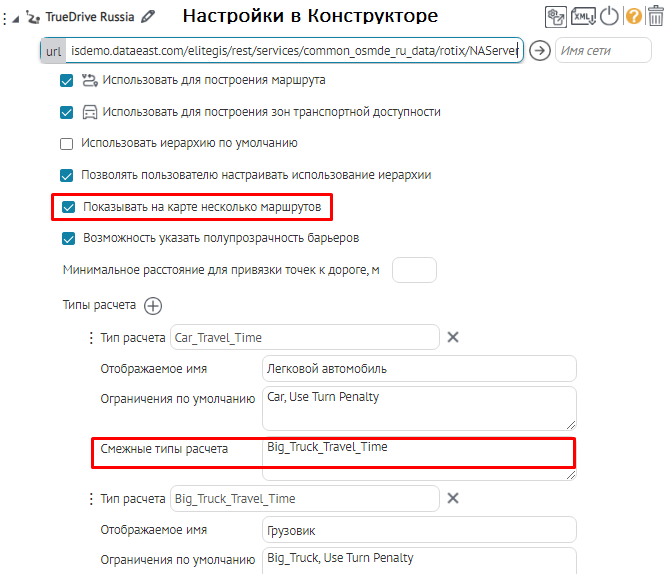
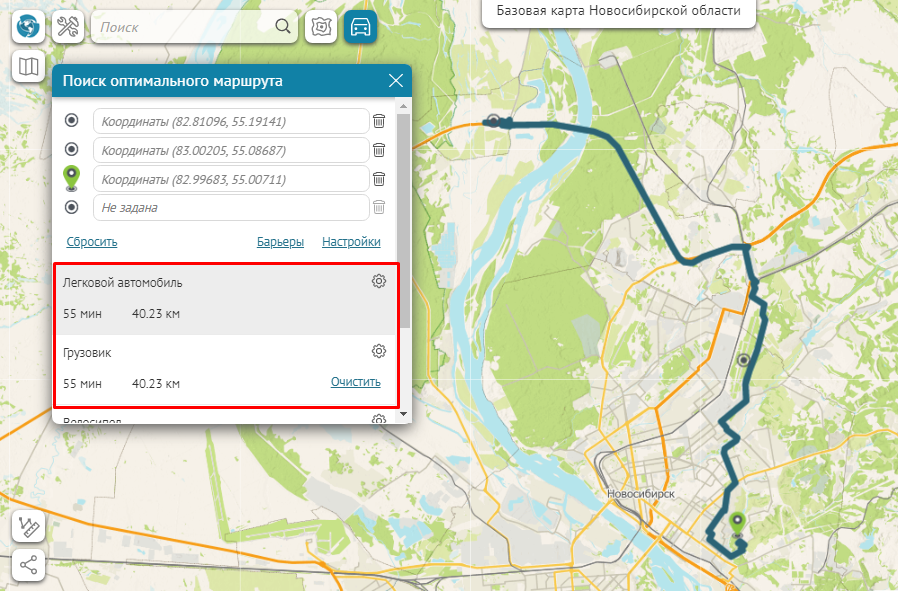 Рисунок 104 - Пример настройки Типы расчета, добавление к параметру расчета параметра в опции Смежные типы транспорта
Рисунок 104 - Пример настройки Типы расчета, добавление к параметру расчета параметра в опции Смежные типы транспорта
Сервис геометрии
Для установления подключения к сервису геометрии введите его адрес в поле url, например, как показано ниже, см.
Рисунок 105
. Для перехода на страницу сервиса геометрии нажмите
![]() . Чтобы переименовать сервис, нажмите
. Чтобы переименовать сервис, нажмите
![]() .
.
 Рисунок 105 – Подключение к сервису геометрии
Рисунок 105 – Подключение к сервису геометрии
SOE для картографического сервиса
SOE для картографического сервиса. Общие положения.
SOE для картографического сервиса позволяет редактировать пространственные объекты, используя инструменты редактирования согласно заданным правам доступа. Кроме того, CoGIS SOE решает задачи пространственного поиска, позволяет использовать геометрические сети для построения маршрутов, выполнять топологическую корректировку объектов и многое другое.
Для установления подключения к CoGIS SOE нажмите на кнопку
![]() . Для перехода к SOE сервису нажмите
. Для перехода к SOE сервису нажмите
![]() . Чтобы перейти к правилам SOE, нажмите на кнопку
. Чтобы перейти к правилам SOE, нажмите на кнопку
![]() , отобразится страница правила SOE с фильтром по текущему сервису. Чтобы переименовать сервис, нажмите
, отобразится страница правила SOE с фильтром по текущему сервису. Чтобы переименовать сервис, нажмите
![]() .
.
По умолчанию заданные настройки CoGIS SOE будут применяться ко всем слоям картографического сервиса. Вы можете выбрать слои и групповые слои соответствующего картографического сервиса, к которым будут применяться заданные настройки, для этого укажите их номера в
![]() .
.
Для управления настройками CoGIS SOE, заданными при его публикации на ГИС-сервере, предназначены следующие вкладки, см. Рисунок 106 :
- Редактирование;
- Поиск;
- Галерея изображений;
- Данные;
- Легенда;
- Построение маршрута.
 Рисунок 106 - Вкладки для управления SOE для картографического сервиса
Рисунок 106 - Вкладки для управления SOE для картографического сервиса
Вкладка Редактирование
Вкладка Редактирование включает следующие опции, см. Рисунок 107 :
-
 Использовать в редактировании
– опция отмечена по умолчанию, все слои картографического сервиса будут использоваться в редактировании. Если нужно использовать определенные слои или групповой слой, укажите их номера в поле
Использовать в редактировании
– опция отмечена по умолчанию, все слои картографического сервиса будут использоваться в редактировании. Если нужно использовать определенные слои или групповой слой, укажите их номера в поле
 Слои
.
Слои
.
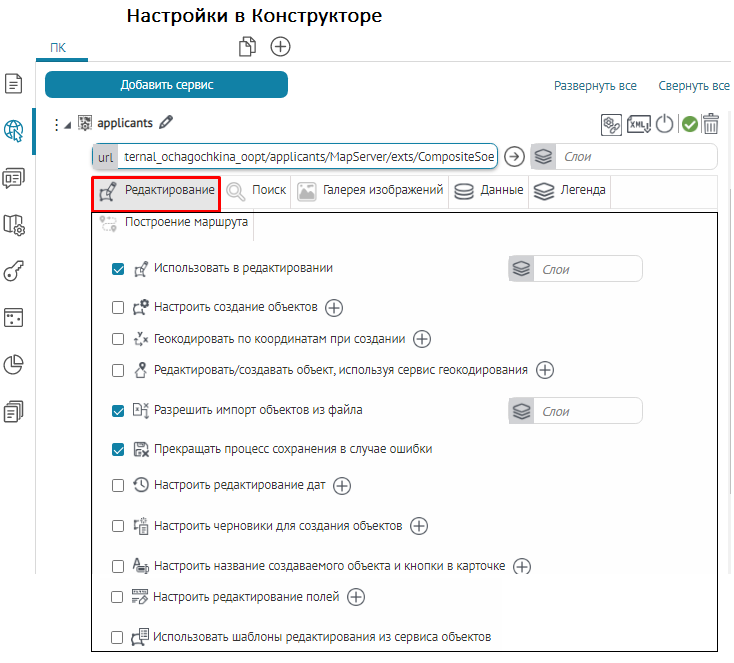 Рисунок 107 - Вид вкладки Редактирование настроек SOE для картографического сервиса
Рисунок 107 - Вид вкладки Редактирование настроек SOE для картографического сервиса
Настройка создания объектов
-
 Настроить создание объектов
– инструменты, предназначенные для создания объектов, могут отображаться на карте:
Настроить создание объектов
– инструменты, предназначенные для создания объектов, могут отображаться на карте:
- в окне Создание объектов во всплывающей панели инструментов;
-
в виде отдельных кнопок.
Отметьте опцию, нажмите на кнопку Добавить
 . Вид настроек приведен ниже, см.
Рисунок 108
.
. Вид настроек приведен ниже, см.
Рисунок 108
.

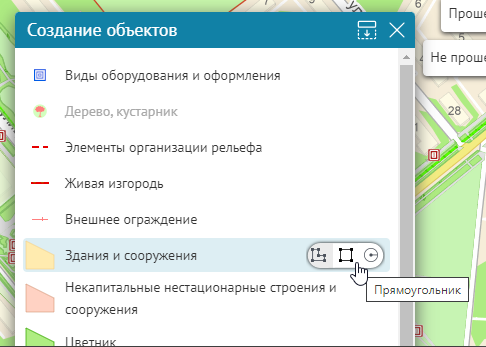 Рисунок 108 – Настройка вида инструментов создания объектов
Рисунок 108 – Настройка вида инструментов создания объектов
Укажите номер слоя, в котором будут создаваться объекты в поле Слои
 .
.
-
Опция
Показывать сообщения для недоступных шаблонов
позволяет показать сообщение пользователю в том случае, если ему недоступно редактирование в силу каких-то ограничений, пример ниже, см.
Рисунок 109
. Например, если редактирование доступно только для авторизованных пользователей, для анонимных пользователей кнопки редактирования не отображаются. Если активировать эту опцию и добавить сообщение
Авторизуйтесь для создания объектов
, то анонимные пользователи будут видеть кнопки редактирования, а при нажатии на кнопку отобразится сообщение, заданное администратором.
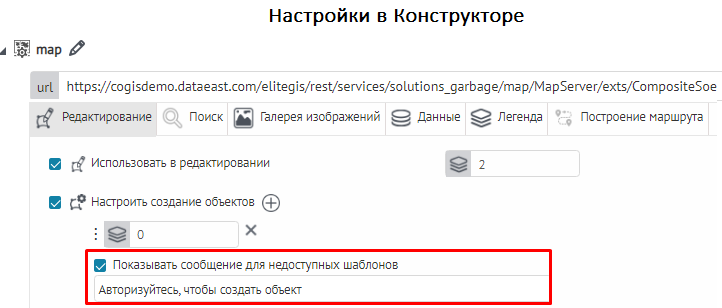
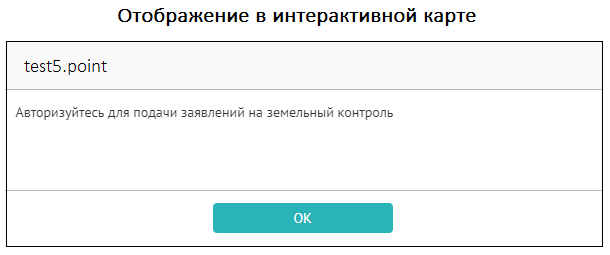 Рисунок 109 - Пример активированной опции Показывать сообщения для недоступных шаблонов с заданным текстовым сообщением при создании объекта
Рисунок 109 - Пример активированной опции Показывать сообщения для недоступных шаблонов с заданным текстовым сообщением при создании объекта
-
Чтобы инструмент для создания объектов отображался на карте в виде отдельной кнопки, отметьте опцию
Как кнопки на карте
, выберите в выпадающем списке
Инструмент
его тип. Чтобы на кнопке отображалось название слоя, указанного в поле
Слои
 , отметьте
Показывать название
. Выберите цвет фона и текста кнопки. Кнопка будет отображаться на карте, если во вкладке настроек
Расположение кнопок на карте
вы отметите
Частично переопределить и дополнить размещение кнопок
или
Переопределить размещение кнопок полностью
и добавите кнопку
, отметьте
Показывать название
. Выберите цвет фона и текста кнопки. Кнопка будет отображаться на карте, если во вкладке настроек
Расположение кнопок на карте
вы отметите
Частично переопределить и дополнить размещение кнопок
или
Переопределить размещение кнопок полностью
и добавите кнопку
 .
.
-
Чтобы инструменты для создания объектов отображались на карте в окне
Создание объектов
» во всплывающей панели инструментов, отметьте опцию
На вкладке редактирования
. Выберите, какие инструменты будут доступны во всплывающей панели в разделе
Доступные инструменты
. Можно определить инструмент, который будет активироваться при нажатии на название слоя, для этого выберите в
Инструменты по умолчанию
нужный вариант. Слои в окне
Создание объектов
могут быть сгруппированы, для этого введите название группы. На карте окно
Создание объектов
вызывается кнопкой
 . Чтобы отображалась кнопка
. Чтобы отображалась кнопка
 , перейдите во вкладку настроек
Расположение кнопок на карте
, отметьте
Частично переопределить и дополнить размещение кнопок
или
Переопределить размещение кнопок полностью
, выберите месторасположение, нажмите
, перейдите во вкладку настроек
Расположение кнопок на карте
, отметьте
Частично переопределить и дополнить размещение кнопок
или
Переопределить размещение кнопок полностью
, выберите месторасположение, нажмите
 и в выпадающем списке выберите кнопку.
и в выпадающем списке выберите кнопку.
- Включите опцию В какой момент задавать геометрию , выберите нужные параметры, пример ниже, см. Рисунок 110 :
- до открытия карточки – задано по умолчанию, Карточка объекта будет открываться после того, как пользователь нарисует геометрию объекта;
- активировать тул при открытии карточки – Карточка объекта откроется сразу по кнопке создания объекта, для задания геометрии пользователю необходимо будет активировать инструмент геообработки в блоке Координаты, подробнее см. п. 7.4.2.9 ;
-
только вручную пользователем из карточки
– Карточка объекта откроется сразу, пользователь должен выбрать нужный инструмент геообработки для задания геометрии в блоке
Координаты, подробнее см. п.
7.4.2.9
.
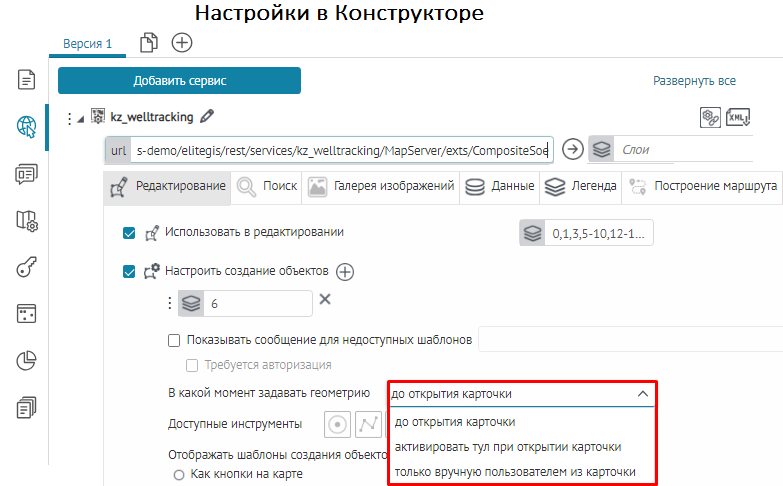 Рисунок 110 - Пример настройки В какой момент задавать геометрию в опции Настроить создание объектов
Рисунок 110 - Пример настройки В какой момент задавать геометрию в опции Настроить создание объектов
В опции Настроить создание объектов в панели Доступные инструменты при создании объектов для указанного слоя в Карточке объекта можно задать геометрию, используя следующие инструменты, см. Рисунок 111 :
-
Точка
 - создает точку кликом по карте;
- создает точку кликом по карте;
-
По адресу
 - создает точку по адресу из сервиса геокодирования, для этого в режиме создания объекта в
Карточке объекта
введите соответствующий адрес для геокодирования. Убедитесь, что установлено подключение к сервису геокодирования, см. п.
7.3.6
;
- создает точку по адресу из сервиса геокодирования, для этого в режиме создания объекта в
Карточке объекта
введите соответствующий адрес для геокодирования. Убедитесь, что установлено подключение к сервису геокодирования, см. п.
7.3.6
;
-
Ломаная линия
 - создает ломаную линию на карте;
- создает ломаную линию на карте;
-
Линия от руки
 - создает произвольную линию на карте;
- создает произвольную линию на карте;
-
Полигон
 - создает ломаный полигон на карте;
- создает ломаный полигон на карте;
-
Полигон от руки
 -
создает на карте полигон произвольной формы;
-
создает на карте полигон произвольной формы;
-
Полигон
 -
создает прямоугольный полигон на карте;
-
создает прямоугольный полигон на карте;
-
Круг
 - создает объект в виде окружности;
- создает объект в виде окружности;
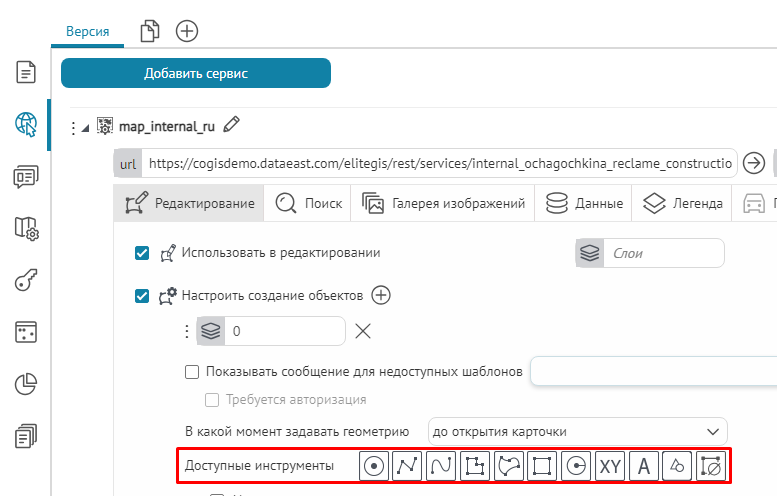 Рисунок 111 - Панель Доступные инструменты в опции Настроить создание объектов
Рисунок 111 - Панель Доступные инструменты в опции Настроить создание объектов
-
По координатам
 - создает объект по координатам. Для этого в
Конструкторе
в шаблоне
Карточки объекта
добавьте блок
Координаты,
тогда на интерактивной карте при создании объекта при нажатии на инструмент
По координатам
будет доступен ввод координат в блоке
Координаты Карточки объекта.
Пример ниже,
см.
Рисунок 112
.
Как добавить блок
Координаты
в шаблоне Карточки объекта, см. п.
7.4.2.9
.
- создает объект по координатам. Для этого в
Конструкторе
в шаблоне
Карточки объекта
добавьте блок
Координаты,
тогда на интерактивной карте при создании объекта при нажатии на инструмент
По координатам
будет доступен ввод координат в блоке
Координаты Карточки объекта.
Пример ниже,
см.
Рисунок 112
.
Как добавить блок
Координаты
в шаблоне Карточки объекта, см. п.
7.4.2.9
.
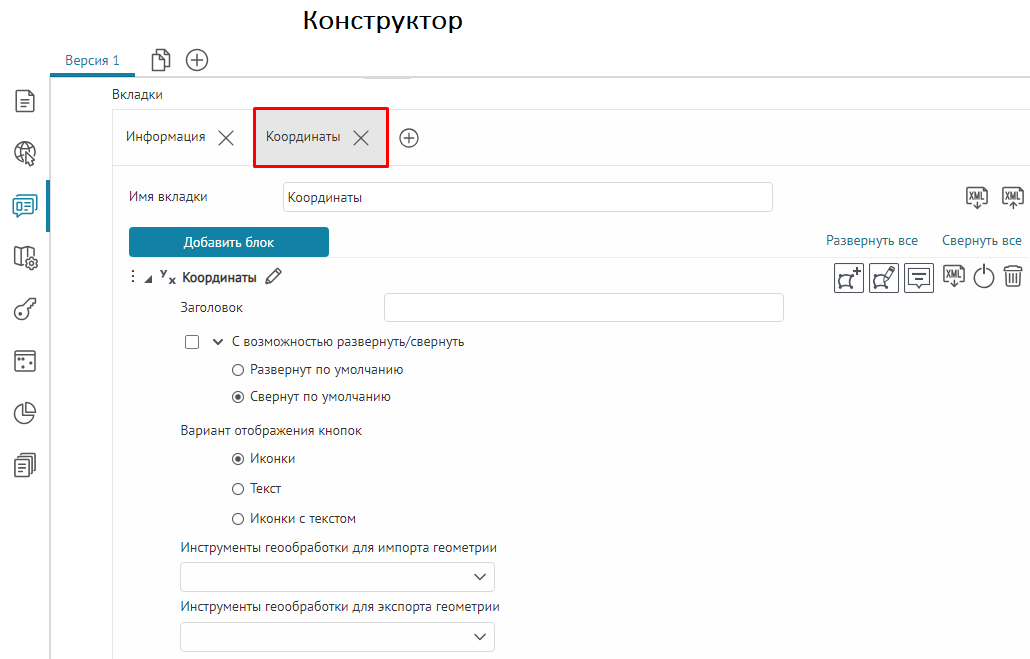
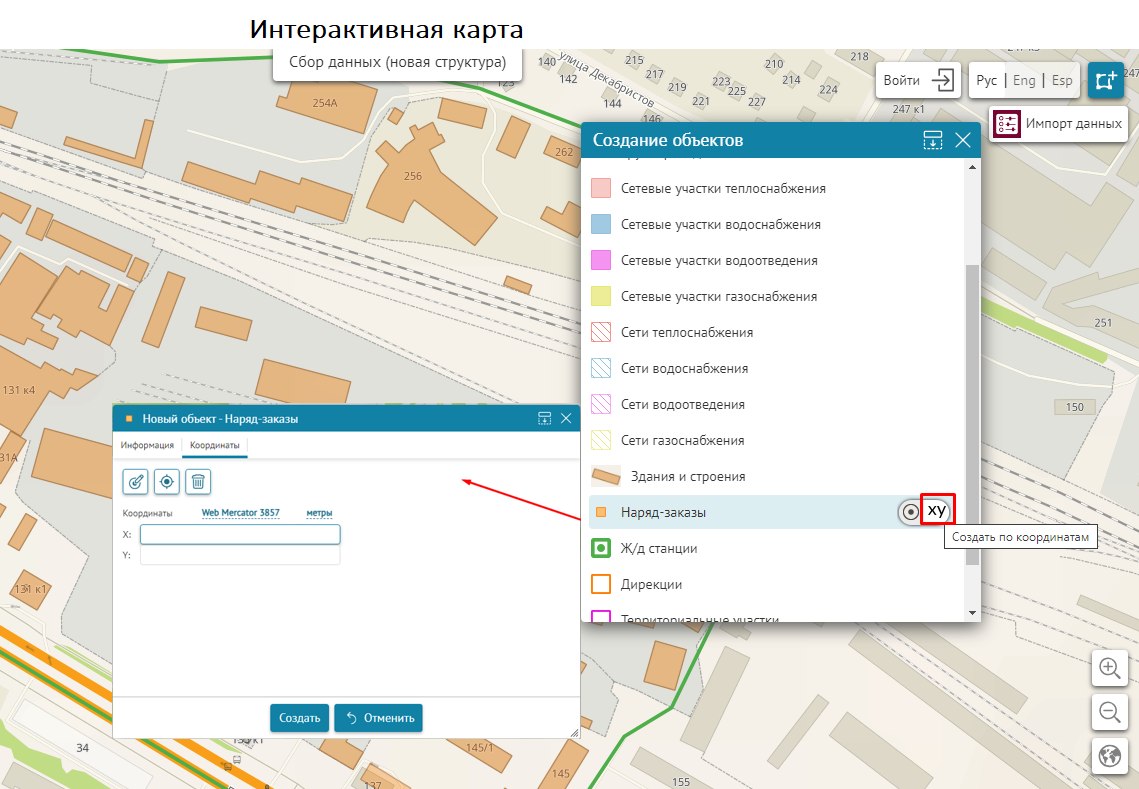
Рисунок 112 - Пример создания объекта по координатам в блоке Координаты Карточки объекта
-
По другим объектам
 - позволяет создать объект, указав на карте существующий объект, геометрию которого необходимо использовать, для этого включите опцию
Использовать геометрию
. Если нужно скопировать атрибуты из другого объекта, тогда в опции
Соответствие атрибутов
можно задать, из какого атрибутивного поля в какое атрибутивное поле скопировать значения атрибутов.
- позволяет создать объект, указав на карте существующий объект, геометрию которого необходимо использовать, для этого включите опцию
Использовать геометрию
. Если нужно скопировать атрибуты из другого объекта, тогда в опции
Соответствие атрибутов
можно задать, из какого атрибутивного поля в какое атрибутивное поле скопировать значения атрибутов.
Обычно опция По другим объектам
 работает с инструментом
Использовать для задания геометрии и атрибутов
во вкладке
Данные в настройках картографического сервиса.
Для этого выберите слой, геометрия и атрибуты объекта которого будут использованы, подробнее в п.
7.3.2.2
.
работает с инструментом
Использовать для задания геометрии и атрибутов
во вкладке
Данные в настройках картографического сервиса.
Для этого выберите слой, геометрия и атрибуты объекта которого будут использованы, подробнее в п.
7.3.2.2
.
При активации этой опции на интерактивной карте в Карточке объекта отобразится инструмент Создать по объекту с карты , при нажатии на инструмент будет доступен интерактивный выбор существующего объекта на карте, чья геометрия будет использована для создаваемого объекта, а атрибуты будут перенесены согласно заданным настройкам, см. Рисунок 113 .
Например, в одном картографическом сервисе можно включить опцию и указать слой Здания для использования его геометрии и атрибутов, а в другом картографическом сервисе в редактируемом слое Здания1 создать новый объект, используя заданную геометрию и атрибуты слоя Здания .
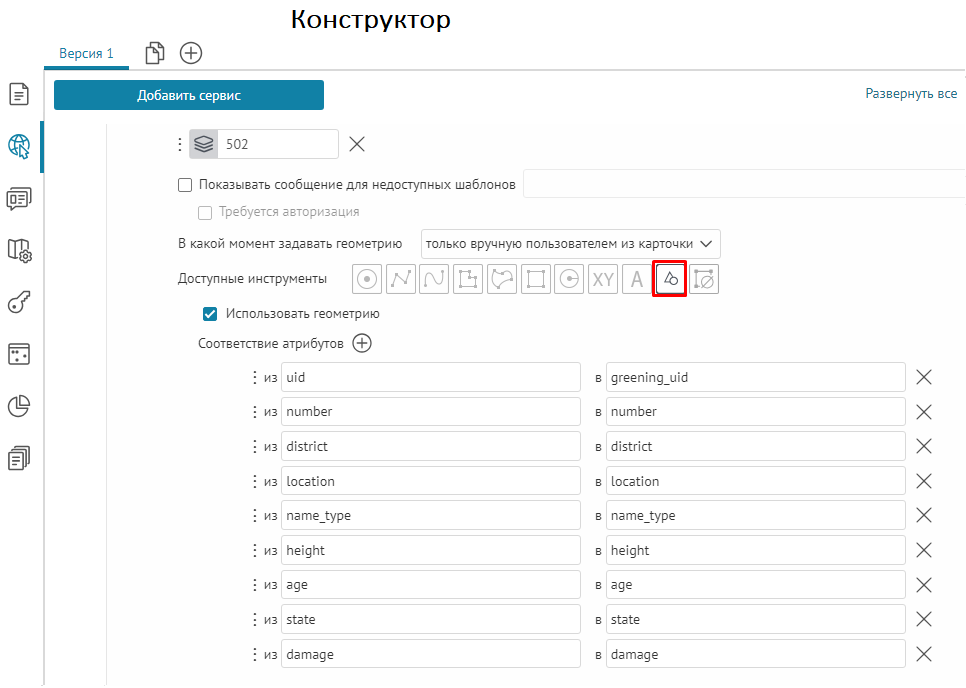
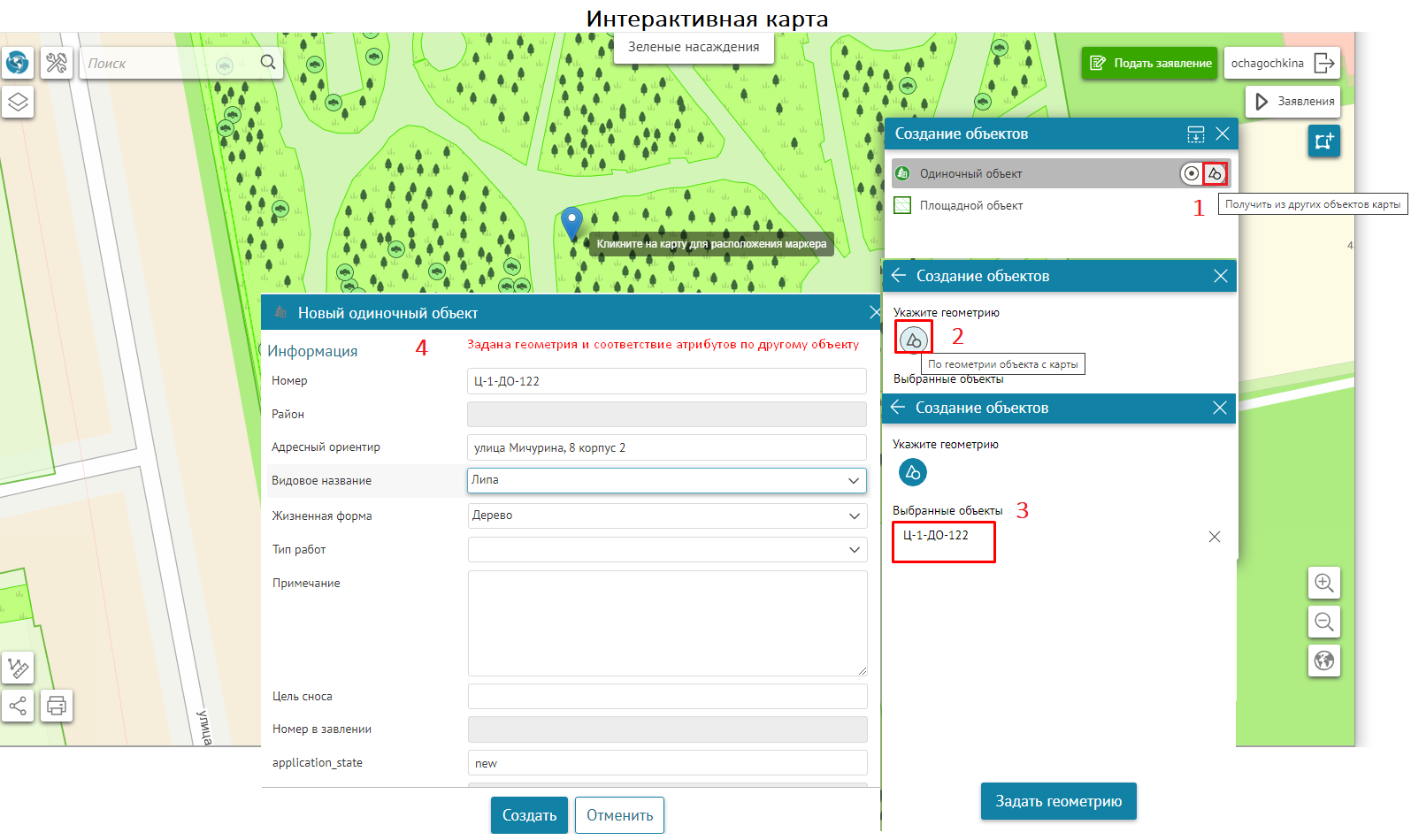 Рисунок 113 - Пример создания объекта по другому объекту с копированием геометрии и соответствием атрибутивных полей
Рисунок 113 - Пример создания объекта по другому объекту с копированием геометрии и соответствием атрибутивных полей
-
Без геометрии
 - позволяет создать объект без геометрии.
- позволяет создать объект без геометрии.
Настройка создания/редактирования объектов с учетом геокодирования
-
 Геокодировать по координатам при создании
– убедитесь, что установлено подключение к сервису геокодирования. Чтобы адрес определялся по координатам, отметьте опцию, нажмите на кнопку
Добавить
Геокодировать по координатам при создании
– убедитесь, что установлено подключение к сервису геокодирования. Чтобы адрес определялся по координатам, отметьте опцию, нажмите на кнопку
Добавить
 и задайте настройки. Укажите номер слоя, адресное поле, в которое будут записаны адресные атрибуты. Вы можете создать шаблон в виде макроса, используя результат работы сервиса геокодирования, например см.
Рисунок 114
.
и задайте настройки. Укажите номер слоя, адресное поле, в которое будут записаны адресные атрибуты. Вы можете создать шаблон в виде макроса, используя результат работы сервиса геокодирования, например см.
Рисунок 114
.
 Рисунок 114 – Определение адреса по координатам
Рисунок 114 – Определение адреса по координатам
Чтобы адресное поле было недоступно для изменения, отметьте Запретить редактирование . Чтобы скрыть поле от пользователей, отметьте Скрыть , но запись в поле все равно будет отправлена на ГИС-сервер.
В ситуации, когда пользователь изменил координаты в процессе создания объекта, и нужно перезаписать адресные атрибуты в адресном поле, отметьте опцию Обновлять .
-
 Редактировать/создавать объект, используя сервис геокодирования
– при создании объекта или его редактировании опция позволяет использовать результат работы сервиса геокодирования, а именно:
Редактировать/создавать объект, используя сервис геокодирования
– при создании объекта или его редактировании опция позволяет использовать результат работы сервиса геокодирования, а именно:
- использовать подсказку сервиса геокодирования при заполнении значения атрибутивного поля;
- создавать объект по адресу;
- задать автоматическую запись значений адресного атрибутивного поля по результатам работы сервиса геокодирования.
Укажите номер слоя картографического сервиса, выберите Сервис геокодирования .
Чтобы при редактировании или заполнении значения атрибутивного поля использовалась подсказка сервиса геокодирования, введите название его атрибутивного поля в поле Поля для подсказки и оформите подсказку, для этого в поле Шаблон результата оформите шаблон. Шаблон можно оформить с использованием макросов с результатом работы сервиса геокодирования, например, как показано ниже, см. Рисунок 115 .
 Рисунок 115 – Шаблон подсказки сервиса геокодирования
Рисунок 115 – Шаблон подсказки сервиса геокодирования
При создании объекта его геометрия может быть записана по адресу. Для этого нажмите на кнопку
![]() Устанавливать соответствующую геометрию при создании по адресу.
В окне
Создание объектов
во всплывающей панели инструментов нажмите
Устанавливать соответствующую геометрию при создании по адресу.
В окне
Создание объектов
во всплывающей панели инструментов нажмите
![]() , откроется карточка с полем для ввода адреса. По введенному адресу будут определены координаты.
, откроется карточка с полем для ввода адреса. По введенному адресу будут определены координаты.
Задайте автоматическую запись значений адресного атрибутивного поля по результатам работы сервиса геокодирования, например, запись значения атрибутивного поля
Index
по результатам работы сервиса геокодирования
Postcode
. Для этого нажмите на кнопку
Добавить
![]() , выделенную ниже, см.
Рисунок 116
.
, выделенную ниже, см.
Рисунок 116
.
 Рисунок 116 – Запись значений атрибутивных полей по результатам работы сервиса геокодирования
Рисунок 116 – Запись значений атрибутивных полей по результатам работы сервиса геокодирования
Введите имя атрибутивного поля слоя картографического сервиса в поле Поле слоя и в поле Шаблон результата оформите шаблон с использованием макросов с результатом работы сервиса геокодирования. В шаблоне результата атрибут геокодера указывается в фигурных скобках: {Region}.
Настройка ввода значений вне домена при создании/редактировании объектов
-
 Позволять вводить значения вне доменных значений
– у атрибутивного поля может быть домен предопределенных значений (справочник). При создании объекта – при заполнении его
Карточки объекта
– значение атрибутивного поля выбирается в выпадающем списке значений из домена. Чтобы при заполнении
Карточки объекта
у пользователей была возможность вводить произвольные значения атрибутивного поля, отметьте опцию, укажите номер слоя и название поля, как показано ниже, см.
Рисунок 117
.
Позволять вводить значения вне доменных значений
– у атрибутивного поля может быть домен предопределенных значений (справочник). При создании объекта – при заполнении его
Карточки объекта
– значение атрибутивного поля выбирается в выпадающем списке значений из домена. Чтобы при заполнении
Карточки объекта
у пользователей была возможность вводить произвольные значения атрибутивного поля, отметьте опцию, укажите номер слоя и название поля, как показано ниже, см.
Рисунок 117
.
 Рисунок 117 – Настройка ввода произвольного значения полей
Рисунок 117 – Настройка ввода произвольного значения полей
Настройка разрешения импорта объектов из файла
-
 Разрешить импорт объектов из файла
– опция позволяет определить те слои, для которых будет доступен импорт объектов в данном картографическом приложении. Обратите внимание, что также необходимо, чтобы для этих слоев был настроен плагин
Загрузка и выгрузка данных
в Правилах SOE, подробнее см. п.
8.7
.
Разрешить импорт объектов из файла
– опция позволяет определить те слои, для которых будет доступен импорт объектов в данном картографическом приложении. Обратите внимание, что также необходимо, чтобы для этих слоев был настроен плагин
Загрузка и выгрузка данных
в Правилах SOE, подробнее см. п.
8.7
.
Настройка прекращения процесса сохранения в случае ошибки
-
 Прекращать процесс сохранения в случае ошибки
– при активации данной опции, если в процессе сохранения произойдет какая-либо ошибка, то процесс сохранения будет прерван и пользователю будет показано диалоговое окно с вопросом, должно ли сохранение быть прервано или продолжено.
Прекращать процесс сохранения в случае ошибки
– при активации данной опции, если в процессе сохранения произойдет какая-либо ошибка, то процесс сохранения будет прерван и пользователю будет показано диалоговое окно с вопросом, должно ли сохранение быть прервано или продолжено.
Настройка редактирования дат
-
 Настроить редактирование дат
– опция позволяет определить, как будет редактироваться поле с типом
Дата.
При открытии карточки объекта в режиме редактирования можно настроить три варианта в зависимости от потребности пользователя:
Настроить редактирование дат
– опция позволяет определить, как будет редактироваться поле с типом
Дата.
При открытии карточки объекта в режиме редактирования можно настроить три варианта в зависимости от потребности пользователя:
- Не задано – поле даты будет пустое,
- Текущая дата – в поле дата будет установлена текущая дата,
-
Фиксированная дата
- в поле дата будет установлена дата, заданная в Конструкторе.
Если при редактировании объектов необходимо учесть исторические диапазоны времени, например для исторических карт, учета архивных данных, включите опцию Настроить редактирование дат , задайте необходимый слой и укажите атрибутивное поле с типом Дата , а в опции Диапазон лет укажите от начала какого периода и до конца какого периода, пример ниже, см. Рисунок 118 . При этом назначенные настройки в режиме редактирования будут отображаться по умолчанию.
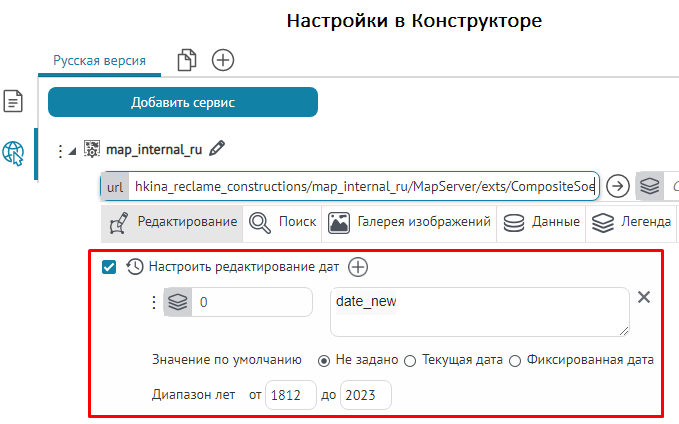
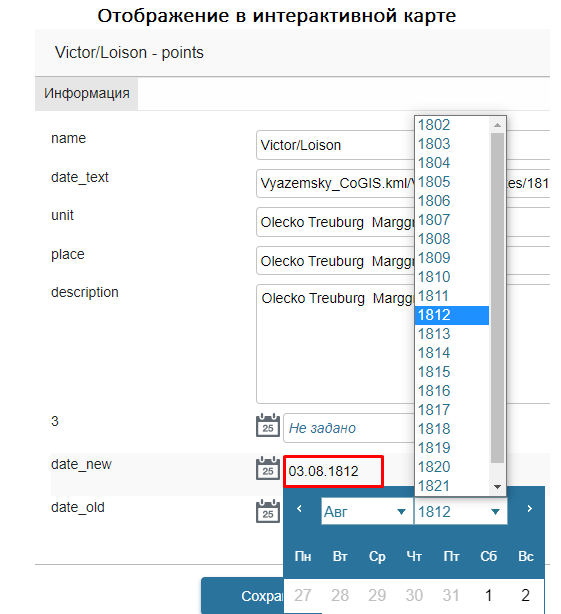 Рисунок 118 – Настройка редактирования дат
Рисунок 118 – Настройка редактирования дат
Настроить черновики для создания объектов
-
 Настроить черновики для создания объектов
– данная опция позволяет настроить предзаполнение атрибутивных полей при создании объекта на основе уже существующих объектов. В ячейке «Слои» укажите, для каких слоев будет создаваться объект на основе черновика. Укажите Сервис и Слой с определяющим запросом, в котором хранится черновик. Настройте сортировку и определите, из какого поля, в какое должно подставляться значение, см.
Рисунок 119
.
Настроить черновики для создания объектов
– данная опция позволяет настроить предзаполнение атрибутивных полей при создании объекта на основе уже существующих объектов. В ячейке «Слои» укажите, для каких слоев будет создаваться объект на основе черновика. Укажите Сервис и Слой с определяющим запросом, в котором хранится черновик. Настройте сортировку и определите, из какого поля, в какое должно подставляться значение, см.
Рисунок 119
.
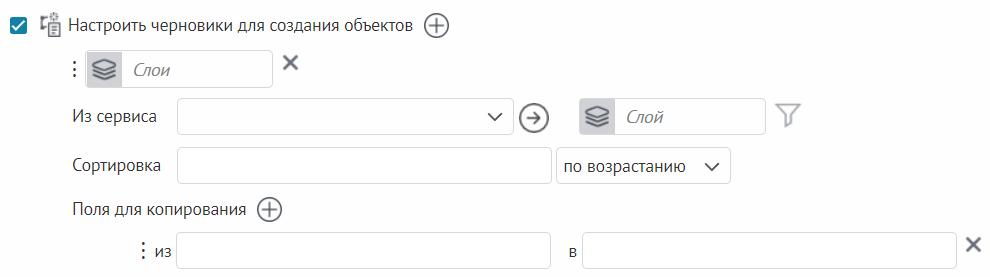 Рисунок 119 – Настройка черновика для создания объекта
Рисунок 119 – Настройка черновика для создания объекта
Настроить название создаваемого объекта
-
 Настроить название создаваемого объекта
–
опция позволяет при создании объекта переопределить название слоя в
Карточке объектов
. Отметьте опцию, нажмите на кнопку
Добавить
Настроить название создаваемого объекта
–
опция позволяет при создании объекта переопределить название слоя в
Карточке объектов
. Отметьте опцию, нажмите на кнопку
Добавить
 и укажите необходимый слой для соответствующих настроек в поле
и укажите необходимый слой для соответствующих настроек в поле
 Слои
.
Слои
.
При необходимости укажите наименование объекта в поле Название объекта. Опция Показывать название слоя включена по умолчанию , если нужно, отключите ее, чтобы не отображалось название слоя, пример ниже, см. Рисунок 120 .
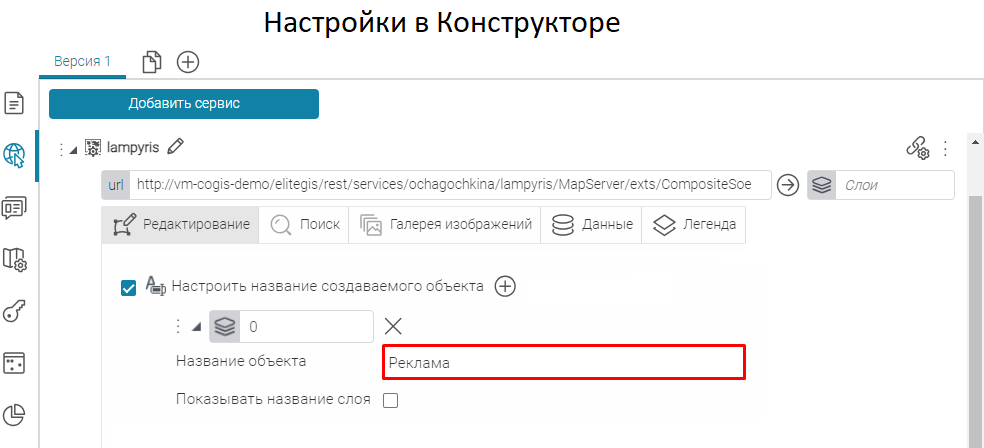
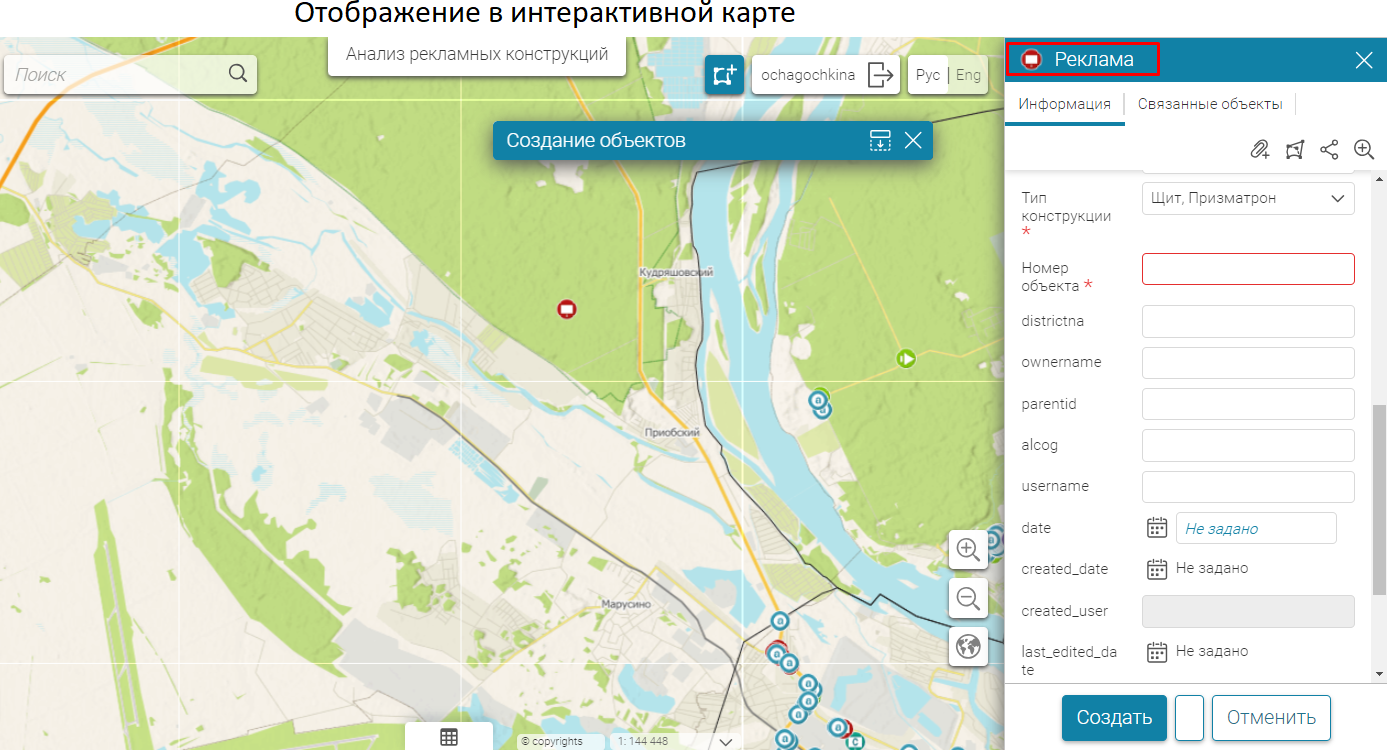 Рисунок 120 – Пример настройки опции Настроить название создаваемого объекта
Рисунок 120 – Пример настройки опции Настроить название создаваемого объекта
Специальные кнопки создания/сохранения
Специальные кнопки создания/сохранения - опция позволяет переопределить заданные настройки кнопки/группы кнопок при создании/сохранении объектов в Карточке объектов , пример ниже, см. Рисунок 121 . Подробнее см. п. 7.4.3.3.2 Создание/сохранение, п. 7.4.3.3 Дополнительные инструменты настоящего руководства.
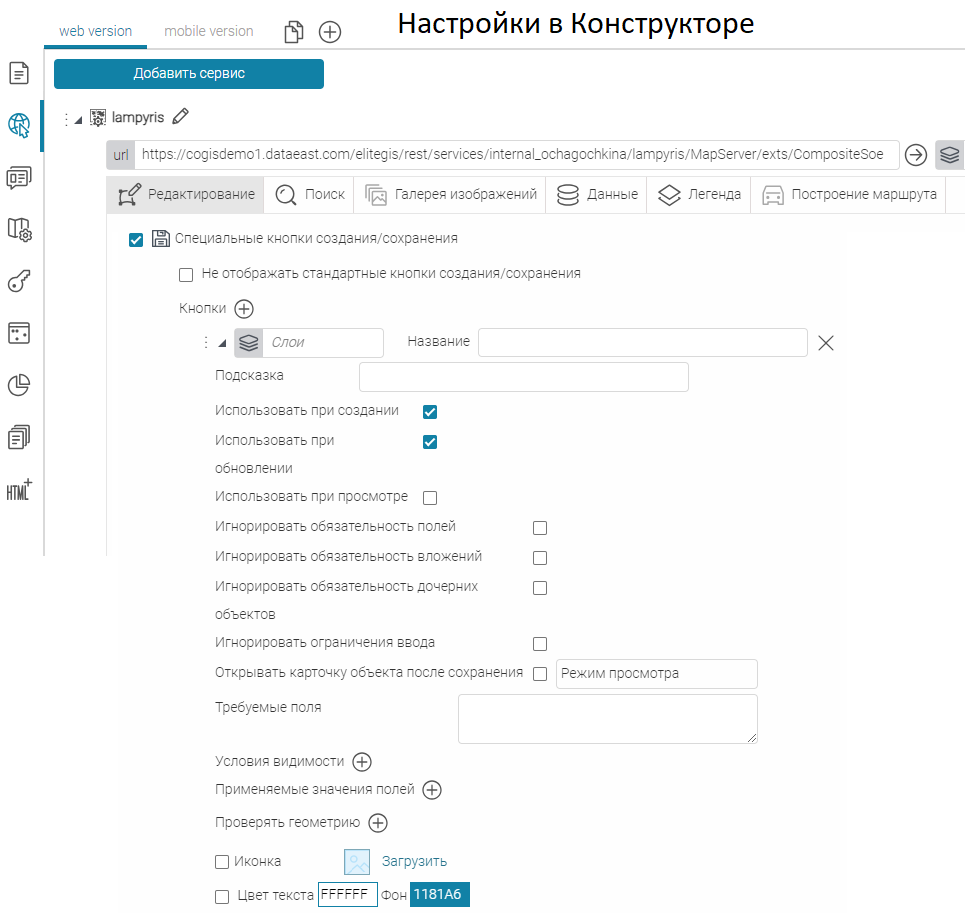 Рисунок 121
- Настройки опции Специальные кнопки создания/сохранения
Рисунок 121
- Настройки опции Специальные кнопки создания/сохранения
Следует учесть, что видимость кнопки/группы кнопок Создание/сохранение полностью зависит от приоритета настройки раздела Правила SOE, подробнее см. п. 8 . Правила SOE. Например, если в настройках плагина Редактирование/Правила SOE для указанного слоя задан Определяющий запрос к существующим объектам слоя construction_type=11 , то кнопка/группа кнопок Создание/сохранение в Карточке объекта будет доступна при редактировании существующих объектов с заданным определяющим запросом construction_type=11 , пример ниже, см . Рисунок 122 .
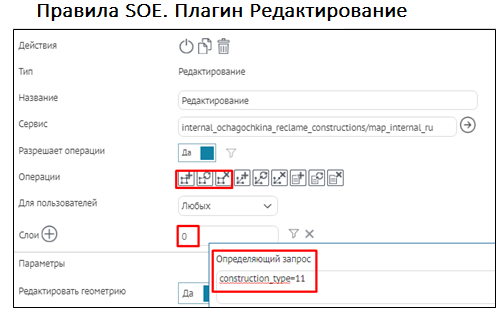
 Рисунок 122 - Пример настройки плагина Редактирование с определяющим запросом к слою
Рисунок 122 - Пример настройки плагина Редактирование с определяющим запросом к слою
Для гибкой настройки кнопки/группы кнопок Создание/Сохранение в Карточке объекта , необходимо включить опцию Переопределить кнопки для создания/сохранения объектов . Например, можно задать разные настройки по созданию объектов с применением разных статусов в одном и том же слое, где для создания нового объекта можно назначить несколько кнопок, пример ниже, см. Рисунок 123 :
- 1 кнопка Отправить заявление с одними заданными атрибутивными полями и их значениями, и с применяемым значением в поле по умолчанию вида draft=0 (Отправлено) ;
- 2 дополнительная кнопка Сохранить как черновик , также создаёт новый объект с теми же заданными атрибутивными полями и их значениями, и с применяемым значением в поле по умолчанию вида draft= 1 (Черновик).
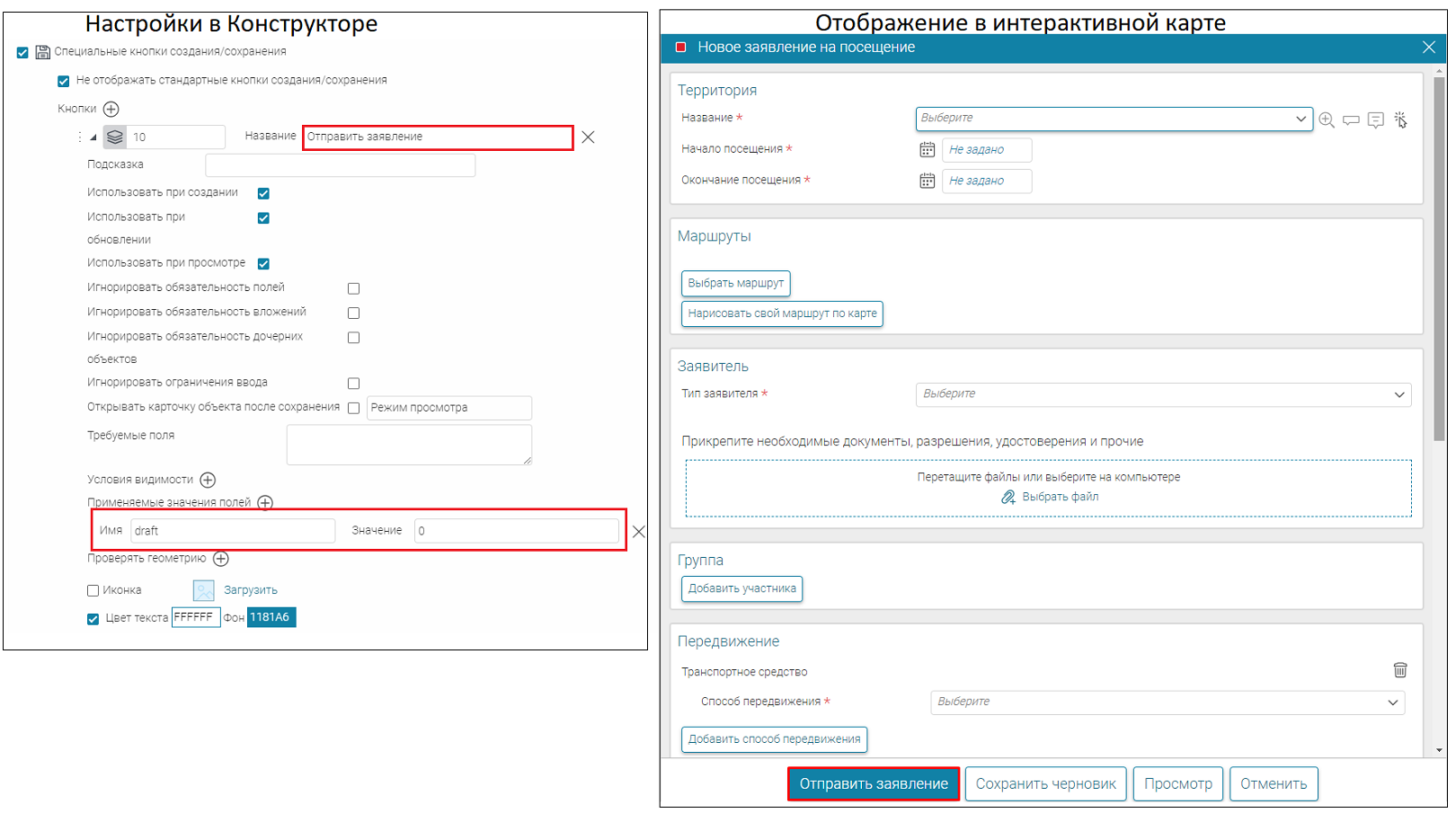
 Рисунок 123 - Примеры видов настроек опции Создания/сохранение объекта и кнопки в карточке
Рисунок 123 - Примеры видов настроек опции Создания/сохранение объекта и кнопки в карточке
Чтобы задать дополнительные гибкие настройки кнопки/группы кнопок Создание/сохранение в Карточке объекта , включите опцию Переопределить кнопки для создания/сохранения объектов и отметьте необходимые опции:
- Если необходимо изменить название кнопки, задайте его в опции Название, если название кнопки не переопределено, будет использоваться стандартное название.
- Если необходимо настроить всплывающую подсказку к кнопке, задайте ее в опции Подсказка .
- Настройте видимость отображения кнопки/группы кнопок при создании/обновлении/просмотре, для этого включите/отключите опции Показывать при создании/Показывать при обновлении/Показывать при просмотре . По умолчанию включены опции Показывать при создании/Показывать при обновлении.
-
Игнорировать обязательность полей –
по умолчанию опция отключена
.
Включите опцию, если необходимо игнорировать настройки
обязательности полей
, когда при создании/сохранении объекта требуется обязательное заполнение атрибутивных значений в
Карточке объекта
, пример ниже, см.
Рисунок 124
. Включенная опция
Игнорировать обязательность полей
применительна только к назначенным настройкам в
Конструкторе
, при этом данная настройка не действует на заданные обязательные поля, назначенные в
Правилах SOE.
В
Конструкторе
обязательность полей можно назначить, поставив отметку напротив опции
Значение обязательно,
подробнее см. п.
7.3.9.2.10
.
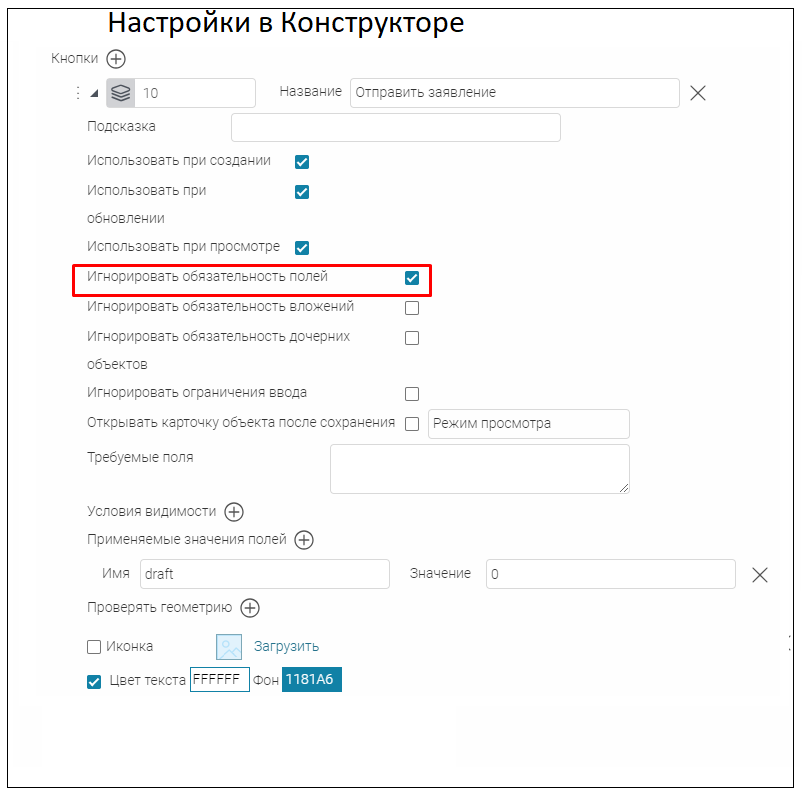
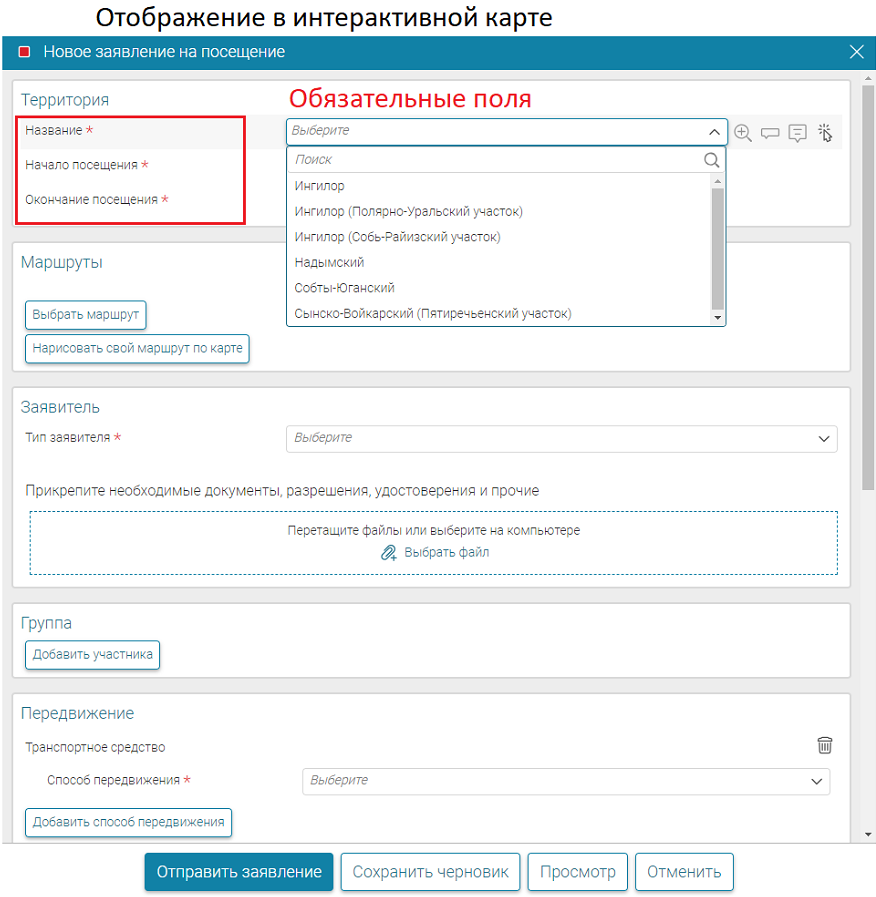 Рисунок 124 - Пример включенной опции по умолчанию Игнорировать обязательность полей для кнопки Создание/сохранение объекта
Рисунок 124 - Пример включенной опции по умолчанию Игнорировать обязательность полей для кнопки Создание/сохранение объекта
- Игнорировать обязательность вложений – по умолчанию опция отключена. Включите опцию, если необходимо, чтобы при создании/сохранении объекта игнорировались настройки обязательности добавления вложений в Карточке объекта . Данная опция применима только к назначенным настройкам в Конструкторе , ее можно назначить в настройке Обязательное файловое вложение для объекта, подробнее см. п. 7.4.2.8 .
- Игнорировать обязательность дочерних объектов – по умолчанию опция отключена. Включите опцию, если необходимо, чтобы при создании/сохранении объекта игнорировались настройки обязательности добавления дочерних объектов в Карточке объекта . Данная опция применима только к назначенным настройкам в Конструкторе , ее можно назначить в настройке Обязательный объект, подробнее см. п. 7.4.2.5 .
- Игнорировать ограничения ввода – по умолчанию опция отключена. Включите опцию, если необходимо, чтобы при создании/сохранении объекта игнорировались все заданные настройки по ограничениям ввода в Карточке объекта . Например, если вам нужно задать две кнопки с разными статусами, чтобы для статуса одной кнопки даты были введены верно, а для статуса второй вводимые даты значения не имели, пример ниже, см. Рисунок 125 . Данная опция применима только к назначенным настройкам в Конструкторе , ее можно назначить в настройке Контрол/Ограничения ввода, подробнее см. п. 7.3.9.2.10 .
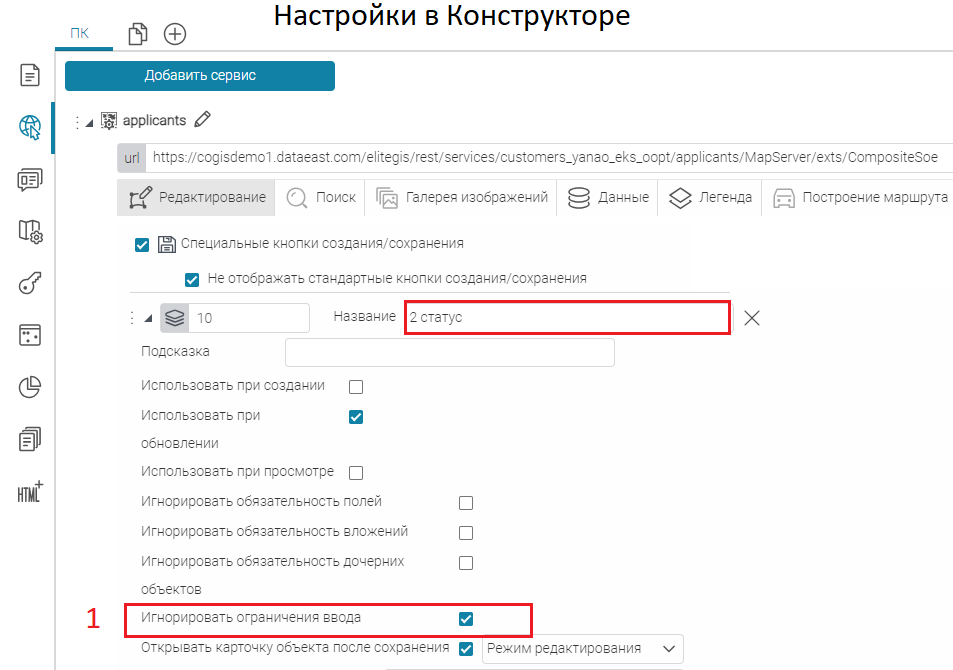
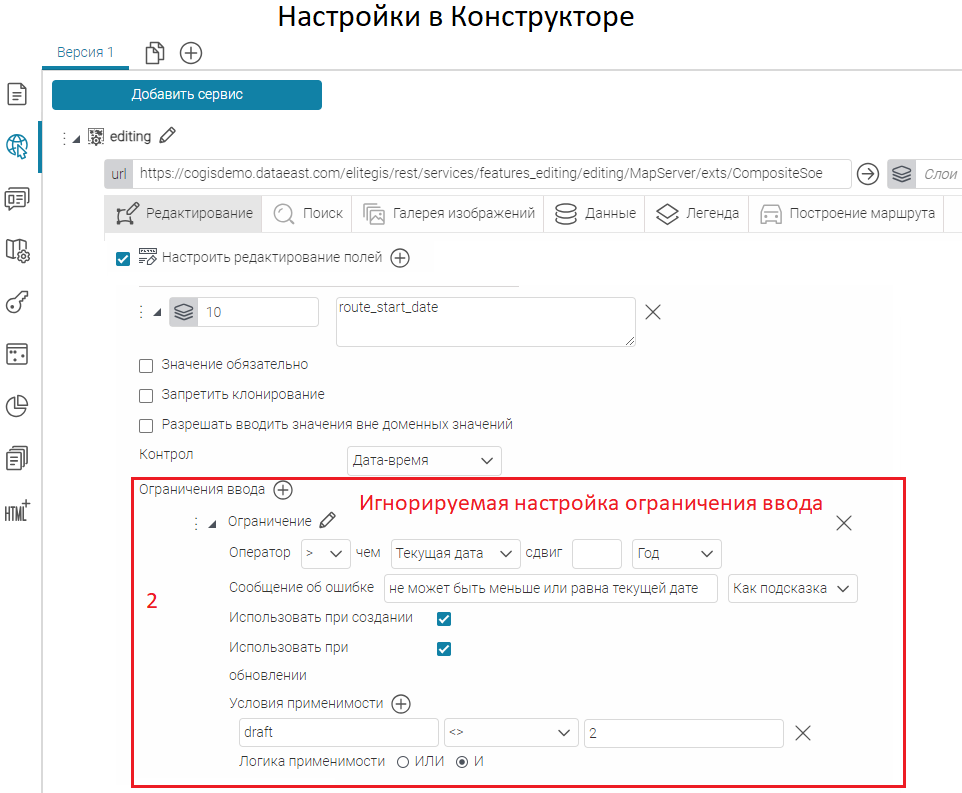
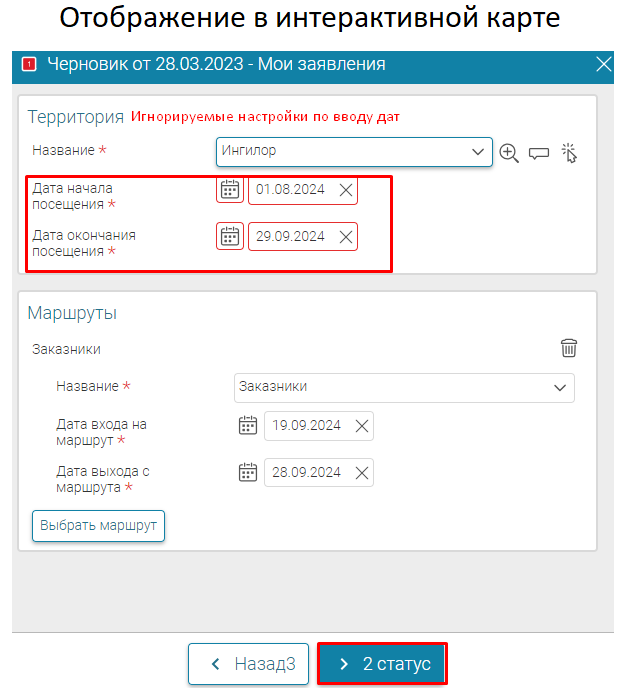 Рисунок 125
- Пример настройки Игнорировать ограничения ввода по датам
Рисунок 125
- Пример настройки Игнорировать ограничения ввода по датам
- Открывать карточку после сохранения – включите опцию, если необходимо, чтобы после сохранения выполненных изменений Карточка объекта заново открылась, тогда по умолчанию она будет доступна в режиме просмотра. Выберите опцию Режим редактирования , чтобы после сохранения Карточка объекта была переоткрыта в режиме редактирования для продолжения ввода информации об объекте.
- Требуемые поля - укажите необходимые атрибутивные поля, их может быть неограниченное количество, для заполнения их атрибутивными значениями при создании/редактировании объектов в Карточке объекта . При сохранении объекта для указанных требуемых полей будет произведена проверка на предмет заполненности атрибутивными значениями, в случае пропуска значения в указанном поле будет выдано соответствующее сообщение.
-
Задайте
Условия видимости
для кнопки, для этого нажмите кнопку
 , укажите атрибутивное поле, оператор и необходимые атрибутивные значения, при этом кнопка будет отображаться только для заданных условий.
, укажите атрибутивное поле, оператор и необходимые атрибутивные значения, при этом кнопка будет отображаться только для заданных условий.
Если необходимо назначить проверку доступности кнопки вызова инструмента по заданному условию видимости, выберите из выпадающего списка Проверять при открытии или Проверять при любом изменении , тогда соответствующая кнопка вызова инструмента на интерактивной карте будет доступна или скрыта при открытии Карточки объекта или на лету при любом изменении объекта.
-
Применяемые значения полей –
укажите атрибутивное поле или массив полей и применяемые к ним значения в процессе создания/редактирования объектов, которые будут автоматически записаны при сохранении объектов, пример ниже, см.
Рисунок 126
. Следует учесть, что если хотя бы одно из указанных полей с заданным применяемым значением является нередактируемым в настройках плагина
Редактирование/Правила SOE, подробнее см. п.
8.4.2
, тогда в процессе создания/редактирования объекта кнопка
Сохранить
будет скрыта в
Карточке объекта
.
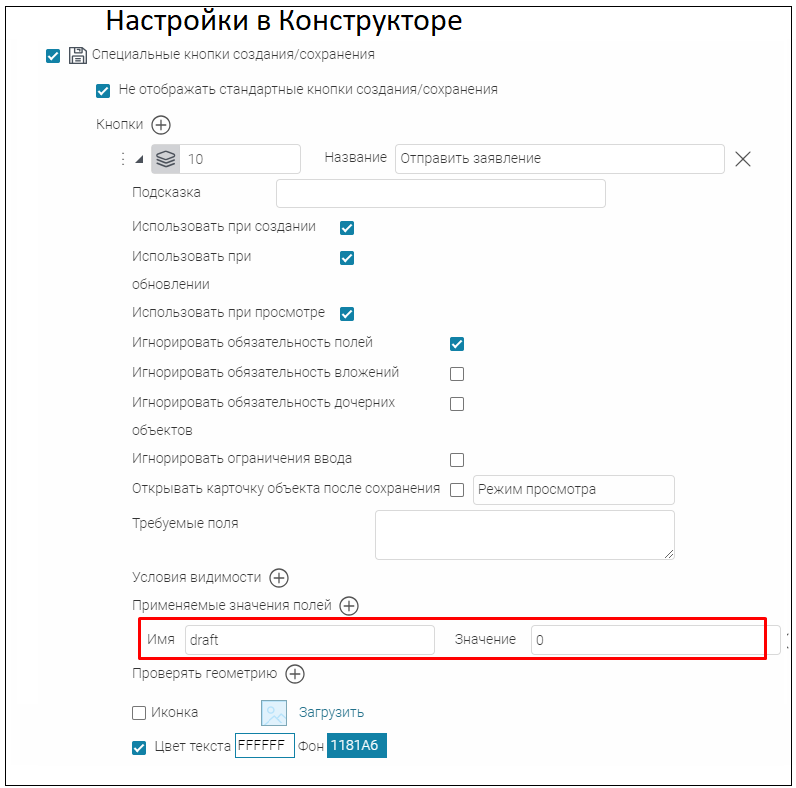
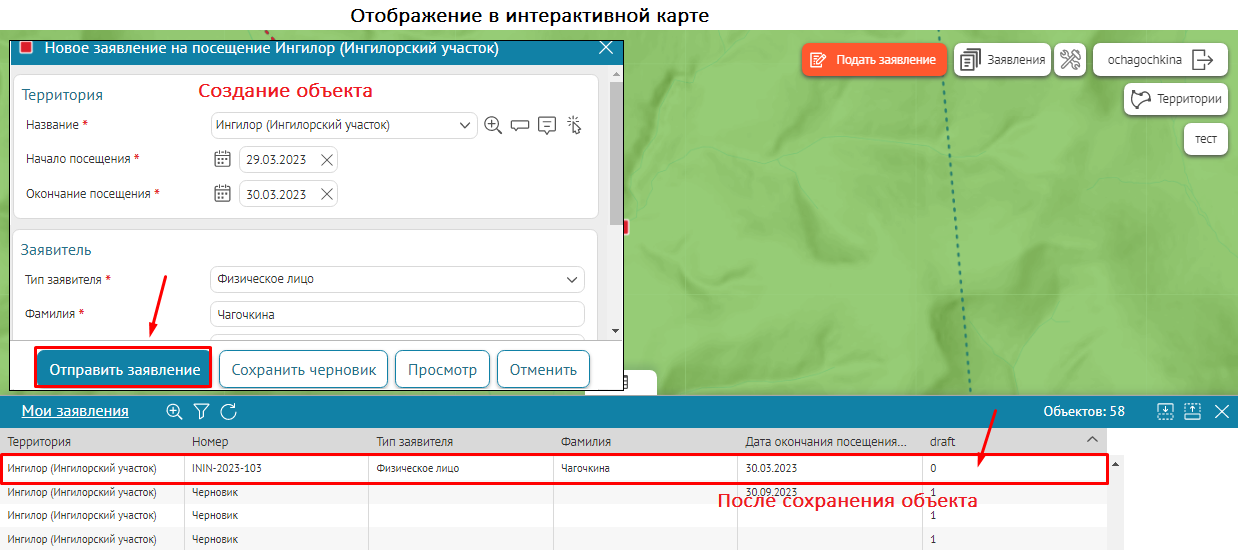 Рисунок 126 - Пример заданной опции Применяемые значения полей для одного атрибутивного поля при создании/сохранении объекта
Рисунок 126 - Пример заданной опции Применяемые значения полей для одного атрибутивного поля при создании/сохранении объекта
-
Опция
Проверить геометрию
– включите опцию и добавьте условие проверки геометрии по площади, длине, экстенту, пересечениям и т.д. Тогда при сохранении объекта в
Карточке объекта
будет выполнена проверка геометрии, например, если геометрия была не задана, появится соответствующее сообщение, заданное в опции
Сообщение об ошибке
, пример ниже, см.
Рисунок 127
.
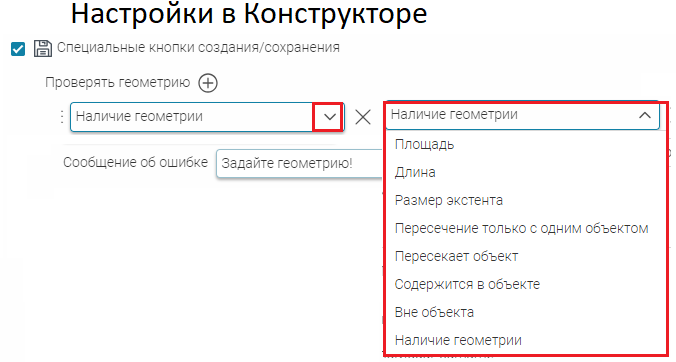
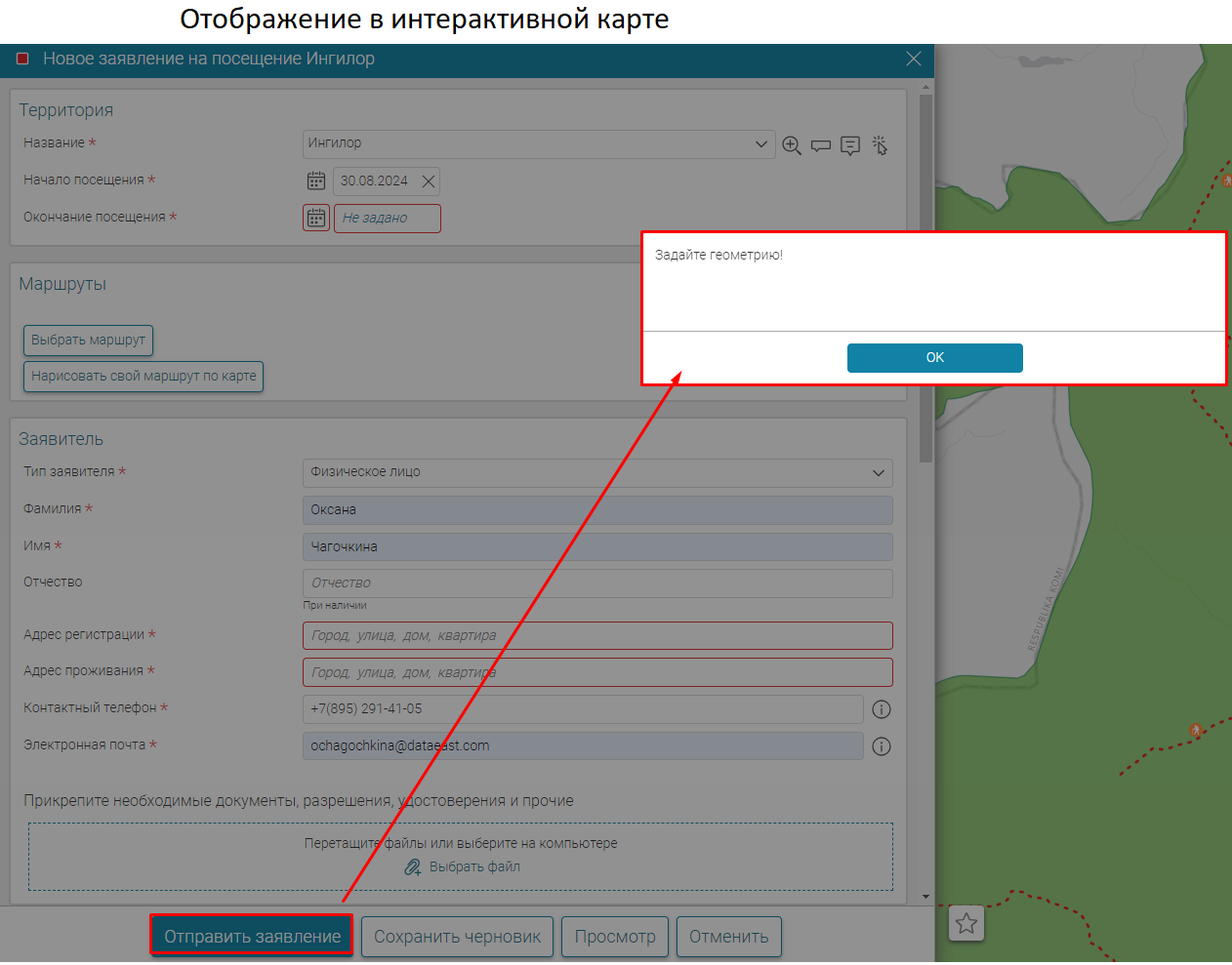 Рисунок 127
- Пример настройки проверки наличия геометрии и сообщение об ошибки на интерактивной карте
Рисунок 127
- Пример настройки проверки наличия геометрии и сообщение об ошибки на интерактивной карте
Определите тип проверки геометрии и задайте необходимые настройки:
-
Площадь/Длина
– позволяет проверить геометрию объекта перед сохранением с помощью ограничения по площади или длине. Задайте условие и параметр проверки геометрии: значение/поле/поле родителя. Например, длина линии создаваемого объекта не должна превышать
10
метров
.
При необходимости впишите текст сообщения об ошибке в поле
Сообщение об ошибке
, пример ниже, см.
Рисунок 128
.
По умолчанию поле Слои
 не заполнено, то есть проверка будет выполняться для исходного слоя.
не заполнено, то есть проверка будет выполняться для исходного слоя.
Укажите дочерний/связанный слой в поле Слои
 , если необходимо выполнить проверку геометрии при создании дочерних/связанных объектов к родительскому слою.
, если необходимо выполнить проверку геометрии при создании дочерних/связанных объектов к родительскому слою.
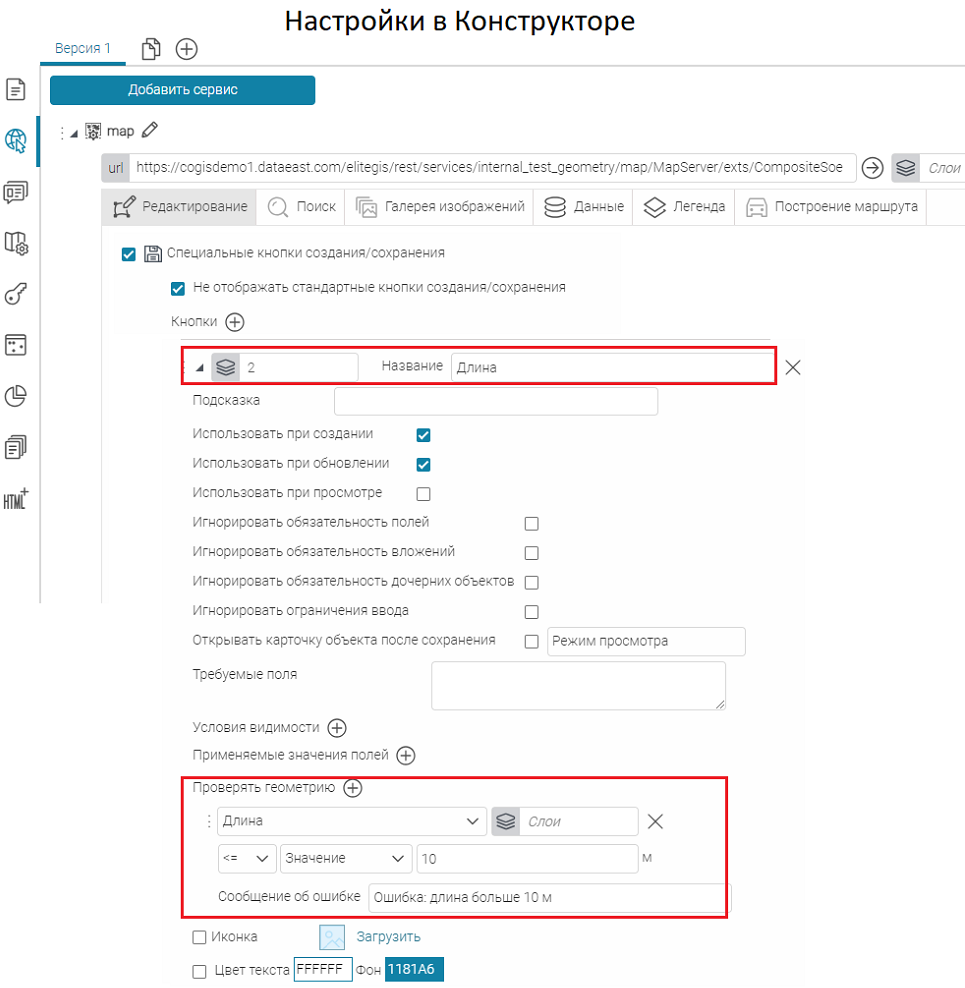
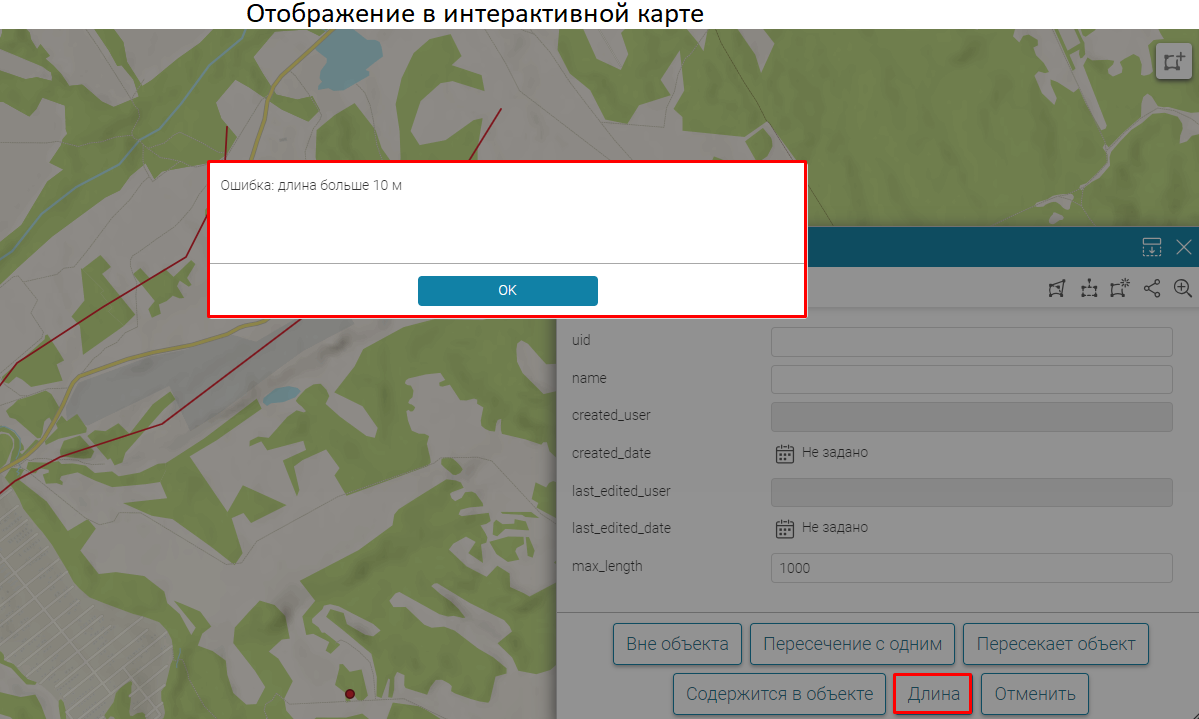 Рисунок 128
- Пример настройки проверки геометрии объекта по опции Длина и сообщение об ошибки на интерактивной карте
Рисунок 128
- Пример настройки проверки геометрии объекта по опции Длина и сообщение об ошибки на интерактивной карте
- Размер экстента - позволяет выполнить проверку геометрии перед сохранением объекта при помощи ограничения размера экстента геометрии объекта. Укажите размеры экстента в метрах в поле Ширина и Высота , при этом используется система координат карты. При необходимости задайте текст сообщения об ошибке в поле Сообщение об ошибке .
- Пересечение только с одним объектом - позволяет выполнить проверку геометрии перед сохранением объекта на предмет пересечения с объектом другого слоя. В поле Объекты для сравнения укажите необходимый сервис и слой для проверки пересечения. Например, линейный объект должен пересекаться только с одним полигональным объектом. При необходимости задайте текст сообщения об ошибке в поле Сообщение об ошибке .
- Пересекает объект - позволяет выполнить проверку геометрии перед сохранением объекта на предмет пересечения с объектами другого слоя. В поле Объекты для сравнения укажите необходимый сервис и слой для проверки пересечения. Например, линейный объект должен пересекаться с полигональными объектами. При необходимости задайте текст сообщения об ошибке в поле Сообщение об ошибке .
- Содержится в объекте – позволяет выполнить проверку геометрии перед сохранением объекта, который должен находиться только внутри другого объекта. В поле Объекты для сравнения укажите необходимый сервис и слой, в котором будет создан объект. Например, точечный объект должен быть создан на территории конкретного города. При необходимости задайте текст сообщения об ошибке в поле Сообщение об ошибке .
- Вне объекта – позволяет выполнить проверку геометрии перед сохранением объекта, когда объект должен располагаться за пределами другого объекта. Например, точечный объект должен быть создан за пределами границ полигонального объекта. В поле Объекты для сравнения укажите необходимый сервис и слой, за пределами которого будет создан объект. При необходимости задайте текст сообщения об ошибке в поле Сообщение об ошибке .
- Наличие геометрии – позволяет выполнить проверку наличия геометрии у объекта перед его сохранением объекта, если геометрия у объекта не задана, появится соответствующее сообщение, указанное в поле Сообщение об ошибке , см. Рисунок 127 .
-
Площадь/Длина
– позволяет проверить геометрию объекта перед сохранением с помощью ограничения по площади или длине. Задайте условие и параметр проверки геометрии: значение/поле/поле родителя. Например, длина линии создаваемого объекта не должна превышать
10
метров
.
При необходимости впишите текст сообщения об ошибке в поле
Сообщение об ошибке
, пример ниже, см.
Рисунок 128
.
- Опция Иконка - загрузите необходимую картинку в опции Загрузить для отображения инструмента в виде обычных квадратных значков или в виде отдельных кнопок . Если иконка не будет загружена, отображается стандартное изображение кнопки по умолчанию. При необходимости загруженную картинку можно удалить, для этого нажмите на кнопку Удалить . Чтобы изменить цвет текста кнопки, включите опцию Цвет текста и задайте необходимый параметр, а для изменения фона кнопки в опции Фон выберите нужный цвет. Если необходимо, чтобы в подвале Карточки объекта внутри кнопок/группы кнопок вызова инструментов помимо текстового описания отображались еще и иконки согласно функциональности инструмента, включите опцию Иконка , подробнее см. п. 7.4.3.3.2 Создание/сохранение.
Настроить редактирование полей
![]() Настроить редактирование полей
– опция позволяет задать различные настройки редактирования полей, доступные в процессе создания/редактирования объекта в
Карточке объекта
, пример ниже, см.
Рисунок 129
. Отметьте опцию, нажмите на кнопку
Добавить
Настроить редактирование полей
– опция позволяет задать различные настройки редактирования полей, доступные в процессе создания/редактирования объекта в
Карточке объекта
, пример ниже, см.
Рисунок 129
. Отметьте опцию, нажмите на кнопку
Добавить
![]() и укажите необходимый слой в поле
и укажите необходимый слой в поле
![]() Слои
и напротив укажите необходимое атрибутивное поле или массив полей. Если необходимо свернуть заданные настройки, напротив поля
Слои
и напротив укажите необходимое атрибутивное поле или массив полей. Если необходимо свернуть заданные настройки, напротив поля
![]() Слои
нажмите на кнопку
Слои
нажмите на кнопку
![]() , а чтобы их развернуть, нажмите на кнопку
, а чтобы их развернуть, нажмите на кнопку
![]() .
.
 Рисунок 129 – Пример настройки опции Настроить редактирование полей
Рисунок 129 – Пример настройки опции Настроить редактирование полей
Определите:
-
Значение обязательно –
по умолчанию опция отключена, отметьте опцию для назначения
обязательности поля/полей
на уровне
Конструктора
и укажите необходимый номер слоя и название поля, тогда в процессе создания/редактирования объекта в
Карточке объекта
пользователь должен будет обязательно заполнить атрибутивную информацию в указанном
обязательном поле/полях
.
При этом в процессе создания/редактирования объекта в Карточке объекта первоначально обязательное поле будет отмечено звездочкой
 ,
пример ниже, см.
Рисунок 130
, если пользователь не заполнит
обязательное поле
и
попытается сохранить изменения, отобразится сообщение
об ошибке
Не заполнены обязательные поля
, а
обязательное поле
будет подсвечено
красной рамкой.
,
пример ниже, см.
Рисунок 130
, если пользователь не заполнит
обязательное поле
и
попытается сохранить изменения, отобразится сообщение
об ошибке
Не заполнены обязательные поля
, а
обязательное поле
будет подсвечено
красной рамкой.
Убедитесь, что при этом не включена опция Игнорировать обязательность полей для назначенного обязательного поля на уровне Конструктора, так как данная настройка игнорирует включенную опцию Значение обязательно к указанным атрибутивным полям, подробнее см. п. 7.3.9.2.8 Настроить название создаваемого объекта Игнорировать обязательность полей.
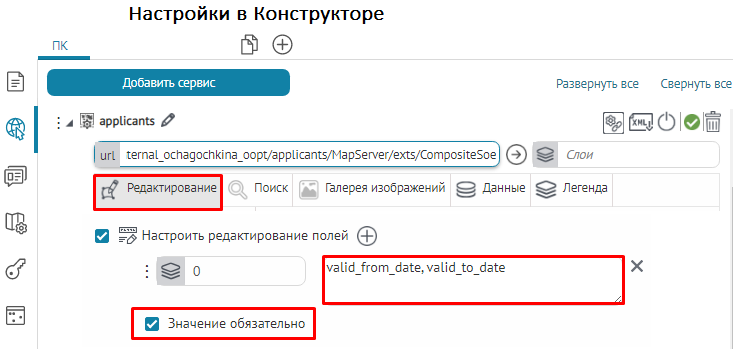
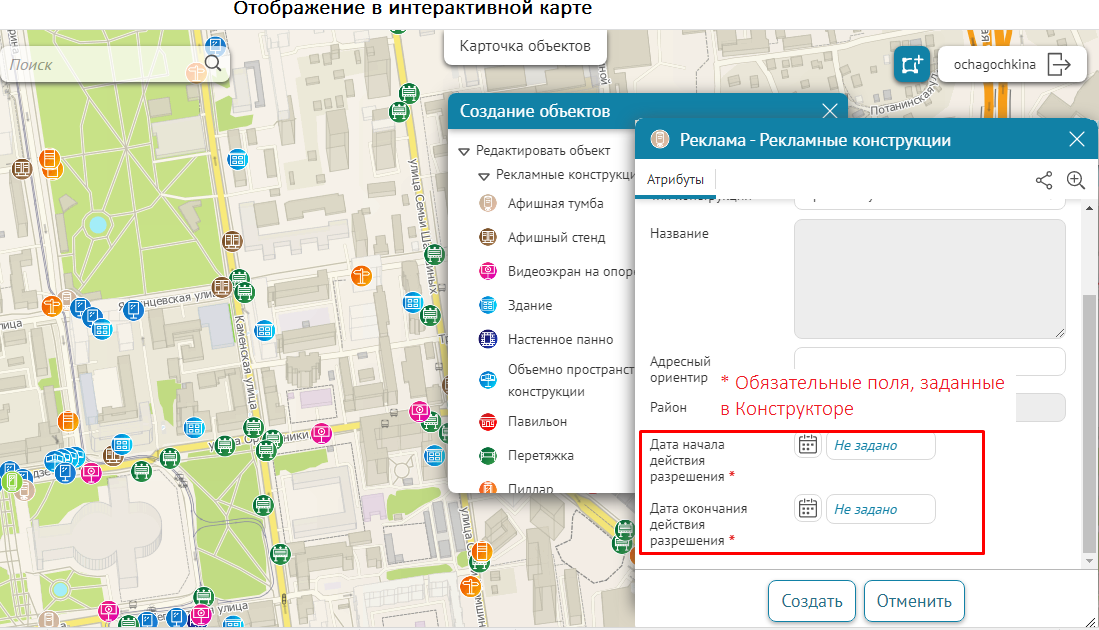 Рисунок 130 - Пример настройки обязательных полей с помощью опции Настроить редактирование полей
Рисунок 130 - Пример настройки обязательных полей с помощью опции Настроить редактирование полей
-
Запретить клонирование –
по умолчанию опция отключена, отметьте опцию, чтобы при клонировании объекта или дочернего объекта в новый объект копировались не все атрибуты. Для этого укажите необходимые атрибутивные поля и задайте к ним соответствующие настройки, тогда в процессе создания/редактирования объекта/дочернего объекта в
Карточке объекта
при их клонировании пользователю будет запрещено клонировать назначенные атрибутивные поля.
- Разрешать вводить значения вне доменных значений – по умолчанию опция отключена, в процессе создания/редактирования объекта при его заполнении в Карточке объекта значение атрибутивного поля выбирается в выпадающем списке значений из заданного домена предопределенных значений (справочника). Чтобы при заполнении Карточки объекта у пользователей была возможность вводить произвольные значения атрибутивного поля вне заданного домена (справочника), отметьте опцию и укажите номер слоя и название поля.
-
Контрол –
позволяет настроить расширенные возможности с помощью дополнительных элементов интерфейса и их настроек, доступных в процессе создания/редактирования объектов в
Карточке объекта
. Укажите слой в поле
 Слои
и название атрибутивного поля и напротив
Контрола
выберите из выпадающего списка необходимый тип и задайте его настройки, пример ниже, см.
Рисунок 131
.
Слои
и название атрибутивного поля и напротив
Контрола
выберите из выпадающего списка необходимый тип и задайте его настройки, пример ниже, см.
Рисунок 131
.
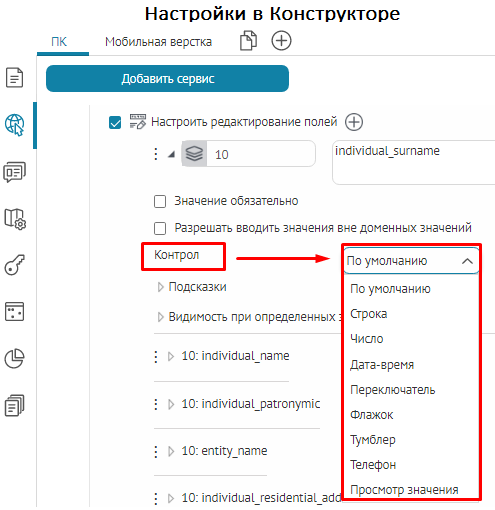 Рисунок 131 - Пример настройки Контрола в опции Настроить редактирование полей
Рисунок 131 - Пример настройки Контрола в опции Настроить редактирование полей
Определите тип Контрола и дополнительные настройки:
-
По умолчанию
– задан по умолчанию, при этом доступны настройки по умолчанию без добавления дополнительного элемента интерфейса;
-
Строка
– при выборе этого типа отобразится дополнительная настройка
Ограничения ввода
, нажмите на кнопку
Добавить
 и
в опции
Шаблон ввода
из выпадающего списка выберите шаблон (regex)
,
позволяющий в процессе создания/редактирования объектов в
Карточке объекта
выполнять автоматическую проверку корректности вводимой атрибутивной информации для указанного поля,
подробнее см
. раздел 4. Настройка Портала/4.7 Пользовательский интерфейс п. 4.7.9 Шаблоны ввода
в документе
Руководство администратора по установке и настройке
CoGIS.
и
в опции
Шаблон ввода
из выпадающего списка выберите шаблон (regex)
,
позволяющий в процессе создания/редактирования объектов в
Карточке объекта
выполнять автоматическую проверку корректности вводимой атрибутивной информации для указанного поля,
подробнее см
. раздел 4. Настройка Портала/4.7 Пользовательский интерфейс п. 4.7.9 Шаблоны ввода
в документе
Руководство администратора по установке и настройке
CoGIS.
Например, Шаблон ввода (regex) с именем inn, заданный в разделе Настройки / Пользовательский интерфейс/Шаблоны ввода, включает следующие настройки для ввода значения ИИН: ^\d{10}|\d{12}$ , где d - цифровые значения ИНН, и при выборе шаблона ввода inn в опции Шаблон ввода в процессе создания/редактирования объектов пользователь сможет ввести ИНН только в цифровом формате с количеством знаков от 10 до 12 в указанное поле Карточки объекта , пример ниже, см. Рисунок 132 .
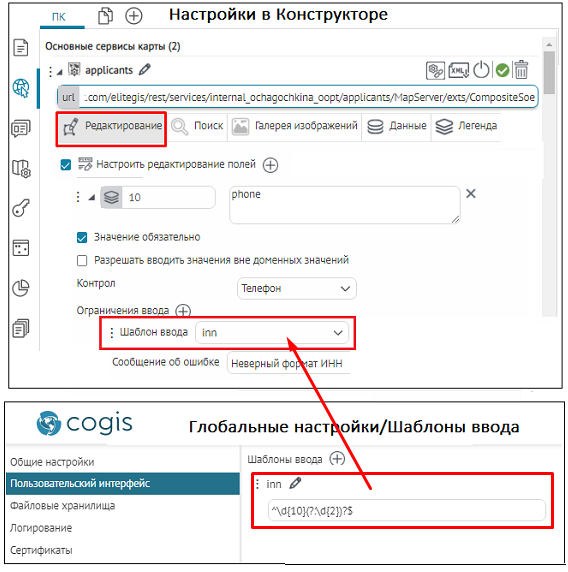
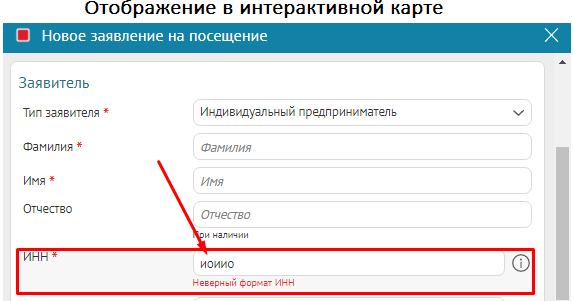 Рисунок 132 - Пример настройки заданного Шаблона ввода к контролу Строка
Рисунок 132 - Пример настройки заданного Шаблона ввода к контролу Строка
- В настройке Ограничения ввода для опции Сообщение об ошибке введите текст, который будет отображаться мелким шрифтом красного цвета под указанным атрибутивным полем. Например, если пользователь в процессе создания/редактирования объекта в Карточке объекта некорректно введет номер ИНН согласно назначенному Шаблону ввода, отобразится заданное сообщение об ошибке, пример ниже, см. Рисунок 132 .
-
Строка
– при выборе этого типа отобразится дополнительная настройка
Ограничения ввода
, нажмите на кнопку
Добавить
-
Число
– данный тип
Контрола
позволяет задать проверку корректности ввода числового значения для указанного поля с числовым форматом, пример ниже, см.
Рисунок 133
. При выборе данного типа отобразится дополнительная настройка
Ограничения ввода
, нажмите на кнопку
Добавить
 и
укажите соответствующие настройки для значения выбранного поля:
и
укажите соответствующие настройки для значения выбранного поля:
-
Оператор –
выберите из выпадающего списка:
- < меньше;
- <= меньше или равно;
- > больше;
- >= больше или равно.
-
Чем -
выберите из выпадающего списка:
- Значение – фиксированное значение ;
- Поле - значение поля;
- Поле родителя - значение родительского поля.
- Сдвиг - укажите значение в текстовой строке и выберите из выпадающего списка :
- Абсолютное значение;
- Проценты.
- Для опции Сообщение об ошибке введите текст, который будет отображаться мелким шрифтом красного цвета под указанным атрибутивным полем. Например, если пользователь в процессе создания/редактирования объекта в Карточке объекта некорректно введет числовое значение , отобразится заданное сообщение об ошибке, пример ниже, см. Рисунок 133 .
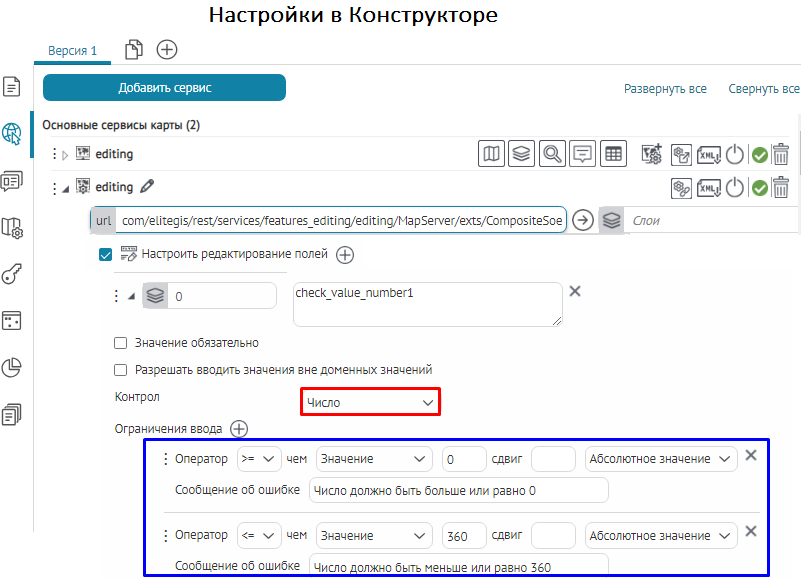
 Рисунок 133 - Пример контрола Число с настройкой Ограничения ввода и Сообщением об ошибке
Рисунок 133 - Пример контрола Число с настройкой Ограничения ввода и Сообщением об ошибке
-
Оператор –
выберите из выпадающего списка:
-
Дата-время
– данный тип
Контрола
позволяет задать проверку корректности ввода атрибута даты/времени для указанного поля формата Дата/Время, пример ниже, см.
Рисунок 134
. При выборе данного типа отобразится дополнительная настройка
Ограничения ввода
, нажмите на кнопку
Добавить
 и
укажите соответствующие настройки для значения выбранного поля:
и
укажите соответствующие настройки для значения выбранного поля:
-
Оператор –
выберите из выпадающего списка:
- < меньше;
- <= меньше или равно;
- > больше;
- >= больше или равно.
-
Чем -
выберите из выпадающего списка:
- Значение – фиксированное значение ;
- Поле - значение поля;
- Поле родителя - значение родительского поля;
- Текущее время;
- Текущая дата;
- Текущий месяц;
- Текущий год.
- Сдвиг - укажите значение в текстовой строке и выберите из выпадающего списка :
- Год;
- Месяц
- День;
- Число.
- Для опции Сообщение об ошибке введите текст, который будет отображаться мелким шрифтом красного цвета под указанным атрибутивным полем. Например, если пользователь в процессе создания/редактирования объекта в Карточке объекта некорректно введет дату/время , отобразится заданное сообщение об ошибке, пример ниже, Рисунок 134 .

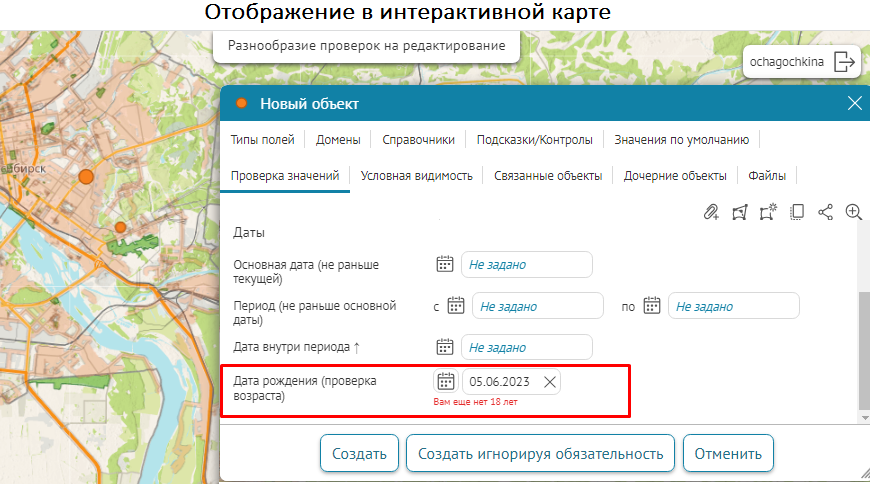 Рисунок 134 - Пример контрола Дата-время с настройкой Ограничения ввода и Сообщением об ошибке
Рисунок 134 - Пример контрола Дата-время с настройкой Ограничения ввода и Сообщением об ошибке
-
Оператор –
выберите из выпадающего списка:
-
Переключатель
– данный тип
Контрола
позволяет выбрать одно из предопределенных значений. Например, если назначен домен предопределенных значений (справочник) к указанному полю слоя, тогда при создании/редактировании объектов в
Карточке объекта
будет доступно переключение между предопределенными значениями из списка домена, но выбрать можно будет только одно атрибутивное значение, пример ниже, см.
Рисунок 135
;
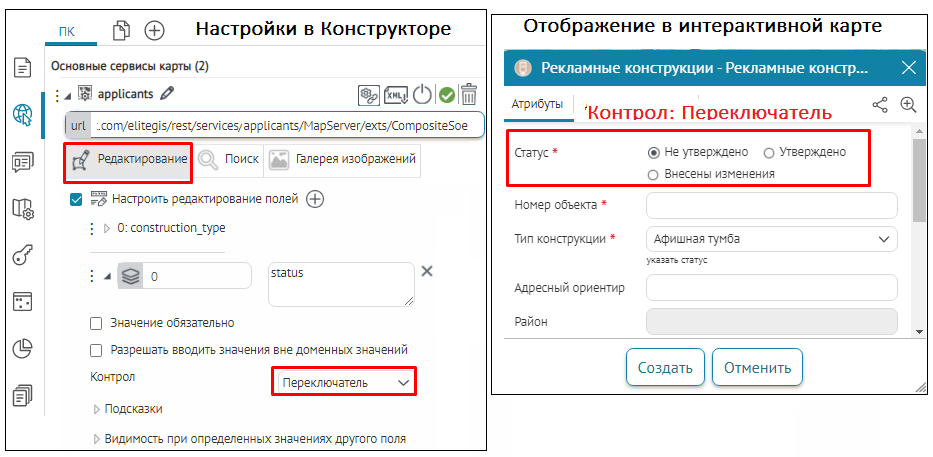 Рисунок 135 - Пример контрола Переключатель к указанному полю с заданным доменом предопределенных значений в Карточке объекта
Рисунок 135 - Пример контрола Переключатель к указанному полю с заданным доменом предопределенных значений в Карточке объекта
-
Флажок
- данный тип
Контрола
позволяет выбрать только одно из доступных состояний:
Значение включено
☑ или
Значение отключено
☐.
- Значение включено – введите необходимый текст в поле, например впишите Да , тогда при создании/редактировании объектов в Карточке объекта в указанное атрибутивное поле будет автоматически записано значение Да , пример ниже, см. Рисунок 136 . Если для указанного поля задан домен предопределенных значений (справочник), впишите необходимое значение из назначенного домена, тогда при создании/редактировании объектов в Карточке объекта при включении галочки ☑ будет автоматически записано указанное значение из домена.
- Значение отключено - введите необходимый текст в поле, например впишите Нет , тогда при создании/редактировании объектов в Карточке объекта в указанное атрибутивное поле будет автоматически записано значение Нет . Если для указанного поля задан домен предопределенных значений (справочник), впишите необходимое значение из назначенного домена, тогда при создании/редактировании объектов в Карточке объекта будет автоматически записано указанное значение из домена.

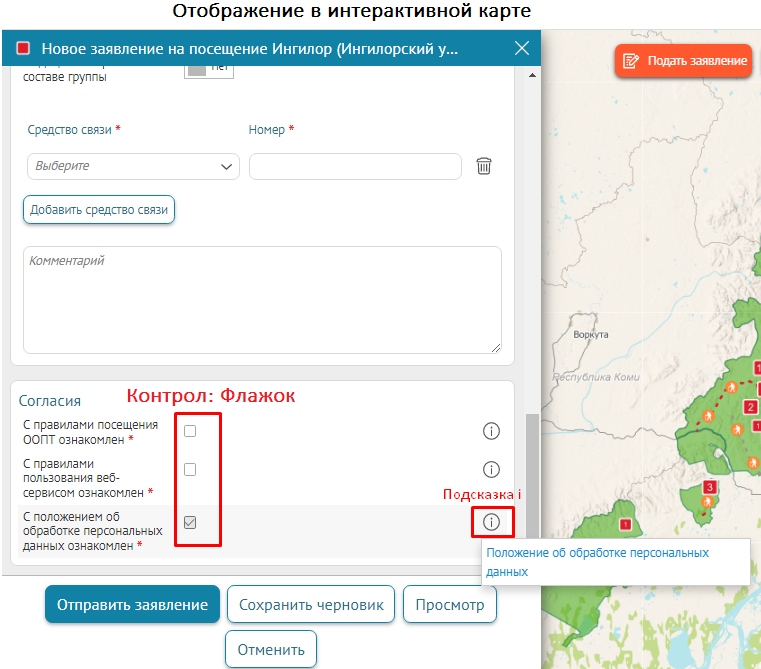 Рисунок 136 - Пример контрола Флажок с опцией Значение включено и добавленной подсказкой i для указанного поля в Карточке объекта
Рисунок 136 - Пример контрола Флажок с опцией Значение включено и добавленной подсказкой i для указанного поля в Карточке объекта
-
Тумблер
- данный тип
Контрола
позволяет выбрать только одно из доступных состояний:
Значение включено
 или
Значение отключено
или
Значение отключено
 .
.
-
Значение включено
– введите необходимый текст в поле, например впишите
Да
, тогда при создании/редактировании объектов в
Карточке объекта
при включении тумблера
 будет автоматически записано значение
Да
в указанное атрибутивное поле. Если для указанного поля задан домен предопределенных значений (справочник), впишите необходимое значение из назначенного домена в опции
Значение включено
, то при создании/редактировании объектов в
Карточке объекта
при включении тумблера
будет автоматически записано значение
Да
в указанное атрибутивное поле. Если для указанного поля задан домен предопределенных значений (справочник), впишите необходимое значение из назначенного домена в опции
Значение включено
, то при создании/редактировании объектов в
Карточке объекта
при включении тумблера
 будет автоматически записано указанное значение из домена, пример ниже, см.
Рисунок 137
.
будет автоматически записано указанное значение из домена, пример ниже, см.
Рисунок 137
.
-
Значение отключено
- введите необходимый текст в поле, например впишите
Нет
, тогда при создании/редактировании объектов в
Карточке объекта
при отключении тумблера
 будет автоматически записано значение
Нет
в указанное атрибутивное поле. Если для указанного поля задан домен предопределенных значений (справочник), впишите необходимое значение из назначенного домена в опции
Значение отключено
, тогда при создании/редактировании объектов в
Карточке объекта
при отключении тумблера
будет автоматически записано значение
Нет
в указанное атрибутивное поле. Если для указанного поля задан домен предопределенных значений (справочник), впишите необходимое значение из назначенного домена в опции
Значение отключено
, тогда при создании/редактировании объектов в
Карточке объекта
при отключении тумблера
 будет автоматически записано указанное значение из домена.
будет автоматически записано указанное значение из домена.
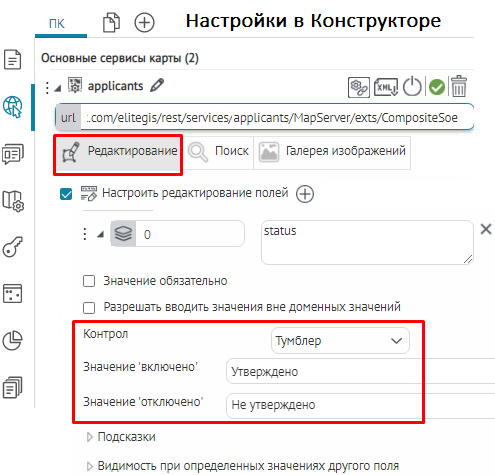
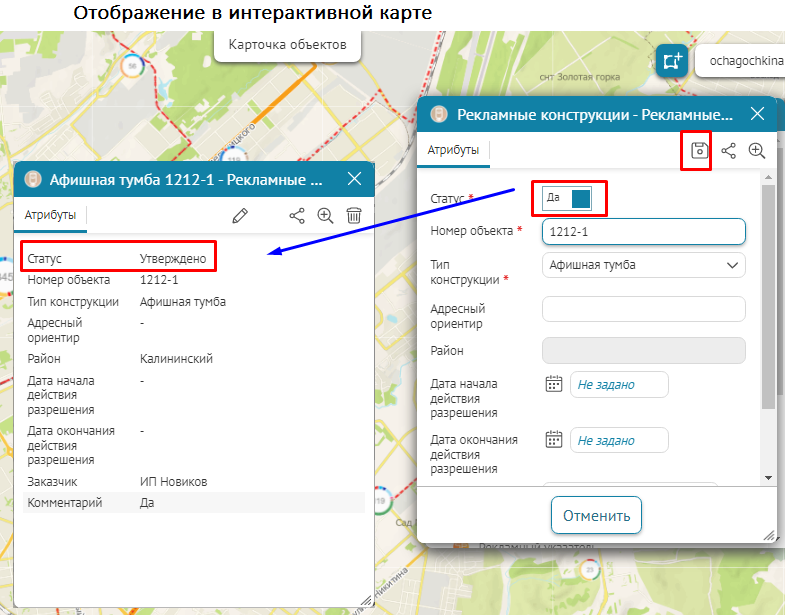 Рисунок 137 - Пример настройки контрола Тумблер к атрибутивному полю слоя с назначенным доменом предопределенных значений в Карточке объекта
Рисунок 137 - Пример настройки контрола Тумблер к атрибутивному полю слоя с назначенным доменом предопределенных значений в Карточке объекта
-
Значение включено
– введите необходимый текст в поле, например впишите
Да
, тогда при создании/редактировании объектов в
Карточке объекта
при включении тумблера
-
Телефон
– при выборе этого типа
Контрола
отобразится дополнительная настройка
Ограничения ввода
, нажмите на кнопку
Добавить
 и
добавьте
Шаблон ввода.
Задайте в опции
Шаблон ввода
шаблон ввода (regex) из выпадающего списка
,
позволяющий в процессе создания/редактирования объектов в
Карточке объекта
выполнять автоматическую проверку корректности ввода атрибутивной информации для указанного поля,
подробнее см
. п. 2.4.6.9. Шаблоны ввода
в документе
Руководство администратора по установке и настройке
CoGIS.
Введите
необходимый формат записи телефона в опции
Шаблон значения
для указанного поля
,
например
+7(999) 999-99-99,
как показано ниже, см.
Рисунок 138
.
и
добавьте
Шаблон ввода.
Задайте в опции
Шаблон ввода
шаблон ввода (regex) из выпадающего списка
,
позволяющий в процессе создания/редактирования объектов в
Карточке объекта
выполнять автоматическую проверку корректности ввода атрибутивной информации для указанного поля,
подробнее см
. п. 2.4.6.9. Шаблоны ввода
в документе
Руководство администратора по установке и настройке
CoGIS.
Введите
необходимый формат записи телефона в опции
Шаблон значения
для указанного поля
,
например
+7(999) 999-99-99,
как показано ниже, см.
Рисунок 138
.
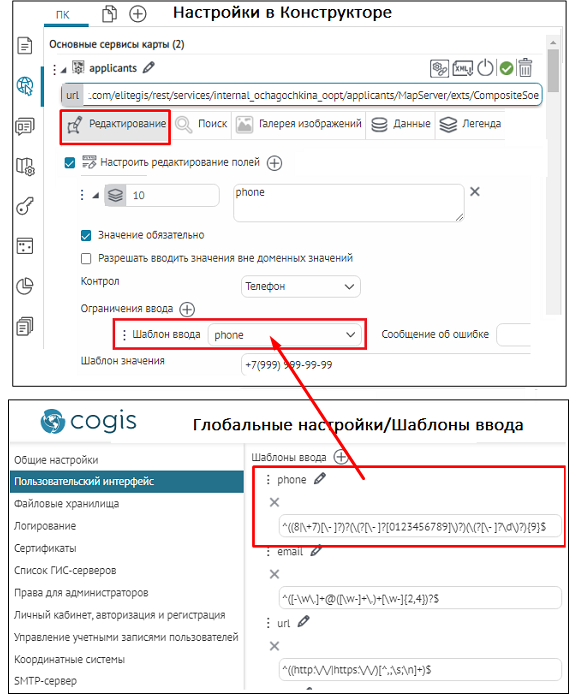 Рисунок 138 - Пример настройки контрола Телефон с заданным форматом для ввода телефона
Рисунок 138 - Пример настройки контрола Телефон с заданным форматом для ввода телефона
- Просмотр значений - данный тип Контрола позволяет назначить только просмотр значений в Карточке объекта и запрещает изменение атрибутивных значений указанного поля, хотя технически они могут быть редактируемы. При этом в процессе редактирования объекта в Карточке объекта будет доступен только просмотр нередактируемого атрибутивного значения в виде статического текста, а при создании объекта будет невозможно редактировать указанное атрибутивное поле, пример ниже, см. Рисунок 139 . При этом если для указанного поля были назначены значения по умолчанию, то они будут доступны и будут прописываться по умолчанию.
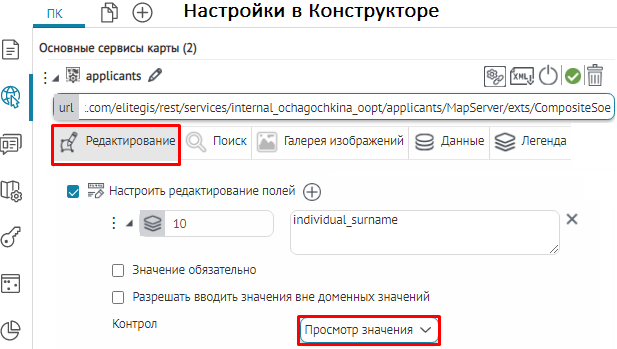
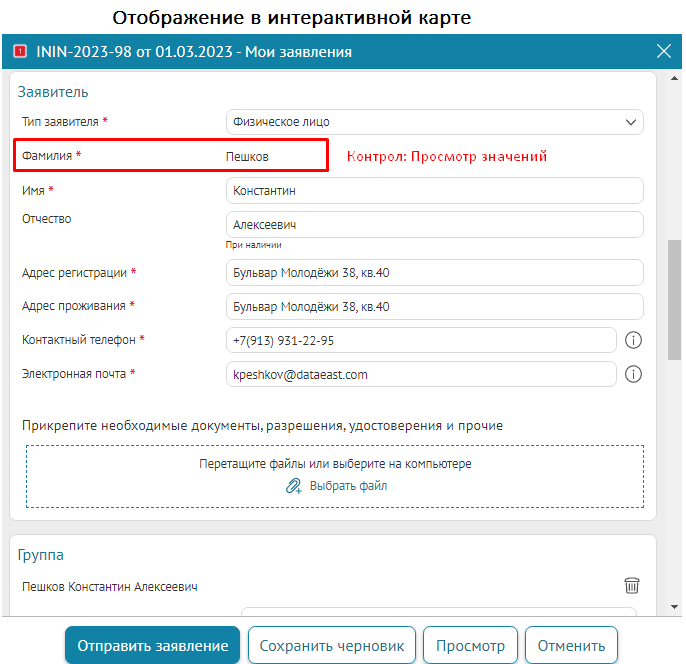 Рисунок 139 - Пример контрола Просмотр значений в Карточке объекта при редактировании объекта
Рисунок 139 - Пример контрола Просмотр значений в Карточке объекта при редактировании объекта
Определите настройки в опции Подсказки :
-
Подсказка в окошке i
– введите необходимый текст подсказки, можно задать в формате HTML, для этого укажите номер слоя в поле
 Слои
и название редактируемого поля/полей. Чтобы просмотреть назначенную опцию к полю, в процессе создания/редактирования объектов в
Карточке объекта
кликните на кнопку
i
напротив атрибутивного поля, отобразится отдельное информационное окно
Подсказка в окошке i
, пример ниже, см.
Рисунок 140
.
Слои
и название редактируемого поля/полей. Чтобы просмотреть назначенную опцию к полю, в процессе создания/редактирования объектов в
Карточке объекта
кликните на кнопку
i
напротив атрибутивного поля, отобразится отдельное информационное окно
Подсказка в окошке i
, пример ниже, см.
Рисунок 140
.
 Рисунок 140 - Пример настройки опции Подсказка в окошке i для указанного поля в Карточке объекта
Рисунок 140 - Пример настройки опции Подсказка в окошке i для указанного поля в Карточке объекта
-
Подсказка под контролом ввода -
укажите слой в поле
 Слои
и название редактируемого поля/полей и введите необходимый текст для подсказки под контролом ввода. Чтобы просмотреть назначенную опцию к полю, в процессе создания/редактирования объектов в
Карточке объекта
под указанным атрибутивным полем отобразится текст подсказки мелким черным шрифтом, пример ниже, см.
Рисунок 141
.
Слои
и название редактируемого поля/полей и введите необходимый текст для подсказки под контролом ввода. Чтобы просмотреть назначенную опцию к полю, в процессе создания/редактирования объектов в
Карточке объекта
под указанным атрибутивным полем отобразится текст подсказки мелким черным шрифтом, пример ниже, см.
Рисунок 141
.
-
Подсказка в текстовом контроле –
укажите слой в поле
 Слои
и название редактируемого поля/полей и введите в опции необходимый текст для подсказки в текстовом контроле. Чтобы просмотреть назначенную опцию к полю, в процессе создания/редактирования объектов в
Карточке объекта
внутри указанного атрибутивного поля отобразится текст подсказки серым курсивом, пример ниже, см.
Рисунок 141
.
Слои
и название редактируемого поля/полей и введите в опции необходимый текст для подсказки в текстовом контроле. Чтобы просмотреть назначенную опцию к полю, в процессе создания/редактирования объектов в
Карточке объекта
внутри указанного атрибутивного поля отобразится текст подсказки серым курсивом, пример ниже, см.
Рисунок 141
.
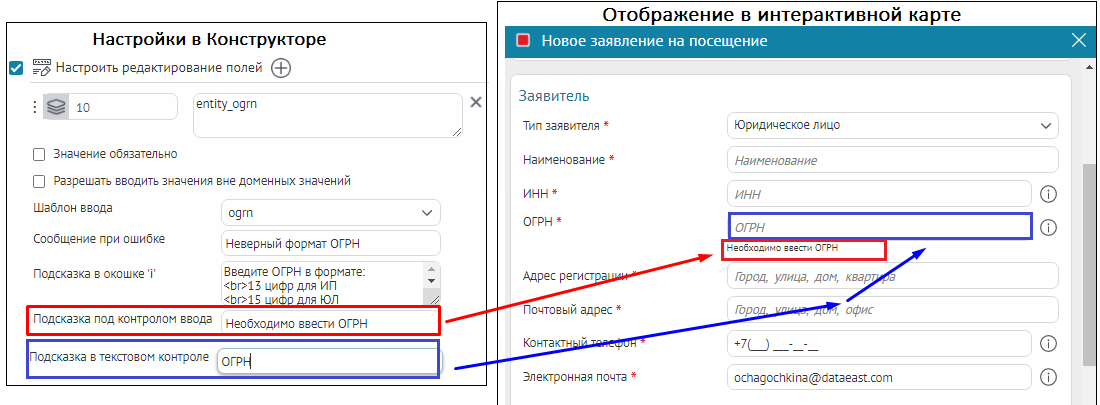 Рисунок 141 - Пример настроек Подсказка под контролом ввода и Подсказка в текстовом контроле в Карточке объекта
Рисунок 141 - Пример настроек Подсказка под контролом ввода и Подсказка в текстовом контроле в Карточке объекта
- Видимость при определенных значениях другого поля – позволяет назначить настройки, чтобы при создании/редактировании объектов в Карточке объекта при выборе определенного значения нижнего родительского поля были видны значения зависимого верхнего дочернего поля, пример ниже, см. Рисунок 142 .
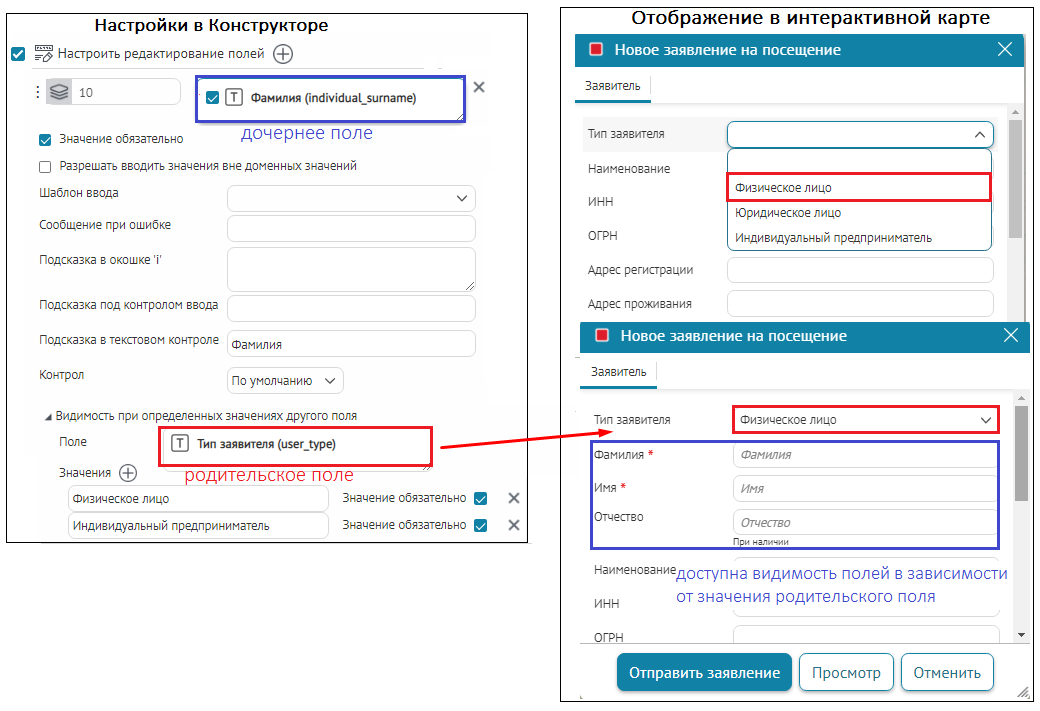 Рисунок 142 - Пример настройки опции Видимость при определенных значениях другого поля
Рисунок 142 - Пример настройки опции Видимость при определенных значениях другого поля
Определите в опции Видимость при определенных значениях другого поля следующие настройки:
-
укажите название слоя в поле
 Слои
и название зависимого дочернего редактируемого поля/полей, при необходимости включите опцию
Значение обязательно
для обязательности заполнения атрибутивными значениями, заданного на уровне
Конструктора
;
Слои
и название зависимого дочернего редактируемого поля/полей, при необходимости включите опцию
Значение обязательно
для обязательности заполнения атрибутивными значениями, заданного на уровне
Конструктора
;
-
в опции
Видимость при определенных значениях другого поля
в опции
Поле
укажите название родительского редактируемого поля, а для добавления набора определенных значений к нему в опции
Значения
нажмите на кнопку
 и введите необходимые значения. Если к родительскому редактируемому полю задан домен предопределенных значений (справочник), тогда введите необходимые значения из домена в опции
Значения.
Чтобы задать обязательность к определенному значению родительского редактируемого поля, включите опцию
и введите необходимые значения. Если к родительскому редактируемому полю задан домен предопределенных значений (справочник), тогда введите необходимые значения из домена в опции
Значения.
Чтобы задать обязательность к определенному значению родительского редактируемого поля, включите опцию
 Значение обязательно
. Чтобы удалить определенное значение из набора значений, нажмите кнопку
Удалить
Значение обязательно
. Чтобы удалить определенное значение из набора значений, нажмите кнопку
Удалить
 .
.
Настроить подсказку для задания геометрии
-
 Настроить подсказку для задания геометрии – отметьте опцию, чтобы использовать собственные подсказки при создании/изменении объекта. Укажите необходимый слой/слои и добавьте текст для подсказок, пример ниже, см.
Рисунок 143
. Тексты подсказок для создания и изменения геометрии могут быть разные. Если оставить поле пустым, подсказка не будет отображаться.
Настроить подсказку для задания геометрии – отметьте опцию, чтобы использовать собственные подсказки при создании/изменении объекта. Укажите необходимый слой/слои и добавьте текст для подсказок, пример ниже, см.
Рисунок 143
. Тексты подсказок для создания и изменения геометрии могут быть разные. Если оставить поле пустым, подсказка не будет отображаться.
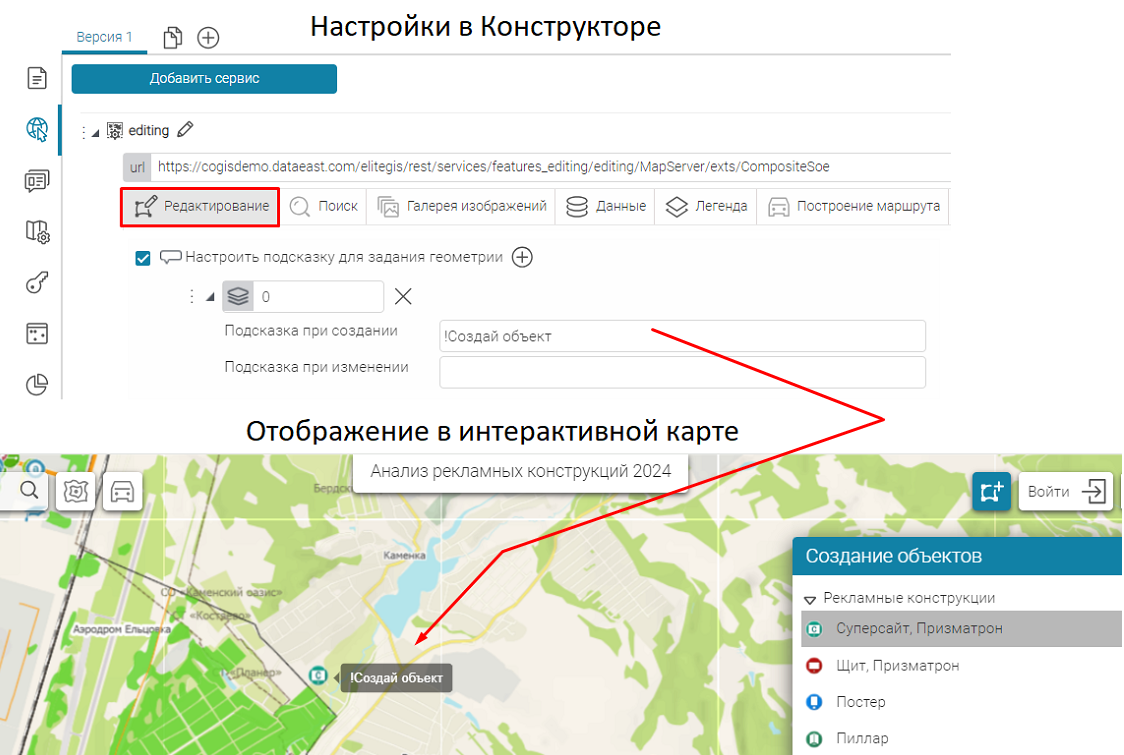 Рисунок 143
- Пример настройки опции Подсказка при создании объекта
Рисунок 143
- Пример настройки опции Подсказка при создании объекта
Использование шаблонов редактирования из сервиса объектов
-
 Использовать шаблоны редактирования из сервиса объектов
– отметьте опцию, чтобы использовались шаблоны создания объектов, опубликованные в сервисе объектов.
Использовать шаблоны редактирования из сервиса объектов
– отметьте опцию, чтобы использовались шаблоны создания объектов, опубликованные в сервисе объектов.
Поиск
Опция
Использовать в поиске
![]() отмечена по умолчанию, тем самым осуществляется пространственный поиск.
отмечена по умолчанию, тем самым осуществляется пространственный поиск.
Галерея изображений
Вкладка предназначена для управления настройками Галереи изображений и приведена ниже, см. Рисунок 144 .
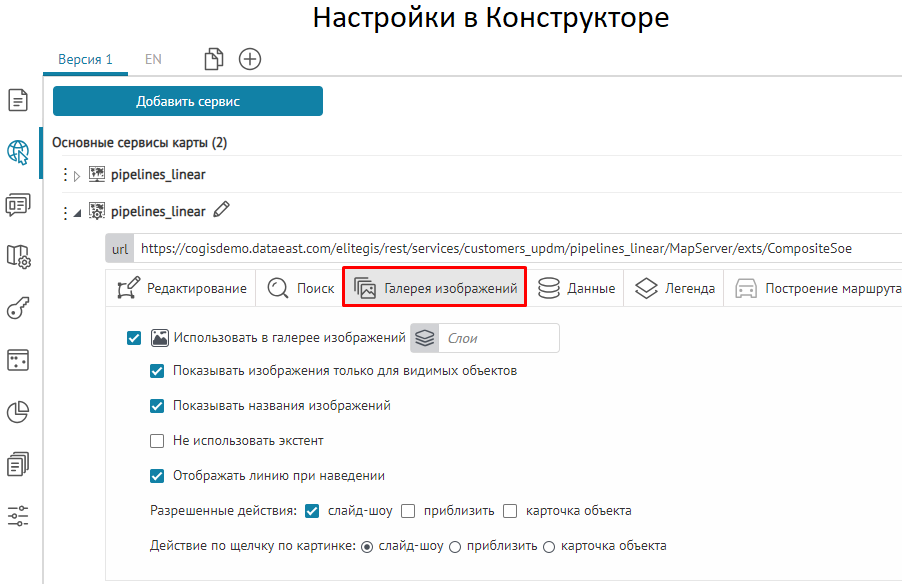 Рисунок 144 – Галерея изображений
Рисунок 144 – Галерея изображений
Управление настройками Галереи изображений будет доступно, если в разделе Расширения сервисов для нее заданы следующие правила:
-
 Использовать в галерее изображений
– опция отмечена по умолчанию.
Галерея изображений
отображается на карте. CoGIS SOE передает информацию об изображениях соответствующего ему картографического сервиса.
Использовать в галерее изображений
– опция отмечена по умолчанию.
Галерея изображений
отображается на карте. CoGIS SOE передает информацию об изображениях соответствующего ему картографического сервиса.
Вы можете выбрать слои и групповые слои, изображения которых будут отображаться в Галерее изображений . Для этого укажите их номера в
 .
.
- Показывать картинки только для видимых объектов в Галерее изображений будут отображаться картинки объектов видимых слоев с учетом экстента.
- Показывать названия картинок картинки будут отображаться с названием.
- Не использовать экстент картинки будут запрашиваться один раз, без указания экстента и не будут обновляться при смене экстента. Если опции Показывать картинки только для видимых объектов и Не использовать экстент отмечены, Галерея изображений будет обновляться только при смене видимости слоев.
-
Отображать линию при наведении
отметьте эту опцию, чтобы визуально было понятно, какая картинка к какому объекту прикреплена. На карте при наведении курсора на картинку отобразится связывающая красная линия, и объект будет выделен красным цветом, например, как показано ниже, см.
Рисунок 145
.
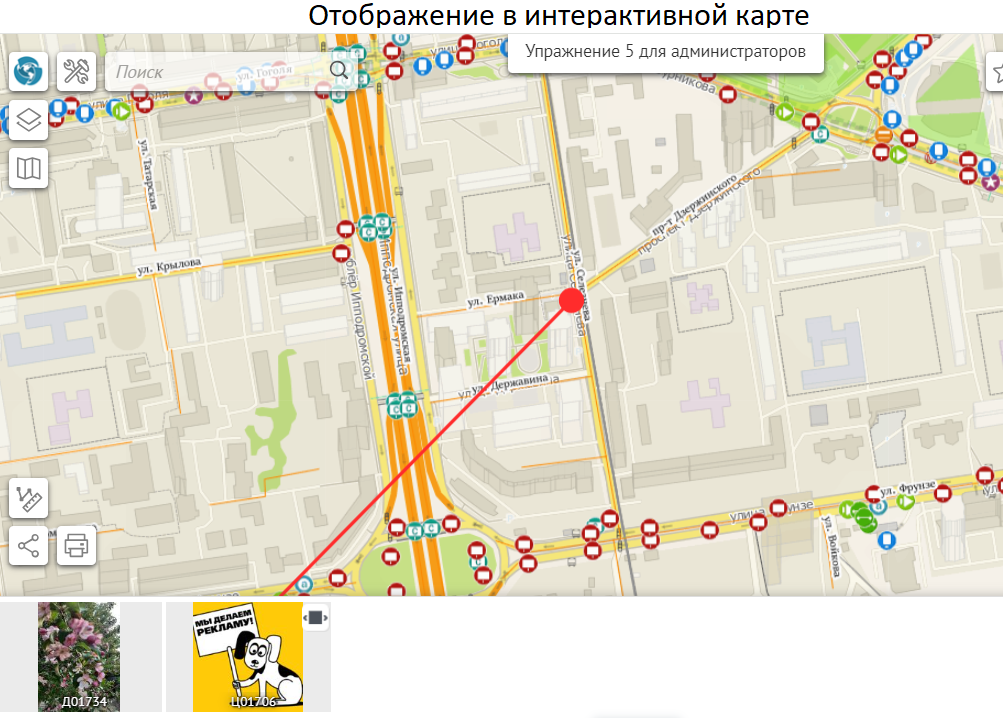 Рисунок 145 – Линия, связывающая объект и картинку
Рисунок 145 – Линия, связывающая объект и картинку
- На картинке могут отображаться кнопки вызова Карточки объекта , окна просмотра картинок и кнопка приближения к объекту. Для этого в Разрешенные действия отметьте соответствующие опции карточка объекта , слайд-шоу и приблизить .
- По щелчку на картинку может открываться окно просмотра картинок или осуществляться приближение к объекту, или открываться Карточка объекта . Для этого отметьте соответствующие опции слайд-шоу , приблизить или карточка объекта .
Данные
Разрешите выгрузку данных с геометрией или без, например, чтобы у пользователей была возможность при работе с картой создавать отчеты по выбранному слою
Атрибутивной таблицы
. Отметьте опцию. Если вы хотите ограничиться определенными слоями, укажите их номера в
![]() .
.
Легенда
Количество объектов в слое будет отображаться в
Легенде
согласно настройкам, описанным в разделе
Картографический сервис
, см. п.
7.3.2
, в пункте
Легенда
, если отмечена опция
![]() Разрешить подсчет объектов
. Чтобы количество объектов отображалось для определенных слоев, укажите их номера в
Разрешить подсчет объектов
. Чтобы количество объектов отображалось для определенных слоев, укажите их номера в
![]() . Отметьте опцию
Разрешить подсчет для символик
, тогда подсчет объектов будет производиться по каждой символике. Если в легенде отображается один слой, а редактирование этих же данных идет через другой слой или, например, изменения данных в одном слое влечет изменение данных в другом, тогда укажите опцию
Пересчитывать количество объектов во всех слоях при изменении данных
и количество объектов будет пересчитываться при любом изменении данных в этом сервисе.
. Отметьте опцию
Разрешить подсчет для символик
, тогда подсчет объектов будет производиться по каждой символике. Если в легенде отображается один слой, а редактирование этих же данных идет через другой слой или, например, изменения данных в одном слое влечет изменение данных в другом, тогда укажите опцию
Пересчитывать количество объектов во всех слоях при изменении данных
и количество объектов будет пересчитываться при любом изменении данных в этом сервисе.
Построение маршрута
CoGIS SOE будет использоваться для расчета и построения маршрута. Если сам SOE настроен на использование геометрической сети, то CoGIS SOE для картографического сервиса может быть использован для построения маршрутов на небольшой сети.
Картографический сервис WMS
Web Map Service (WMS) – сервис, предоставляющий доступ к пространственным данным, хранящимся в БГД, по стандартному протоколу через интернет.
В картографическое приложение можно в качестве дополнения добавить сторонний картографический сервис WMS.
Для этого нажмите на кнопку Картографический сервис WMS и для установления подключения введите его адрес в поле url, пример ниже, см. Рисунок 146 .
В данном случае ГИС-сервер представляет этот сторонний WMS сервис как картографический сервис WMS по стандартному протоколу. Для управления настройками картографического сервиса WMS предназначены вкладки WMS , Данные , Карта , Легенда.
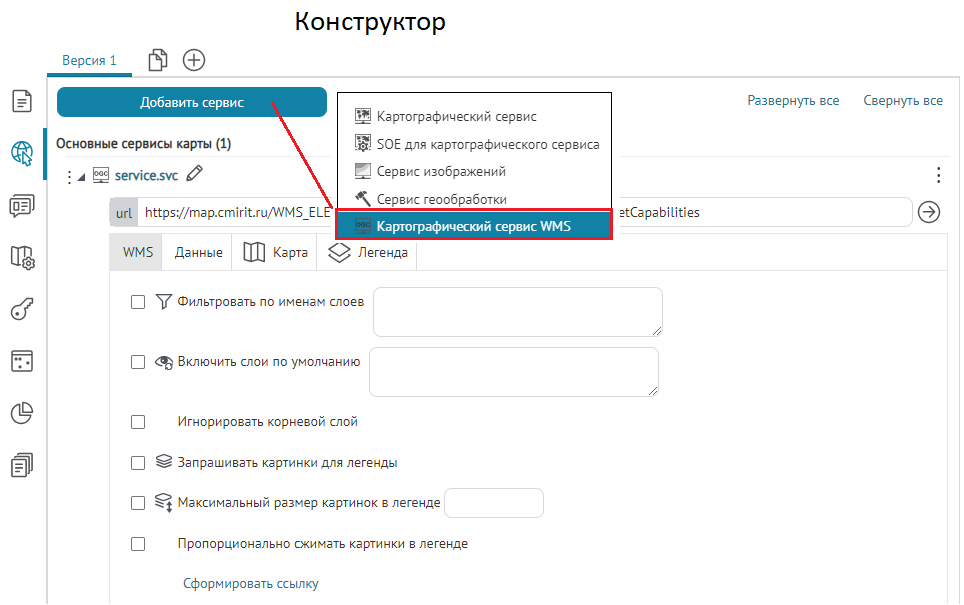 Рисунок 146
- Пример ввода URL-адреса картографического сервиса WMS
Рисунок 146
- Пример ввода URL-адреса картографического сервиса WMS
По умолчанию все слои картографического сервиса WMS добавятся на карту. Вы можете выбрать слои и групповые слои картографического сервиса, которые будут добавлены на карту, для этого укажите их номера. Обратите внимание, что при добавлении внешних сторонних WMS-сервисов доступен просмотр заранее известной территории согласно содержащим в WMS-сервисе геоданным.
Во вкладке WMS при нажатии на кнопку Сформировать ссылку будет доступен url для перехода в декларацию сервиса REST API.
Если в WMS-сервисе для слоя назначен экстент, тогда на интерактивной карте при нажатии на кнопку Перейти к экстенту слоя будет произведен переход к экстенту слоя, пример ниже, см. Рисунок 147 .
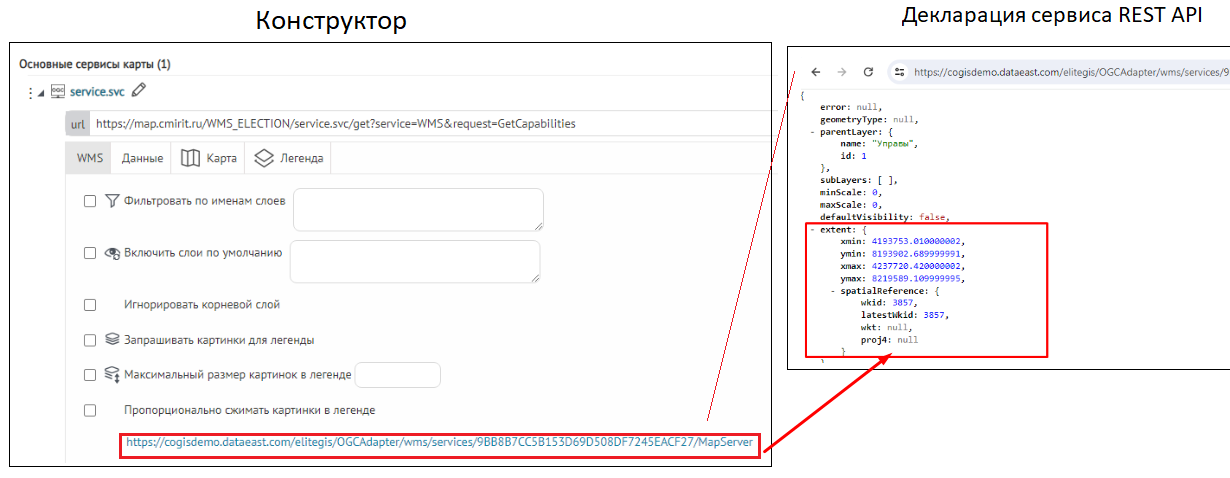
 Рисунок 147
– Пример перехода к экстенту слоя с помощью инструмента Перейти к экстенту слоя для картографического сервиса WMS
Рисунок 147
– Пример перехода к экстенту слоя с помощью инструмента Перейти к экстенту слоя для картографического сервиса WMS
-
Сервисы
- Сервисы. Общие положения
- Картографический сервис
- Сервис изображений
- Сервис геообработки
- Сервис печати
- Сервис геокодирования
- Сервис сетевого анализа
- Сервис геометрии
-
SOE для картографического сервиса
- SOE для картографического сервиса. Общие положения.
-
Вкладка Редактирование
- Настройка создания объектов
- Настройка создания/редактирования объектов с учетом геокодирования
- Настройка ввода значений вне домена при создании/редактировании объектов
- Настройка разрешения импорта объектов из файла
- Настройка прекращения процесса сохранения в случае ошибки
- Настройка редактирования дат
- Настроить черновики для создания объектов
- Настроить название создаваемого объекта
- Специальные кнопки создания/сохранения
- Настроить редактирование полей
- Настроить подсказку для задания геометрии
- Использование шаблонов редактирования из сервиса объектов
- Поиск
- Галерея изображений
- Данные
- Легенда
- Построение маршрута
- Картографический сервис WMS
