- Описание платформы
- Руководство администратора по установке и настройке
-
Руководство по созданию картографических приложений
- Введение
- Основные принципы работы в Конструкторе
- Настройка Каталога карт
- Папка
- Страница
- Ссылка
- Картографическое приложение
-
Правила SOE
- Назначение
- Управление возможностями SOE
- Плагины. Общие сведения.
- Редактирование объектов. Плагин Редактирование.
- Плагин ограничения на просмотр данных картографического сервиса
- Отслеживание истории изменений объектов
- Загрузка и выгрузка данных
- Галерея изображений
- Подсчет количества объектов в слое
- Расширенный поиск объектов. Гибкий поиск и ближайшие объекты.
- Приложение А. Макросы, используемые в настройках
-
Руководство по публикации ГИС-сервисов
- Введение
- Начало работы в CoGIS Server Manager
-
Каталог сервисов
- Общие принципы
- Просмотр сведений о сервисе или папке
- Изменение статуса сервиса
- Обновление сервиса из файла
- Выгрузка файла сервиса
- Редактирование имени сервиса
- Получение JSON-описания и адреса REST API для выбранного сервиса
- Навигация по каталогу
- Добавление новой папки
- Удаление и копирование сервиса или папки
- Поиск по каталогу
- Публикация картографических сервисов
- Публикация сервисов геокодирования
- Публикация сервисов геообработки
- Публикация сервисов сетевого анализа
- Публикация картографических сервисов мозаики
-
Руководство по созданию картографических проектов
- Введение
- Настройки подключения к базе данных
- Свойства QGS-проекта
- Слои и таблицы
- Свойства слоя
-
Настройки переменных
- Отслеживание изменений (Edit Tracker)
- Кластеризация
- Подтипы
- Полумасштабозависимость
- Отношение многие-ко-многим (many-to-many)
- Статичные подписи
- Представление на основе SQL-запроса (SQL-based view)
- Термокарты
- Тепловые карты
- Псевдо 3D
- Номера слоев
- Обрезка карты по слою (MaskLayer)
- Символ ЛЭП
- Подмена источника для отображения
- Фильтр на слой с возможностью использования макросов
- Диаграммы 3D
- Сортировка объектов слоя по полю для выдачи в запросе
- Выключение слоя из картографического сервиса
- Отображение видимой области с учётом рельефа
- Подпись узлов геометрии
- Проверка фильтров на слой по регулярному выражению
- Создание сервиса геокодирования
- Вложения (Attachments)
- История изменений
- Автообновляемость тайлов
- Шаболоны печати на основе макетов QGIS (формат qpt)
- Руководство по работе в мобильных приложениях
- Руководство по установке и настройке SOE for ArcGIS
Макет страницы
Чтобы задать макет страницы, перейдите во вкладку
![]() Полосы
. Выберите, на какие виды полос будет разбиваться страница. Для этого нажмите на кнопку
Добавить полосу
, выделенную ниже, см.
Рисунок 31
.
Полосы
. Выберите, на какие виды полос будет разбиваться страница. Для этого нажмите на кнопку
Добавить полосу
, выделенную ниже, см.
Рисунок 31
.
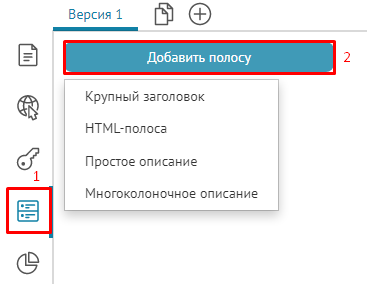 Рисунок 31 – Добавление полосы на страницу
Рисунок 31 – Добавление полосы на страницу
В выпадающем списке выберите вид полос, на которые будет разбиваться страница:
-
 Крупный заголовок –
предназначен для оформления крупного заголовка. Здесь можно определить размер полосы, в которой будет отображаться заголовок, и расположение заголовка – слева или по центру страницы.
Крупный заголовок –
предназначен для оформления крупного заголовка. Здесь можно определить размер полосы, в которой будет отображаться заголовок, и расположение заголовка – слева или по центру страницы.
-
 HTML-полоса
– предназначена для ввода информации в виде HTML-кода, в котором можно использовать значения статистического показателя. Статистический показатель задается во вкладке
HTML-полоса
– предназначена для ввода информации в виде HTML-кода, в котором можно использовать значения статистического показателя. Статистический показатель задается во вкладке
 Статистика
.
Статистика
.
-
 Простое описание
– предназначена для отображения текстовой, графической или статистической информации, которая будет располагаться по ширине полосы на странице.
Простое описание
– предназначена для отображения текстовой, графической или статистической информации, которая будет располагаться по ширине полосы на странице.
-
 Многоколоночное описание
– предназначена для отображения текстовой, графической или статистической информации, которая будет располагаться в виде колонок. Колонки могут располагаться в виде простых
колонок
,
один за другим
и в виде
раскрывающегося списка
. Количество и ширина колонок зависят от заданных настроек.
Многоколоночное описание
– предназначена для отображения текстовой, графической или статистической информации, которая будет располагаться в виде колонок. Колонки могут располагаться в виде простых
колонок
,
один за другим
и в виде
раскрывающегося списка
. Количество и ширина колонок зависят от заданных настроек.
Задайте настройки для выбранного вида полосы. Настройки для всех видов полос показаны ниже, см. Рисунок 32 .
 Рисунок 32 – Настройки полосы
Рисунок 32 – Настройки полосы
На страницу можно добавить несколько полос. Полосы на странице будут расположены в том же порядке, в каком задавались их настройки.
Чтобы поменять расположение полос, захватите с помощью левой кнопки мыши иконку
![]() , расположенную слева от названия вида полосы. Блок настроек полосы выделится рамкой, перенесите рамку в нужное место.
, расположенную слева от названия вида полосы. Блок настроек полосы выделится рамкой, перенесите рамку в нужное место.
Обратите внимание, если вы добавили полосу на страницу и не задали настройки, то на странице будет отображаться пустая полоса. Чтобы этого не произошло, нажмите на кнопку
Временно отключить/Включить
![]() . То же самое нужно сделать, если пока вам не нужно отображать настроенную полосу на странице.
. То же самое нужно сделать, если пока вам не нужно отображать настроенную полосу на странице.
Высота полосы зависит от объема информации и количества полос, добавленных на страницу. Чтобы полосы, добавленные на страницу, отображались единообразно, задайте для них высоту в поле Минимальная высота полосы .
Введите заголовок полосы, для этого нажмите на кнопку Заголовок и введите текст в появившемся поле. При выборе полосы Крупный заголовок введенный заголовок по умолчанию будет отображаться по центру страницы. Чтобы заголовок располагался слева, отметьте опцию Заголовок слева .
Вы можете разместить в полосе страницы ссылку на элементы Геопортала, например, на другую страницу, или карту, или на внешний ресурс. Для этого нажмите на кнопку Ссылка и введите URL-адрес в появившемся поле. Если вы хотите разместить ссылку на элемент Геопортала , выберите название элемента из выпадающего списка, нажав на кнопку, показанную ниже, см. Рисунок 33 . Укажите наименование кнопки, например «Подробнее», если надо, чтобы отображалась отдельная кнопка для перехода по ссылке.
 Рисунок 33 – Выбор элемента Геопортала
Рисунок 33 – Выбор элемента Геопортала
При необходимости задайте фон полосы и цвет текста, для этого нажмите на кнопку Фон .
Для записи HTML-кода добавьте на страницу полосу
![]() HTML-полоса
и нажмите на кнопку
HTML-код
. В HTML-коде вы можете использовать значения статистического показателя, вычисления которых задаются в блоке вида
HTML-полоса
и нажмите на кнопку
HTML-код
. В HTML-коде вы можете использовать значения статистического показателя, вычисления которых задаются в блоке вида
![]() Расчетное значение
во вкладке
Расчетное значение
во вкладке
![]() Статистика
. Название блока должно быть заключено в фигурные скобки. Пример оформления HTML-кода с использованием блока
Статистика
. Название блока должно быть заключено в фигурные скобки. Пример оформления HTML-кода с использованием блока
![]() Расчетное значение
представлен ниже, см.
Рисунок 34
.
Расчетное значение
представлен ниже, см.
Рисунок 34
.
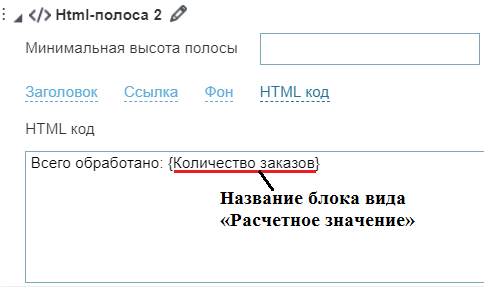 Рисунок 34 – Пример использования блока Расчетное значение в HTML-коде
Рисунок 34 – Пример использования блока Расчетное значение в HTML-коде
Для отображения текстовой и графической или статистической информации по ширине полосы добавьте на страницу полосу
![]() Простое описание
. Чтобы ввести текст, нажмите на кнопку
Текст
. Чтобы в полосе отображалась картинка или блок, созданный во вкладке
Простое описание
. Чтобы ввести текст, нажмите на кнопку
Текст
. Чтобы в полосе отображалась картинка или блок, созданный во вкладке
![]() Статистика
, нажмите на кнопку
Картинка/Статистика
. Откроются опции
Картинка
и
Статистика
, опция
Картинка
отмечена по умолчанию. Загрузите картинку. Вид расположения элементов полос настраивается выбором одного из пунктов
Расположение
, доступные варианты приведены ниже, см
.
Рисунок 35
.
Статистика
, нажмите на кнопку
Картинка/Статистика
. Откроются опции
Картинка
и
Статистика
, опция
Картинка
отмечена по умолчанию. Загрузите картинку. Вид расположения элементов полос настраивается выбором одного из пунктов
Расположение
, доступные варианты приведены ниже, см
.
Рисунок 35
.
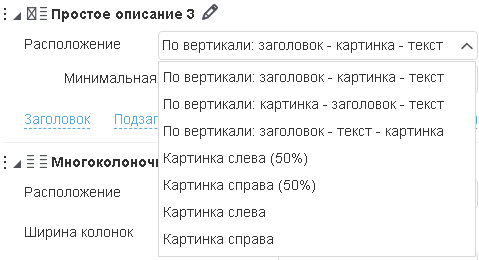 Рисунок 35 – Настройка расположения элементов полосы
Рисунок 35 – Настройка расположения элементов полосы
Для отображения информации в колонках добавьте на страницу полосу
![]() Многоколоночное описание,
пример ниже,
см
.
Рисунок 36
. Добавьте колонку на полосу, нажав на кнопку
Добавить колонку
. Колонки в полосе на странице будут отображаться в том же порядке, в каком заданы их настройки в
Конструкторе
. Чтобы поменять расположение колонок, захватите с помощью левой кнопки мыши иконку
Многоколоночное описание,
пример ниже,
см
.
Рисунок 36
. Добавьте колонку на полосу, нажав на кнопку
Добавить колонку
. Колонки в полосе на странице будут отображаться в том же порядке, в каком заданы их настройки в
Конструкторе
. Чтобы поменять расположение колонок, захватите с помощью левой кнопки мыши иконку
![]() , расположенную слева от названия вида колонки. Блок настроек колонки выделится рамкой, перенесите рамку в нужное место. Определите ширину колонок, для этого введите значение в поле
Ширина колонок
. Если вам нужно задать что-то вроде общего описания колонок, нажмите кнопку
Текст
и в открывшемся поле введите описание. Чтобы в колонке отображалась картинка или статистический блок, нажмите на кнопку
Картинка/Статистика
. Откроются опции
Картинка
и
Статистика
, опция
Картинка
отмечена по умолчанию. Загрузите картинку.
, расположенную слева от названия вида колонки. Блок настроек колонки выделится рамкой, перенесите рамку в нужное место. Определите ширину колонок, для этого введите значение в поле
Ширина колонок
. Если вам нужно задать что-то вроде общего описания колонок, нажмите кнопку
Текст
и в открывшемся поле введите описание. Чтобы в колонке отображалась картинка или статистический блок, нажмите на кнопку
Картинка/Статистика
. Откроются опции
Картинка
и
Статистика
, опция
Картинка
отмечена по умолчанию. Загрузите картинку.
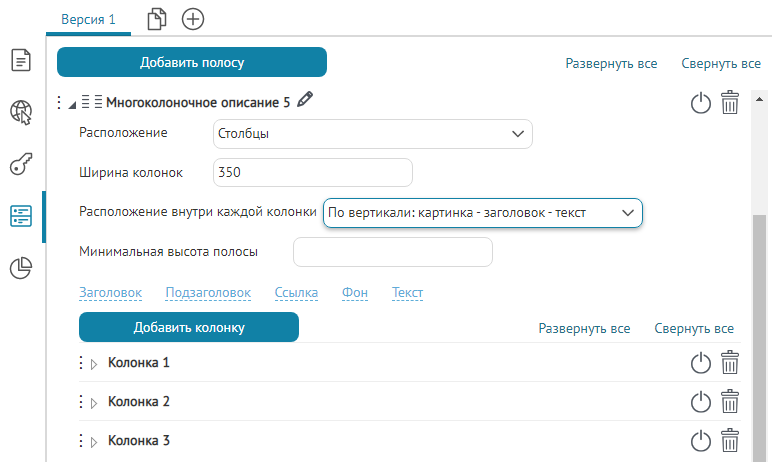 Рисунок 36 - Пример настройки Многоколоночного описания
Рисунок 36 - Пример настройки Многоколоночного описания
В Многоколоночном описании опция Расположение включает следующие настройки:
- Столбцы – заданы по умолчанию, отображают добавленные элементы в виде столбцов, при этом можно настроить опцию Ширина колонок.
- Один за другим – добавленные элементы будут отображены в порядке очередности друг за другом.
-
Раскрывающийся список –
режим отображения добавленных элементов в виде списка с возможностью
Раскрыть
 /Свернуть
/Свернуть
 ,
пример ниже, см.
Рисунок 37
:
,
пример ниже, см.
Рисунок 37
:
- по умолчанию все элементы списка свернуты;
- название элемента списка берется из Названия колонки;
- если для данной опции в Расположение внутри каждой колонки выбран один из двух вариантов: По вертикали: заголовок-картинка-текст или По вертикали: заголовок-текст-картинка , в таком случае Заголовок отдельно не будет показан, так как он будет отображен как название раскрывающегося элемента списка.
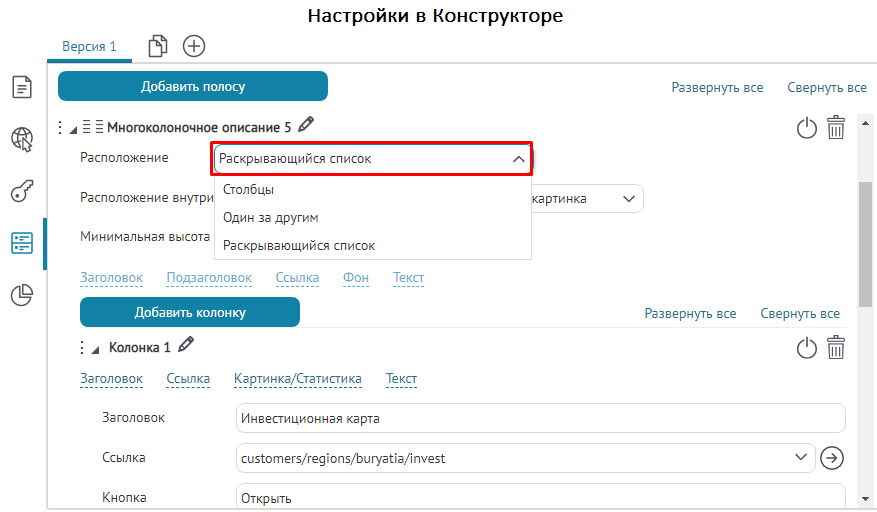
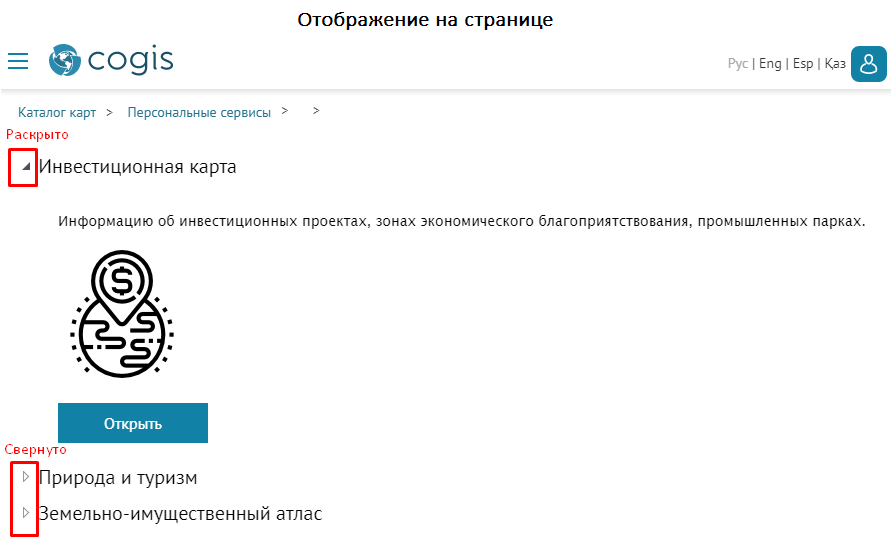 Рисунок 37 - Пример настройки Многоколоночного описания страницы с опцией Раскрывающийся список
Рисунок 37 - Пример настройки Многоколоночного описания страницы с опцией Раскрывающийся список
Обратите внимание, если вы добавили колонку в полосу и не задали настройки, то на странице в полосе будет отображаться пустая колонка. Чтобы этого не произошло, нажмите на кнопку
Временно отключить/Включить
![]() . Если вам пока не требуется отображать настроенную колонку в полосе на странице, также нажмите на кнопку
Временно отключить/Включить
. Если вам пока не требуется отображать настроенную колонку в полосе на странице, также нажмите на кнопку
Временно отключить/Включить
![]() .
.
Чтобы удалить полосу или колонку, нажмите на кнопку
Удалить
![]() .
.
