Сбор полевых данных с помощью CoGIS Mobile

CoGIS Mobile - это универсальное мобильное приложение не только для задач мобильной картографии, но и полевого сбора данных. Как именно это работает и какие правила следует соблюдать, рассмотрим в данной статье.
Введение
Платформа CoGIS позволяет организовать сбор данных, проведение инвентаризаций или полевого дешифрирования с помощью мобильного приложения CoGIS Mobile. Настройка мобильных карт в конструкторе CoGIS выполняется не сложнее, чем настройка картографических веб-приложений. В этой статье мы хотим рассказать о возможностях мобильного приложения, процессах при сборе данных с его помощью, а также обратить внимание на некоторые моменты во избежание ошибок при работе вне офиса.
Подготовка перед выездом в поле
Чтобы правильно и эффективно начать сбор данных в полевых условиях, необходимо выполнить ряд шагов, пока устройство с мобильным приложением CoGIS Mobile находится в зоне сети интернет:
- Включить опцию «Передача геоданных» в смартфоне. Предоставить разрешения для мобильного приложения CoGIS Mobile на использование камеры (Камера), получение данных о местоположении (Местоположение), использование памяти мобильного телефона (Память).
- Проверить авторизацию в мобильном приложении и доступные для пользователя онлайн- и офлайн-карты.
- Открыть онлайн-карты и скачать интересующие офлайн-карты. После этого убедиться, что скаченные карты открываются и все интересующие объекты карты видны.
- Изучить район работ, проверить наличие и качество связи для выбора режима сбора данных. Убедиться, что в мобильном приложении доступны карты, настроенные для выбранного режима сбора данных.
- Если планируются работы в офлайн-режиме, нужно перед выездом открыть рабочую офлайн-карту. При первом открытии карты в зоне доступа к сети интернет в картографическом сервисе формируются редактируемые офлайн-слои с предустановленной структурой и символикой объектов. В режиме двухсторонней синхронизации на мобильное устройство выгрузятся объекты в редактируемые офлайн-слои.
- Убедиться, что все офлайн-слои получены, а создание и редактирование в мобильном приложении доступно.
Режимы сбора данных
Перед выездом в поле необходимо определиться, в каком режиме будет происходить сбор данных в зависимости от места проведения работ и доступности мобильной связи.
В мобильном приложении CoGIS Mobile есть несколько вариантов сбора данных в полевых условиях:
- онлайн-режим
- отложенная отправка на сервер
- офлайн-режим
Онлайн-режим
Режим доступен при наличии стабильной связи и мобильного интернета. Новые объекты и изменения геометрии и значений атрибутов в существующих объектах автоматически отправляются на сервер в базу геоданных и с помощью картографического сервиса сразу же отображаются на карте мобильного приложения. Все изменённые данные после отправки на сервер доступны для поиска и идентификации на мобильном устройстве в онлайн-карте.
Режим с отложенной отправкой на сервер
Режим предназначен для сбора данных при нестабильной работе интернета. Собираемые данные сохраняются на устройстве до того времени, пока отсутствует связь. При появлении связи все накопленные, но не отправленные данные автоматически отправляются на сервер и удаляются с устройства. Результат собранных данных после их отправки на сервер можно увидеть на карте, на которой доступны соответствующие картографические сервисы. Аналогично онлайн-режиму все измененные данные после отправки на сервер доступны для поиска и идентификации.
Первые для варианта работы по сбору данных подразумевают наличие сотовой связи и мобильного интернета в зоне проведения работ. Перед выездом в поле необходимо определить зоны покрытия мобильного оператора. Также проверьте наличие настроек соответствующих режимов сбора данных у карт, доступных вашему пользователю.
Офлайн-режим
Режим используется, если на территории планируемых работ по сбору данных отсутствует сотовая связь и мобильный интернет. Сбор данных выполняется с сохранением их на устройстве в заранее предустановленные офлайн-слои с определенной схемой атрибутов и символикой. В данном варианте выполняется двухсторонняя синхронизация объектов офлайн-слоя и слоя картографического сервиса. Так, все объекты из базы геоданных выкачиваются и обновляются в офлайн-слое мобильного приложения, пока устройство находится в зоне интернета.
Важно знать!
- При изменении администратором структуры и символики слоя на сервере, в случае нахождения мобильного устройства в зоне интернета, автоматически обновится структура офлайн-слоя (атрибуты, справочники, символика).
- При создании точки по местоположению устройства необходимо, чтобы настройки передачи данных были включены, а мобильное приложение имело разрешение на получение местоположения. Только в этом случае исходные координаты создаваемой точки будут браться из координат местоположения устройства. При отключении вышеуказанных настроек по умолчанию для новой точки назначаются координаты центра текущего экстента карты в приложении.
- Для автоматической отправки данных на сервер во всех вариантах необходимо в настройках мобильного приложения включить опцию «Автоматическая синхронизация», иначе данные будут отправляться только в ручном режиме.
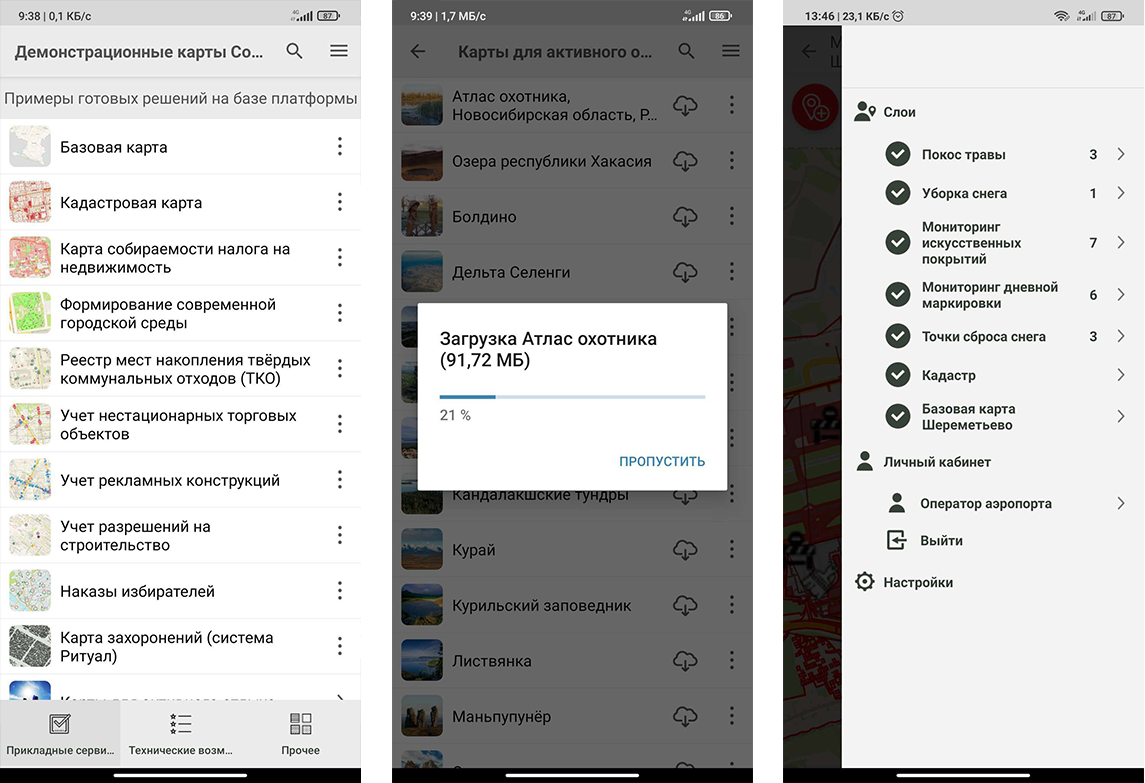
Сбор данных в полевых условиях
Инструменты сбора данных одинаковы для всех режимов, разница только в методах и способах отправки данных на сервер.
Доступ к созданию объектов
При наличии разрешений для пользователя на создание объектов в карте и после окончания загрузки карты в верхнем левом углу активируется кнопка «Создать объект». Если кнопка активировалась, значит можно приступать к сбору данных, все сервисы доступны для работы. Перед выездом в поле необходимо проверить доступ к карте и сервисам редактирования.
Редактирование объектов
Для изменения объекта необходимо коснуться его на карте. Если для пользователя доступно изменение объектов, то в нижней части приложения откроется меню и будет доступен инструмент «Редактировать». Активировав режим редактирования, можно вносить изменения в атрибуты объекта и менять его геометрию (местоположение объекта, вершин линейных и полигональных объектов).
Добавление нового объекта по шаблону
При наличии разрешений на создание объектов в верхнем левом углу активируется кнопка «Создать объект». Нажмите на нее, чтобы запустить инструмент. Если для создаваемого слоя администратором настроены шаблоны редактирования, в мобильном приложении будет доступен список предустановленных шаблонов для выбора: символика, тип объекта, значения по умолчанию. Все характеристики шаблона будут автоматически применяться для создаваемого объекта. Эта функция предназначена для упрощения ввода информации при создании новых объектов.
Создание нового точечного объекта на карте
При нажатии на кнопку «Создать объект» на карте в центре ее экстента появится новая точка и откроется карточка объекта, в которую можно ввести атрибуты и добавить фотографии или прикрепить документ. Точку на карте можно передвинуть касанием или установить по координатам местоположения. Раскрыв карточку объекта на весь экран, можно указать атрибуты объекта. Для атрибутов с заданными справочниками доступен выбор значений из списка. После нажатия кнопки «Сохранить» объект отправится на сервер автоматически, если включена опция «Автоматическая синхронизация», либо запишется в редактируемый офлайн-слой, где пользователь должен подтвердить отправку нового объекта на сервер.
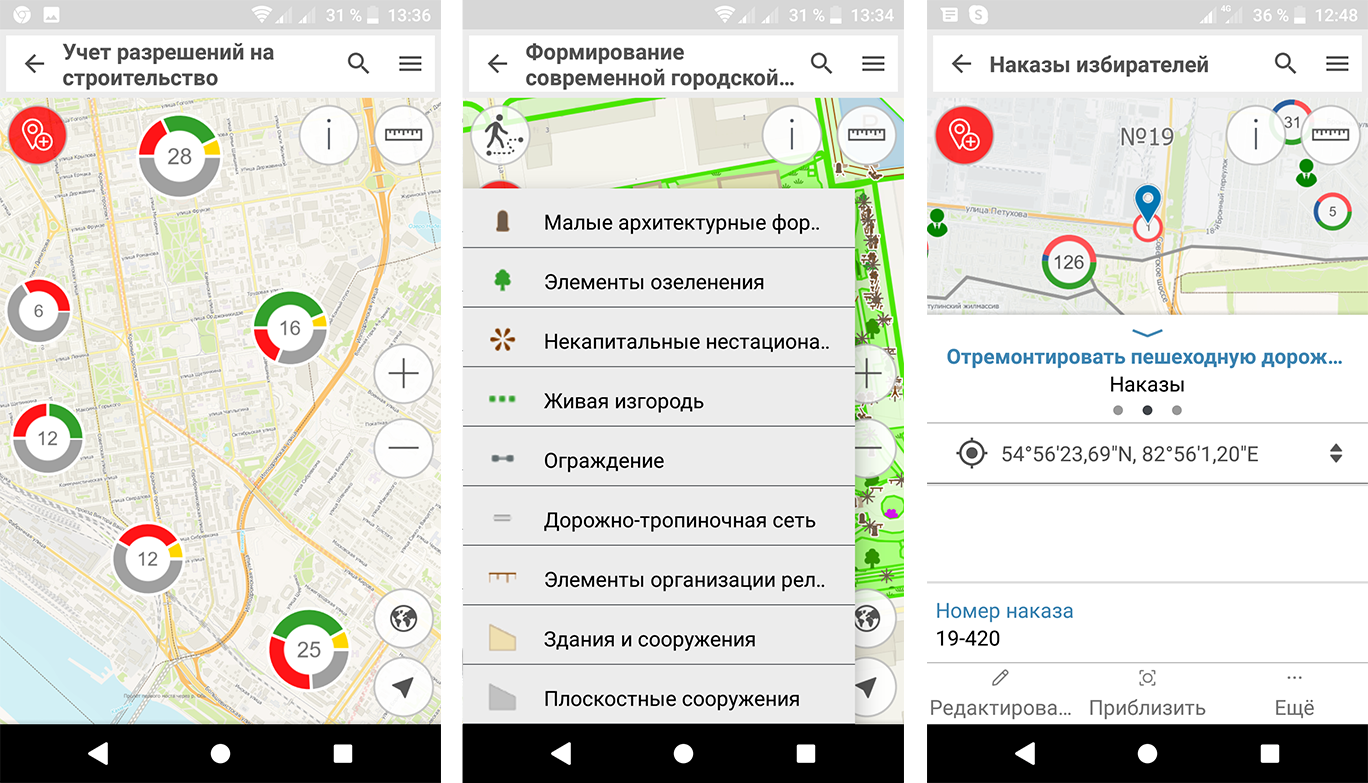
Создание нового объекта по местоположению (GPS)
После нажатия на кнопку «Создать объект» для того, чтобы точка или вершина объекта установилась по координатам нахождения устройства, нужно нажать на кнопку «Показать местоположение». Экстент карты с создаваемым объектом или его вершиной (если создается полигон или линия) переместится к местоположению устройства на местности. Для создаваемого нового объекта назначатся координаты, полученные от GPS мобильного устройства. После этого можно указать атрибуты и нажать «Сохранить», если вы создаете точечный объект, или перейти на другую точку на местности, чтобы указать следующую вершину полигонального или линейного объекта.
Создание полигонального или линейного объекта на карте
Инструмент создания нового объекта активируется нажатием на кнопку «Создать объект». После выберите шаблон создаваемого полигонального или линейного объекта (по умолчанию у шаблона указано имя слоя объекта). На карте появится первая точка, местоположение которой можно скорректировать, перетащив ее в нужное место, или установить по GPS. Последовательным касанием по карте задаются новые вершины. Расположение вершины всегда можно скорректировать, перетащив ее в нужное место, а добавить новую промежуточную вершину можно, потянув за ребро объекта. После завершения создания геометрии объекта в карточке заполняются атрибуты, если нужно, а после нажатия кнопки «Сохранить» объект сохраняется на сервере или в офлайн-слое.
В разделе «Геометрия» у полигональных/линейных объектов вместо координат отображается площадь/длина создаваемого объекта.
Добавление фотографий и файлов к объектам
При работе с вложениями необходимо помнить, что на добавление файлов и фотографий к объектам карты может быть наложено ограничение: на количество вложений, на объем добавляемого файла и на формат. Ограничения могут устанавливаться как сервером, так и настройками ГИС-портала.
Фотографию с камеры или из галереи устройства можно прикрепить при создании нового или редактировании существующего объекта в карточке объекта в режиме редактирования.
Файлы, как и фотографии, можно прикрепить при создании нового или редактировании существующего объекта в карточке объекта в разделе «Файлы».
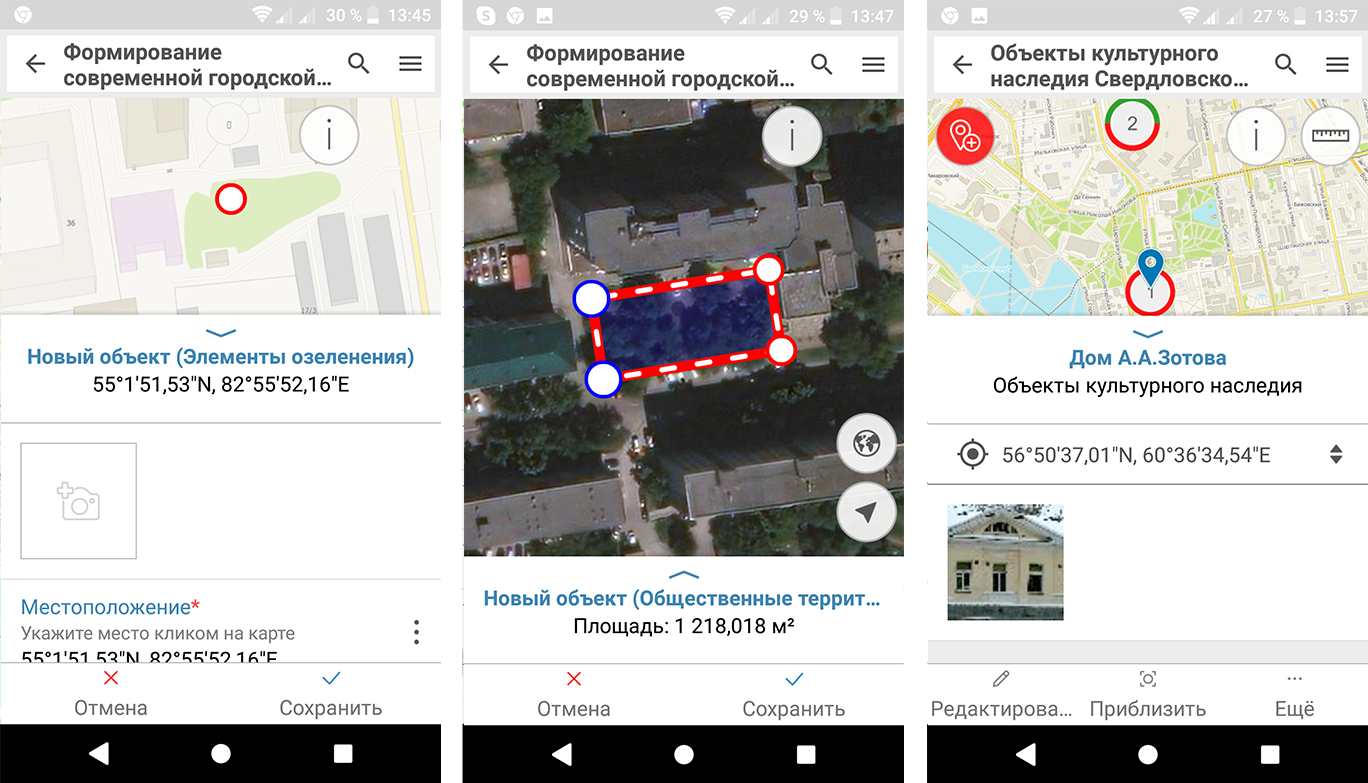
Заполнение атрибутов объекта
После нанесения объекта на карту в карточке объекта можно заполнить атрибуты по заранее определенной в картографическом сервисе схеме. В карточке атрибутов поддерживаются следующие типы значений и возможности:
- Ввод простого текста
- Ввод многострочного текста
- Ввод целых и дробных чисел
- Выбор даты и времени из календаря для поля с датами
- Выбор значений из справочников, в том числе связанных с разными типами объектов (подтипы и домены)
- Подстановка адреса в атрибут при создании объекта, с помощью обратного геокодирования
- Доступность разных атрибутов при просмотре и редактировании в зависимости от настроек
- Ограничение ввода информации в недоступные для изменения поля
- Использование свойств обязательности ввода атрибута, без которого сохранение будет недоступно.
Атрибуты, обязательные для ввода, будут отмечены звездочкой, а недоступные для изменений атрибуты будут недоступны для выбора в карточке объекта.
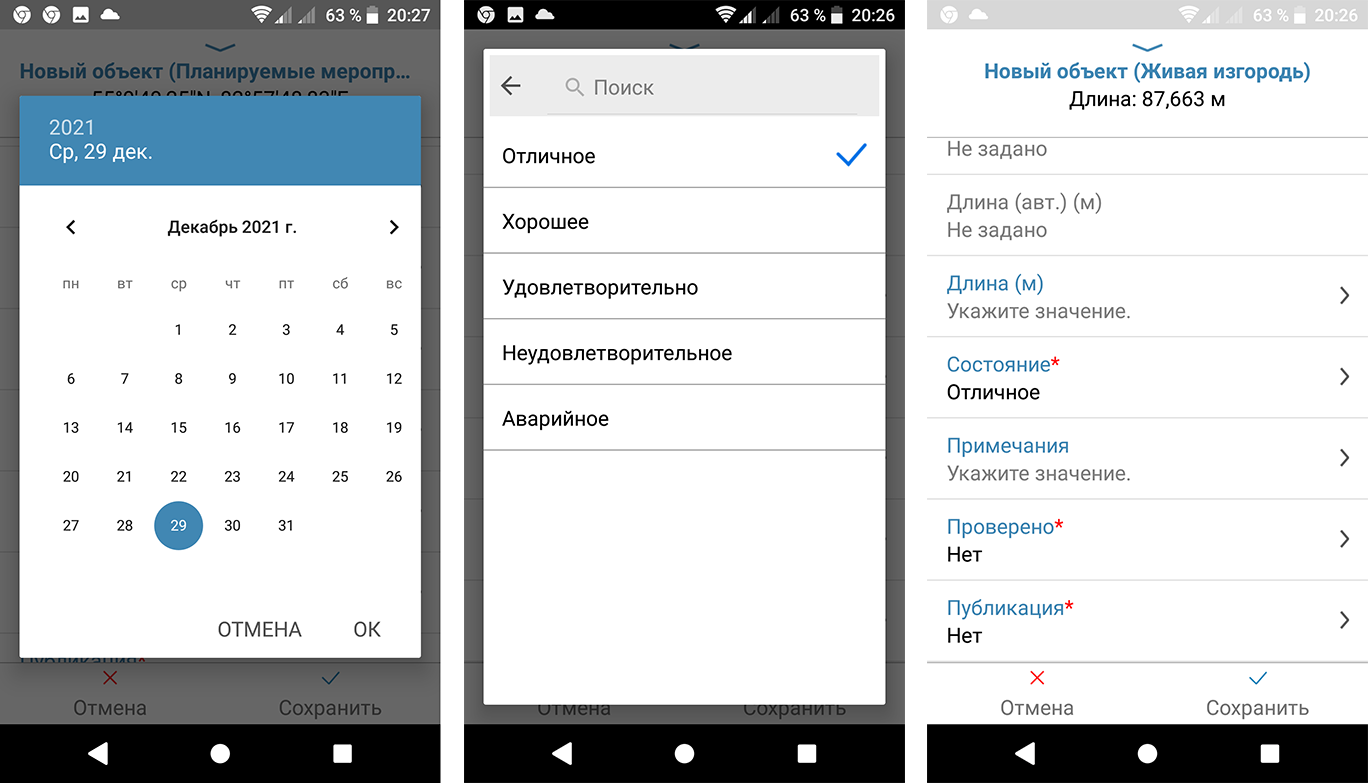
Отправка новых данных и изменений на сервер в ручном режиме
Если в приложении отключена опция автоматической синхронизации, новые объекты и изменения в существующих временно сохраняются на устройстве. Чтобы их отправить на сервер, пользователь должен подтвердить действие в списке редактируемых слоев.
Чтобы отправить отложенные изменения на сервер, нужно в списке объектов в разделе «Неопубликованные» выбрать объекты, которые необходимо сохранить в корпоративной базе геоданных, и нажать кнопку «Отправить на сервер».
Работы в офисе после сбора данных
После возвращения в офис необходимо проверить, все ли данные были загружены на сервер, включая вложения объектов.
Проверка неотправленных данных в мобильном приложении
Если в приложении отключена опция автоматической синхронизации, то новые объекты и изменения в существующих все еще могут храниться на устройстве. Также они могут остаться на устройстве в случае, если были проблемы с автоматической отправкой этих изменений. В этом случае в списках объектов редактируемых слоев будут находиться записи в разделах «Неопубликованные» и/или «Измененные». Эти объекты необходимо повторно отправить вручную, либо скачать файл с расширением GPKG из директории приложения и передать его администратору ГИС-портала.
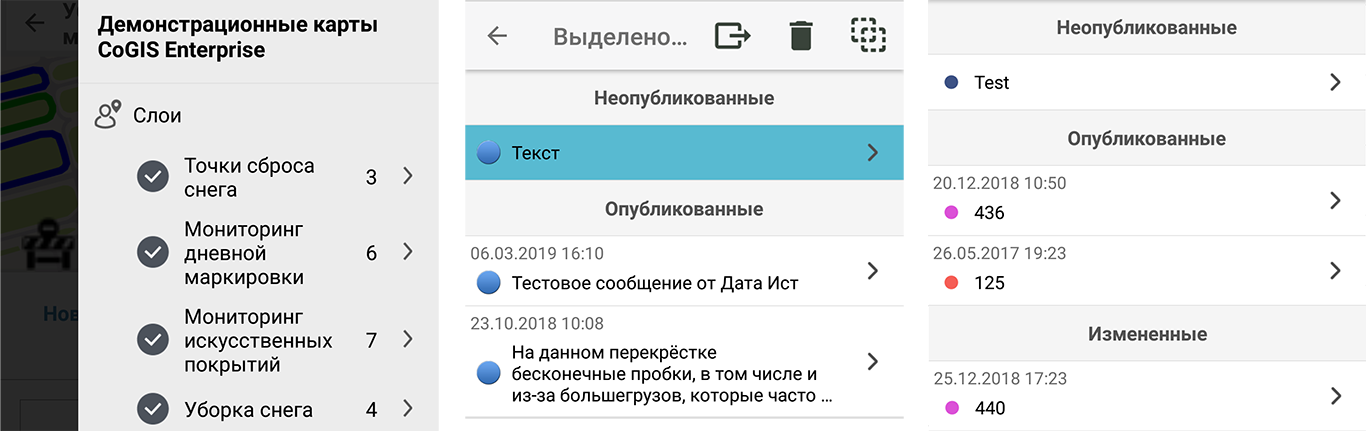
Просмотр собранных данных на интерактивной карте
Собранные с помощью мобильного приложения данные можно просмотреть, открыв картографическое приложение ГИС-портала с сервисом, содержащим слои, созданные на базе классов базы геоданных, которые использовались для сбора данных вне офиса. Для проверки собранных данных в картографическом веб-приложении можно воспользоваться следующими возможностями и выполнить следующие операции:
- применить атрибутивные фильтры
- отсортировать объекты по дате создания
- сверить количество с помощью функциональности подсчета объектов
- проверить наличие вложений у объектов в карточке или галерее изображений
- проверить их местоположение относительно района проводимых работ визуально или с помощью пространственных фильтров
Заключение
В этой обзорной статье мы рассказали, как использовать мобильное приложение CoGIS Mobile для сбора данных вне офиса. Работать с мобильным приложением достаточно просто, а его функциональность позволяет настраивать различные рабочие процессы как в онлайн-, так и в офлайн-режиме. Мобильные базовые карты представляют собой не просто набор тайловых картинок, а полноценную базу геоданных с возможностью поиска и идентификации объектов.
Кроме того, пользователям не нужно задумываться о том, как обновить на устройстве базовые карты или структуру слоев для сбора данных. Это всё передается с ГИС-портала, а пользователям просто нужно принять обновления в случае с базовой картой или повторно открыть рабочую мобильную карту.